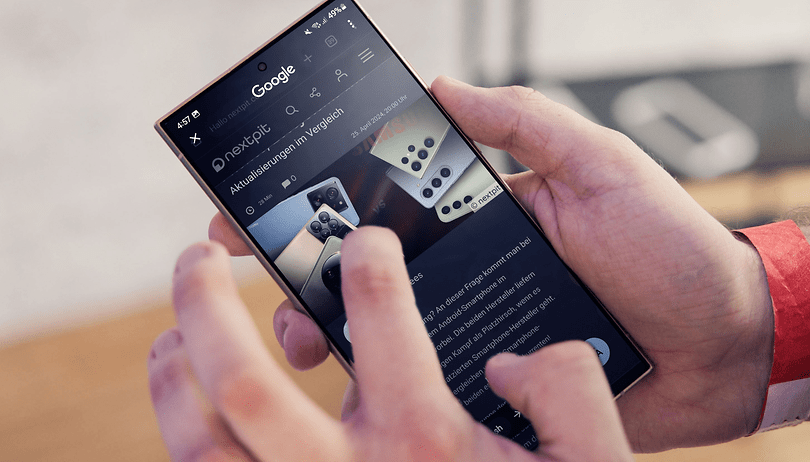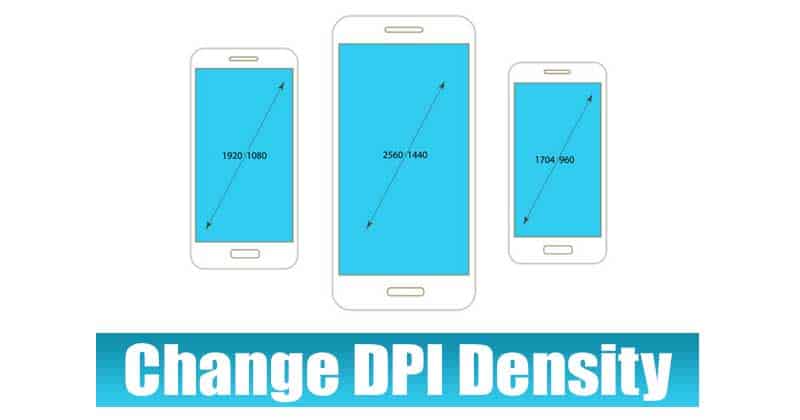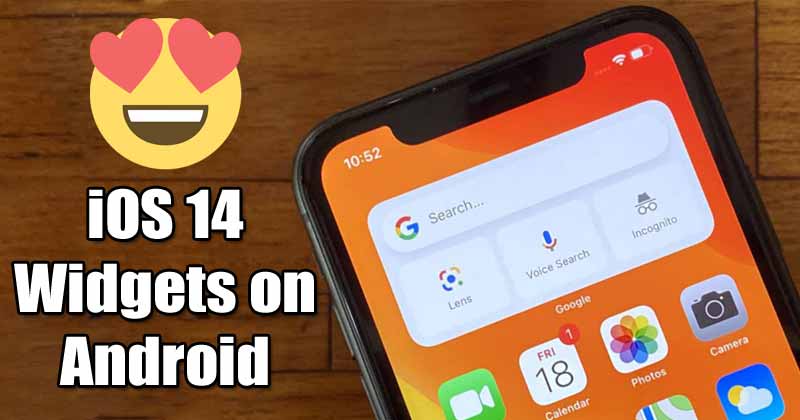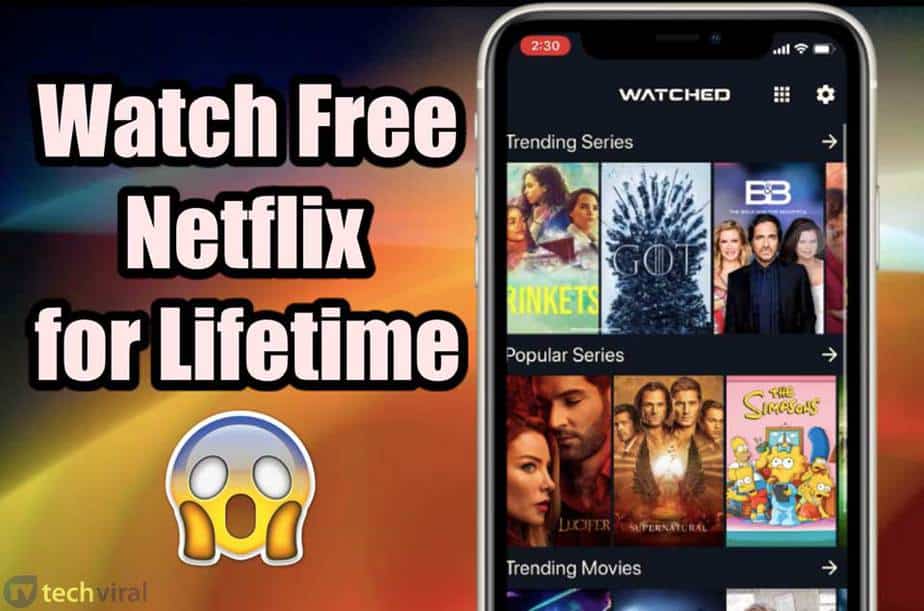Υπάρχουν πολλά σενάρια στα οποία η δημιουργία αντιγράφου ενός εγγράφου του Word είναι λογική. Κατά την επεξεργασία, για παράδειγμα, είναι σοφό να έχετε ένα αντίγραφο μόνο σε περίπτωση που κάνετε κάποιο λάθος. Άλλες φορές, μπορεί να θέλετε να χρησιμοποιήσετε ένα αντίγραφο του αρχικού εγγράφου ως πρότυπο. Υπάρχουν όμως και άλλες μέθοδοι, εκτός από τη συνηθισμένη αντιγραφή αρχείων για τη δημιουργία αντιγράφου ενός εγγράφου του Word.

Πώς να αντιγράψετε ένα έγγραφο του Word
Από ένα υπάρχον με χρήση αντιγραφής και επικόλλησης
Ο ευκολότερος τρόπος για να αντιγράψετε ένα έγγραφο του Word είναι απλώς αντιγράφοντας το αρχείο στον ίδιο ή σε διαφορετικό φάκελο. Ανοίξτε την εφαρμογή File Explorer και επισκεφτείτε τη θέση όπου υπάρχει το αρχείο Word (συνήθως ο φάκελος Document). Κάντε δεξί κλικ πάνω του και επιλέξτε Αντιγραφή. Επικολλήστε το αντιγραμμένο έγγραφο του Word στον φάκελο που προτιμάτε στη μονάδα C ή σε οποιαδήποτε άλλη μονάδα δίσκου.
Ανοίγοντας το ως νέο
Δείτε πώς μπορείτε να δημιουργήσετε ένα αντίγραφο ενός εγγράφου του Word ανοίγοντάς το ως νέο αρχείο:
- Πατήστε το πλήκτρο Windows + E για να ανοίξετε την Εξερεύνηση αρχείων.
- Μεταβείτε στο φάκελο του εγγράφου του Word και κάντε κλικ σε αυτόν.
- Κάντε δεξί κλικ στο αρχείο Word και επιλέξτε Νέα.

- Ένα νέο έγγραφο με το όνομα “Document 1” θα ανοίξει στο Word.
- Επιλέξτε Αρχείο στην επάνω δεξιά γωνία.
- Επιλέξτε την επιλογή Αποθήκευση από το αναπτυσσόμενο μενού.
- Θα εμφανιστεί ένα πλαίσιο διαλόγου. Πληκτρολογήστε το “Όνομα αρχείου” και επιλέξτε τη θέση για να το αποθηκεύσετε.
- Κάντε κλικ στο κουμπί Αποθήκευση.

Εάν θέλετε να καθαρίσετε την ακαταστασία από την ενότητα Άνοιγμα αρχείων, μπορείτε να καθαρίσετε την ενότητα πρόσφατων εγγράφων στο Microsoft Word.
Ανοίγοντας το ως αντίγραφο
Ακολουθούν τα βήματα για τη δημιουργία ενός διπλότυπου εγγράφου του Word ανοίγοντάς το ως αντίγραφο:
- Ανοίξτε ένα κενό έγγραφο του Word.
- Μεταβείτε στην επάνω αριστερή γωνία και κάντε κλικ στην επιλογή Αρχείο.
- Επιλέξτε Άνοιγμα από το αναπτυσσόμενο μενού.
- Επιλέξτε την επιλογή Αναζήτηση και κάντε κλικ στο έγγραφο του Word για να το επιλέξετε.

- Κάντε κλικ στο εικονίδιο βέλους δίπλα στο κουμπί Άνοιγμα. Επιλέξτε Άνοιγμα ως αντιγραφή.

- Το νέο έγγραφο θα ανοίξει με “Αντιγραφή” στο όνομα του αρχείου του.
Εάν βαριέστε το τρέχον στυλ γραμματοσειράς, μπορείτε εύκολα να αλλάξετε την προεπιλεγμένη γραμματοσειρά στο Microsoft Word.
Με αντιγραφή και επικόλληση κειμένου εντός του εγγράφου του Word
Δείτε πώς μπορείτε να δημιουργήσετε ένα διπλότυπο αρχείο ενός εγγράφου του Word με αντιγραφή-επικόλληση στο πρωτότυπο:
- Ανοίξτε το έγγραφο του Word που θέλετε να αντιγράψετε.
- Κάντε κλικ στην αρχή του εγγράφου του Word και σύρετε τον κέρσορα στο τέλος. Εναλλακτικά, κάντε κλικ σε οποιοδήποτε σημείο του εγγράφου και πατήστε Ctrl + A συντόμευση για να επιλέξετε όλο το κείμενο.
- Κάντε δεξί κλικ και επιλέξτε την επιλογή Αντιγραφή ή πατήστε Ctrl + C.

- Πατήστε Ctrl + N για να ανοίξετε ένα νέο κενό έγγραφο.
- Κάντε δεξί κλικ και επιλέξτε την επιλογή Επικόλληση. Εναλλακτικά, πατήστε Ctrl + V για να επικολλήσετε το αντιγραμμένο κείμενο.

Πώς να αντιγράψετε ένα έγγραφο Word με παρακολουθούμενες αλλαγές
Όταν ανοίγετε το έγγραφο του Word που χρησιμοποιούσε προηγουμένως τη δυνατότητα παρακολούθησης αλλαγών, η παραπάνω μέθοδος αντιγραφής και επικόλλησης ενδέχεται να μην περιλαμβάνει τις αλλαγές. Εάν επιλέξετε όλο το κείμενο, θα αντιγράψει επίσης το απορριφθέν κείμενο σε μορφή διαγραφής. Δείτε πώς μπορείτε να δημιουργήσετε ένα αντίγραφο ενός εγγράφου με παρακολουθούμενες αλλαγές:
- Ανοίξτε το έγγραφο του Word με παρακολουθούμενες αλλαγές.
- Μεταβείτε στη γραμμή μενού στο επάνω μέρος και επιλέξτε την επιλογή Αναθεώρηση.
- Κάντε κλικ στην επιλογή Αλλαγές. Εναλλακτικά, πατήστε τη συντόμευση Ctrl + Shift + E για να την ενεργοποιήσετε.

- Πατήστε Ctrl + A για να επιλέξετε όλο το κείμενο. Στη συνέχεια, πατήστε Ctrl + C για να το αντιγράψετε.
- Ανοίξτε ένα νέο κενό έγγραφο. Πατήστε Ctrl + V για να επικολλήσετε το αντιγραμμένο κείμενο με τις παρακολουθούμενες αλλαγές.
- Πατήστε το πλήκτρο F12 για να ανοίξετε το πλαίσιο διαλόγου Αποθήκευση ως.
- Εισαγάγετε το όνομα του αρχείου και επιλέξτε τη θέση. Κάντε κλικ στο κουμπί Αποθήκευση.

Πώς να δημιουργήσετε ένα αντίγραφο εγγράφου Word στο OneDrive
Εάν χρησιμοποιείτε το OneDrive για την αποθήκευση των αρχείων Word, δείτε πώς μπορείτε να αντιγράψετε ένα αρχείο απευθείας σε αυτό:
- Ανοίξτε το πρόγραμμα περιήγησής σας και φορτώστε το Σελίδα σύνδεσης στο OneDrive.
- Εισαγάγετε τη διεύθυνση ηλεκτρονικού ταχυδρομείου και τον κωδικό πρόσβασης του λογαριασμού Microsoft και κάντε κλικ στο κουμπί Είσοδος.
- Επιλέξτε OneDrive από την αρχική σελίδα για να αποκτήσετε πρόσβαση στα αρχεία σας.
- Επιλέξτε το έγγραφο του Word που θέλετε να αντιγράψετε.
- Κάντε κλικ στο κουμπί Περισσότερες επιλογές (τρεις κάθετες κουκκίδες).
- Επιλέξτε την επιλογή Αντιγραφή σε από το αναπτυσσόμενο μενού.

- Επιλέξτε έναν φάκελο προορισμού στο OneDrive και κάντε κλικ στο κουμπί Αντιγραφή εδώ.

Επίσης, μπορείτε να κάνετε λήψη του αρχείου στον τοπικό σας χώρο αποθήκευσης ως εξής:
- Μεταβείτε στο αρχείο Word που θέλετε να αντιγράψετε και κάντε κλικ στο κουμπί με τις τρεις κάθετες κουκκίδες.
- Επιλέξτε την επιλογή Λήψη για να αποθηκεύσετε το αρχείο στον υπολογιστή σας.
Συνήθη προβλήματα που ενδέχεται να αντιμετωπίσετε κατά τη δημιουργία αντιγράφου εγγράφου Word
Όταν δημιουργείτε ένα αντίγραφο ενός εγγράφου του Word, ενδέχεται να αντιμετωπίσετε ορισμένα σφάλματα. Ακολουθούν ορισμένα σφάλματα που πρέπει να προσέξετε και πώς να τα επιλύσετε.
Έγγραφο μόνο για ανάγνωση
Ένα έγγραφο που βρίσκεται σε λειτουργία μόνο για ανάγνωση σας εμποδίζει να κάνετε αλλαγές. Εάν θέλετε να κάνετε κάποιες αλλαγές πριν κάνετε ένα αντίγραφο, αυτό μπορεί να σας περιορίσει. Συνήθως, ένα έγγραφο με αυτό το σφάλμα έχει μια κίτρινη κορδέλα στο επάνω μέρος.
Εντοπίστε το και κάντε κλικ στο κουμπί Ενεργοποίηση επεξεργασίας. Στη συνέχεια, προσπαθήστε να πληκτρολογήσετε το έγγραφο για να δείτε εάν καταργήσατε με επιτυχία το μπλοκ.

Θέματα άδειας
Ενδέχεται να εμφανιστεί ένα σφάλμα κατά την αποθήκευση του διπλότυπου εγγράφου του Word, το οποίο λέει, “Δεν έχετε άδεια αποθήκευσης σε αυτήν τη θέση”. Για να το διορθώσετε αυτό, πρέπει να προσαρμόσετε τις ρυθμίσεις αδειών της τοποθεσίας:
- Ανοίξτε την Εξερεύνηση αρχείων και μεταβείτε στον φάκελο που έχει προβλήματα δικαιωμάτων.
- Κάντε δεξί κλικ στον φάκελο και επιλέξτε την επιλογή Ιδιότητες.
- Μεταβείτε στην καρτέλα Ασφάλεια.
- Μεταβείτε κάτω δεξιά και κάντε κλικ στην επιλογή Για προχωρημένους.

- Στη σελίδα σύνθετων ρυθμίσεων, κάντε κλικ στην επιλογή Αλλαγή.
- Επιλέξτε την επιλογή Για προχωρημένους.
- Κάντε κλικ στο κουμπί Εύρεση τώρα για να εμφανιστεί η λίστα με όλους τους χρήστες.
- Επιλέξτε το όνομα χρήστη σας από τη λίστα και κάντε κλικ στο OK.
- Επιλέξτε το πλαίσιο ελέγχου «Αντικατάσταση χρηστών σε υποκοντέινερ και αντικείμενα» και κάντε κλικ στο κουμπί Εφαρμογή.

- Επιλέξτε την επιλογή Επεξεργασία και επιλέξτε Να επιτρέπεται σε όλες τις επιλογές ελέγχου που συνδέονται με τον υπολογιστή σας.

- Κάντε κλικ στο κουμπί OK για να εκχωρήσετε όλα τα δικαιώματα στο φάκελο.
Δημιουργήστε αντίγραφα λέξεων χωρίς κόπο
Το Microsoft Word είναι ένα απαραίτητο εργαλείο όσον αφορά τη διαχείριση εγγράφων. Η απλή, φιλική προς το χρήστη διεπαφή του σάς επιτρέπει να αντιγράφετε αρχεία αντιγράφων ασφαλείας για τα εργασιακά σας έργα ή για ακαδημαϊκούς σκοπούς. Επιπλέον, έχετε περισσότερες από μία επιλογές για να κάνετε τη δουλειά.
Συχνές ερωτήσεις
Πώς μπορώ να αντιγράψω ένα ολόκληρο έγγραφο του Word ταυτόχρονα;
Πατήστε Ctrl + A για να επιλέξετε τα πάντα στο έγγραφο του Word. Επειτα. πατήστε τη συντόμευση πληκτρολογίου Ctrl + C για να αντιγράψετε το επιλεγμένο τμήμα. Στη συνέχεια, επικολλήστε τα αντιγραμμένα δεδομένα σε ένα νέο έγγραφο του Word.
Ποιος είναι ο καλύτερος τρόπος για να αντιγράψετε ένα έγγραφο;
Ο καλύτερος τρόπος είναι να χρησιμοποιήσετε την Εξερεύνηση αρχείων για να αντιγράψετε ένα έγγραφο. Μπορείτε να επικολλήσετε το διπλότυπο αντίγραφο στον ίδιο φάκελο ή σε οποιονδήποτε άλλο φάκελο στο δίσκο.
Γιατί δεν μπορώ να αντιγράψω ένα έγγραφο του Word;
Η λειτουργία αντιγραφής στο Word δεν θα λειτουργήσει εάν ένα πρόσθετο παρεμβαίνει σε αυτήν ή τα πλήκτρα του πληκτρολογίου δεν λειτουργούν σωστά.