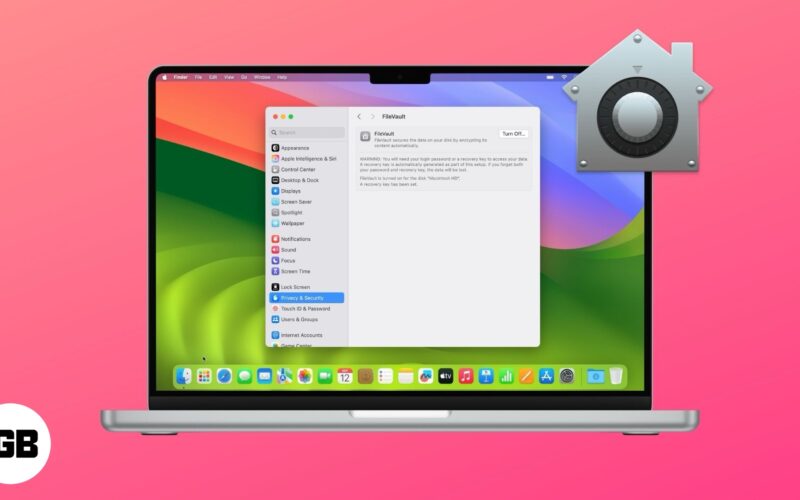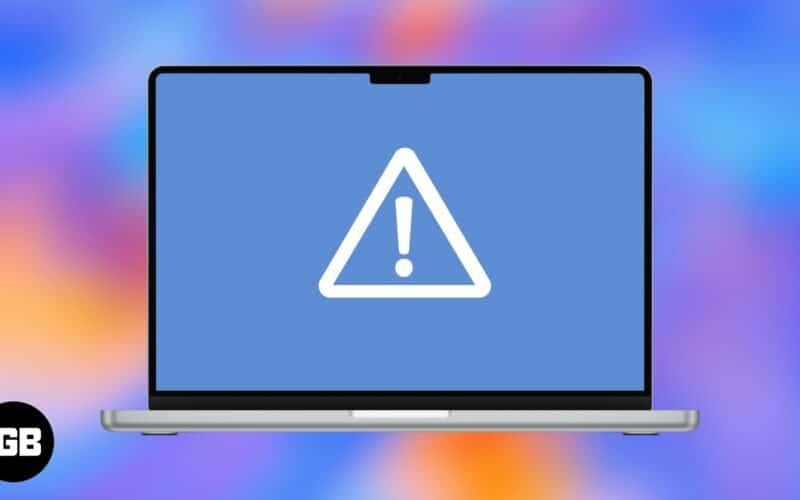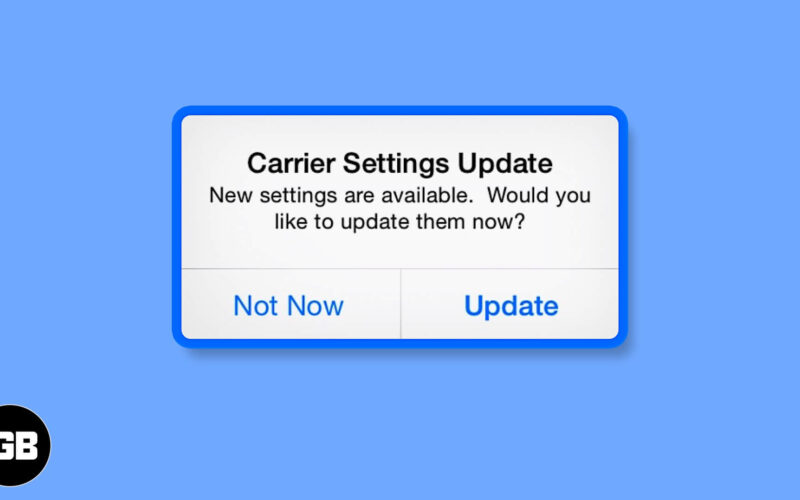Δύο καλύτερες μεθόδους για τον έλεγχο των λεπτομερειών του προσαρμογέα δικτύου!
Εάν είστε προηγμένος χρήστης των Windows 10 ή διαχειριστή δικτύου, ενδέχεται να έχετε εγκατεστημένες πολλές κάρτες δικτύου στον υπολογιστή σας. Υπάρχουν φορές που πρέπει να γνωρίζουμε για τον προσαρμογέα δικτύου στα Windows 10.
Η γνώση των λεπτομερειών του προσαρμογέα δικτύου θα μπορούσε να σας βοηθήσει να επιλύσετε προβλήματα που σχετίζονται με τη συνδεσιμότητα στο διαδίκτυο. Παρόλο που είναι pro πράγματα, ακόμα πολλοί χρήστες ενδέχεται να βρουν χρήσιμες τις πληροφορίες προσαρμογέα δικτύου.
Στα Windows 10, υπάρχουν δύο τρόποι για να ελέγξετε τις πληροφορίες του προσαρμογέα δικτύου. Το ένα είναι μέσω του ενσωματωμένου εργαλείου πληροφοριών συστήματος και το άλλο βασίζεται στη γραμμή εντολών.
Βήματα για να δείτε τις πληροφορίες προσαρμογέα δικτύου στα Windows 10
Σε αυτό το άρθρο, θα μοιραστούμε δύο διαφορετικές μεθόδους για να ελέγξουμε τις πληροφορίες προσαρμογέα δικτύου σε υπολογιστές Windows 10. Λοιπόν, ας δούμε.
Χρήση εργαλείου πληροφοριών συστήματος
Εάν δεν είστε άνετοι με το CMD, μπορείτε να το χρησιμοποιήσετε για να ελέγξετε τις πληροφορίες προσαρμογέα δικτύου. Ακολουθήστε μερικά από τα απλά βήματα που δίνονται παρακάτω.
Βήμα 1. Πρώτα απ ‘όλα, ανοίξτε την αναζήτηση των Windows. Τώρα αναζητήστε «πληροφορίες συστήματος» και ανοίξτε το πρώτο από τη λίστα.
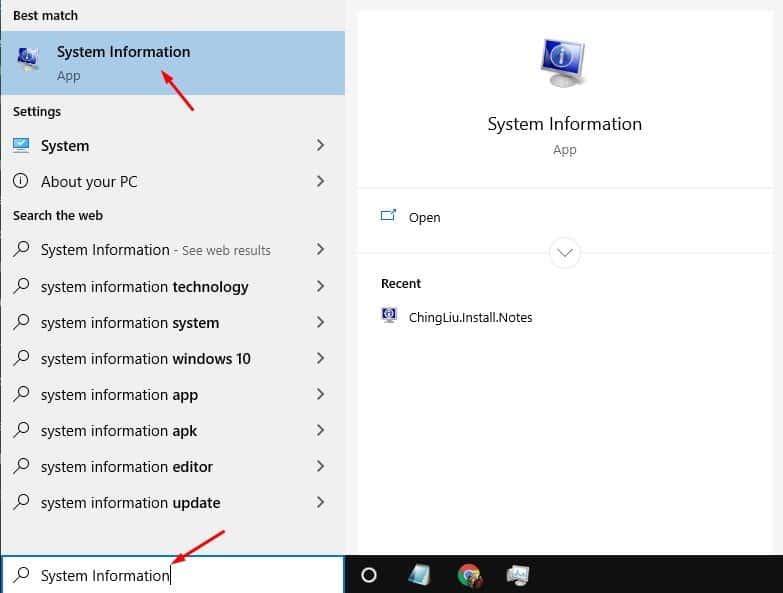
Βήμα 2. Τώρα θα δείτε τη σελίδα πληροφοριών συστήματος. Θα εμφανίσει διάφορες πληροφορίες.
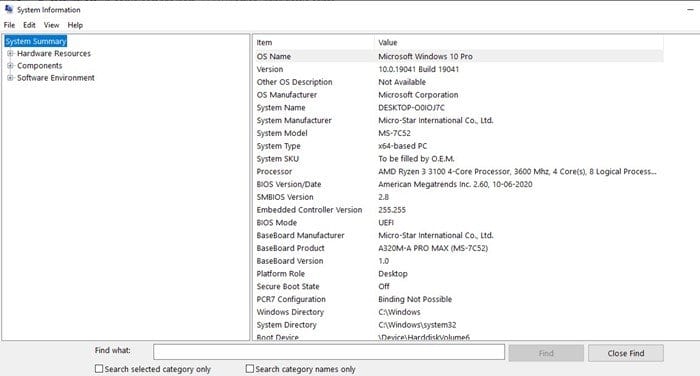
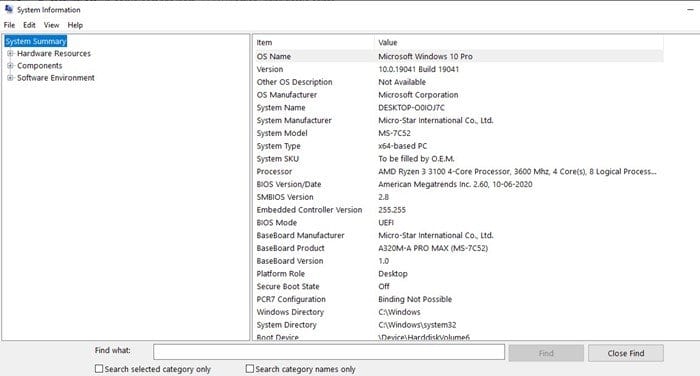
Βήμα 3. Επικεφαλής προς τα στοιχεία> Δίκτυο> Προσαρμογέας.
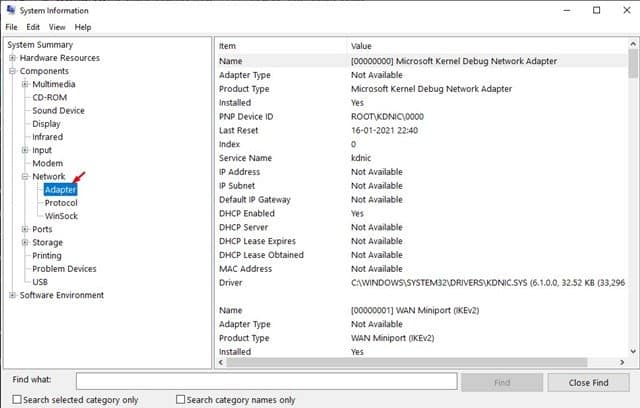 2. Χρησιμοποιώντας τη γραμμή εντολών
2. Χρησιμοποιώντας τη γραμμή εντολών
Εάν δεν μπορείτε να αποκτήσετε πρόσβαση στη σελίδα πληροφοριών του συστήματος για οποιονδήποτε λόγο, πρέπει να βασιστείτε σε αυτή τη μέθοδο. Εδώ θα χρησιμοποιήσουμε τη γραμμή εντολών για να ελέγξουμε τις πληροφορίες προσαρμογέα δικτύου. Εδώ είναι πώς να το κάνετε.
Βήμα 1. Πρώτα απ ‘όλα, αναζητήστε CMD στην αναζήτηση των Windows. Ανοίξτε το CMD από τη λίστα.
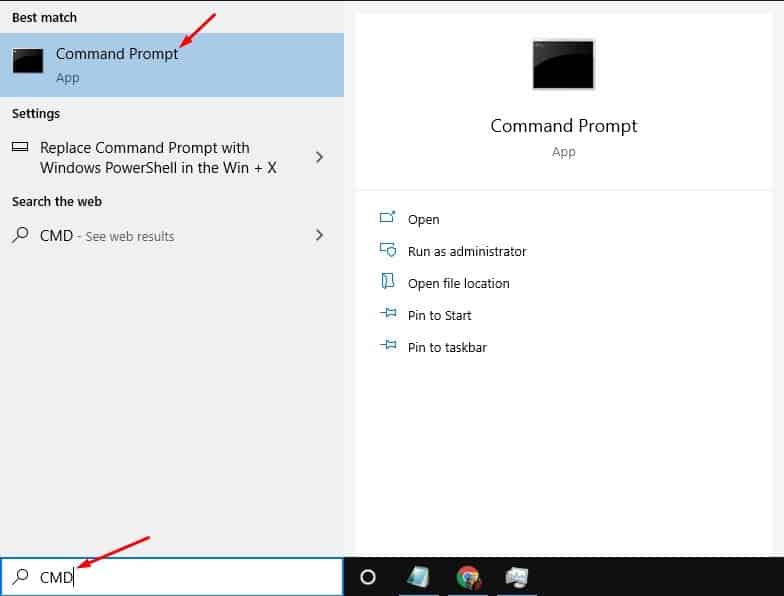
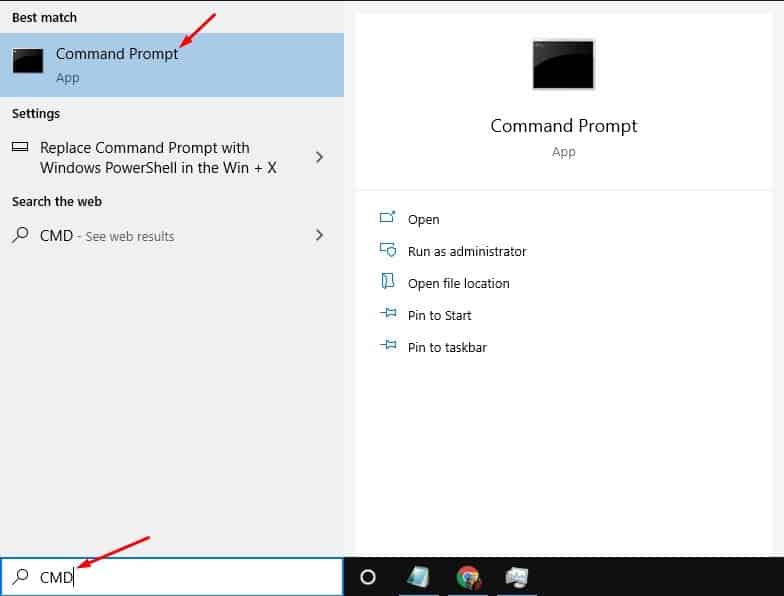
Βήμα 2. Στο παράθυρο γραμμής εντολών, εισαγάγετε την εντολή –
wmic nic get AdapterType, Name, Installed, MACAddress, Speed, PowerManagementSupported
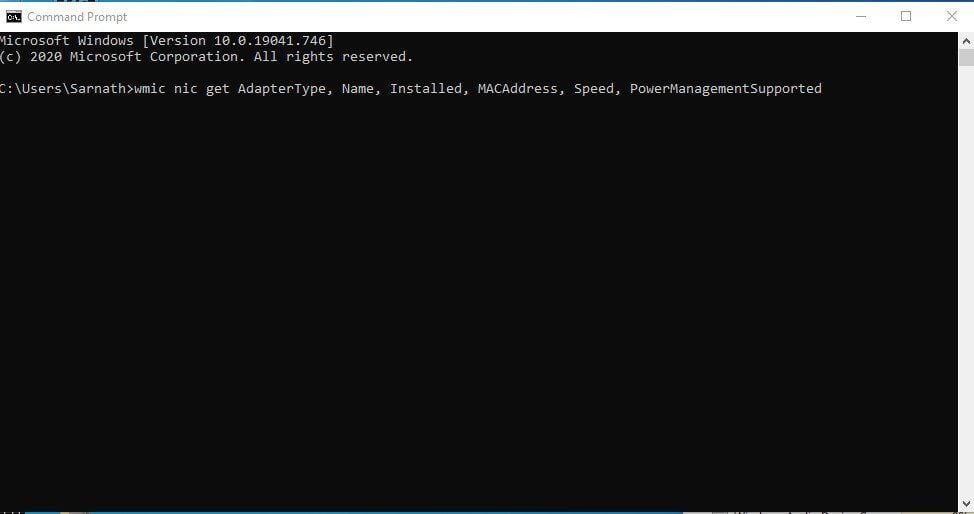
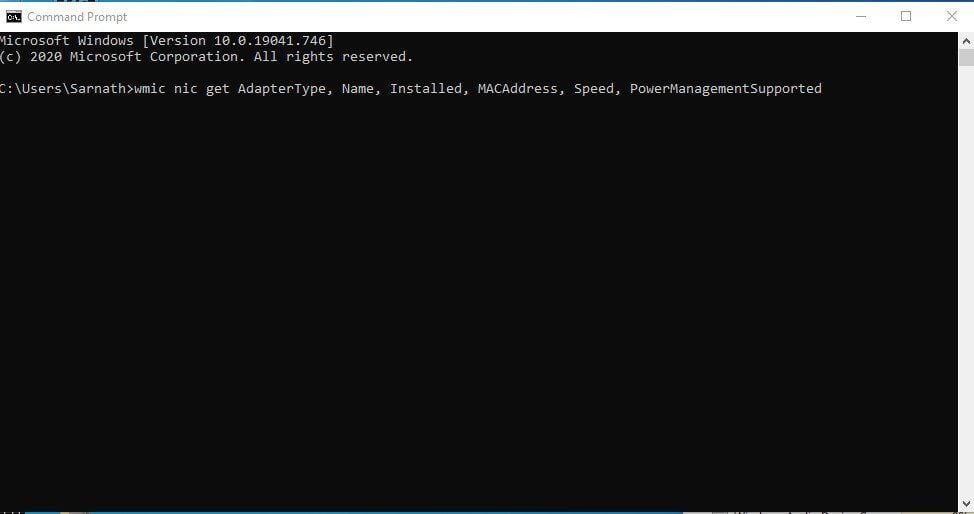
Βήμα 3. Τώρα πατήστε το πλήκτρο Enter. Θα σας δείξει τις πληροφορίες σχετικά με τις συσκευές δικτύου που έχετε.
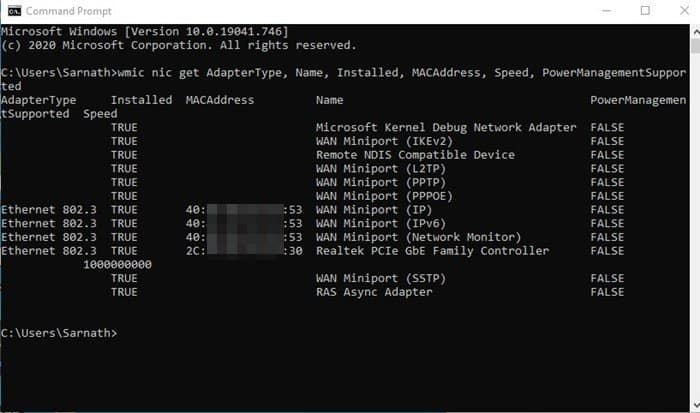
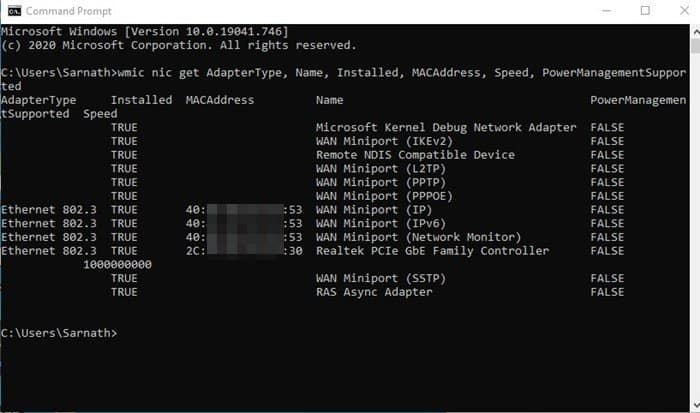
Έτσι, αυτό το άρθρο αφορά το πώς να ελέγξετε την κατάσταση διεπαφής δικτύου στα Windows 10. Με αυτές τις δύο μεθόδους, μπορείτε να ελέγξετε γρήγορα τα στοιχεία του προσαρμογέα δικτύου στα Windows. Ελπίζω ότι αυτό το άρθρο σας βοήθησε! Παρακαλώ μοιραστείτε το με τους φίλους σας επίσης.