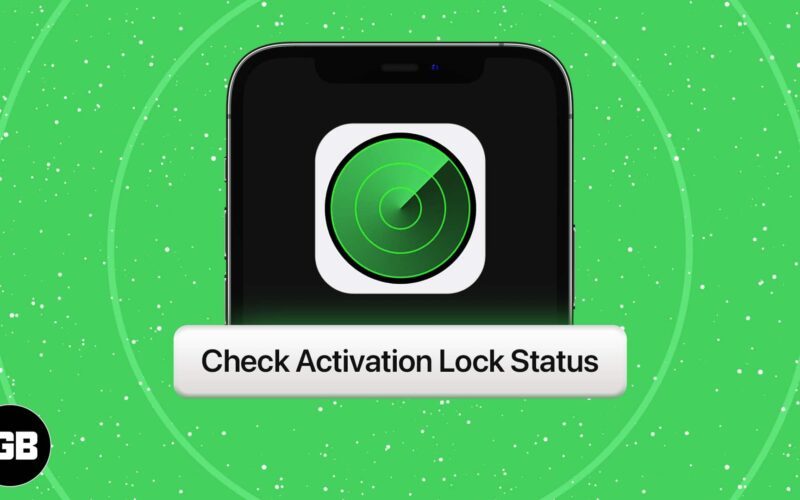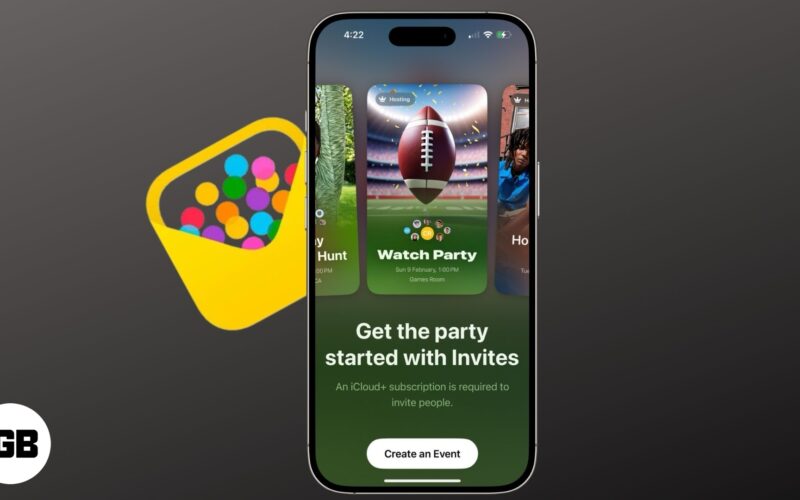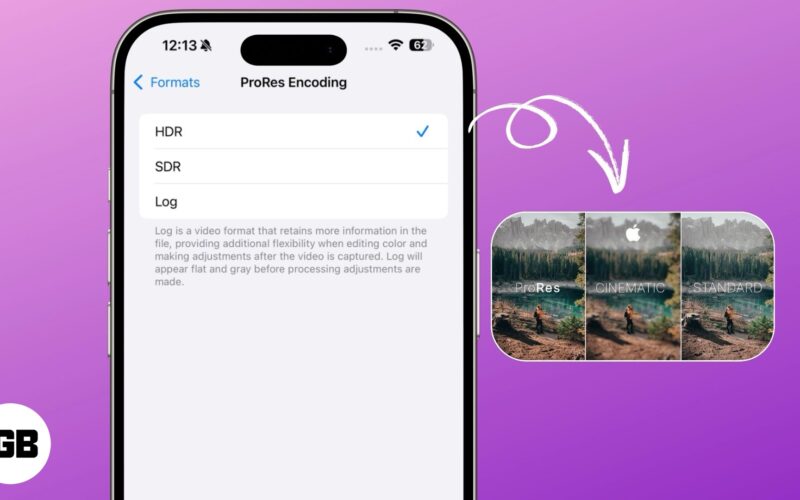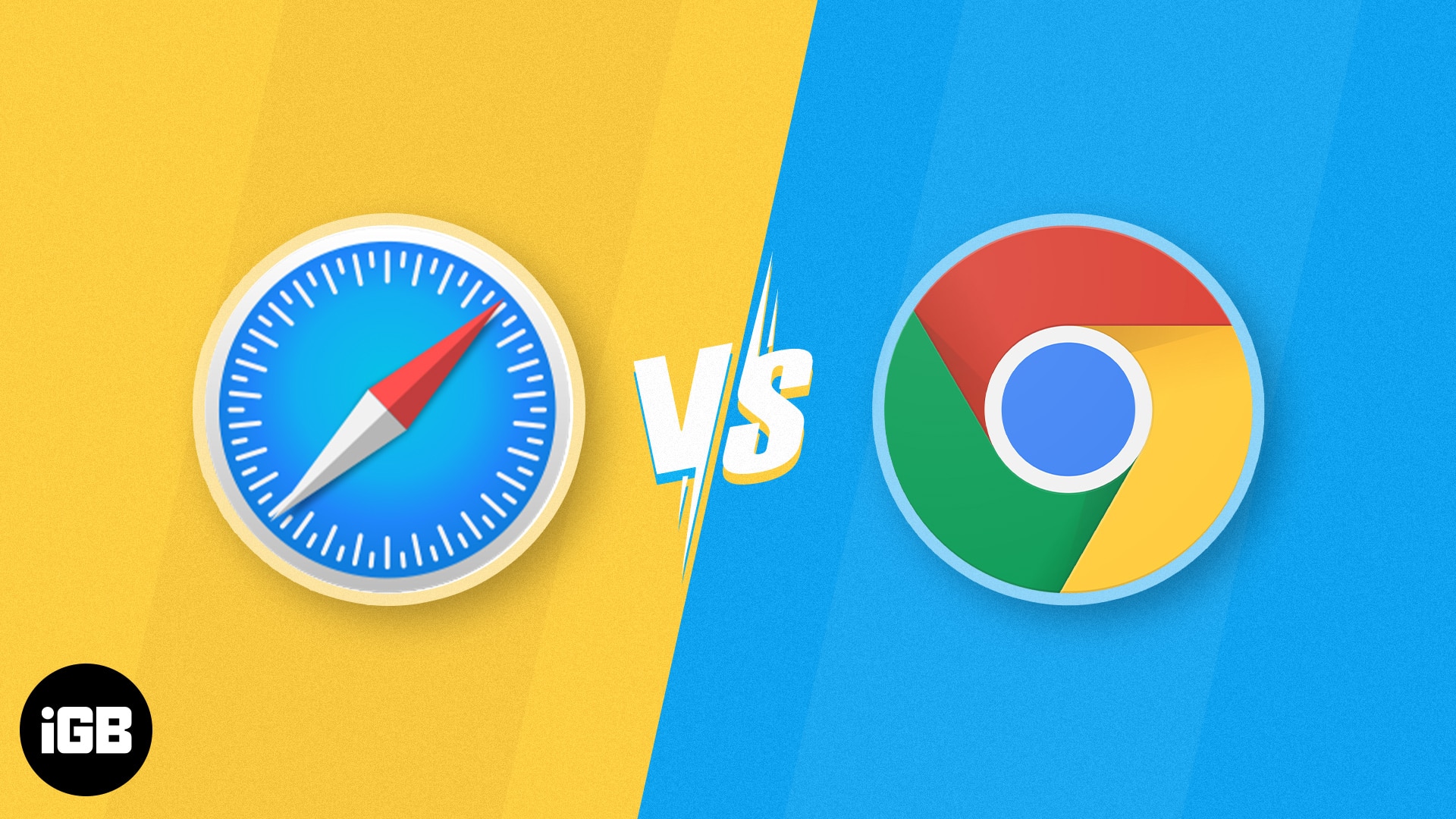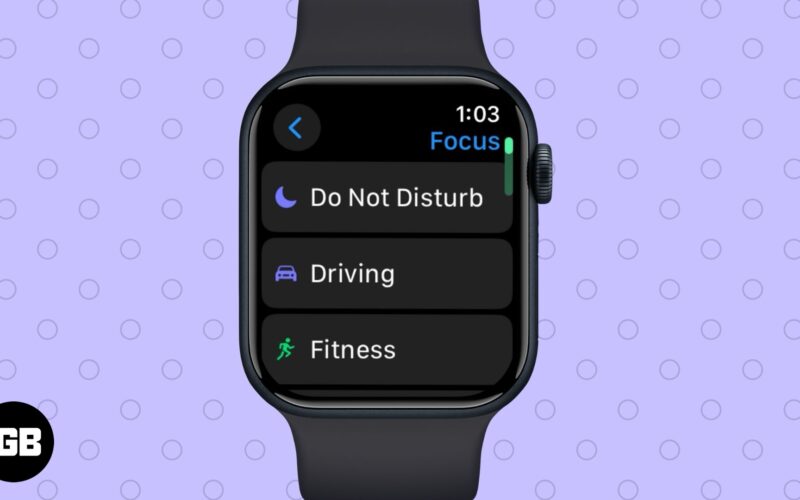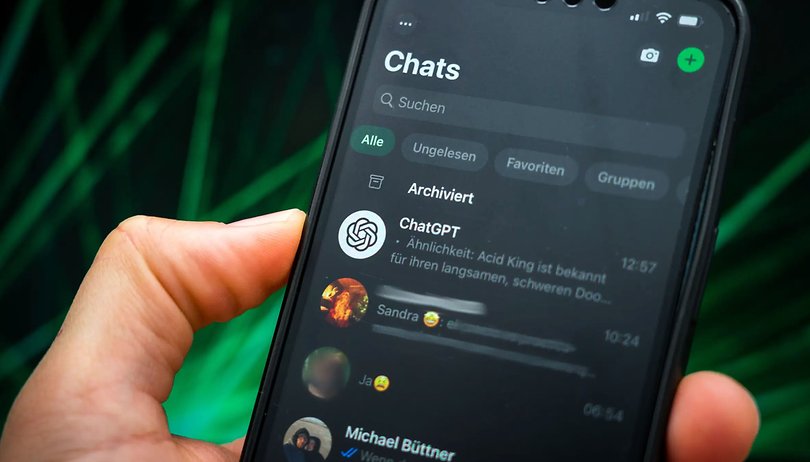Μάθετε πώς να παρακολουθείτε όλα τα αρχεία καταγραφής των ενημερώσεων που εκτελούν τα Windows σας χωρίς να σας ειδοποιούν, βρίσκοντας όλο το ιστορικό ενημερώσεων του Windows Update. Ρίξτε μια ματιά στον απλό οδηγό που συζητείται παρακάτω.
Εάν είστε χρήστης των Windows που έχετε σύνδεση στο Διαδίκτυο στον υπολογιστή σας, ίσως να είστε εξοικειωμένοι με τις ειδοποιήσεις στα Windows που σας ενημερώνουν για τις ενημερώσεις. Σε αυτές τις ειδοποιήσεις, ενημερώνεστε για τις ενημερώσεις για διάφορες λειτουργίες και ενσωματωμένες εφαρμογές που δεν είναι ενημερωμένες. Τα Windows από προεπιλογή θα ενημερώνουν αυτόματα αυτές τις παλιές λειτουργίες και εφαρμογές. Αυτό μπορεί να μην είναι το καλό για όσους χρησιμοποιούν λιγότερα δεδομένα Διαδικτύου ή χρησιμοποιούν περιορισμένα προγράμματα Διαδικτύου, καθώς η ενημέρωση θα χρησιμοποιήσει τα δεδομένα και δεν ξέρετε καν τι συμβαίνει στον υπολογιστή σας. Γι’ αυτό είμαστε εδώ για να σας βοηθήσουμε λαμβάνοντας όλο το ιστορικό ενημερώσεων στον υπολογιστή σας Windows 10. Ρίξτε λοιπόν μια ματιά στον πλήρη οδηγό που συζητείται παρακάτω για να προχωρήσετε.
Πώς να βρείτε το ιστορικό ενημερώσεων στα Windows 10
Η μέθοδος είναι αρκετά εύκολη και χρειάζεται απλώς να εξερευνήσετε ορισμένες ρυθμίσεις του υπολογιστή σας Windows 10 και θα λάβετε όλα τα αρχεία καταγραφής των ενημερώσεων που εκτελούνται στο λειτουργικό σας σύστημα. Ακολουθήστε λοιπόν τον παρακάτω βήμα προς βήμα οδηγό για να προχωρήσετε.
Βήματα για να βρείτε το Ιστορικό ενημερώσεων στα Windows 10:
- Πρώτα απ ‘όλα, στον υπολογιστή σας με Windows 10, πρέπει να κάνετε κλικ στον πίνακα ειδοποιήσεων στο κάτω δεξιό μέρος της οθόνης της επιφάνειας εργασίας.
- Τώρα θα εμφανιστούν οι ρυθμίσεις του Κέντρου ενεργειών και πρέπει να κάνετε κλικ στο Όλες οι ρυθμίσεις εκεί.
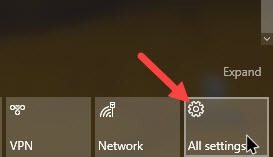
Βρείτε το Ιστορικό ενημερώσεων στα Windows 10 - Τώρα στις ρυθμίσεις των Windows 10, μεταβείτε στην επιλογή Ενημέρωση & Ασφάλεια εκεί για να περιηγηθείτε σε όλες τις ενημερώσεις του λειτουργικού σας συστήματος.
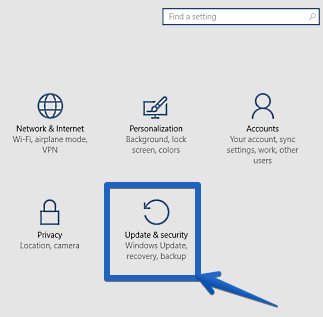
Βρείτε το Ιστορικό ενημερώσεων στα Windows 10 - Τώρα εκεί στο αριστερό πλαίσιο επιλέξτε Windows Update και εκεί μέσα στη δεξιά πλευρά, θα δείτε την επιλογή Ενημέρωση ιστορικού απλά κάντε κλικ σε αυτήν.
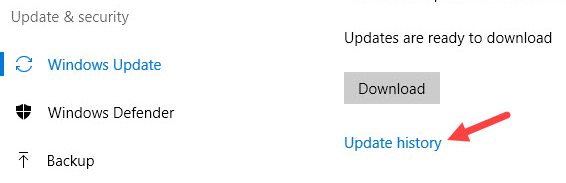
Βρείτε το Ιστορικό ενημερώσεων στα Windows 10 - Τώρα θα δείτε όλες τις ενημερώσεις που δοκιμάστηκαν να γίνουν πριν και αυτό θα δείξει την ενημέρωση που είχε γίνει με επιτυχία ή απέτυχε για κάποιους λόγους.
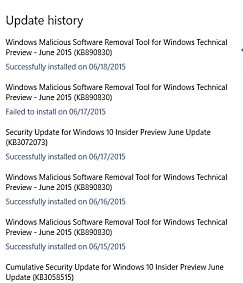
Βρείτε το Ιστορικό ενημερώσεων στα Windows 10 - Τώρα μπορείτε επίσης να ελέγξετε τις πληροφορίες κάθε ενημέρωσης κάνοντας κλικ σε αυτές και εξερευνώντας περισσότερες πληροφορίες.
- Εάν θέλετε να απεγκαταστήσετε αυτήν την ενημέρωση, μπορείτε απλώς να το κάνετε για να επαναφέρετε τον υπολογιστή στις προηγούμενες αντίστοιχες αλλαγές.

Βρείτε το Ιστορικό ενημερώσεων στα Windows 10 - Αυτό είναι! Τελειώσατε, τώρα μπορείτε εύκολα να διαχειριστείτε τις εγγραφές ενημερώσεων ανάλογα.
Έτσι, η παραπάνω συζήτηση αφορούσε το πώς να βρείτε το ιστορικό ενημερώσεων στα Windows 10. Χρησιμοποιήστε τον οδηγό και μπορείτε εύκολα να παρακολουθείτε και να εντοπίσετε τις ενημερώσεις που γίνονται στα wWindows 10 και να τις απεγκαταστήσετε σύμφωνα με την επιθυμία σας. Ελπίζουμε ότι αυτός ο οδηγός λειτουργεί, συνεχίστε να τον μοιράζεστε και με άλλους. Αφήστε ένα σχόλιο παρακάτω εάν έχετε οποιεσδήποτε σχετικές απορίες με αυτό.