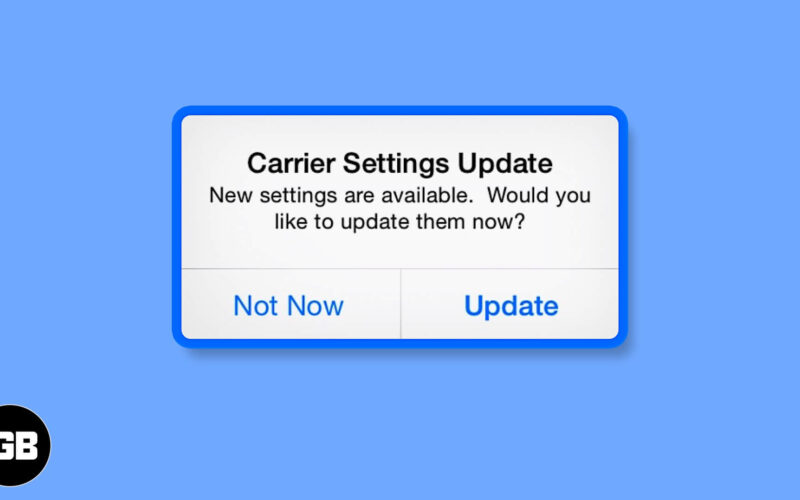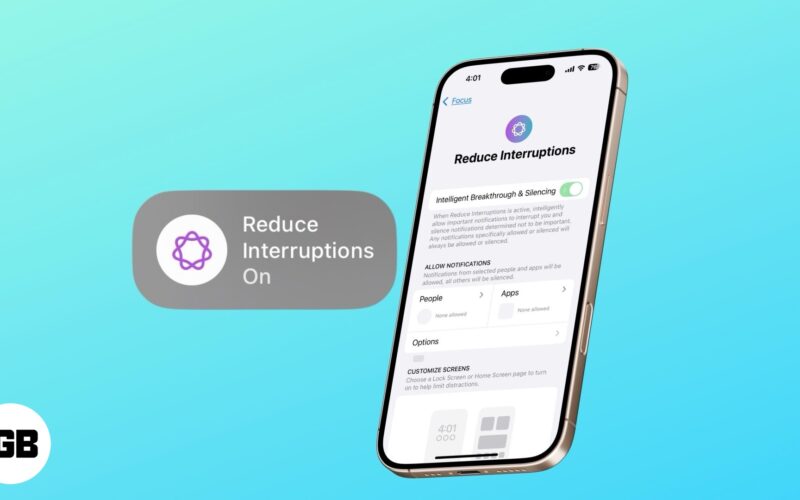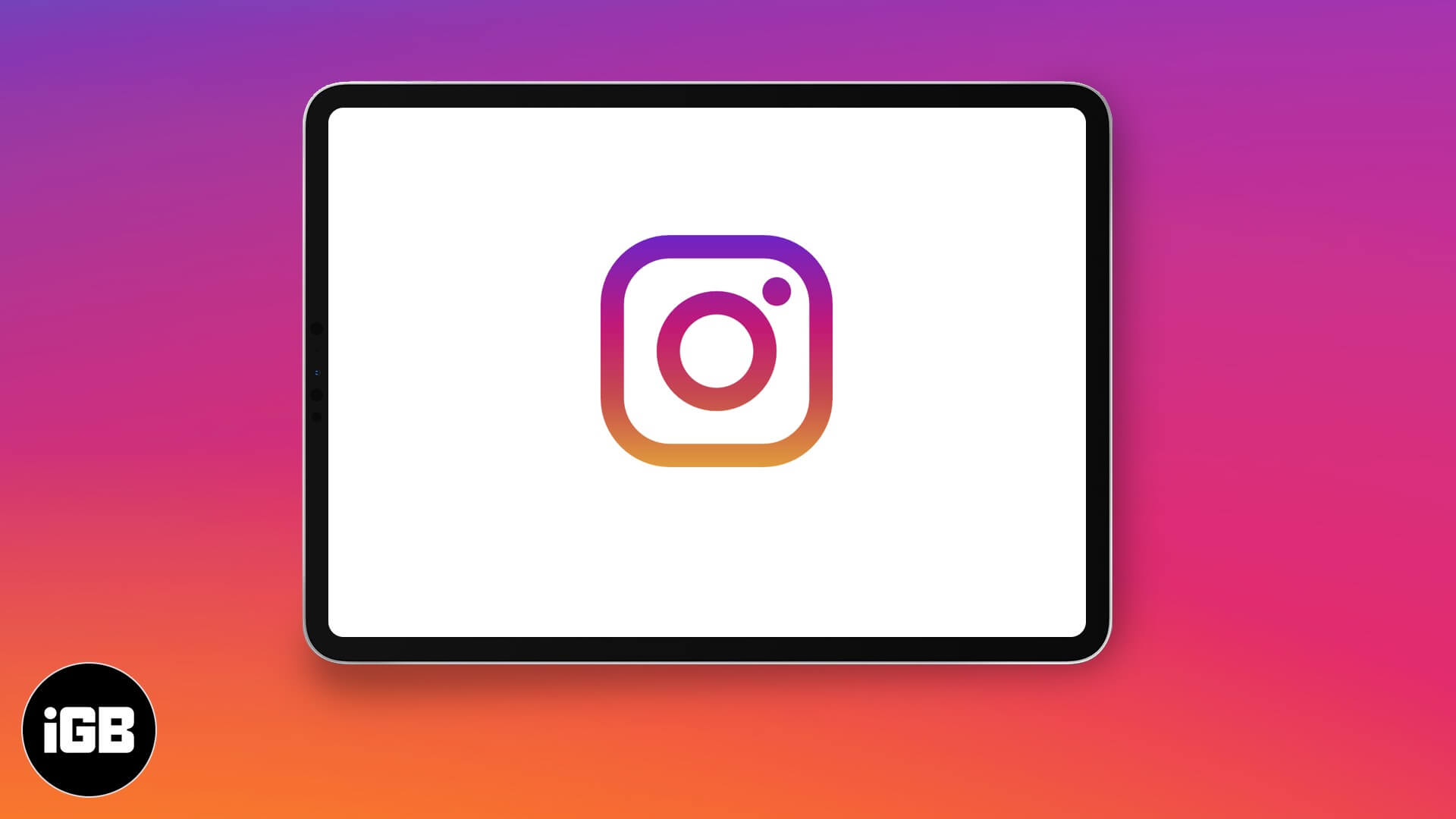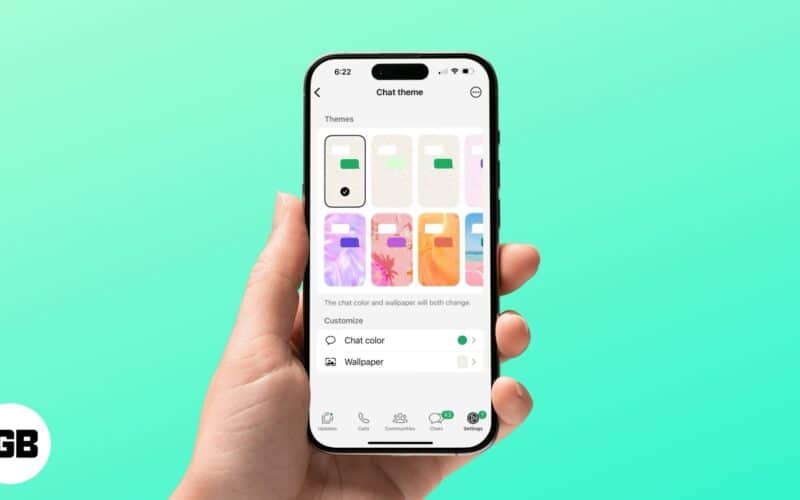Έχετε δημιουργήσει ένα τεράστιο υπολογιστικό φύλλο στο Excel και αντιμετωπίζετε πρόβλημα με την εύρεση συγκεκριμένων τιμών. Η μη αυτόματη αναζήτηση των δεδομένων θα διαρκούσε πολύ, οπότε υπάρχει τρόπος να αυτοματοποιηθεί η διαδικασία; Υπάρχει – το μόνο που χρειάζεται να κάνετε είναι να χρησιμοποιήσετε μια συντόμευση ή μια λειτουργία.
Αυτός ο οδηγός θα σας δείξει πώς να προσδιορίσετε εάν μια τιμή βρίσκεται σε μια λίστα χρησιμοποιώντας συντομεύσεις και συναρτήσεις στο Excel.
Πώς να αναζητήσετε τιμές στο Excel με μια συντόμευση
Ενώ το Excel μπορεί μερικές φορές να είναι πολύπλοκο, το εργαλείο διατηρεί τις βασικές λειτουργίες απλές. Μία από αυτές τις εύκολα προσβάσιμες λειτουργίες είναι η δυνατότητα αναζήτησης τιμών. Η μέθοδος είναι παρόμοια με τον τρόπο με τον οποίο θα το πετύχατε αυτό στο Microsoft Word, το Σημειωματάριο και άλλα προγράμματα. Πιο συγκεκριμένα, πρέπει να χρησιμοποιήσετε τη συντόμευση Εύρεση.
- Ανοίξτε το υπολογιστικό φύλλο όπου θέλετε να βρείτε τις τιμές σας.
- Επιλέξτε τη στήλη ή πολλές στήλες που μπορεί να περιέχουν την επιθυμητή τιμή.

- Πληκτρολογήστε τον συνδυασμό πλήκτρων Ctrl + F.
- Μεταβείτε στο παράθυρο Εύρεση και πληκτρολογήστε την τιμή που θέλετε να αναζητήσετε.
- Πλοηγηθείτε στο Find What, ακολουθούμενο από το Find All.

- Εάν το εργαλείο ανακτά αποτελέσματα που ταιριάζουν, τα παραθέτει στο παράθυρο. Εάν όχι, θα λάβετε ένα πλαίσιο διαλόγου που αντικατοπτρίζει την αποτυχία.

Εάν θέλετε να κάνετε αναζήτηση στο βιβλίο εργασίας ή στο φύλλο, βεβαιωθείτε ότι δεν έχει επιλεγεί καμία στήλη.
Πώς να αναζητήσετε τιμές στο Excel χρησιμοποιώντας συναρτήσεις
Στο άλλο άκρο του φάσματος βρίσκονται οι συναρτήσεις. Είναι ελαφρώς πιο δύσκολα στην εφαρμογή τους από τη λειτουργία συντόμευσης, αλλά πολλοί τα προτιμούν επειδή σας επιτρέπουν να προσαρμόσετε την αναζήτησή σας. Μόλις χρησιμοποιήσετε μια συνάρτηση, μπορείτε εύκολα να αντιγράψετε τον τύπο κάτω από το φύλλο για να τον εφαρμόσετε σε άλλα κελιά.
Μπορείτε να χρησιμοποιήσετε διάφορες συναρτήσεις για να προσδιορίσετε εάν η λίστα σας περιέχει μια συγκεκριμένη τιμή.
ΜΑΤΣ και ΑΡΙΘΜΟΣ
Η πρώτη συνάρτηση που θα εξετάσουμε είναι μια ενσωματωμένη συνάρτηση. Εδώ, η συνάρτηση MATCH είναι μέρος της συνάρτησης ISNUMBER. Μπορεί να ακούγεται τρομακτικό, αλλά είναι σχετικά εύκολο να το πετύχετε.
Στη συνάρτηση Match, ο πρώτος αριθμός είναι η τιμή που αναζητάτε. Ο δεύτερος αριθμός είναι η λίστα που μπορεί να περιέχει την τιμή. Ο τρίτος αριθμός είναι 0, που λέει στη συνάρτηση να αναζητήσει πανομοιότυπες τιμές. Η συνάρτηση ISNUMBER ελέγχει εάν ο αριθμός είναι πραγματικός αριθμός ή κάτι άλλο.
- Ανοίξτε το υπολογιστικό φύλλο σας.
- Κάντε κλικ στο κελί όπου η συνάρτηση θα σας πει εάν η λίστα σας περιέχει την τιμή.

- Πληκτρολογήστε την παρακάτω συνάρτηση: =ISNUMBER(MATCH).

- Ακολουθεί ένα παράδειγμα για να σας δώσουμε μια καλύτερη ιδέα: =ISNUMBER(MATCH D14, C5:C10,0), όπου D14 είναι το κελί που περιέχει την τιμή και C5:C10 είναι το εύρος όπου το εργαλείο θα αναζητήσει την τιμή.

- Πατήστε Enter και θα μάθετε αμέσως εάν η τιμή βρίσκεται στη λίστα. Εάν ναι, θα λάβετε ένα True. Εάν όχι, η συνάρτηση θα παρέχει ένα False στο αρχικά επιλεγμένο κελί σας.

COUNTIF
Ένας άλλος εύκολος τρόπος για να ελέγξετε για τιμές στις λίστες του Excel είναι να χρησιμοποιήσετε τη συνάρτηση COUNTIF. Αυτή η βολική λειτουργία μπορεί να σώσει τη μέρα ακόμα κι αν ψάχνετε για μια βελόνα σε μια θημωνιά.
Το COUNTIF είναι μια απλούστερη εναλλακτική. χρειάζεται να πληκτρολογήσετε μόνο δύο παραμέτρους. Πρώτα, πείτε στο σύστημα πού πρέπει να αναζητήσει την τιμή (το εύρος). Και δεύτερον, λέει στη συνάρτηση τι ψάχνει σε ανεστραμμένα κόμματα.
- Μεταβείτε στο υπολογιστικό φύλλο σας.
- Επισημάνετε το κελί όπου θα λάβετε το τελικό αποτέλεσμα. Με άλλα λόγια, εδώ η συνάρτηση θα σας πει εάν η τιμή βρίσκεται στη λίστα.

- Εισαγάγετε την ακόλουθη συνάρτηση στο κελί: =COUNTIF

- Πατήστε Tab για να εκκινήσετε τη λειτουργία και να εισαγάγετε τις τιμές σας. Ας χρησιμοποιήσουμε το ίδιο παράδειγμα εδώ: =COUNTIF(C5:C10, “D14”)

- Πατήστε Enter για να δείτε εάν η τιμή υπάρχει στη λίστα. Εάν ναι, η συνάρτηση θα αποκαλύψει επίσης πόσες περιπτώσεις της εν λόγω τιμής εμφανίζονται στα δεδομένα.

IF και COUNTIF
Εάν η συνάρτηση COUNTIF δεν κάνει το κόλπο, μην ανησυχείτε. Η ενσωματωμένη έκδοση μπορεί να είναι σωτήρια. Μπορείτε να προσθέσετε αυτή τη συνάρτηση στη συνάρτηση IF για περισσότερες λογικές εκφράσεις. Αυτό σας επιτρέπει να περιορίσετε ακόμη περισσότερο την αναζήτησή σας.
Η συνάρτηση COUNTIF θα μετρήσει τον αριθμό των κελιών που πληρούν ένα συγκεκριμένο κριτήριο. Η συνάρτηση χρειάζεται τέσσερις παραμέτρους: τη λίστα, τα κριτήρια (τιμή), την τιμή εάν είναι αληθής και την τιμή εάν είναι ψευδής.
- Ανοίξτε το υπολογιστικό φύλλο σας και πατήστε το επιθυμητό κελί εξόδου.
- Εισαγάγετε την ακόλουθη γραμμή στο κελί: =IF(COUNTIF())

- Ακολουθεί ένα παράδειγμα: =IF(COUNTIF(C5:C10, “D14”), “Yes,”” Όχι”). Εδώ, αναζητάτε δεδομένα στο κελί D14 στο επιλεγμένο εύρος. Η συνάρτηση θα σας δώσει ένα Ναι στο επισημασμένο κελί εάν υπάρχει. Εάν όχι, θα λάβετε ένα Όχι στο ίδιο κελί.

- Πατήστε Enter και είστε έτοιμοι.
Πώς να βρείτε την υψηλότερη τιμή σε μια λίστα στο Excel
Ως επαγγελματίας του Excel, μπορεί να σας ζητηθεί να ανακτήσετε την υψηλότερη τιμή σε μια συγκεκριμένη λίστα. Οι παραπάνω λειτουργίες θα σας οδηγήσουν μέχρι τώρα μόνο εάν δεν γνωρίζετε τον ακριβή αριθμό.
Η λειτουργία MAX είναι το σωσίβιο σας σε τέτοιες περιπτώσεις. Όπως υποδηλώνει το όνομα, εξάγει τη μέγιστη τιμή από την επιλεγμένη λίστα. Δεν θα πρέπει να δυσκολεύεστε να εφαρμόσετε αυτόν τον τύπο.
- Επιλέξτε ένα κελί.

- Πληκτρολογήστε =MAX()

- Επιλέξτε τη λίστα όπου το εργαλείο θα αναζητήσει την υψηλότερη τιμή. Μπορείτε να το κάνετε με το ποντίκι σας.

- Εισαγάγετε την παρένθεση κλεισίματος και πατήστε το κουμπί Enter για να οριστικοποιήσετε τον τύπο. Για παράδειγμα, για να βρείτε τη μέγιστη τιμή στο εύρος A2:A7, πρέπει να εισαγάγετε την ακόλουθη γραμμή: =MAX(A2:A7).

Γίνεται ακόμα πιο εύκολο αν οι τιμές βρίσκονται σε συνεχόμενα (γειτονικά) πεδία. Σε αυτήν την περίπτωση, το Excel μπορεί να ενεργοποιήσει αυτόματα τον τύπο MAX. Απαιτείται ελάχιστη εισαγωγή από την πλευρά σας.
- Ανοίξτε το υπολογιστικό φύλλο του Excel.
- Επιλέξτε τα κελιά όπου θέλετε το εργαλείο MAX να κάνει τα μαγικά του.

- Μεταβείτε στην Αρχική σελίδα και επιλέξτε Μορφές.

- Επιλέξτε AutoSum και κάντε κλικ στη συνάρτηση Max. Η συνάρτηση θα εμφανιστεί τώρα σε ένα πεδίο κάτω από τη λίστα σας.

Εάν τα κελιά δεν είναι γειτονικά, θα χρειαστεί να εργαστείτε λίγο πιο σκληρά. Συγκεκριμένα, θα πρέπει να αναφέρετε κάθε εύρος πριν εκτελέσετε τη συνάρτηση.
- Πλοηγηθείτε σε οποιοδήποτε κενό κελί στο υπολογιστικό φύλλο σας.
- Πληκτρολογήστε =MAX(

- Πατήστε και κρατήστε πατημένο το Ctrl.

- Χρησιμοποιήστε το ποντίκι σας για να επιλέξετε μια περιοχή.

- Αφού επισημάνετε το τελευταίο πεδίο, εισαγάγετε την παρένθεση κλεισίματος.
- Πατήστε Enter για να εκτελέσετε τη λειτουργία.
Αν και βολική, η λειτουργία MAX δεν είναι πανίσχυρη. Θα πρέπει να γνωρίζετε τους ακόλουθους περιορισμούς όταν χρησιμοποιείτε τη δυνατότητα:
- Αγνοεί τα κενά κελιά.
- Θα λάβετε ένα σφάλμα εάν εισαγάγετε ανακριβή ορίσματα (παραμέτρους).
- Εάν τα ορίσματά σας δεν έχουν αριθμούς, θα λάβετε ένα μηδέν ως τελικό αποτέλεσμα.
Μπορείτε πάντα να ταξινομήσετε μια σειρά ή μια στήλη στο Excel για να βρείτε γρήγορα τη χαμηλότερη ή την υψηλότερη τιμή. Ωστόσο, αυτή η μέθοδος συνιστάται μόνο όταν εργάζεστε με μικρά υπολογιστικά φύλλα.
Επέκταση των οριζόντων του Excel
Το Excel κρατά το χέρι σας με διάφορα σεμινάρια και βασικές λειτουργίες για να σας βοηθήσει να ξεκινήσετε. Αλλά καθώς αντιμετωπίζετε περισσότερα δεδομένα, πρέπει να βελτιώσετε τις γνώσεις σας ενσωματώνοντας νέες λειτουργίες και δυνατότητες. Αυτό ακριβώς κάνετε υιοθετώντας τους παραπάνω τύπους. Σας επιτρέπουν να εξαγάγετε γρήγορα τις επιθυμητές τιμές, εκτοξεύοντας την παραγωγικότητά σας στα ύψη.
Θυμηθείτε, μπορείτε πάντα να επαναφέρετε μια προηγούμενη έκδοση του Excel, εάν έχετε κάνει πολλές αλλαγές στο φύλλο που δεν χρειάζεστε πλέον.
Έχετε βρει ποτέ μια τιμή σε μια λίστα στο Excel; Εάν ναι, χρησιμοποιήσατε κάποιες συμβουλές και κόλπα που παρουσιάζονται σε αυτό το άρθρο; Μοιραστείτε τις εμπειρίες σας στην παρακάτω ενότητα σχολίων.
FAQ
Τι κάνει ο συνδυασμός IF και ISNUMBER στο Excel;
Το IF αξιολογεί μια συνάρτηση και επιστρέφει μια τιμή με βάση ορισμένα αποτελέσματα, ενώ το ISNUMBER ελέγχει για αριθμητικές τιμές. Και τα δύο συνδυασμένα σημαίνουν ότι λαμβάνετε μια απάντηση εάν οι αριθμητικές τιμές είναι εντός ενός εύρους.
Μπορώ να γράψω έναν τύπο για να βρω τιμές στο Excel;
Ναι μπορείς. Ο τύπος σας θα πρέπει να περιλαμβάνει ορισμένες από τις συναρτήσεις που έχουμε εξερευνήσει σε αυτόν τον οδηγό, όπως COUNTIF ή ISNUMBER.