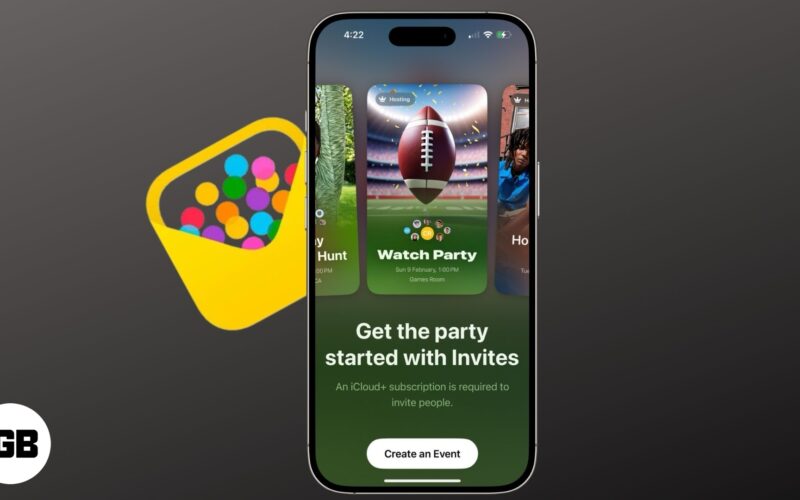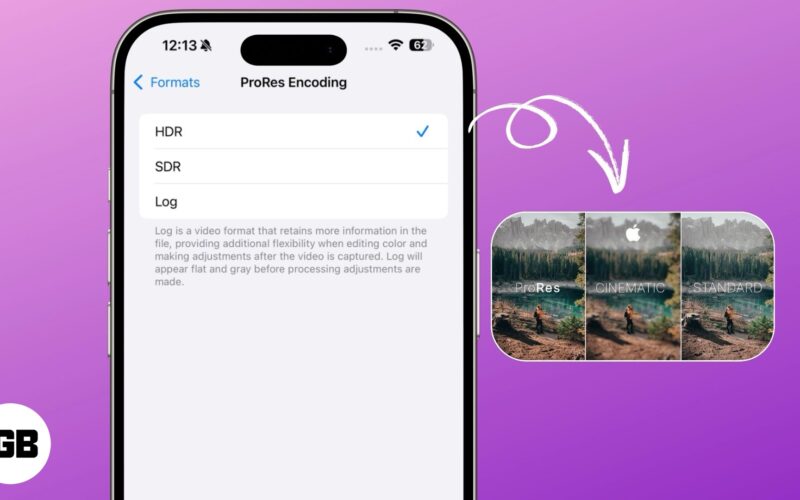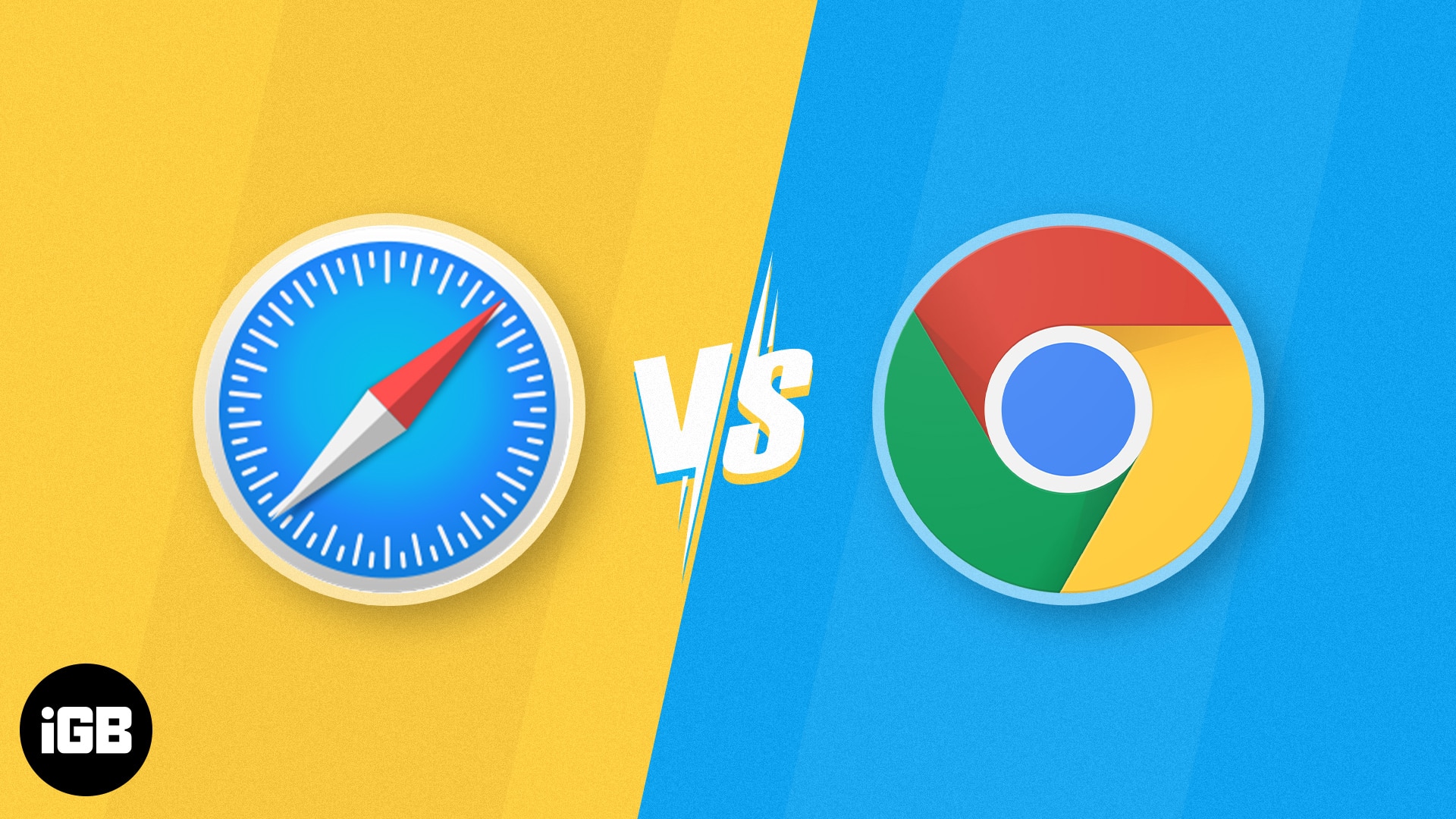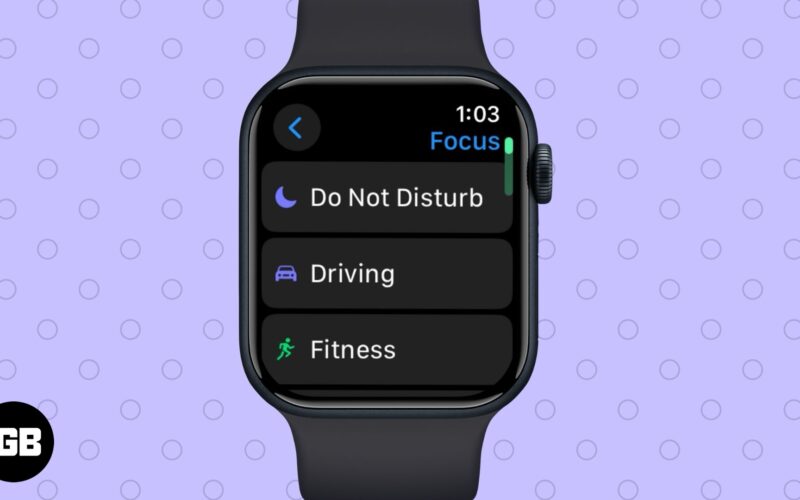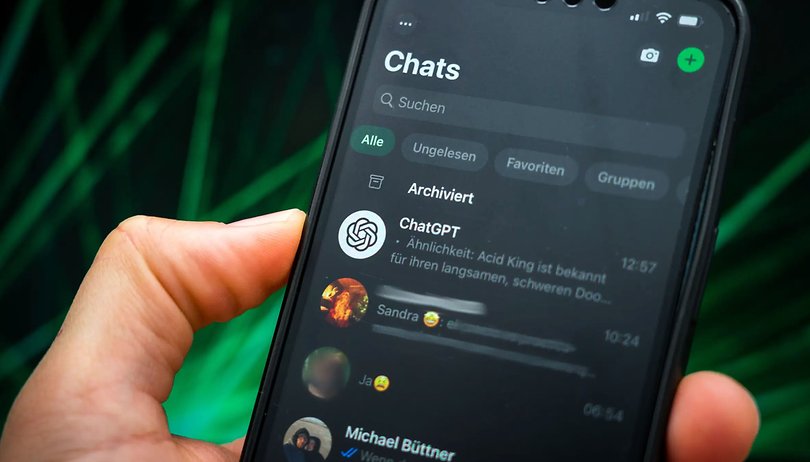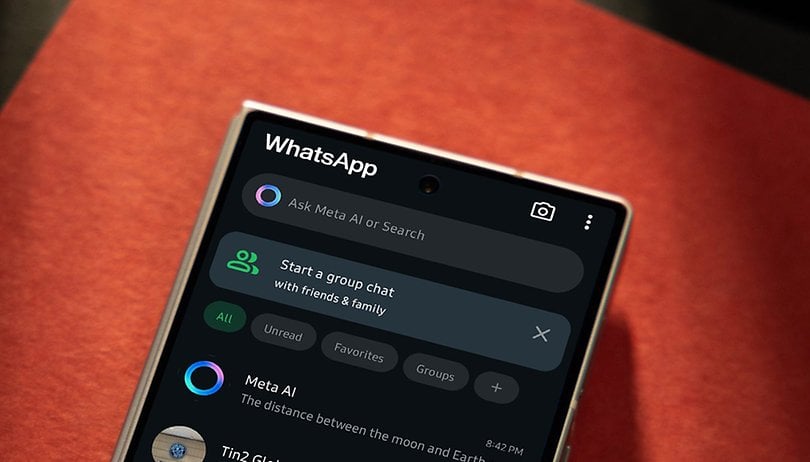Ώρα να ασφαλίσετε την απομακρυσμένη επιφάνεια εργασίας με Remote Credential Guard στα Windows 10 χρησιμοποιώντας τους 3 πιθανούς τρόπους που είχαμε συζητήσει παρακάτω, αυτό θα διασφαλίσει το απόρρητο και την ασφάλεια του υπολογιστή όταν ο υπολογιστής είναι σε δίκτυο.
Οι περισσότεροι χρήστες του υπολογιστή με Windows Η απομακρυσμένη επιφάνεια εργασίας είναι μια από τις πιο χρησιμοποιούμενες λειτουργίες και ενώ κάθε φορά που οι χρήστες επιλέγουν την επιλογή “Βεβαιωθείτε ότι εμπιστεύεστε αυτόν τον υπολογιστή” στα παράθυρα κατά τη χρήση αυτής της δυνατότητας, αναλαμβάνουν τον κίνδυνο συμβιβασμού το μηχάνημά σας για κοινή χρήση ή αποκάλυψη των διαπιστευτηρίων επιφάνειας εργασίας ή οποιωνδήποτε δεδομένων χρήστη. Παρόλο που μπορεί να είστε βέβαιοι για την ασφάλεια αυτής της δυνατότητας και προσποιείται επίσης ότι παρέχει τη μέγιστη δυνατή ασφάλεια, ωστόσο ενδέχεται να υπάρχουν πράγματα που μπορεί να είναι επιρρεπή στην υγεία του υπολογιστή σας καθώς και στα δεδομένα σας. Για να εξαλείψετε ακόμη περισσότερο τον παράγοντα κινδύνου κατά τη χρήση της δυνατότητας Απομακρυσμένης επιφάνειας εργασίας, ενδέχεται να εισαχθούν ορισμένες νέες ρυθμίσεις, τρόποι στον υπολογιστή σας. Εδώ σε αυτό το άρθρο έχουμε συζητήσει τους τρόπους με τους οποίους θα μπορούσε να ασφαλιστεί περαιτέρω η Απομακρυσμένη επιφάνεια εργασίας στον υπολογιστή Windows 10, απλά διαβάστε το τώρα!
Πώς να ασφαλίσετε την απομακρυσμένη επιφάνεια εργασίας με Remote Credential Guard στα Windows 10
Μέθοδοι για την ενεργοποίηση του Remote Credential Guard με διάφορους τρόπους. Το Remote Credential Guard είναι η δυνατότητα που όταν είναι ενεργοποιημένη προστατεύει τον υπολογιστή σας από οποιουσδήποτε παράγοντες κινδύνου κατά τη χρήση της Απομακρυσμένης επιφάνειας εργασίας. Απλά διαβάστε για τις μεθόδους
#1 Περιορισμός εκχώρησης διαπιστευτηρίων σε απομακρυσμένους διακομιστές
- Αναζητήστε το “gpedit.msc” και, στη συνέχεια, πατήστε το κουμπί enter για να εκκινήσετε αυτό το αρχείο. Αυτό θα ανοίξει το πρόγραμμα επεξεργασίας πολιτικής ομάδας των Windows, απλώς μεταβείτε στη θέση Διαμόρφωση υπολογιστή> Πρότυπα διαχείρισης> Σύστημα> Αναχώρηση διαπιστευτηρίων.
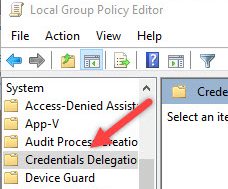
Ασφαλής απομακρυσμένη επιφάνεια εργασίας με Remote Credential Guard στα Windows 10 - Βρείτε την πολιτική “Περιορισμός εκχώρησης διαπιστευτηρίων σε απομακρυσμένους διακομιστές” και κάντε διπλό κλικ σε αυτήν. Αυτό θα ανοίξει το άλλο παράθυρο και από εκεί θα πρέπει να επιλέξετε την επιλογή Radio Button και να την ενεργοποιήσετε.
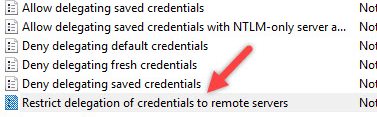
Ασφαλής απομακρυσμένη επιφάνεια εργασίας με Remote Credential Guard στα Windows 10 - Στη συνέχεια, επιλέξτε την άλλη επιλογή “Απαιτείται απομακρυσμένη προστασία διαπιστευτηρίων” από το αναπτυσσόμενο μενού και, στη συνέχεια, κάντε κλικ στο κουμπί OK που θα αποθηκεύσει όλες τις ρυθμίσεις που έγιναν. Απλώς επανεκκινήστε το σύστημά σας και θα ενεργοποιηθεί το Remote Credential Guard.
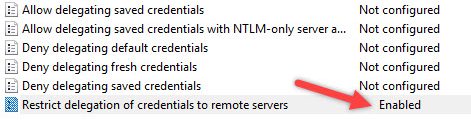
Ασφαλής απομακρυσμένη επιφάνεια εργασίας με Remote Credential Guard στα Windows 10
#2 Χρήση ρυθμίσεων μητρώου
- Πατήστε “Win + R” και, στη συνέχεια, πληκτρολογήστε την εντολή “regedit” στα παράθυρα που εμφανίζονται και στη συνέχεια πατήστε το κουμπί enter.
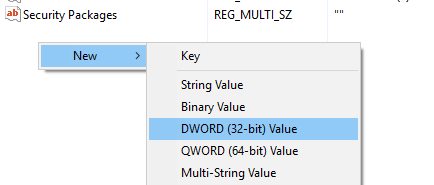
Ασφαλής απομακρυσμένη επιφάνεια εργασίας με Remote Credential Guard στα Windows 10 - Στη συνέχεια, θα φτάσετε στο παράθυρο του επεξεργαστή μητρώου των Windows και θα μεταβείτε στη θέση “HKEY_LOCAL_MACHINESystemCurrentContro”. Κάντε δεξί κλικ στον πίνακα από εκεί και επιλέξτε την επιλογή “Νέο>DWORD”.
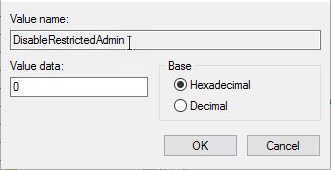
Ασφαλής απομακρυσμένη επιφάνεια εργασίας με Remote Credential Guard στα Windows 10 - Μετονομάστε αυτήν την τιμή σε DisableRestrictedAdmin και, στη συνέχεια, κάντε διπλό κλικ σε αυτήν την τιμή για να ανοίξετε το μενού της τιμής επεξεργασίας. Βεβαιωθείτε ότι τα δεδομένα τιμής έχουν οριστεί σε 0, επανεκκινήστε το σύστημά σας μετά από αυτό για να εμφανιστούν οι αλλαγές.
#3 Χρήση Cmd
Μπορείτε επίσης να χρησιμοποιήσετε τη γραμμή εντολών για να ενεργοποιήσετε το Remote Credential Guard, απλώς πληκτρολογήστε την εντολή /remoteGuard και πατήστε το κουμπί enter.
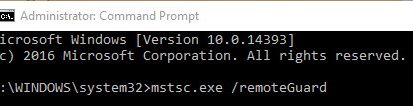
Και αυτές ήταν οι μέθοδοι μέσω των οποίων η δυνατότητα Απομακρυσμένης επιφάνειας εργασίας του υπολογιστή μπορούσε να ασφαλιστεί περισσότερο από πριν κατά τη χρήση των Windows 10. Όλα αυτά τα πράγματα θα πρέπει είτε να χρησιμοποιούνται από όλους τους χρήστες που χρησιμοποιούν τη δυνατότητα Απομακρυσμένης επιφάνειας εργασίας στους υπολογιστές τους όπως θα έκανε αποτρέπουν τη συσκευή τους από κακόβουλο λογισμικό, μόλυνση ή αποκάλυψη δεδομένων και πληροφοριών σε άλλες συνδεδεμένες συσκευές.