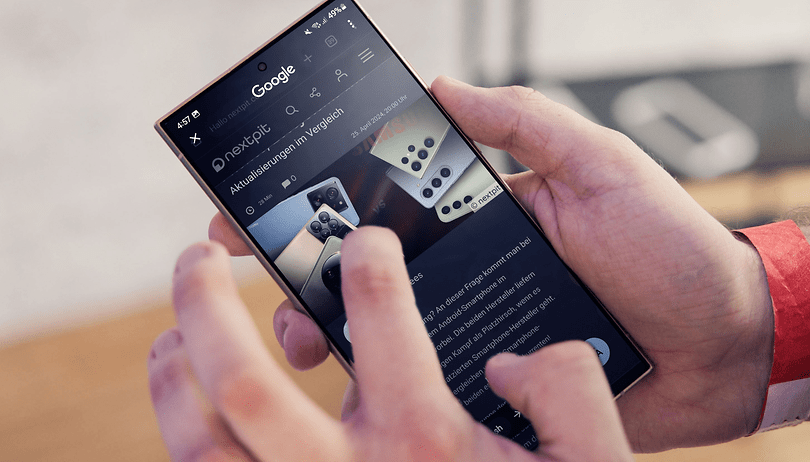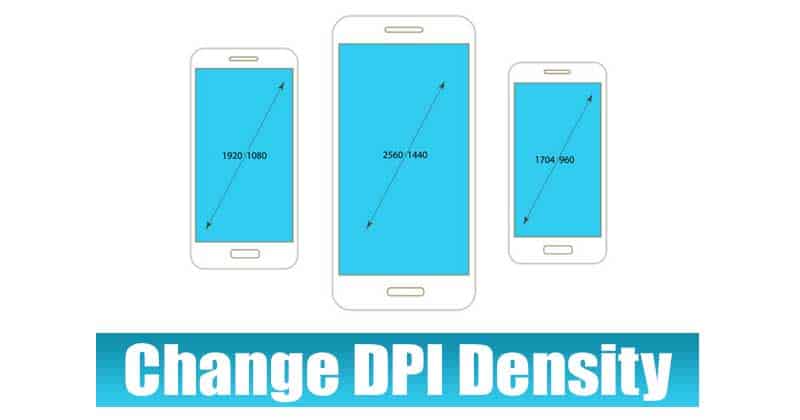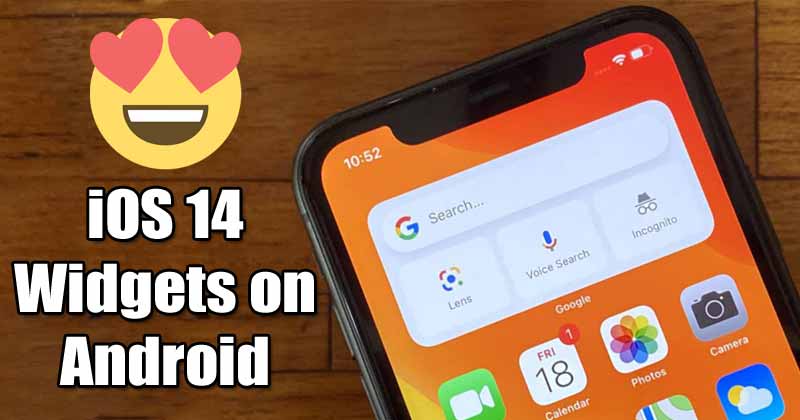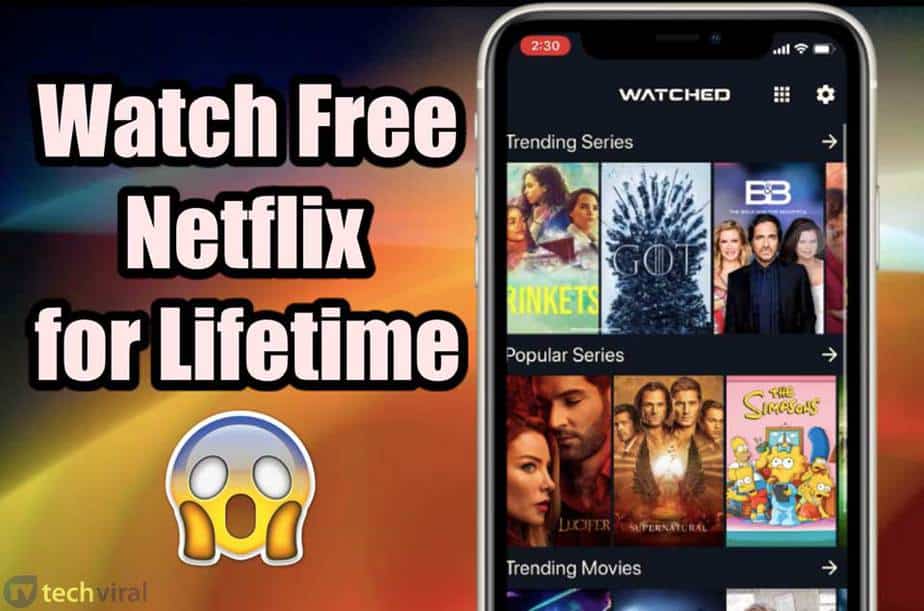Πιθανότατα σας έχουν πει ότι όταν αντιγράφετε κάτι στο iPhone σας, πηγαίνει στο πρόχειρό σας. Πού είναι όμως αυτό το πρόχειρο του iPhone; Πώς μπορείτε να αποκτήσετε πρόσβαση στο πρόχειρο του iPhone και να δείτε τι υπάρχει σε αυτό; Επιπλέον, πώς μπορείτε να προβάλετε ένα ιστορικό στοιχείων που υπήρχαν στο πρόχειρό σας στο παρελθόν;
Εάν έχετε αντιμετωπίσει αυτές τις ερωτήσεις στο παρελθόν, μην ανησυχείτε. Θα εξηγήσω εν συντομία πώς λειτουργεί το πρόχειρο του iPhone και θα σας δείξω επίσης μερικούς τρόπους για να προβάλετε και να διαχειριστείτε το περιεχόμενο του προχείρου iPhone σας.
Πού είναι το πρόχειρο στο iPhone;
Στο iOS, όταν αντιγράφετε κείμενο, έναν σύνδεσμο ή μια εικόνα, βρίσκεται σε ένα εικονικό πρόχειρο για να μπορείτε να το επικολλήσετε όπου το χρειάζεστε στο iPhone σας. Επομένως, δεν υπάρχει εφαρμογή ή παράθυρο για να ανοίξετε και να δείτε το πρόχειρό σας σε ένα iPhone.
Επιπλέον, το πρόχειρο αποθηκεύει το αντιγραμμένο στοιχείο μέχρι να αντιγράψετε ένα διαφορετικό. Αυτό σημαίνει ότι το πρόχειρο του iPhone περιέχει μόνο ένα στοιχείο κάθε φορά και, επομένως, δεν προσφέρει λειτουργικότητα ιστορικού.
Επιπλέον, εάν χρησιμοποιείτε το Universal Clipboard για αντιγραφή και επικόλληση μεταξύ συσκευών Apple, αυτά τα περιεχόμενα είναι διαθέσιμα μόνο για λίγα λεπτά.
Αν και δεν έχετε έναν απλό τρόπο για να δείτε τα περιεχόμενα ή το ιστορικό του προχείρου του iPhone, υπάρχουν μερικοί τρόποι αντιμετώπισης που μπορείτε να χρησιμοποιήσετε. Ανάλογα με τις ανάγκες σας, ελέγξτε τις ακόλουθες μεθόδους για την πρόσβαση στα περιεχόμενα του προχείρου στο iPhone σας.
4 τρόποι πρόσβασης στο πρόχειρο στο iPhone
- Χρησιμοποιήστε την εφαρμογή Σημειώσεις για να προβάλετε περιεχόμενο του προχείρου
- Ρυθμίστε μια συντόμευση για προβολή και επεξεργασία στοιχείων του προχείρου στο iPhone
- Χρησιμοποιήστε πληκτρολόγιο τρίτου κατασκευαστή για να δείτε το πρόχειρο του iPhone
- Χρησιμοποιήστε εφαρμογές προχείρου τρίτων για iPhone
1. Χρησιμοποιήστε την εφαρμογή Σημειώσεις για να προβάλετε περιεχόμενο του προχείρου
Για να δείτε γρήγορα τι υπάρχει στο πρόχειρο του iPhone σας, μπορείτε απλώς να επικολλήσετε το αντιγραμμένο στοιχείο στα Apple Notes.
- Ανοίξτε τις Σημειώσεις στο iPhone σας → Επιλέξτε μια υπάρχουσα σημείωση ή δημιουργήστε μια νέα.
- Πατήστε παρατεταμένα ένα σημείο στη σημείωση και επιλέξτε Επικόλληση.
- Θα δείτε το στοιχείο από το πρόχειρό σας να εμφανίζεται στη σημείωση για να κάνετε ό,τι σας αρέσει.
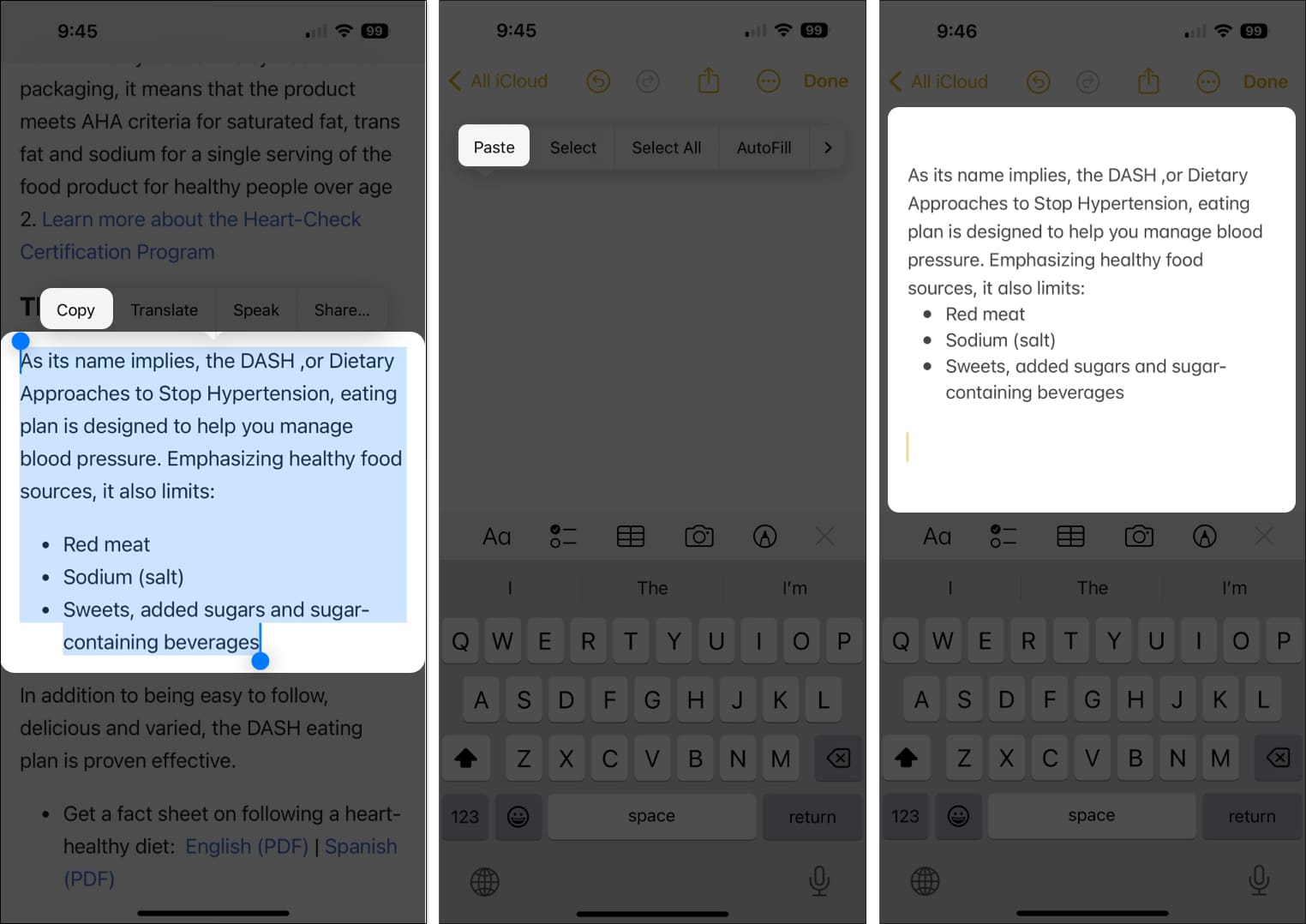
Συμβουλή μπόνους: Μπορείτε επίσης να χρησιμοποιήσετε τις Σημειώσεις για να αποθηκεύσετε το ιστορικό του προχείρου του iPhone σας. Απλώς επικολλήστε αυτά τα αντιγραμμένα στοιχεία που θέλετε να αποθηκεύσετε στην ίδια σημείωση και θα έχετε ένα τρέχον ιστορικό για προβολή όποτε θέλετε.
2. Ρυθμίστε μια συντόμευση για προβολή και επεξεργασία στοιχείων του προχείρου στο iPhone
Μια άλλη επιλογή για να προβάλετε και να επεξεργαστείτε περιεχόμενο στο πρόχειρο του iPhone σας είναι να χρησιμοποιήσετε μια συντόμευση που ονομάζεται Adjust Clipboard.
Με αυτό, απλώς εκτελείτε τη συντόμευση και θα δείτε τα περιεχόμενα του προχείρου σας.
- Ανοίξτε την εφαρμογή Συντομεύσεις.
- Μεταβείτε στην καρτέλα Συλλογή → Εισαγάγετε “Προσαρμογή Προχείρου” στο πλαίσιο αναζήτησης στο επάνω μέρος.
- Επιλέξτε τη συντόμευση στα αποτελέσματα και πατήστε το σύμβολο συν ή Προσθήκη συντόμευσης.
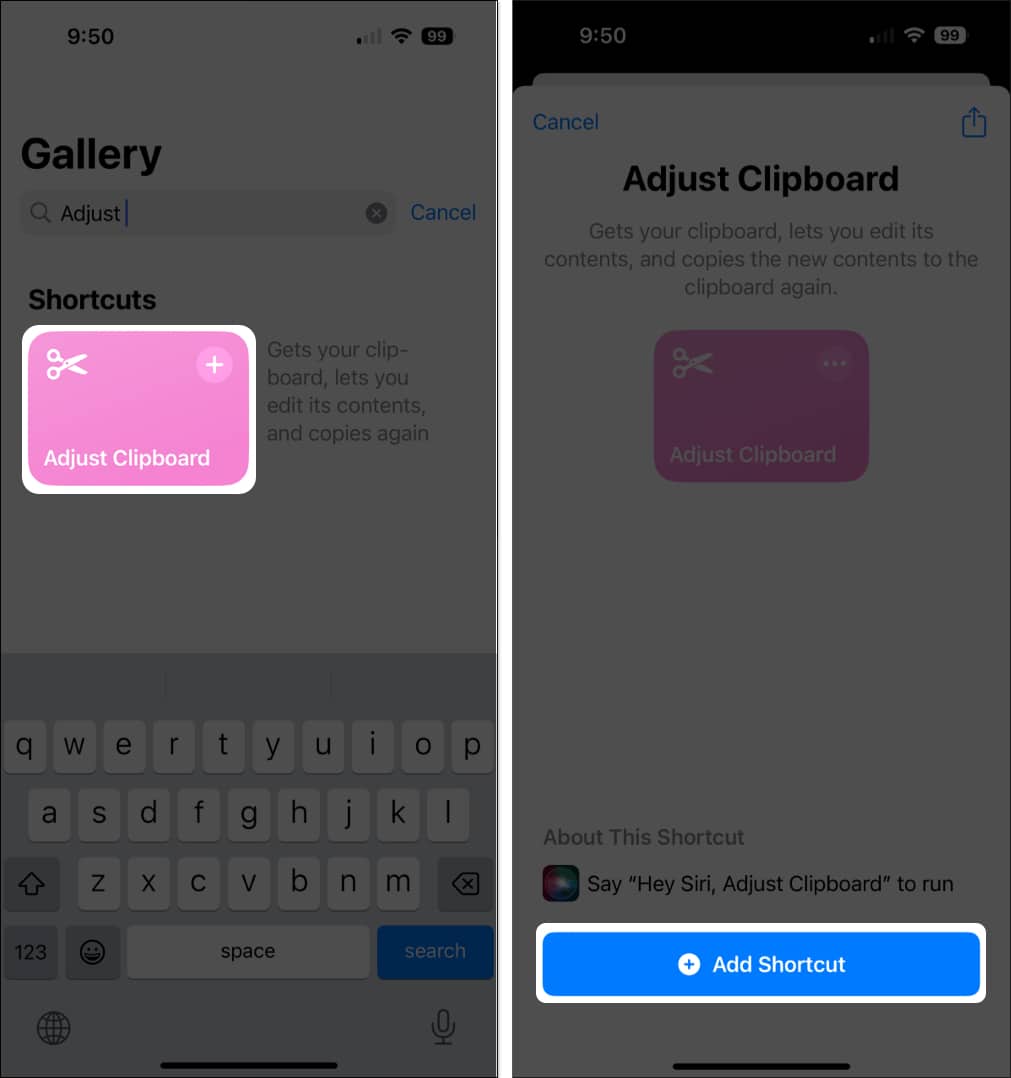
- Μόλις έχετε τη συντόμευση Adjust Clipboard, η χρήση της είναι εύκολη. Αντιγράψτε το κείμενο. Στη συνέχεια, μεταβείτε στην εφαρμογή Συντομεύσεις → Εκτελέστε τη συντόμευση Adjust Clipboard στην εφαρμογή Συντομεύσεις.
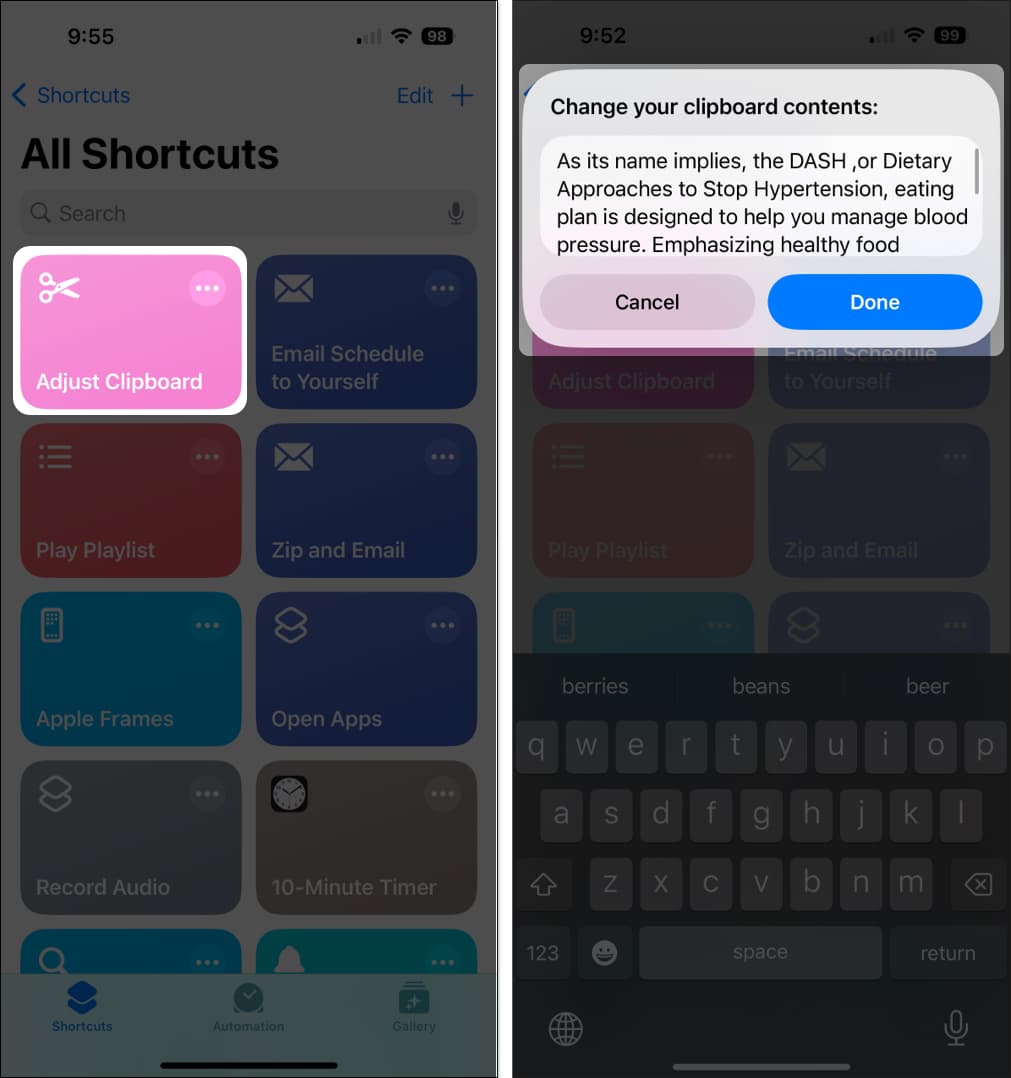
- Στη συνέχεια, θα δείτε τα περιεχόμενα του προχείρου σας στο επάνω μέρος της οθόνης.
- Το καλύτερο μέρος είναι, εδώ, μπορείτε να κάνετε αλλαγές στο περιεχόμενο του προχείρου και να το αποθηκεύσετε πατώντας Τέλος. Αυτό εξοικονομεί την προσπάθεια αντιγραφής του περιεχομένου ξανά. Μετά από αυτό, μπορείτε απλώς να επικολλήσετε το επεξεργασμένο περιεχόμενο όπου θέλετε.
Εάν είστε νέοι στην εφαρμογή Συντομεύσεις, ανατρέξτε στον πλήρη οδηγό μας για τη χρήση των Συντομεύσεων ως επαγγελματίας.
3. Χρησιμοποιήστε πληκτρολόγιο τρίτου κατασκευαστή για να δείτε το πρόχειρο του iPhone
Εάν δεν έχετε χρησιμοποιήσει ποτέ πληκτρολόγιο τρίτου κατασκευαστή στο iPhone σας, μπορείτε να εξετάσετε το Microsoft SwiftKey για την εύχρηστη λειτουργία του προχείρου.
Μόλις εγκαταστήσετε το πληκτρολόγιο, μπορείτε όχι μόνο να προβάλετε τα περιεχόμενα του προχείρου σας, αλλά να αποθηκεύσετε τα στοιχεία για επαναχρησιμοποίηση ή για να διατηρήσετε ένα ιστορικό.
Ρυθμίστε το Microsoft SwiftKey
- Κατεβάστε Πληκτρολόγιο Microsoft SwiftKey AI από το App Store για να ξεκινήσετε.
- Για να ρυθμίσετε το πληκτρολόγιο, ανοίξτε τις Ρυθμίσεις → Γενικά → επιλέξτε Πληκτρολόγιο.
- Πατήστε Πληκτρολόγια → Επιλέξτε Προσθήκη νέου πληκτρολογίου → Αναζήτηση και επιλέξτε SwiftKey.
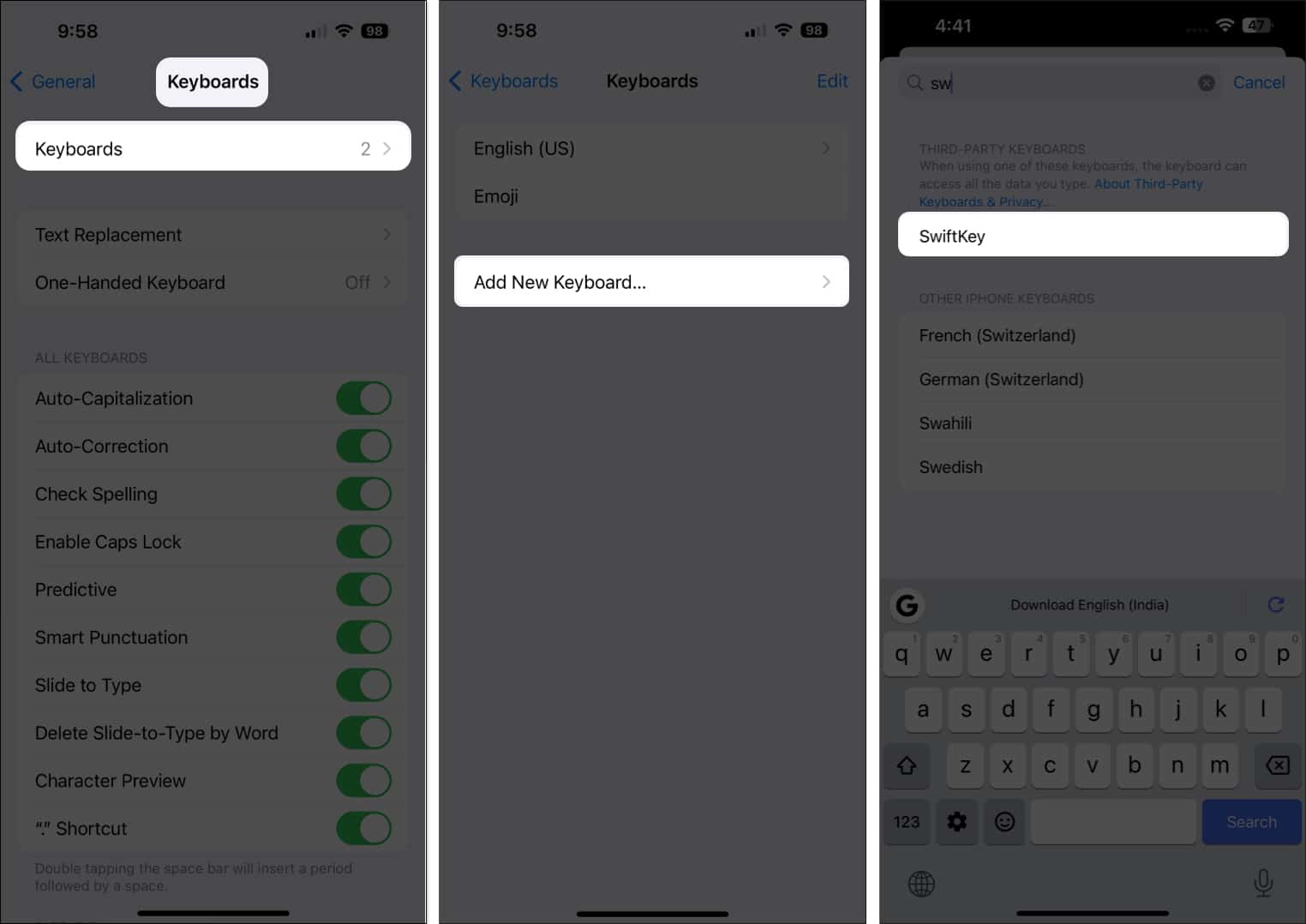
- Επιλέξτε SwiftKey → Toggle on Allow Full Access και επιβεβαιώστε πατώντας Allow.
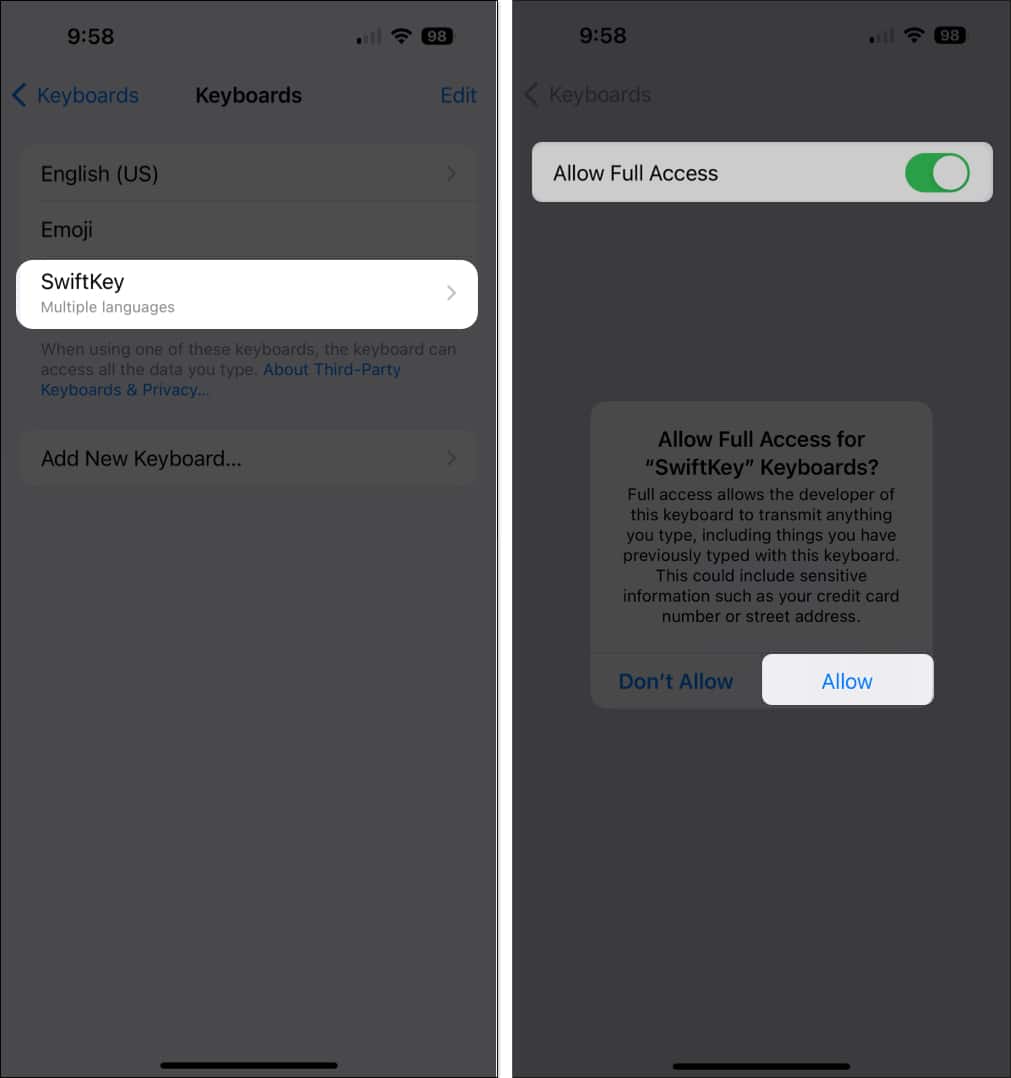
Χρησιμοποιήστε το πρόχειρο του Microsoft SwiftKey
- Αφού έχετε το Microsoft SwiftKey, ρυθμίστε το ως άλλο πληκτρολόγιο, ανοίξτε μια εφαρμογή και αντιγράψτε ένα στοιχείο.
- Για να ανοίξετε το πληκτρολόγιο SwiftKey, πατήστε παρατεταμένα το εικονίδιο της υδρογείου στο κάτω αριστερό μέρος του πληκτρολογίου Apple → Επιλέξτε SwiftKey.
Εναλλακτικά, μπορείτε να συνεχίσετε να αγγίζετε το εικονίδιο της υδρογείου μέχρι να εμφανιστεί το SwiftKey. - Πατήστε το εικονίδιο εργαλείων (τέσσερα πλαίσια) στα δεξιά → Επιλέξτε Πρόχειρο → Όταν το χρησιμοποιείτε για πρώτη φορά, επιλέξτε Να επιτρέπεται η επικόλληση.
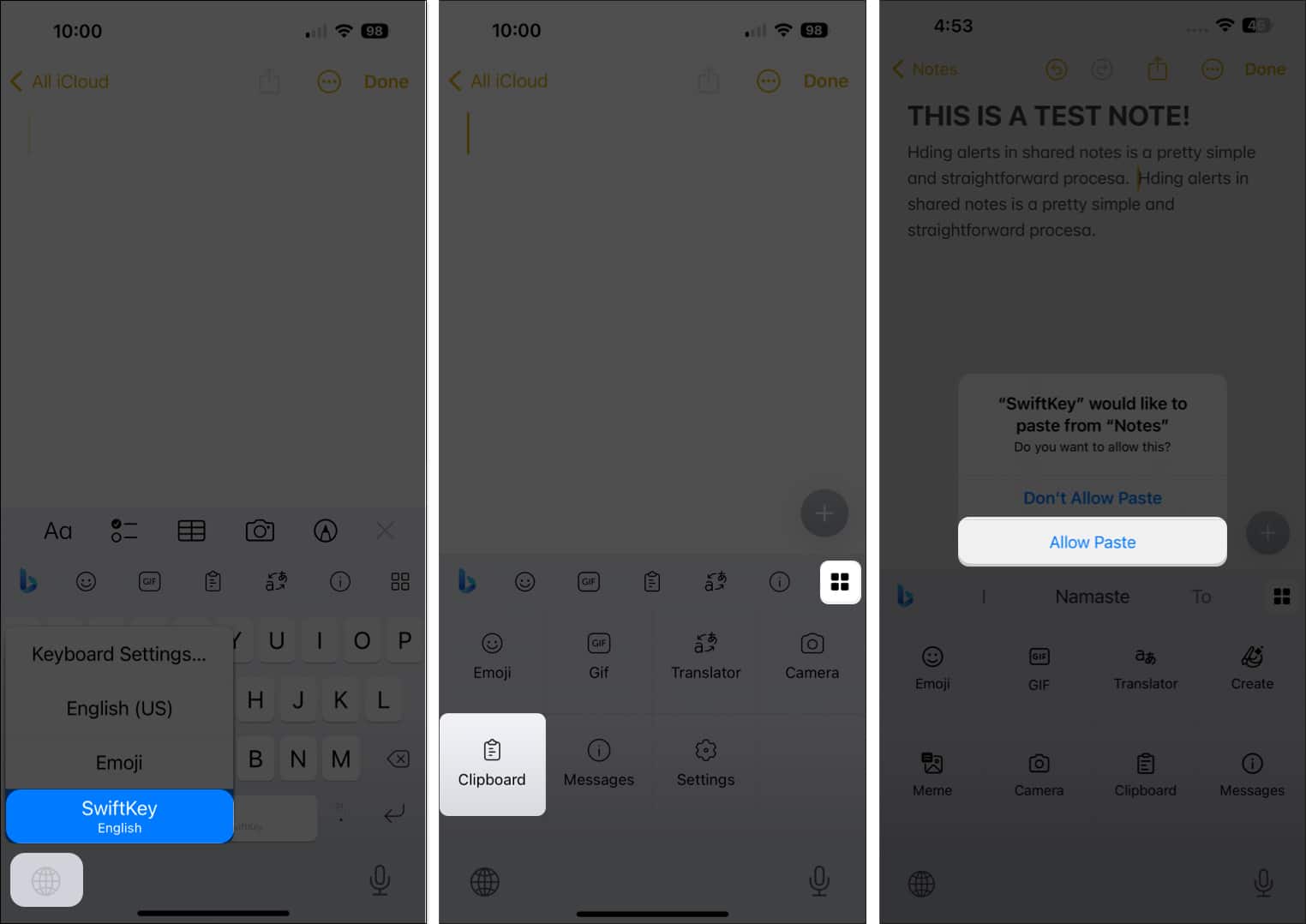
- Στη συνέχεια, θα δείτε το τρέχον αντιγραμμένο στοιχείο από το πρόχειρό σας. Μπορείτε να το επιλέξετε για να το επικολλήσετε και να χρησιμοποιήσετε την επιλογή Αποθήκευση στο πρόχειρο για να διατηρήσετε το στοιχείο στο ιστορικό σας για να το επικολλήσετε ξανά αργότερα.
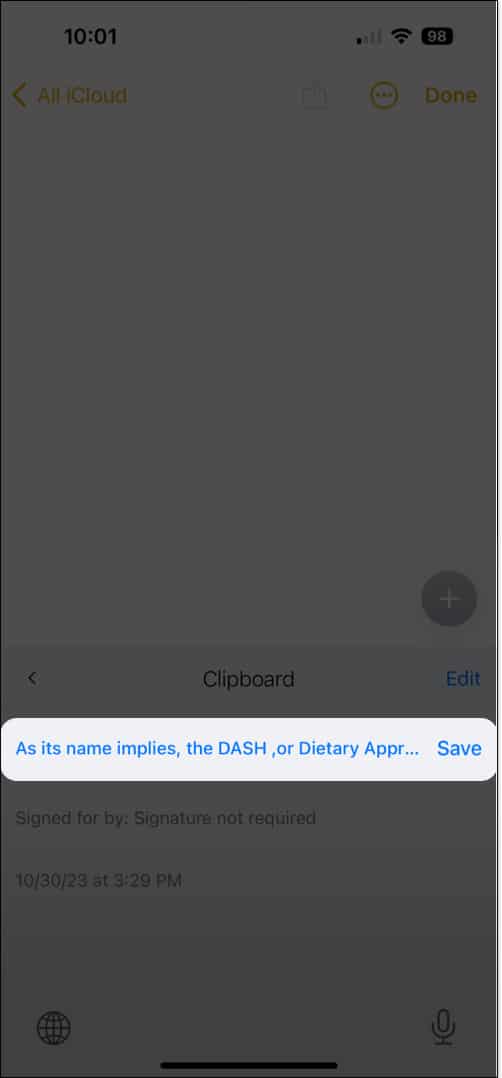
- Μπορείτε επίσης να δείτε το ιστορικό του προχείρου και να προσθέσετε στοιχεία απευθείας στο πρόχειρο. Για να το κάνετε αυτό, ανοίξτε το Microsoft SwiftKey → Επιλέξτε Ρυθμίσεις → Πατήστε Πρόχειρο.
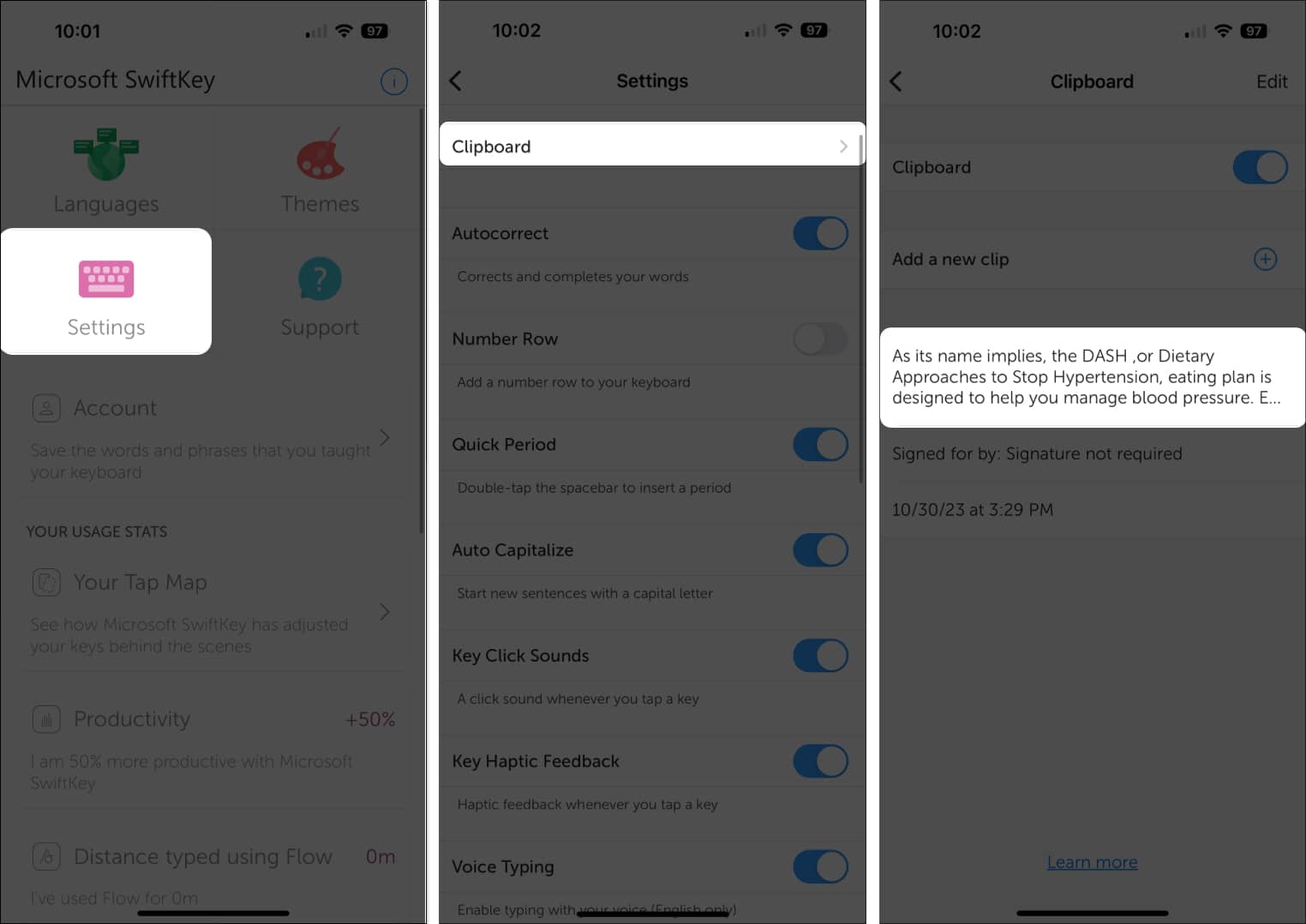
Επιπλέον, εξετάστε το ενδεχόμενο να επωφεληθείτε από άλλες δυνατότητες που προσφέρει το πληκτρολόγιο Microsoft SwiftKey, όπως η εφαρμογή ενός θέματος, η προσαρμογή των ρυθμίσεων και η προβολή των στατιστικών στοιχείων πληκτρολόγησης. Απλώς ανοίξτε την εφαρμογή στο iPhone σας για να δείτε αυτές και άλλες επιλογές.
4. Χρησιμοποιήστε εφαρμογές προχείρου τρίτων για iPhone
Αν κάνετε αναζήτηση στο App Store, θα βρείτε πολλές εφαρμογές πρόχειρου για το iPhone σας.
Μια εφαρμογή που σας δίνει τα βασικά που χρειάζεστε σας επιτρέπει να οργανώσετε αντιγραμμένα αντικείμενα και είναι εντελώς δωρεάν είναι το Copy Better.
- Κατεβάστε Αντιγράψτε καλύτερα από το App Store για να ξεκινήσετε.
- Μόλις εγκατασταθεί, ανοίξτε την εφαρμογή και ακολουθήστε τις οδηγίες για να ενεργοποιήσετε αυτές τις λειτουργίες που θέλετε να χρησιμοποιήσετε.
- Για να χρησιμοποιήσετε την εφαρμογή, αντιγράψτε ένα στοιχείο και ανοίξτε το Copy Better.
- Θα σας ζητηθεί να επιτρέψετε την ενέργεια επικόλλησης και, στη συνέχεια, μπορείτε να προβάλετε το στοιχείο στη σημείωση Τελευταία αντιγραφή.
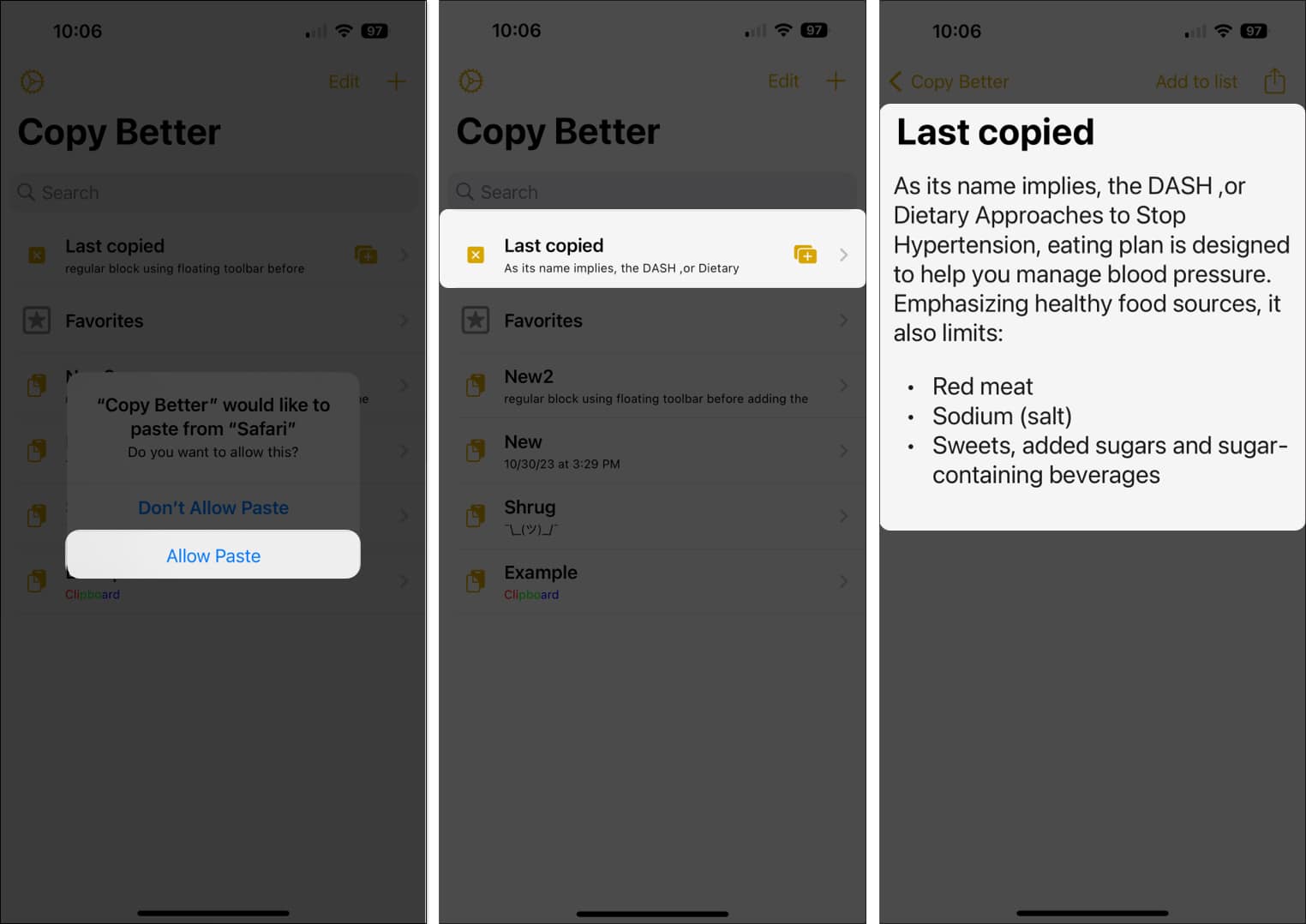
- Μπορείτε επίσης να αποθηκεύσετε τα επικολλημένα στοιχεία σας με ονόματα, να δημιουργήσετε φακέλους για να οργανώσετε τα στοιχεία σας και να αντιγράψετε ένα αποθηκευμένο στοιχείο απλά πατώντας Αντιγραφή στο επάνω μέρος.
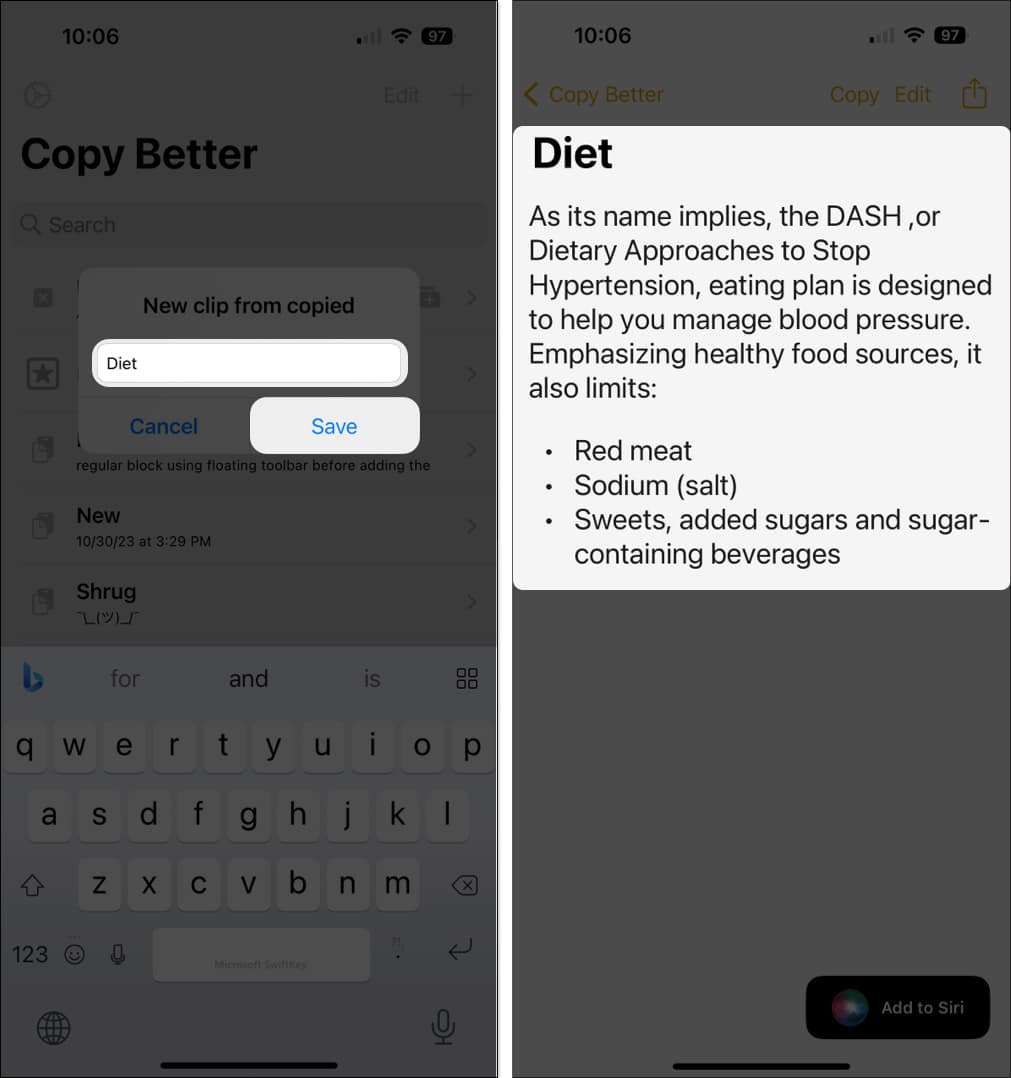
Το πρόχειρο του iPhone σας υπάρχει!
Εάν είστε κάποιος που αντιγράφει και επικολλά αντικείμενα συχνά, το να μπορείς να δεις τι υπάρχει αυτήν τη στιγμή στο πρόχειρό σου ή ακόμα και τι υπήρχε χθες, μπορεί να είναι μια τεράστια ώθηση παραγωγικότητας και εξοικονόμηση χρόνου.
Είναι αυτές οι μέθοδοι για την πρόσβαση στα περιεχόμενα του προχείρου του iPhone και τη διαχείριση του ιστορικού του ακριβώς αυτό που αναζητούσατε; Ενημέρωσέ μας!
Διαβάστε περισσότερα:
- 25+ καλύτερες συμβουλές και κόλπα για το πληκτρολόγιο για iPhone και iPad
- Πώς να κάνετε αντιγραφή και επικόλληση από το iPhone σε Mac, PC και αντίστροφα
- Πώς να αντιγράψετε και να αποθηκεύσετε στιγμιότυπα οθόνης Mac στο πρόχειρο
Αναγνώστες σαν εσάς βοηθούν στην υποστήριξη του iGeeksBlog. Όταν κάνετε μια αγορά χρησιμοποιώντας συνδέσμους στον ιστότοπό μας, ενδέχεται να κερδίσουμε μια προμήθεια θυγατρικών. Διαβάστε τη δήλωση αποποίησης ευθύνης.