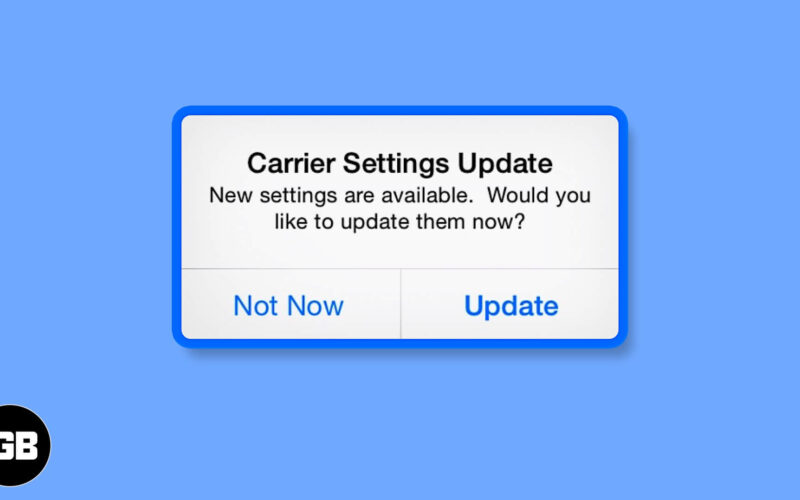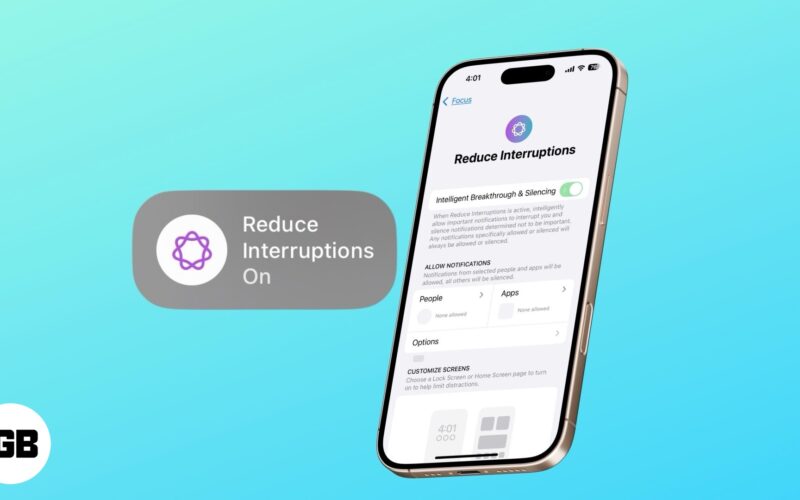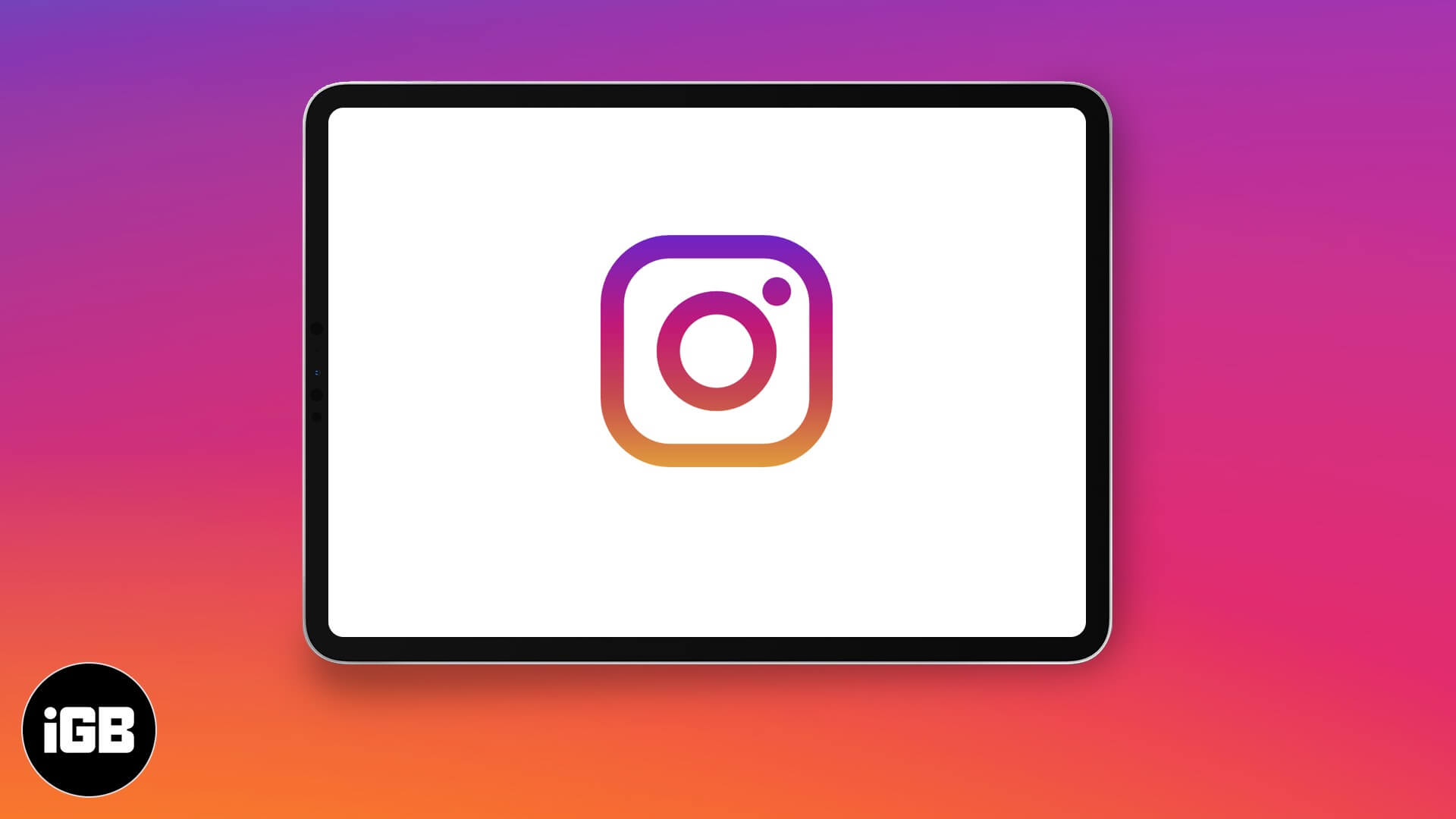Η επικοινωνία μέσω email είναι ζωτικής σημασίας τόσο σε προσωπικό όσο και σε επαγγελματικό περιβάλλον. Επιπλέον, η αποθήκευση σημαντικών συνομιλιών Apple Mail ως αρχεία PDF προσφέρει σημαντικά πλεονεκτήματα, όπως η τήρηση αρχείων, η κοινή χρήση email ως συνημμένα και η αρχειοθέτηση για μελλοντική αναφορά.
Εάν και εσείς επιθυμείτε να διαχειρίζεστε αποτελεσματικά και να διατηρείτε την ψηφιακή σας αλληλογραφία, τότε αυτός ο οδηγός είναι το μόνο που χρειάζεστε. Χωρίς καμία άλλη καθυστέρηση, ας καταλάβουμε πώς να αποθηκεύσετε ένα email ως PDF σε iPhone, iPad και Mac.
Πώς να αποθηκεύσετε ένα email ως PDF σε iPhone ή iPad
- Εκκινήστε την εφαρμογή Mail στο iPhone ή το iPad σας.
-
Ανοίξτε μια αλληλογραφία που θέλετε να αποθηκεύσετε ως PDF.
- Πατήστε το εικονίδιο απάντησης.
-
Σύρετε προς τα επάνω τη διεπαφή → Επιλέξτε Εκτύπωση από το αναδυόμενο μενού.
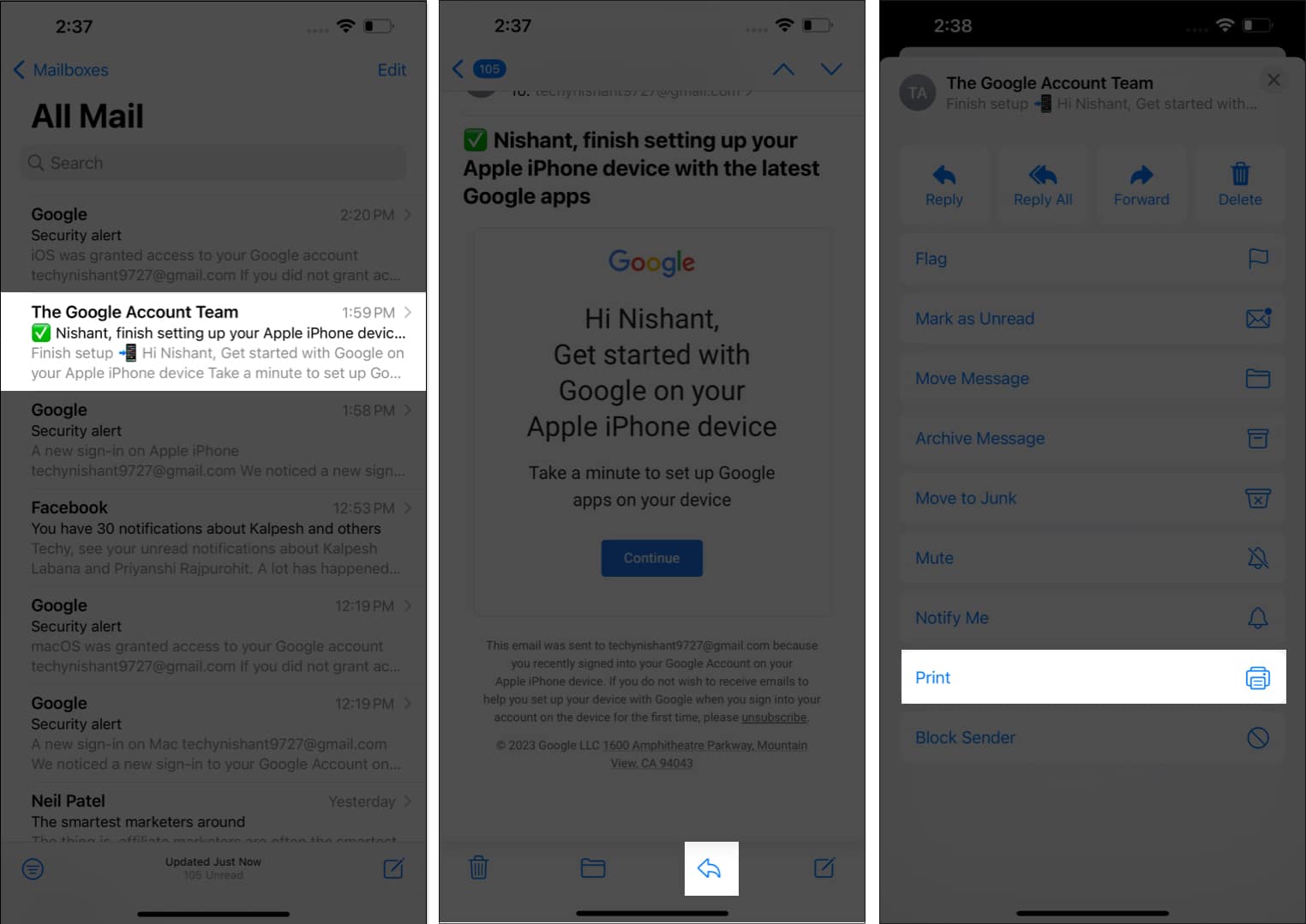
- Πατήστε το εικονίδιο Κοινή χρήση → Σύρετε προς τα επάνω το Φύλλο κοινής χρήσης και επιλέξτε Αποθήκευση σε αρχεία.
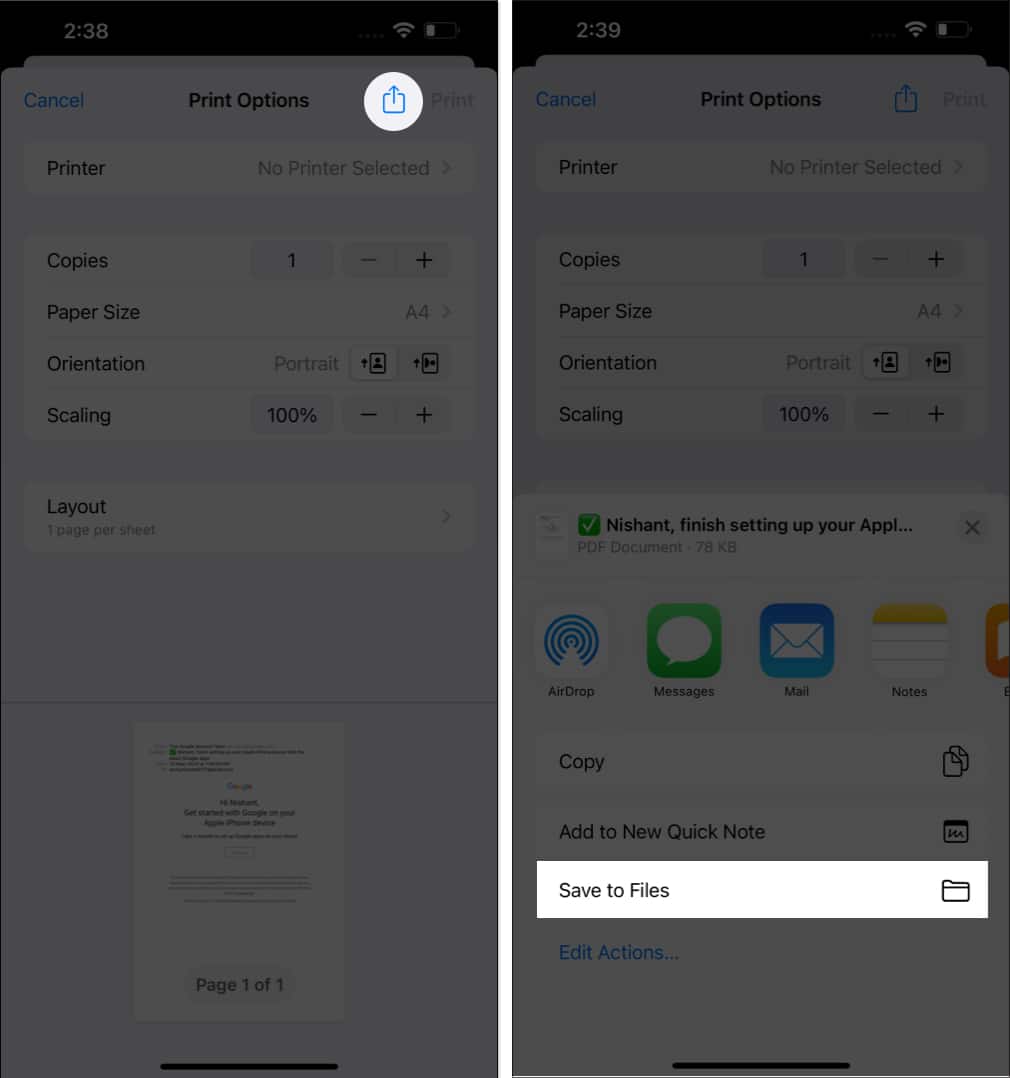
- Επιλέξτε έναν κατάλογο στο iCloud Drive ή στο iPhone μου στο μενού Αναζήτηση.
- Αφού ορίσετε έναν φάκελο, πατήστε Αποθήκευση για να ολοκληρώσετε τη διαδικασία.
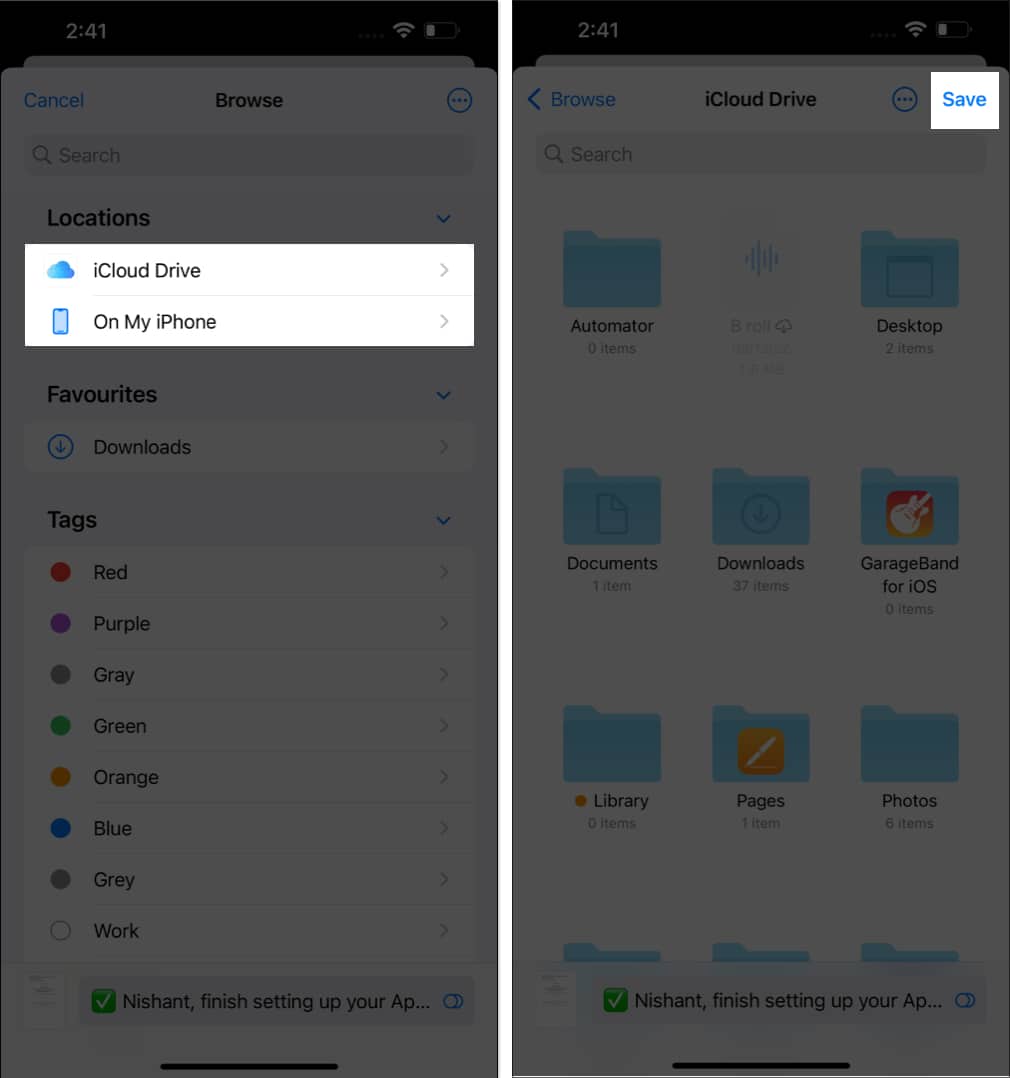
Απλό, σωστά; Τώρα, μπορείτε να επισκεφτείτε τον φάκελο που επιλέγετε για να χρησιμοποιήσετε το αρχείο PDF που δημιουργήσατε.
Πώς να μετατρέψετε ένα email σε PDF στην εφαρμογή Mail στο Mac
- Εκκινήστε την εφαρμογή Apple Mail στο Mac σας.
- Επιλέξτε ένα μήνυμα ή μια αλληλογραφία της επιλογής σας.
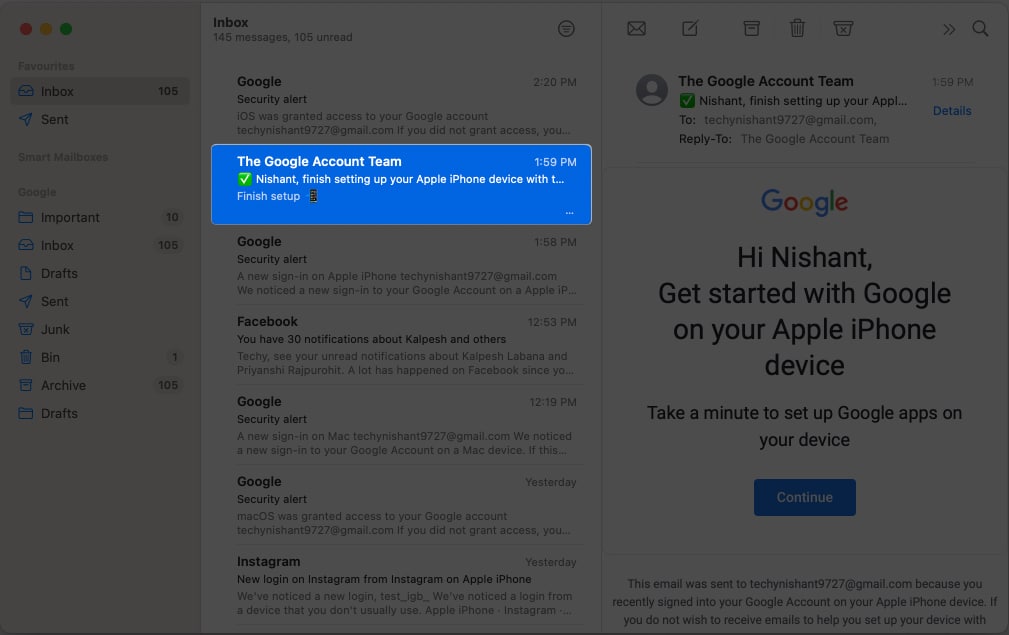
- Κάντε κλικ στην επιλογή Αρχείο από τη γραμμή μενού.
- Επιλέξτε την επιλογή Εξαγωγή ως PDF.

- Τώρα, επιλέξτε έναν προορισμό από το μενού από κάτω.
- Πατήστε Αποθήκευση για να ολοκληρώσετε τη διαδικασία.

Αποθηκεύστε πολλά μηνύματα ηλεκτρονικού ταχυδρομείου ως PDF ταυτόχρονα στην εφαρμογή Mail στο Mac
- Ενώ βρίσκεστε στην εφαρμογή Mail, μεταβείτε στο Αρχείο → Επιλέξτε Εξαγωγή ως PDF.
- Επιλέξτε μια τοποθεσία σύμφωνα με τις προτιμήσεις σας.
- Πατήστε Επιλογή για να αποθηκεύσετε όλα τα επιλεγμένα email ως PDF.

Συχνές ερωτήσεις
Εάν χρησιμοποιείτε το Apple Mail σε Mac, μπορείτε να αποθηκεύσετε πολλά μηνύματα ηλεκτρονικού ταχυδρομείου ταυτόχρονα. Ωστόσο, στο iPhone και το iPad, μπορείτε να αποθηκεύσετε μόνο μία αλληλογραφία κάθε φορά.
Ναι, όταν αποθηκεύετε ένα email ως PDF στο Apple Mail, το αρχείο PDF θα περιλαμβάνει τυχόν συνημμένα που υπήρχαν στο αρχικό email. Αυτό διασφαλίζει ότι όλο το περιεχόμενο, συμπεριλαμβανομένων των συνημμένων, διατηρείται στο PDF που έχει μετατραπεί.
Ναι, ενώ αποθηκεύετε το ηλεκτρονικό ταχυδρομείο ως PDF μέσω iPhone ή iPad, έχετε πολλές επιλογές προσαρμογής για προσαρμογή. Αλλά θυμηθείτε, η εφαρμογή Mail στο Mac δεν επιτρέπει αυτήν τη δυνατότητα.
Συνήθως χρειάζεστε μια ενεργή σύνδεση στο διαδίκτυο για να αποθηκεύσετε μηνύματα ηλεκτρονικού ταχυδρομείου ως PDF στο Apple Mail. Ωστόσο, εάν έχετε ήδη ανοίξει το email πριν βγείτε εκτός σύνδεσης, μπορείτε να το αποθηκεύσετε ως PDF χωρίς σύνδεση στο διαδίκτυο. Απλώς βεβαιωθείτε ότι έχετε φορτώσει προηγουμένως το περιεχόμενο του email.
Είναι τόσο απλό!
Συνολικά, κατακτώντας αυτή τη βασική δεξιότητα, μπορείτε πλέον να μετατρέψετε αβίαστα τις σημαντικές συνομιλίες email σας σε φορητά και εύκολα κοινοποιήσιμα αρχεία PDF. Είτε θέλετε να προωθήσετε email ως συνημμένα, να τα αποθηκεύσετε για μελλοντική αναφορά ή να δημιουργήσετε ένα ψηφιακό αρχείο, η δυνατότητα αποθήκευσης email ως PDF προσφέρει απαράμιλλη ευκολία και ευελιξία.
Ευχαριστούμε που το διαβάσατε. Μη διστάσετε να πείτε τις σκέψεις σας στα σχόλια παρακάτω.
Διαβάστε περισσότερα:
- Πώς να συμπιέσετε ένα PDF σε Mac
- Οι καλύτεροι επεξεργαστές PDF για iPhone και iPad
- Πώς να χρησιμοποιήσετε το Gmail εκτός σύνδεσης σε Mac και PC
- Πώς να μετατρέψετε φωτογραφίες σε PDF σε Mac
Προφίλ συγγραφέα

Yash
Ο Yash είναι ένα καθοδηγούμενο άτομο με πάθος για την τεχνολογία και τον αντίκτυπό της στον κόσμο μας. Στόχος του είναι να εκπαιδεύσει και να ενημερώσει τους άλλους για τις νεότερες εξελίξεις στην τεχνολογία και πώς μπορούν να ωφελήσουν την κοινωνία. Από κοινού, είναι βαθιά αφοσιωμένος στο anime και στο Marvel Cinematic Universe, αν όχι στο γράψιμο.