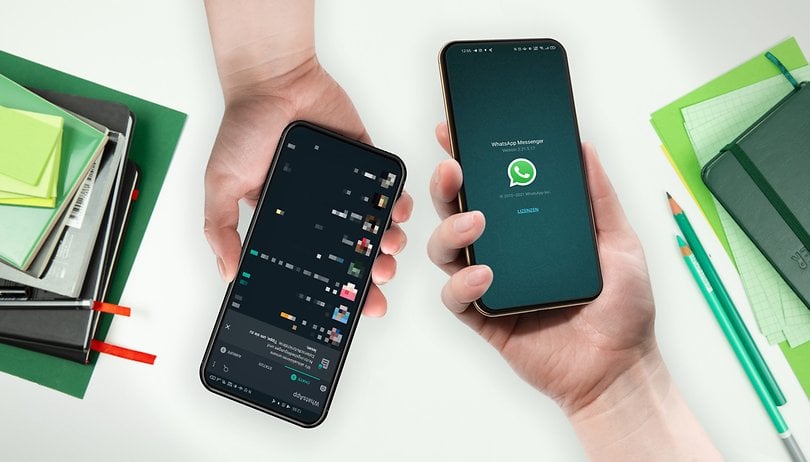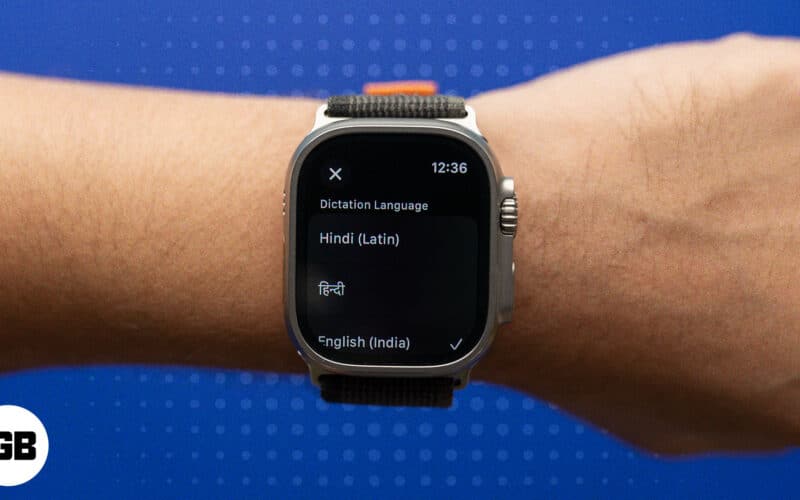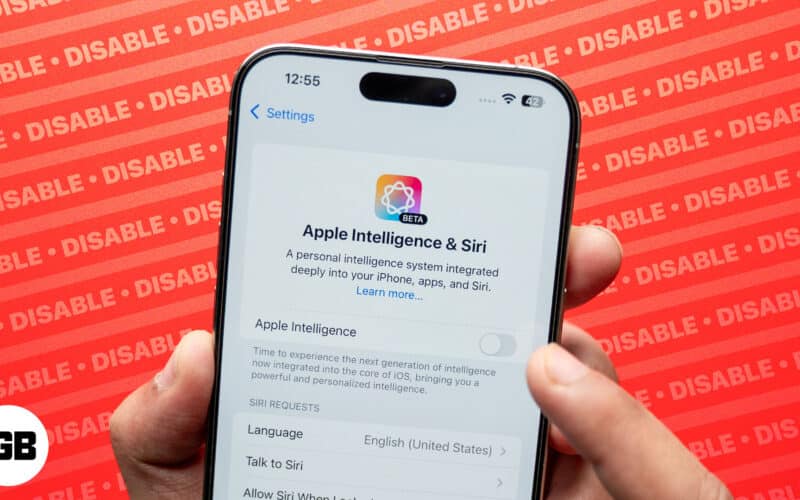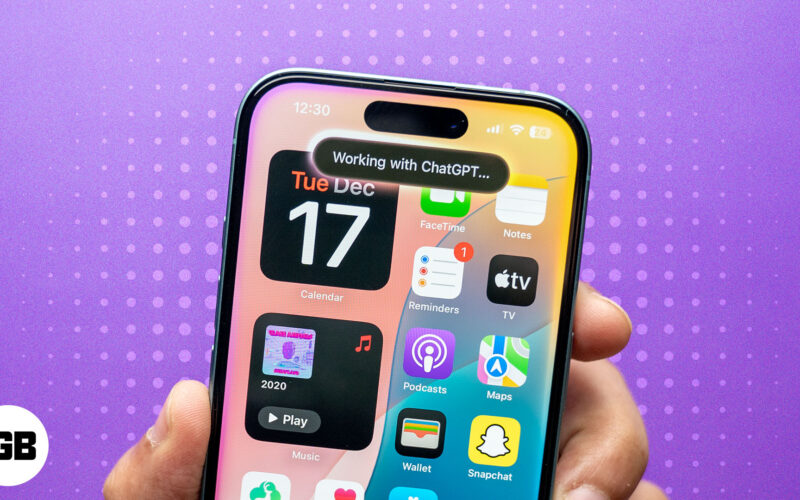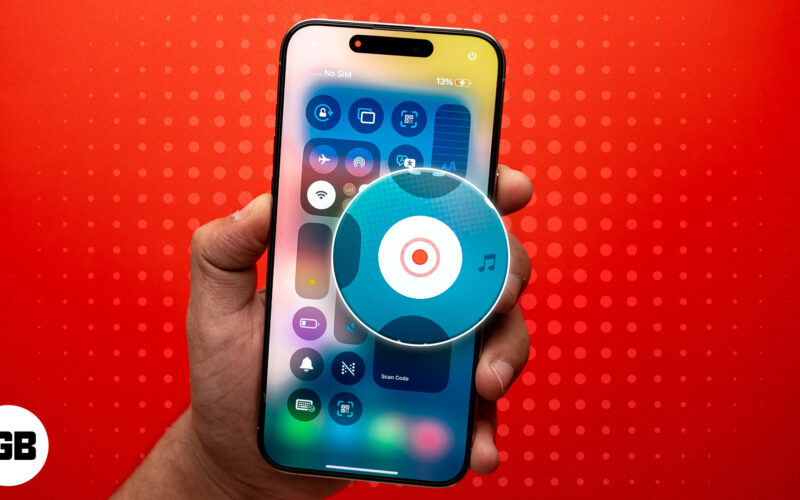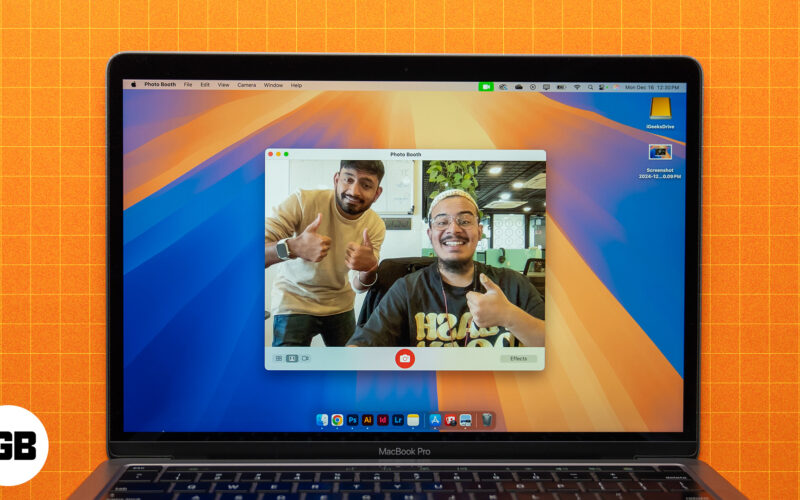3 καλύτεροι τρόποι για να αλλάξετε το όνομα του υπολογιστή στα Windows 10!
Εάν αγοράσατε πρόσφατα έναν νέο υπολογιστή ή φορητό υπολογιστή με ήδη εγκατεστημένα Windows 10, μπορεί να σοκαριστείτε γνωρίζοντας το προεπιλεγμένο όνομα του υπολογιστή σας. Το προεπιλεγμένο όνομα των Windows 10 συχνά φαίνεται περίεργο. Συνήθως έχει έναν συνδυασμό τυχαίων γραμμάτων και αριθμών, που είναι δύσκολο να θυμηθεί κανείς.
Εάν έχετε πολλές συσκευές στο σπίτι, όπως επιτραπέζιο υπολογιστή, smartphone, tablet, φορητό υπολογιστή και συνδέετε αυτές τις συσκευές με το ασύρματο δίκτυο, είναι καλύτερο να αλλάξετε το όνομα του υπολογιστή. Η αλλαγή του ονόματος του υπολογιστή θα σας διευκολύνει να αναγνωρίσετε τον υπολογιστή σας σε ένα δίκτυο.
3 Μέθοδοι για να αλλάξετε το όνομα του υπολογιστή σας στα Windows 10
Λάβετε υπόψη ότι εδώ μιλάμε για το όνομα του υπολογιστή και όχι για το όνομα του λογαριασμού χρήστη. Πολλοί χρήστες μπερδεύονται μεταξύ των δύο. Αυτό το άρθρο θα μοιραστεί έναν λεπτομερή οδηγό σχετικά με τον τρόπο αλλαγής του ονόματος υπολογιστή στα Windows 10. Ας το ελέγξουμε.
1. Χρήση των ρυθμίσεων των Windows
Λοιπόν, μπορείτε να χρησιμοποιήσετε την εφαρμογή Ρυθμίσεις των Windows για να αλλάξετε το όνομα υπολογιστή Windows 10. Ακολουθήστε μερικά από τα απλά βήματα που δίνονται παρακάτω.
Βήμα 1. Πρώτα απ ‘όλα, πατήστε το πλήκτρο Windows + I στον υπολογιστή σας για να ανοίξετε τις Ρυθμίσεις.
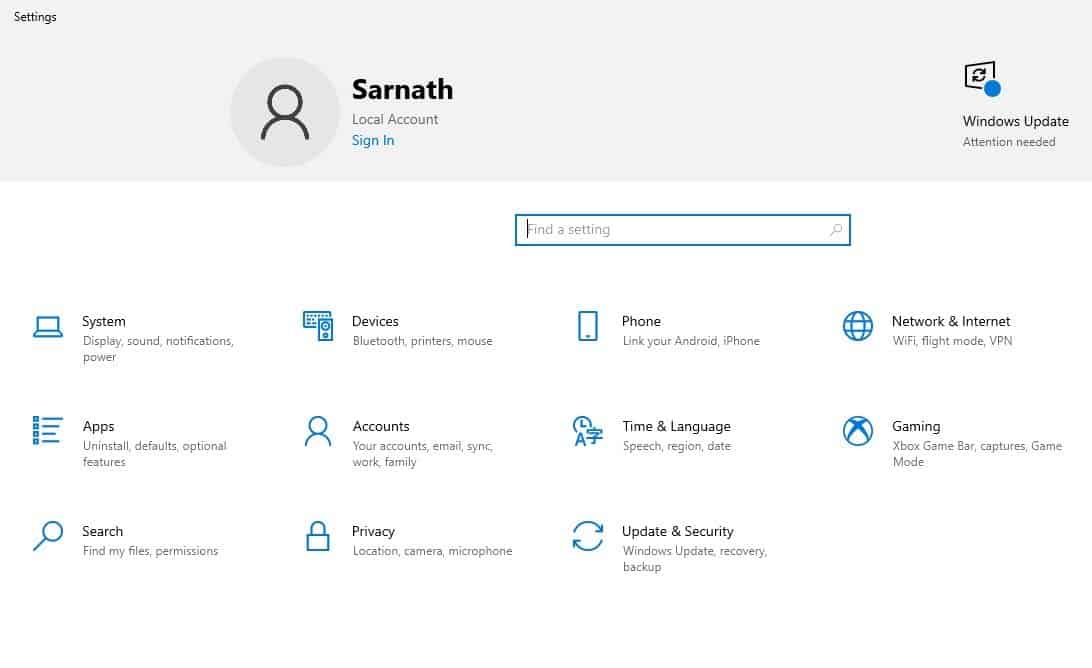
Βήμα 2. Στις Ρυθμίσεις, κάντε κλικ στο «Σύστημα».
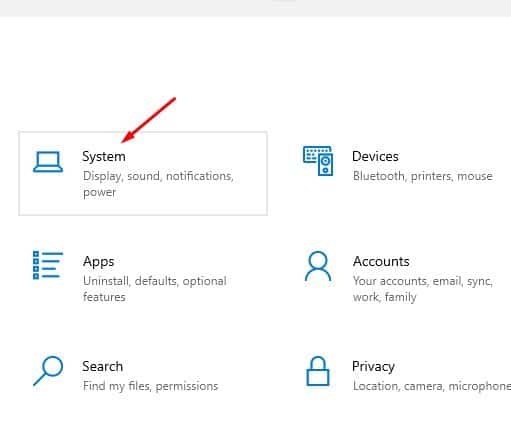
Βήμα 3. Στο αριστερό τμήμα του παραθύρου, επιλέξτε “Σχετικά”.
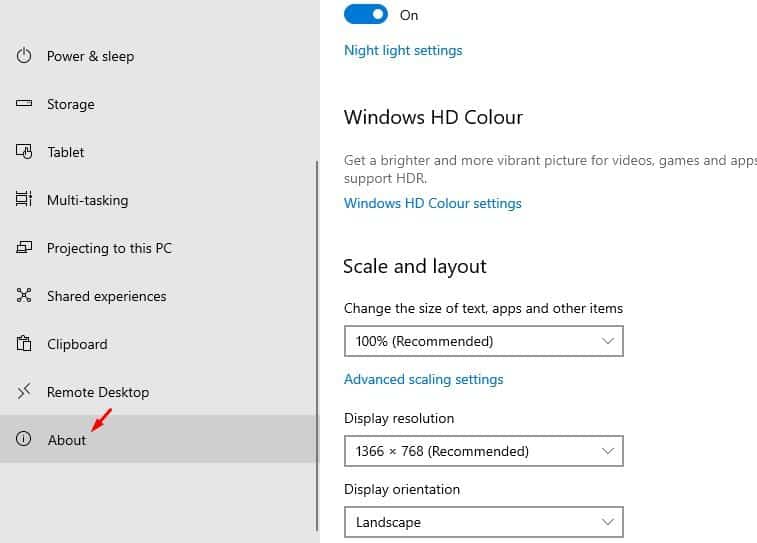
Βήμα 4. Στην ενότητα Πληροφορίες, κάντε κλικ στην επιλογή «Μετονομασία αυτού του υπολογιστή».
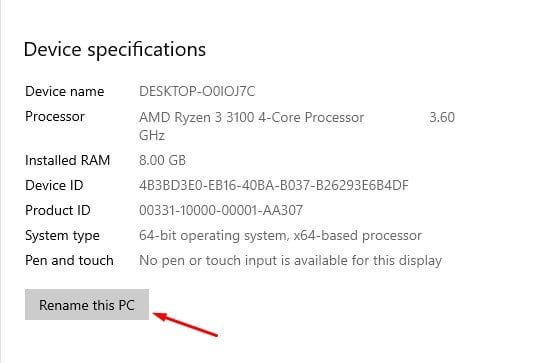
Βήμα 5. Εισαγάγετε το νέο όνομα υπολογιστή και εισαγάγετε τον κωδικό πρόσβασης του λογαριασμού διαχειριστή.

Αυτό είναι! Τελείωσες. Το όνομα του υπολογιστή θα αλλάξει. Απλώς επανεκκινήστε τον υπολογιστή
2. Χρήση ιδιοτήτων συστήματος
Εάν για οποιονδήποτε λόγο δεν μπορείτε να αλλάξετε το όνομα του υπολογιστή από τις ρυθμίσεις των Windows 10, τότε πρέπει να χρησιμοποιήσετε τις ιδιότητες συστήματος. Ακολουθήστε τα βήματα που δίνονται παρακάτω.
Βήμα 1. Πρώτα απ ‘όλα, κάντε δεξί κλικ στο ‘This PC’ και επιλέξτε ‘Properties’.
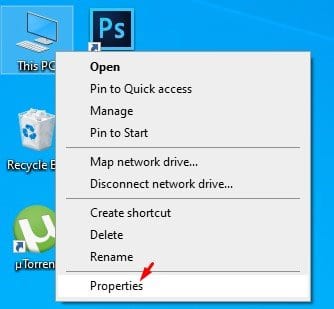
Βήμα 2. Στο αριστερό τμήμα του παραθύρου, επιλέξτε “Προηγμένες ρυθμίσεις συστήματος”
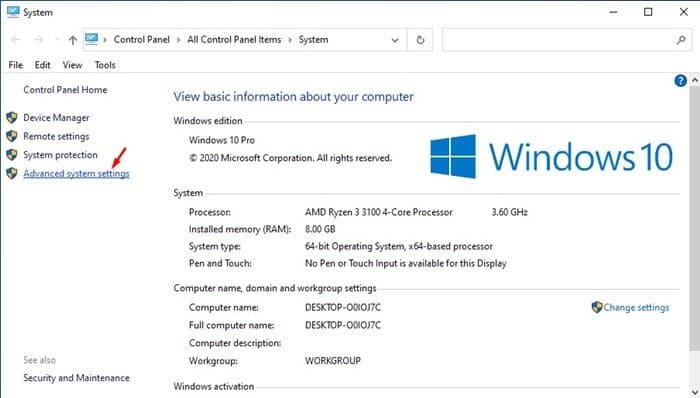
Βήμα 3. Κάτω από τις ιδιότητες συστήματος, επιλέξτε το “Όνομα υπολογιστή”.
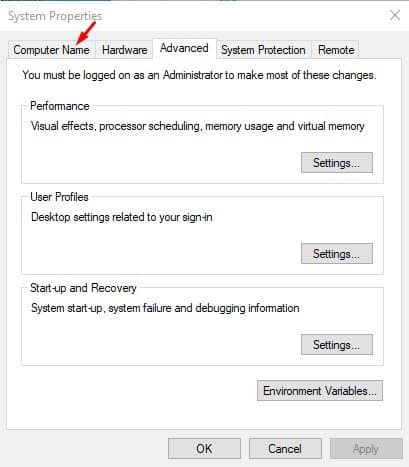
Βήμα 4. Τώρα κάντε κλικ στο κουμπί «Αλλαγή» όπως φαίνεται στο στιγμιότυπο οθόνης.
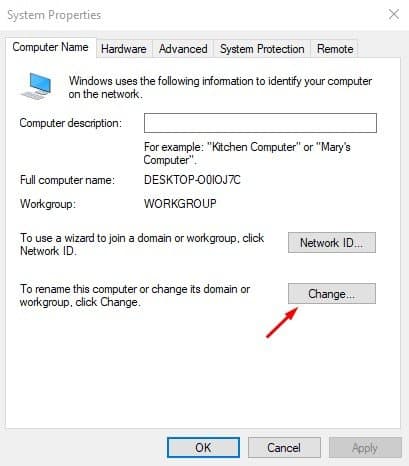
Βήμα 5. Εισαγάγετε το νέο όνομα και κάντε κλικ στο “Ok”.

Αυτό είναι! Τελείωσες. Τώρα επανεκκινήστε τον υπολογιστή και το όνομα του συστήματος θα αλλάξει.
3. Χρήση της γραμμής εντολών
Λοιπόν, μπορείτε επίσης να χρησιμοποιήσετε τη γραμμή εντολών των Windows 10 για να αλλάξετε το όνομα του συστήματος. Για αυτό, πρέπει να εκτελέσετε μια απλή εντολή. Απλώς ακολουθήστε τα βήματα που δίνονται παρακάτω.
Βήμα 1. Πρώτα απ ‘όλα, αναζητήστε το CMD στο μενού Έναρξη. Κάντε δεξί κλικ στο CMD και επιλέξτε «Εκτέλεση ως διαχειριστής».
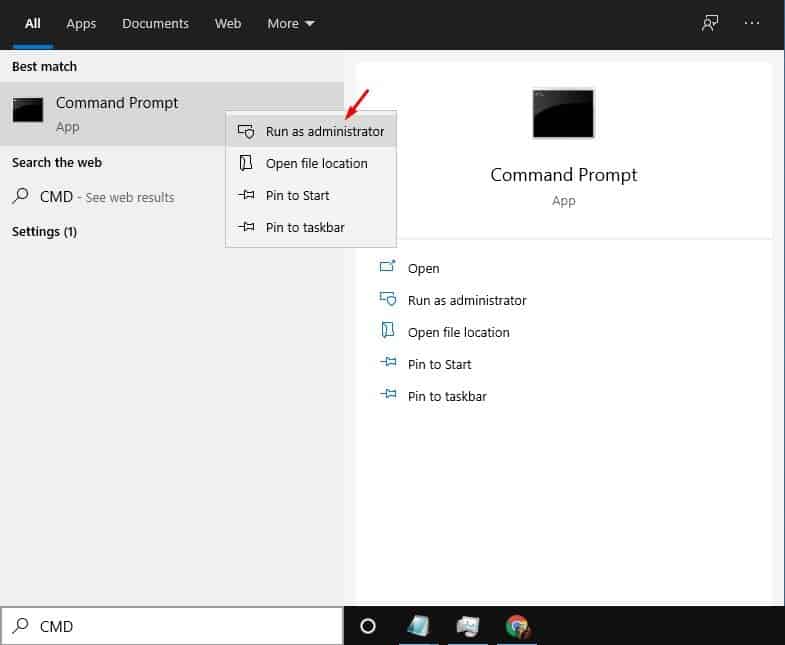
Βήμα 2. Στη γραμμή εντολών, πληκτρολογήστε τη δεδομένη εντολή. Ωστόσο, φροντίστε να αντικαταστήσετε το κείμενο “Όνομα υπολογιστή” με το όνομα που θέλετε να εκχωρήσετε.
wmic computersystem where name="%computername%" call rename name="Computer-Name"
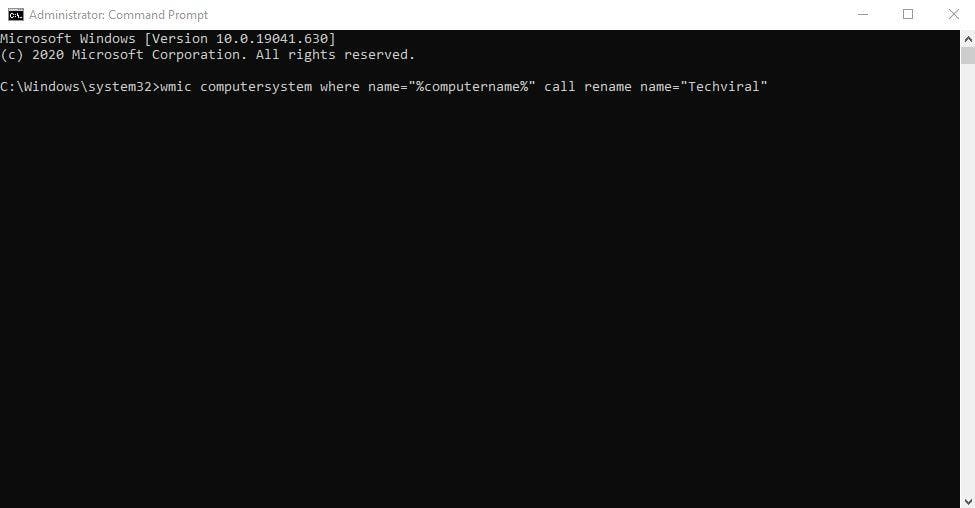
Μόλις τελειώσετε, επανεκκινήστε τον υπολογιστή για να εφαρμόσετε τις αλλαγές. Μετά την επανεκκίνηση, θα δείτε το νέο όνομα των Windows 10.
Λοιπόν, αυτές είναι οι λίγες καλύτερες μέθοδοι για να αλλάξετε το όνομα του υπολογιστή στα Windows 10. Ελπίζω αυτό το άρθρο να σας βοήθησε! Παρακαλώ μοιραστείτε το και με τους φίλους σας. Εάν έχετε οποιεσδήποτε αμφιβολίες σχετικά με αυτό, ενημερώστε μας στο πλαίσιο σχολίων παρακάτω.