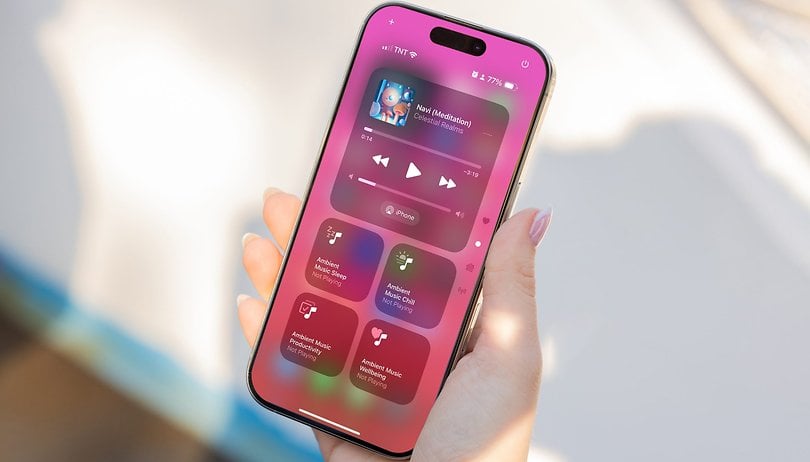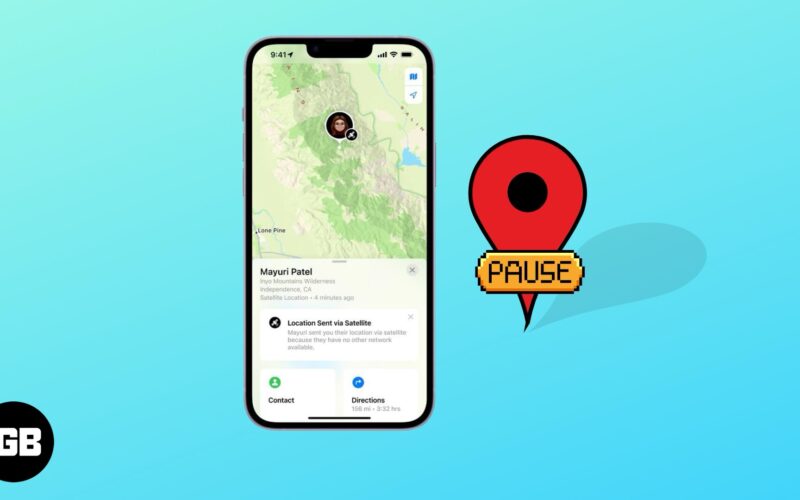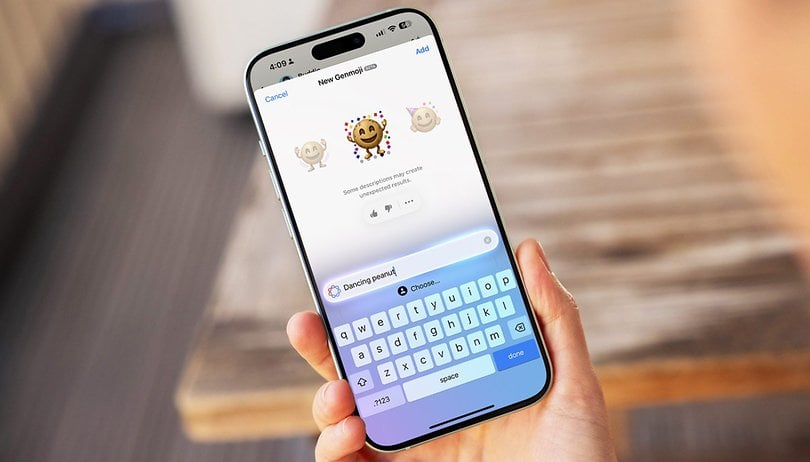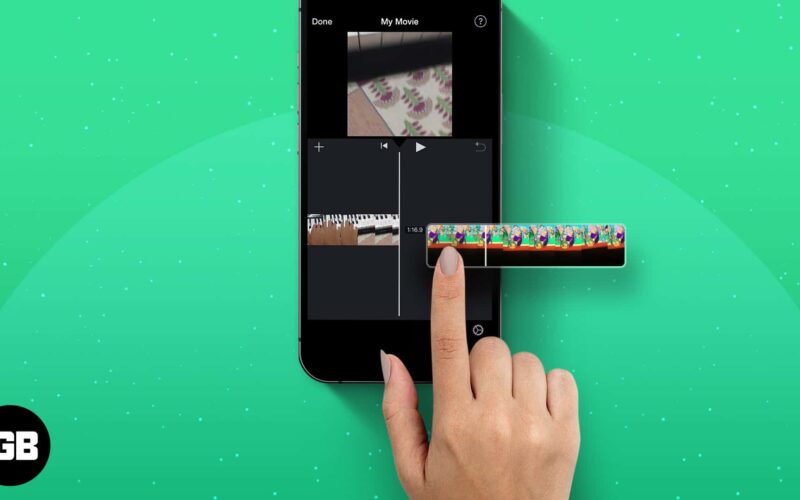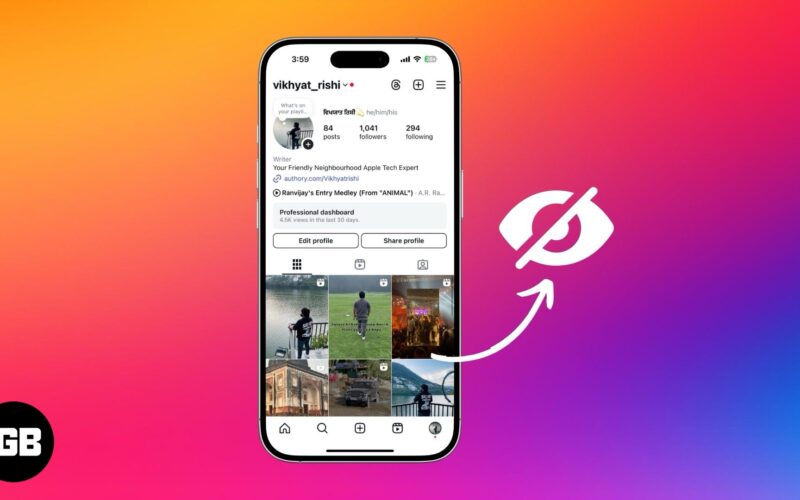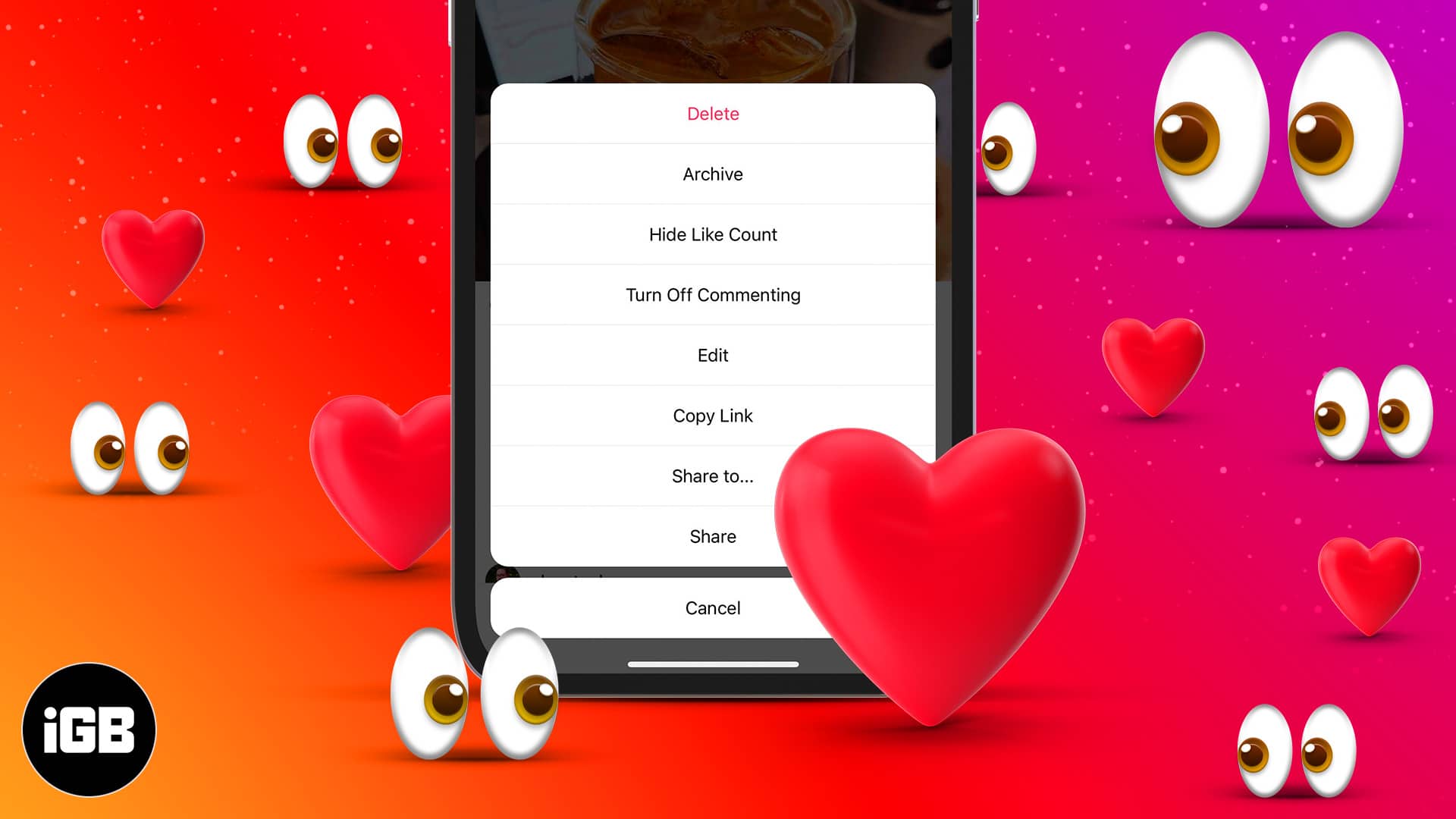Το να έχεις την ίδια ταπετσαρία όλη μέρα, κάθε μέρα, είναι βαρετό. Βαρέθηκα επίσης να αλλάζω με μη αυτόματο τρόπο την ταπετσαρία μου καθημερινά, οπότε άρχισα να ψάχνω. Και ευτυχώς βρήκα μια λειτουργία όπου μπορείτε να αλλάξετε αυτόματα την ταπετσαρία στο Mac σας.
Είναι ενδιαφέρον ότι δεν χρειάζεστε εφαρμογές τρίτων για να αλλάξετε αυτόματα την ταπετσαρία. Και να είστε σίγουροι, καθώς η διαδικασία δεν είναι πολύ κουραστική, παίρνετε επίσης φρέσκια νέα ταπετσαρία καθημερινά (ή κάθε ώρα). Υπάρχουν μόνο δύο βασικά βήματα, δημιουργήστε έναν φάκελο με ταπετσαρίες που θέλετε και, στη συνέχεια, τοποθετήστε τις σε αυτόματη περιστροφή.
Δείτε πώς μπορείτε να κάνετε τις ταπετσαρίες να αλλάζουν αυτόματα στη συσκευή σας macOS.
- Δημιουργήστε έναν φάκελο για αυτόματη αλλαγή ταπετσαρίας σε Mac
- Αλλάξτε αυτόματα τις ταπετσαρίες Mac μέσω των Ρυθμίσεων συστήματος ή των Προτιμήσεων
Δημιουργήστε έναν φάκελο για αυτόματη αλλαγή ταπετσαρίας σε Mac
Τώρα, υπάρχουν δύο τρόποι για να γίνει αυτό:
1. Χρησιμοποιήστε την εφαρμογή Φωτογραφίες για να δημιουργήσετε έναν φάκελο ταπετσαριών
Δείτε τι πρέπει να κάνετε εάν συγχρονίζετε εικόνες μεταξύ iPhone ή Mac ή εάν οι ταπετσαρίες είναι αποθηκευμένες στην εφαρμογή Φωτογραφίες.
- Ανοίξτε την εφαρμογή Φωτογραφίες σε Mac.
- Επιλέξτε τις εικόνες που θέλετε να ορίσετε ως ταπετσαρία και κάντε δευτερεύον κλικ (δεξί κλικ).
- Κάντε κλικ στην Προσθήκη σε → Νέο άλμπουμ.
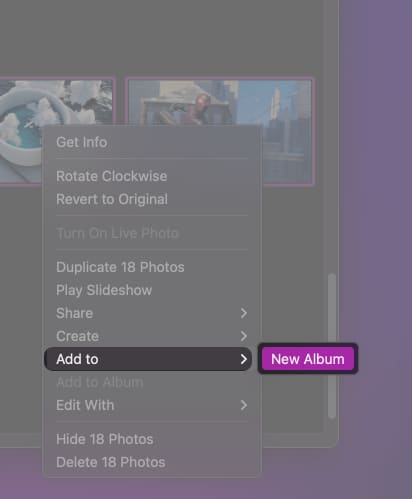
- Θα βρείτε ένα νέο άλμπουμ κάτω από τα Άλμπουμ μου.
-
Μετονομάστε και αποθηκεύστε το άλμπουμ.
Σημείωση: Εάν θέλετε να προσθέσετε περισσότερες εικόνες στην εφαρμογή Φωτογραφίες, απλώς επιλέξτε τις φωτογραφίες → δευτερεύον κλικ (δεξί κλικ) → Κάντε κλικ στην επιλογή Κοινή χρήση → Προσθήκη στις Φωτογραφίες.
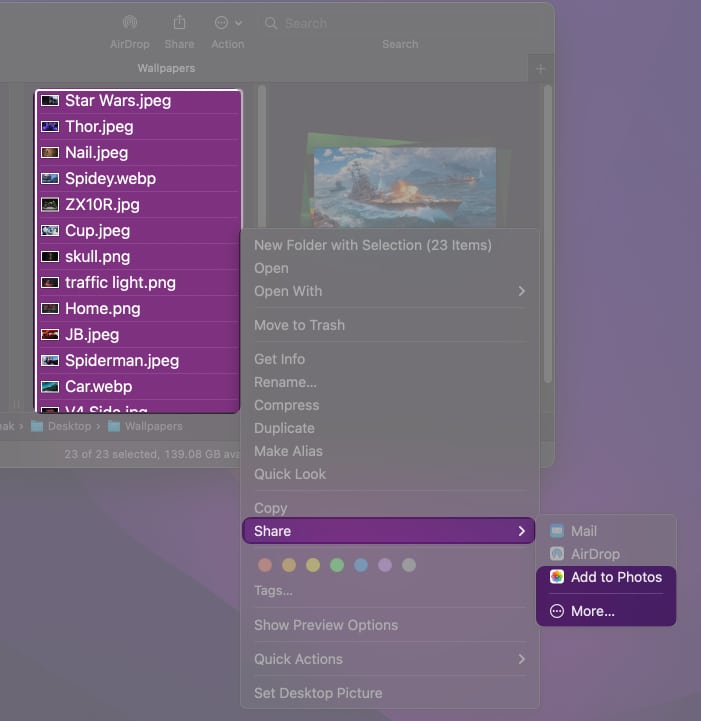
2. Δημιουργήστε έναν φάκελο ταπετσαρίας σε Mac
- Επιλέξτε όλες τις εικόνες που θέλετε να χρησιμοποιήσετε ως ταπετσαρία και προσθέστε τις σε έναν φάκελο.
- Τοποθετήστε το φάκελο όπου θέλετε, αλλά θυμηθείτε τη διαδρομή του φακέλου καθώς θα είναι απαραίτητη στο επόμενο βήμα.
Αλλάξτε αυτόματα τις ταπετσαρίες Mac μέσω των Ρυθμίσεων συστήματος ή των Προτιμήσεων
Συγκεκριμένα, η Apple έχει κάνει ορισμένες σημαντικές αλλαγές στις Προτιμήσεις συστήματος στο macOS Ventura. Επομένως, τα βήματα θα διαφέρουν ανάλογα με το λειτουργικό σύστημα που χρησιμοποιείτε αυτήν τη στιγμή. Εδώ είναι ένας αναλυτικός οδηγός και για τα δύο.
Αυτοματοποιήστε τις ταπετσαρίες Mac κατά τη χρήση του macOS Ventura
- Κάντε κλικ στο λογότυπο της Apple στην επάνω δεξιά γωνία της οθόνης και επιλέξτε Ρυθμίσεις συστήματος.

- Κάντε κύλιση προς τα κάτω στην ενότητα Ταπετσαρία.
- Κάντε κλικ στην Προσθήκη φακέλου ή στην Προσθήκη άλμπουμ φωτογραφιών, ανάλογα με τα προηγούμενα βήματα σας. (ίσως χρειαστεί να κάνετε κύλιση προς τα κάτω).
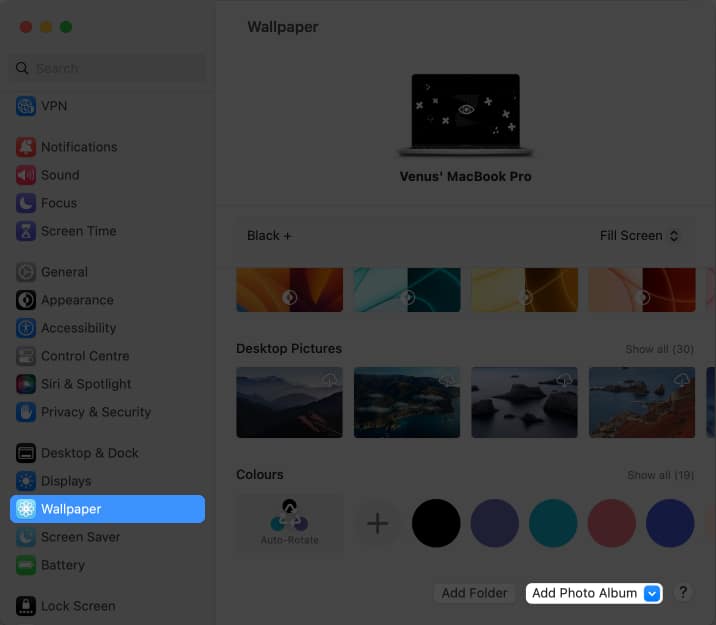
- Επιλέξτε το φάκελο/άλμπουμ που δημιουργήθηκε στο προηγούμενο βήμα.
- Κάντε κλικ στην επιλογή Επιλογή.
- Τώρα κάντε κλικ στην Αυτόματη περιστροφή (η πρώτη εικόνα στο άλμπουμ).
- Από την επιλογή Αλλαγή εικόνας, επιλέξτε το χρονικό διάστημα που θέλετε.
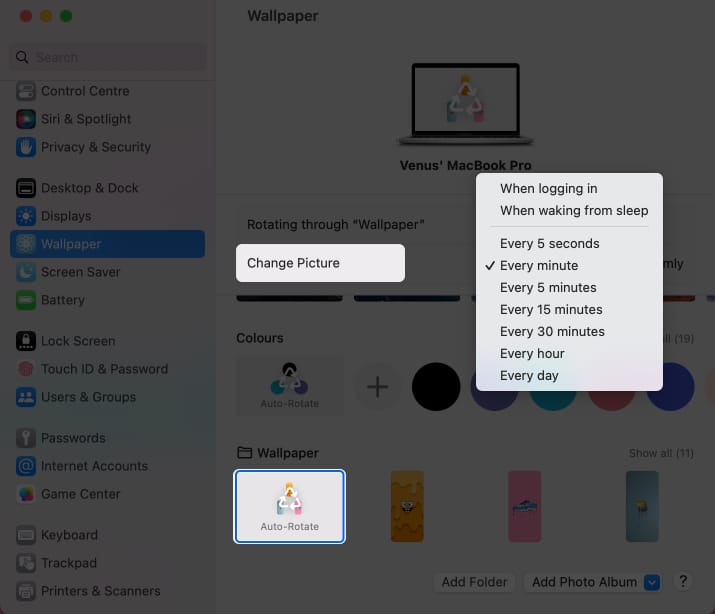
- Επίσης, ελέγξτε Τυχαία.
Πώς να αλλάξετε αυτόματα τις ταπετσαρίες στο macOS Monterey ή παλαιότερο
- Κάντε κλικ στο λογότυπο της Apple → Προτιμήσεις συστήματος.
- Επιλέξτε Desktop & Screen Saver.
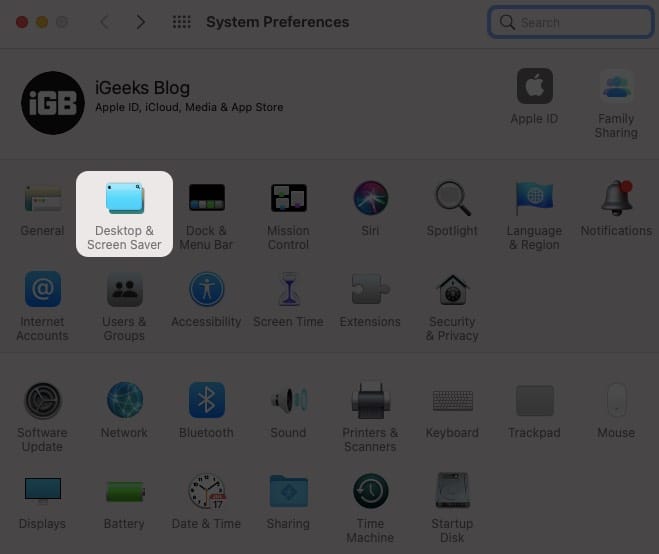
- Εδώ,
- Επιλέξτε Φωτογραφίες → Στην ενότητα Άλμπουμ, επιλέξτε το άλμπουμ των ταπετσαριών.
- Επιλέξτε Φάκελοι → εικονίδιο συν + → επιλέξτε το φάκελο της ταπετσαρίας.
- Κάντε κλικ στην επιλογή Επιλογή.
- Τώρα, επιλέξτε το πλαίσιο ελέγχου “Αλλαγή εικόνας:” και, στη συνέχεια, επιλέξτε τη συχνότητα ανοίγοντας την αναπτυσσόμενη λίστα δίπλα του.
- Μπορείτε επίσης να επιλέξετε το πλαίσιο ελέγχου που γράφει “Τυχαία σειρά”.
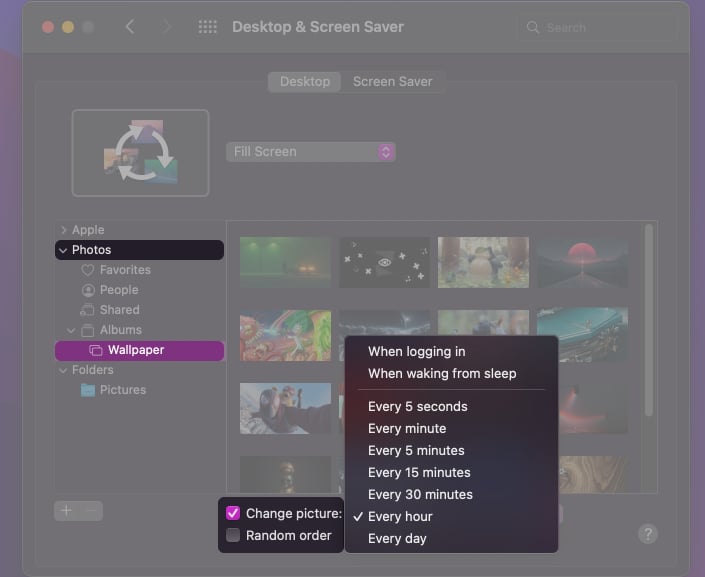
Χάρη στον αυτόματο συγχρονισμό, όποιες εικόνες προσθέτετε στο άλμπουμ ταπετσαρίας θα προστεθούν επίσης στη λίστα των εικόνων που θα οριστούν ως ταπετσαρία.
Ελπίζω να ακολουθήσατε αυτά τα βήματα και να έχετε ρυθμίσει με επιτυχία την αυτόματη αλλαγή της ταπετσαρίας στο Mac σας. Εάν έχετε οποιεσδήποτε αμφιβολίες, αφήστε ένα σχόλιο παρακάτω και θα επικοινωνήσω μαζί σας με απαντήσεις το συντομότερο δυνατό.
Διαβάστε περισσότερα:
- Μάθετε πώς να χρησιμοποιείτε Ζωντανούς υπότιτλους σε iPhone, iPad και Mac
- Πώς να εισάγετε κωδικούς πρόσβασης στο iCloud Keychain σε iPhone και Mac
- Κατεβάστε το macOS Ventura public beta 2 σε Mac