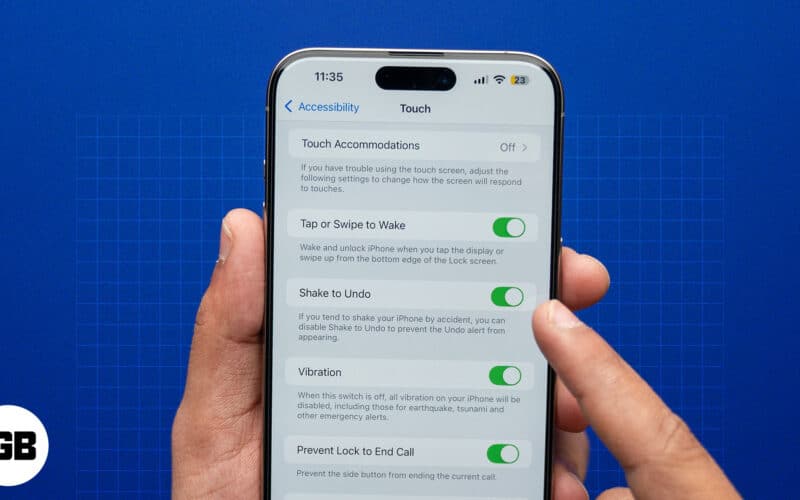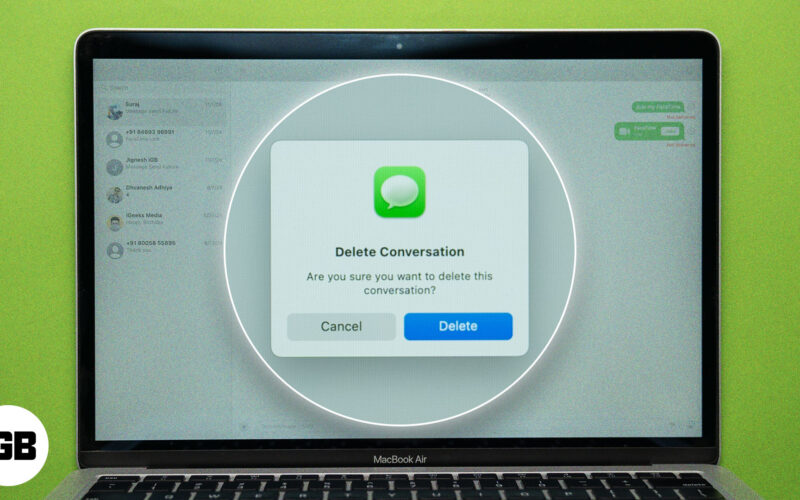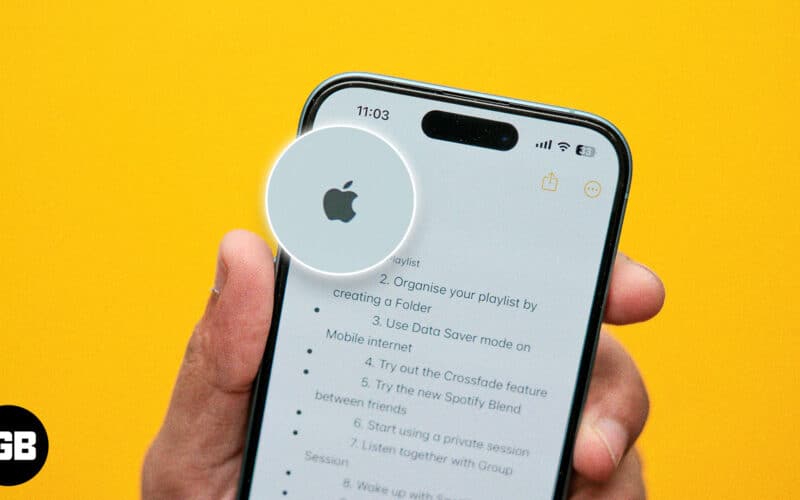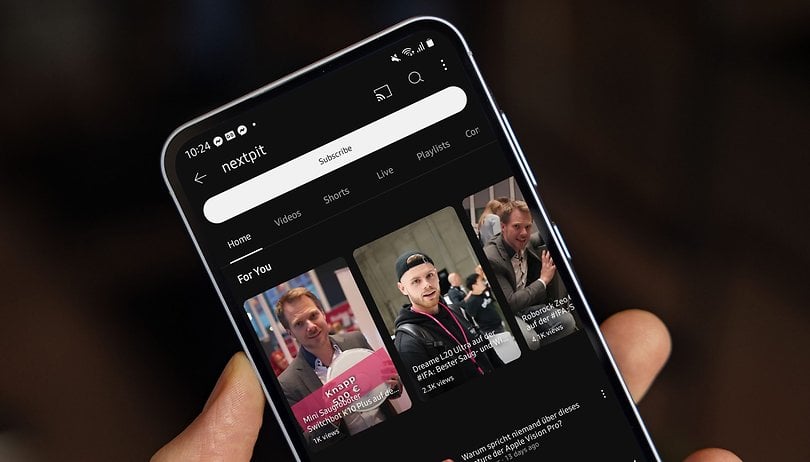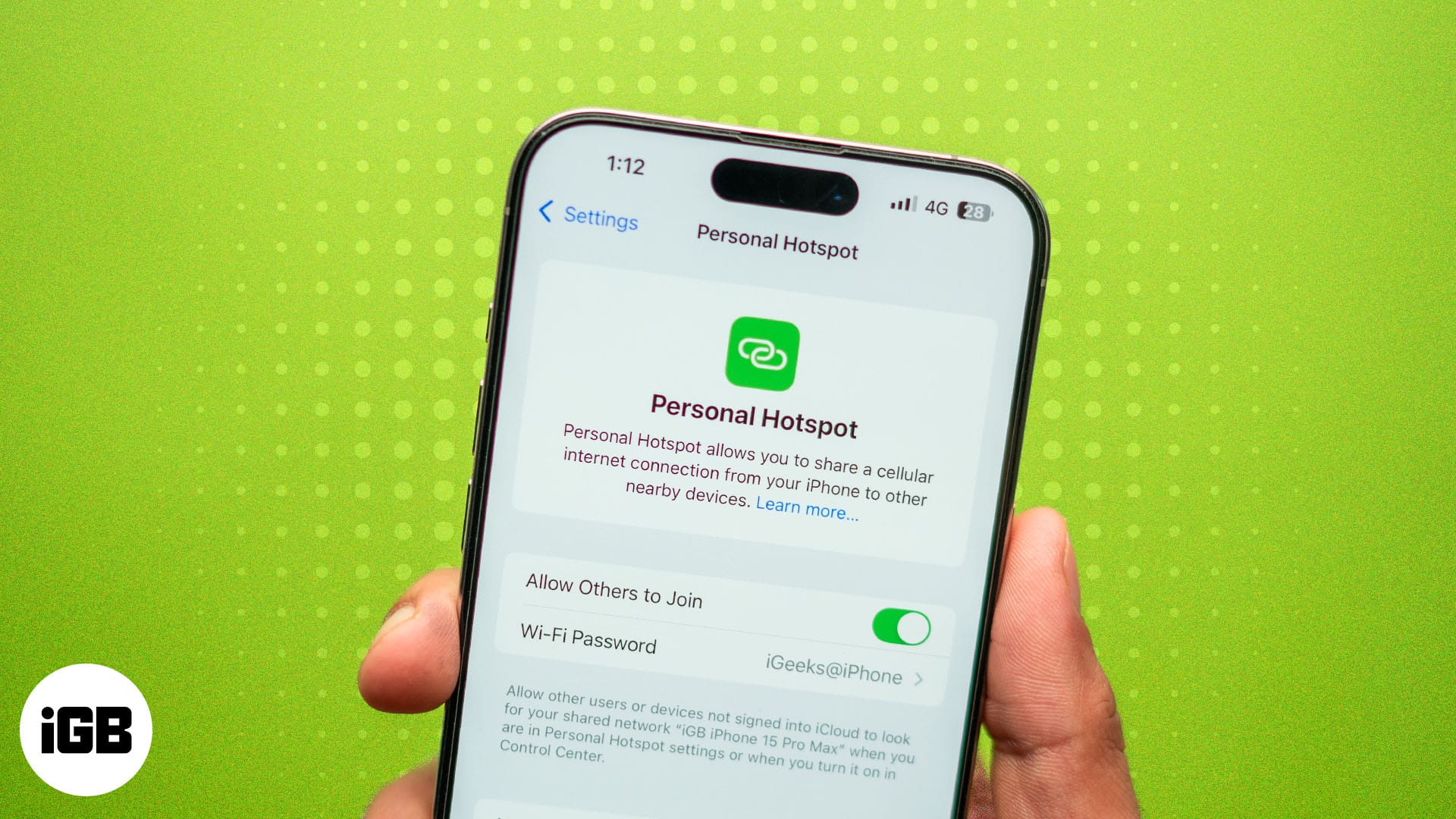Σας έχει τύχει ποτέ η οθόνη του MacBook να τρεμοπαίζει τυχαία, διακόπτοντας την εργασία ή την ψυχαγωγία σας; Έχω, και μπορεί να είναι εξαιρετικά ενοχλητικό, ειδικά όταν συμβαίνει στις χειρότερες δυνατές στιγμές. Είτε πρόκειται για ένα σύντομο τρεμόπαιγμα είτε για ένα επίμονο πρόβλημα, μπορεί να διαταράξει σοβαρά τη ροή εργασίας σας και να καταστήσει το MacBook σας σχεδόν άχρηστο.
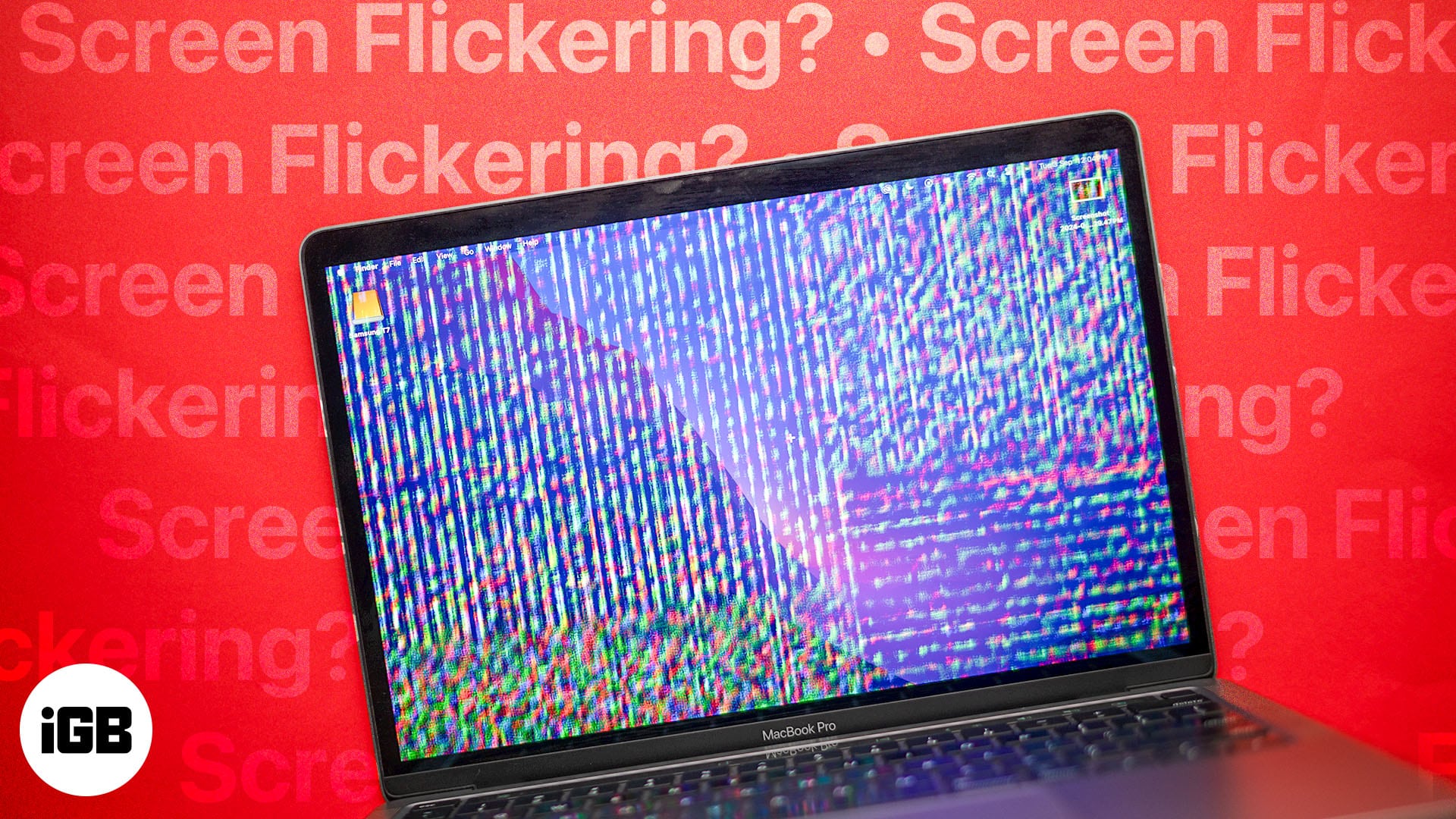
Τα καλά νέα είναι ότι, στις περισσότερες περιπτώσεις, είναι αρκετά εύκολο να επιλυθεί αυτό το ζήτημα. Συνεχίστε να διαβάζετε και θα σας δείξουμε μερικές δοκιμασμένες μεθόδους για να διορθώσετε το πρόβλημα του τρεμουλιάσματος της οθόνης στο MacBook σας.
Πίνακας περιεχομένων
- Γιατί η οθόνη του MacBook σας τρεμοπαίζει;
- 10 τρόποι για να διορθώσετε το πρόβλημα που τρεμοπαίζει η οθόνη του MacBook
- Κάντε επανεκκίνηση του Mac σας
- Ενημερώστε το λογισμικό Mac σας
- Απενεργοποιήστε την οθόνη True Tone
- Απενεργοποιήστε την επιτάχυνση υλικού για προγράμματα περιήγησης
- Απενεργοποιήστε την αυτόματη εναλλαγή γραφικών
- Επαναφέρετε το NVRAM ή το PRAM σε Mac
- Επαναφέρετε το SMC
- Εκτελέστε το Apple Diagnostics
- Επαναφέρετε εργοστασιακά το Mac σας
- Επανεγκαταστήστε το macOS από το Recovery
Γιατί η οθόνη του MacBook σας τρεμοπαίζει;
Πριν βουτήξετε στις διορθώσεις, είναι σημαντικό να καταλάβετε γιατί η οθόνη του MacBook σας μπορεί να τρεμοπαίζει. Εδώ είναι μερικοί συνηθισμένοι ένοχοι:
- Ξεπερασμένο λογισμικό: Η εκτέλεση μιας παλαιότερης έκδοσης του macOS ή άλλου λογισμικού μπορεί μερικές φορές να οδηγήσει σε προβλήματα συμβατότητας, προκαλώντας το τρεμόπαιγμα της οθόνης σας.
- Λογισμικό σε διένεξη: Ορισμένες εφαρμογές ενδέχεται να μην παίζουν καλά μαζί, με αποτέλεσμα να τρεμοπαίζει η οθόνη όταν εκτελούνται ταυτόχρονα. Μπορείτε να δοκιμάσετε να κλείσετε περιττές εφαρμογές για να δείτε αν βοηθάει.
- Κατεστραμμένα αρχεία συστήματος: Εάν ορισμένα από τα αρχεία macOS σας έχουν καταστραφεί, μπορεί να επηρεάσει τον τρόπο εμφάνισης πληροφοριών στην οθόνη σας. Μια καλή ιδέα είναι να εκτελέσετε το Disk Utility για να ελέγξετε για σφάλματα.
- Χαλαρές συνδέσεις: Μερικές φορές, οι εσωτερικές συνδέσεις μεταξύ της οθόνης σας και της μητρικής πλακέτας μπορεί να είναι χαλαρές, προκαλώντας διακοπτόμενο τρεμόπαιγμα. Εναλλακτικά, εάν χρησιμοποιείτε εξωτερική οθόνη, βεβαιωθείτε ότι το καλώδιο έχει συνδεθεί σωστά.
- Υπερθέρμανση: Εάν το MacBook σας είναι πολύ ζεστό, μπορεί να προκαλέσει το τρεμόπαιγμα της οθόνης ως προειδοποιητικό σημάδι. Βεβαιωθείτε ότι το MacBook σας διαθέτει επαρκή αερισμό.
- Προβλήματα με την κάρτα γραφικών: Τα προβλήματα με τη GPU του MacBook σας μπορεί επίσης να οδηγήσουν σε τρεμόπαιγμα της οθόνης, ειδικά κατά τη διάρκεια εργασιών με ένταση γραφικών.
- Βλάβη οθόνης: Φυσική ζημιά στην οθόνη σας, όπως ρωγμές ή ζημιές από πρόσκρουση, μπορεί επίσης να οδηγήσει σε προβλήματα τρεμοπαίζει.
Άλλες πιθανές αιτίες
- Ρυθμίσεις εξοικονόμησης ενέργειας: Ορισμένες ρυθμίσεις εξοικονόμησης ενέργειας ενδέχεται να προκαλέσουν τρεμόπαιγμα της οθόνης σας, ειδικά κατά την εναλλαγή μεταξύ ενσωματωμένων και διακριτών γραφικών.
- Εξωτερικές παρεμβολές: Οι κοντινές ηλεκτρονικές συσκευές μπορεί μερικές φορές να προκαλέσουν παρεμβολές στην οθόνη σας, οδηγώντας σε τρεμόπαιγμα.
10 τρόποι για να διορθώσετε το πρόβλημα που τρεμοπαίζει η οθόνη του MacBook
Τώρα που ξέρετε γιατί η οθόνη σας μπορεί να τρεμοπαίζει, ας εξερευνήσουμε ορισμένες λύσεις.
1. Επανεκκινήστε το Mac σας
Μια απλή επανεκκίνηση μπορεί να επιλύσει μικρές δυσλειτουργίες λογισμικού που προκαλούν τρεμόπαιγμα της οθόνης. Αυτό μπορεί να ακούγεται ως η πιο βασική λύση, αλλά αυτό συμβαίνει γιατί είναι. Και πάλι, είναι επίσης το πιο εύκολο και μπορεί να διορθώσει τα περισσότερα προβλήματα. Δείτε πώς μπορείτε να επανεκκινήσετε το Mac σας:
- Κάντε κλικ στο λογότυπο της Apple στην επάνω αριστερή γωνία της οθόνης σας.
- Επιλέξτε Επανεκκίνηση από το αναπτυσσόμενο μενού.
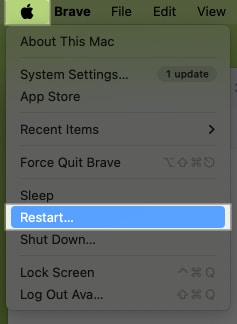
- Περιμένετε να επανεκκινηθεί το MacBook σας και ελέγξτε εάν το τρεμόπαιγμα παραμένει.
2. Ενημερώστε το λογισμικό Mac σας
Δεδομένου ότι το παλιό λογισμικό μπορεί μερικές φορές να προκαλέσει προβλήματα συμβατότητας, είναι σημαντικό να διασφαλίσετε ότι το macOS και οι εφαρμογές σας είναι ενημερωμένες. Ευτυχώς, είναι αρκετά εύκολο να ενημερώσετε το macOS στο Mac σας.
Απλώς ανοίξτε τις Ρυθμίσεις συστήματος, επιλέξτε Γενικά και κάντε κλικ στην Ενημέρωση λογισμικού για να ελέγξετε για διαθέσιμες ενημερώσεις. Εάν είναι διαθέσιμο, κάντε κλικ στο κουμπί Ενημέρωση τώρα. Μόλις τελειώσετε, δοκιμάστε να ελέγξετε εάν η οθόνη εξακολουθεί να τρεμοπαίζει.
3. Απενεργοποιήστε την επιλογή εμφάνισης True Tone
Από μόνο του, το True Tone είναι ένα εξαιρετικό χαρακτηριστικό που προσαρμόζει τη θερμοκρασία χρώματος της οθόνης με βάση το περιβάλλον σας. Ωστόσο, αυτό το χαρακτηριστικό μπορεί επίσης να προκαλέσει τρεμόπαιγμα σε ορισμένες συνθήκες φωτισμού. Ως εκ τούτου, μπορείτε να δοκιμάσετε να το απενεργοποιήσετε για να δείτε αν διορθώνει το πρόβλημα.
- Μεταβείτε στις Ρυθμίσεις συστήματος στο Mac σας.
- Επιλέξτε Εμφανίσεις από την αριστερή πλαϊνή γραμμή.
- Απενεργοποιήστε την εναλλαγή True Tone για να απενεργοποιήσετε τη λειτουργία.
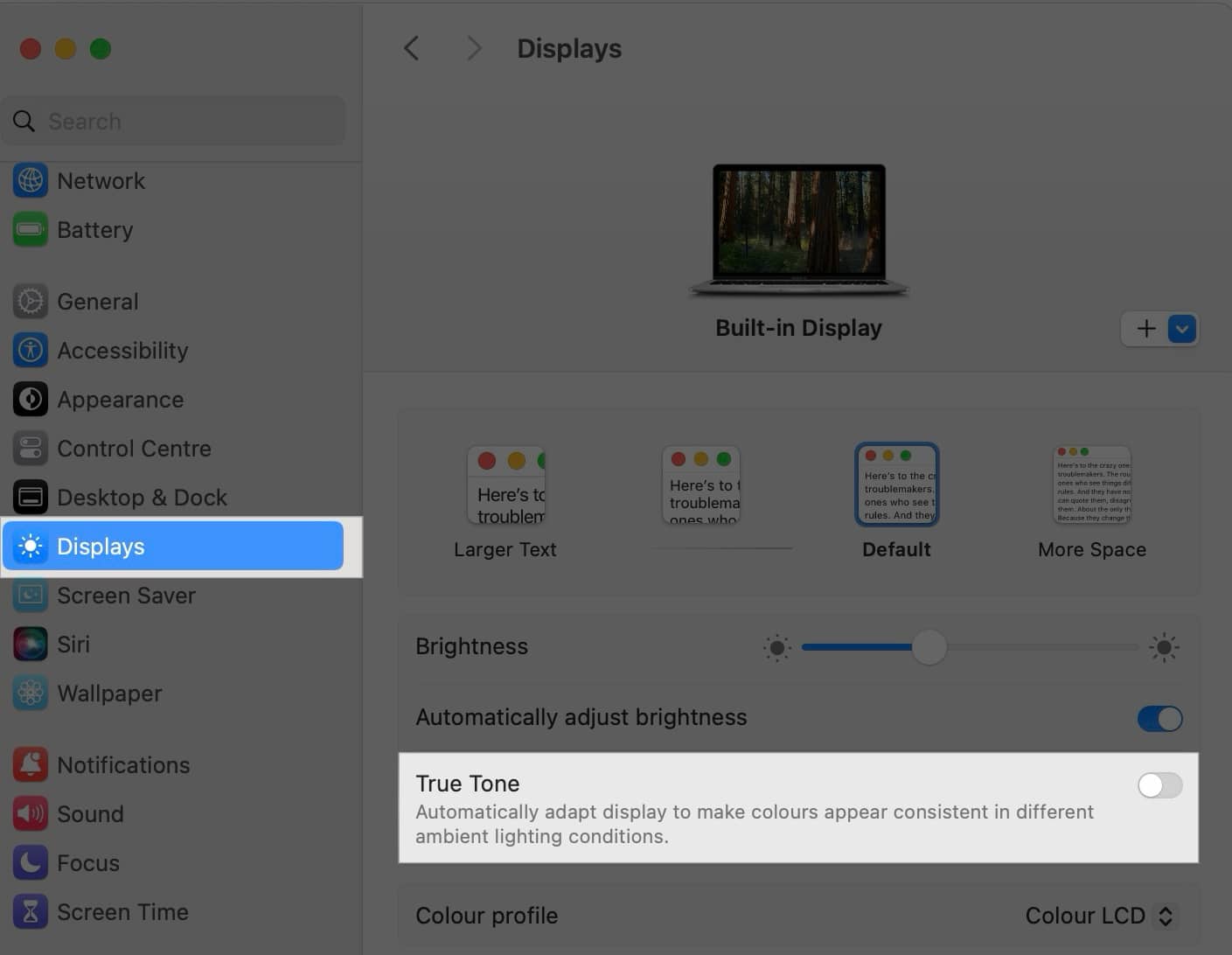
4. Απενεργοποιήστε την επιτάχυνση υλικού για προγράμματα περιήγησης
Εάν το τρεμόπαιγμα συμβαίνει κυρίως σε προγράμματα περιήγησης ιστού, μπορείτε να δοκιμάσετε να απενεργοποιήσετε την επιτάχυνση υλικού μέσα σε αυτό το πρόγραμμα περιήγησης. Δείτε πώς να το κάνετε αυτό στο Safari:
- Εκκινήστε το Safari και μεταβείτε στις Ρυθμίσεις.
- Μεταβείτε στην καρτέλα Ιστότοποι.
- Τέλος, καταργήστε την επιλογή Χρήση επιτάχυνσης υλικού όταν είναι διαθέσιμη.
Εναλλακτικά, ακολουθήστε αυτά τα βήματα για να απενεργοποιήσετε την επιτάχυνση υλικού στο Google Chrome:
- Ανοίξτε το Google Chrome και κάντε κλικ στο εικονίδιο με τις τρεις κουκκίδες στην επάνω δεξιά γωνία της γραμμής εργαλείων.
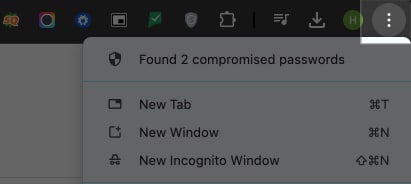
- Από το αναπτυσσόμενο μενού, κάντε κλικ στις Ρυθμίσεις.
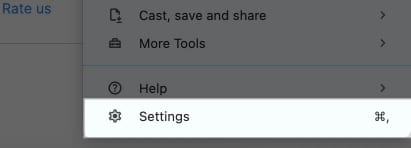
- Μεταβείτε στην ενότητα Σύστημα από την αριστερή πλαϊνή γραμμή.
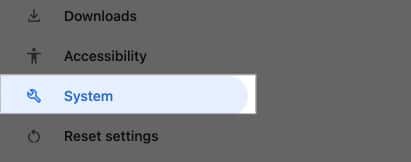
- Τέλος, απενεργοποιήστε τη Χρήση επιτάχυνσης γραφικών όταν είναι διαθέσιμη.
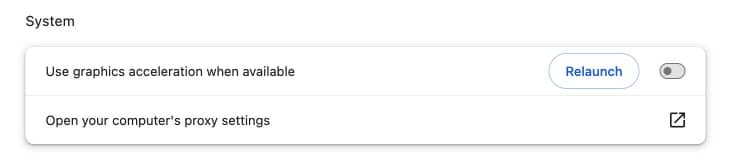
5. Απενεργοποιήστε την αυτόματη εναλλαγή γραφικών
Εάν το Mac σας διαθέτει επεξεργαστή Intel, συμπεριλαμβανομένου ενός που διαθέτει επίσης αποκλειστική GPU, η απενεργοποίηση της επιλογής Αυτόματη εναλλαγή γραφικών μπορεί μερικές φορές να επιλύσει προβλήματα με το τρεμόπαιγμα. Δείτε πώς να το κάνετε:
- Μεταβείτε στις Ρυθμίσεις συστήματος και επιλέξτε Μπαταρία.
- Καταργήστε την επιλογή Αυτόματη εναλλαγή γραφικών.
6. Επαναφέρετε το NVRAM ή το PRAM στο Mac σας
Το NVRAM (Μη πτητική μνήμη τυχαίας πρόσβασης) ή το PRAM (Παράμετρος RAM) αποθηκεύει ρυθμίσεις που σχετίζονται με την εμφάνιση της οθόνης σας. Σε ορισμένες περιπτώσεις, η επαναφορά του μπορεί να διορθώσει προβλήματα όπως το τρεμόπαιγμα της οθόνης. Αφού επαναφέρετε με επιτυχία το Mac PRAM ή το NVRAM, επανεκκινήστε τη συσκευή σας και δείτε εάν το πρόβλημα έχει πλέον επιλυθεί ή όχι.
7. Επαναφέρετε το SMC
Ο ελεγκτής διαχείρισης συστήματος (SMC) ελέγχει διάφορες λειτουργίες υλικού, συμπεριλαμβανομένης της οθόνης. Παρόμοια με το NVRAM/PRAM, η επαναφορά του μπορεί να βοηθήσει στη διόρθωση προβλημάτων με το τρεμόπαιγμα της οθόνης. Ανάλογα με το αν διαθέτετε Apple silicon ή Intel Mac, υπάρχουν διαφορετικοί τρόποι επαναφοράς του SMC σε MacBook. Μόλις τελειώσετε, ενεργοποιήστε το MacBook σας και δείτε εάν το πρόβλημα έχει επιλυθεί.
8. Εκτελέστε το Apple Diagnostics
Γιατί να κάνετε την επιπλέον σκληρή δουλειά όταν η Apple μπορεί να τα κάνει όλα για εσάς; Μπορείτε να δοκιμάσετε να εκτελέσετε το Apple Diagnostics, το οποίο στη συνέχεια μπορεί να σας βοηθήσει να εντοπίσετε προβλήματα υλικού που μπορεί να προκαλούν το τρεμόπαιγμα. Δείτε πώς:
- Κλείστε το MacBook σας.
- Πατήστε και κρατήστε πατημένο το πλήκτρο D αμέσως μετά την ενεργοποίηση του Mac σας.
- Αφήστε το πλήκτρο D όταν δείτε το λογότυπο της Apple.
- Τώρα, ακολουθήστε τις οδηγίες που εμφανίζονται στην οθόνη για να εκτελέσετε τα διαγνωστικά.
- Εάν λάβετε έναν κωδικό σφάλματος, μπορείτε να ελέγξετε Υποστήριξη Apple ή κάντε αναζήτηση στο διαδίκτυο για περισσότερες πληροφορίες.
9. Επαναφέρετε εργοστασιακά το Mac σας
Εάν κανένα από τα προηγούμενα βήματα δεν λειτουργεί, ενδέχεται να απαιτείται επαναφορά εργοστασιακών ρυθμίσεων. Ωστόσο, αυτό θα διαγράψει όλα τα δεδομένα σας, επομένως φροντίστε πρώτα να δημιουργήσετε αντίγραφα ασφαλείας των αρχείων σας. Μόλις το κάνετε αυτό, μπορείτε εύκολα να επαναφέρετε εργοστασιακά το Mac σας.
10. Επανεγκαταστήστε το macOS από την ανάκτηση
Μερικές φορές, η επαναφορά εργοστασιακών ρυθμίσεων ενδέχεται να μην επιλύσει το πρόβλημα. Σε αυτήν την περίπτωση, μπορείτε να δοκιμάσετε να επανεγκαταστήσετε το macOS από την ανάκτηση. Κάτι τέτοιο μπορεί να αντικαταστήσει τυχόν κατεστραμμένα αρχεία συστήματος που μπορεί να προκαλούν το τρεμόπαιγμα της οθόνης. Για να το κάνετε αυτό, απλώς ξεκινήστε το Mac σας σε λειτουργία ανάκτησης, επιλέξτε Επανεγκατάσταση macOS και ακολουθήστε τις οδηγίες που εμφανίζονται στην οθόνη.
Αποσύνδεση…
Ας ελπίσουμε ότι με αυτές τις μεθόδους, θα μπορέσετε να επιλύσετε το πρόβλημα με το τρεμόπαιγμα της οθόνης στο MacBook σας. Ωστόσο, εάν το πρόβλημα παραμένει παρά την προσπάθεια αυτών των λύσεων, το πιθανότερο είναι ότι πρόκειται για ελάττωμα υλικού. Σε αυτήν την περίπτωση, είναι καλύτερο να απευθυνθείτε στην Υποστήριξη της Apple για περαιτέρω βοήθεια.
Εάν έχετε επιπλέον ερωτήσεις, αφήστε τις στην ενότητα σχολίων.
Διαβάστε επίσης:
- Πώς να καθαρίσετε την οθόνη του MacBook σας
- Γιατί το πληκτρολόγιο MacBook μου δεν λειτουργεί και πώς μπορώ να το διορθώσω;
- Το Trackpad δεν λειτουργεί σε MacBook; Ιδού οι λύσεις!