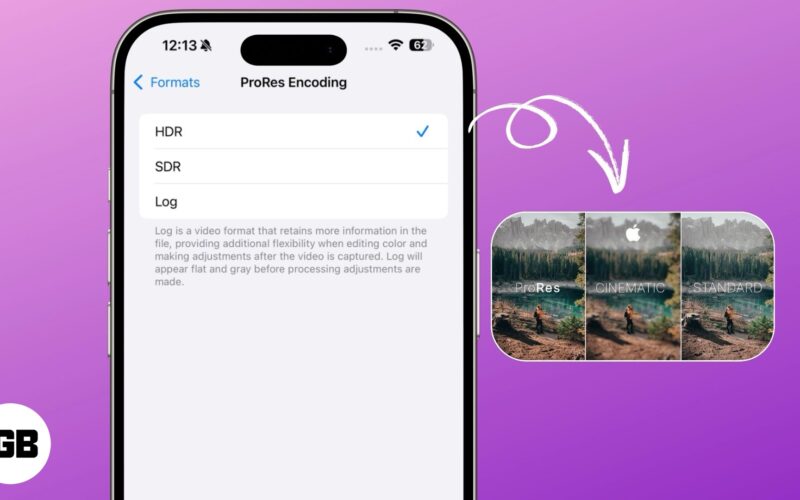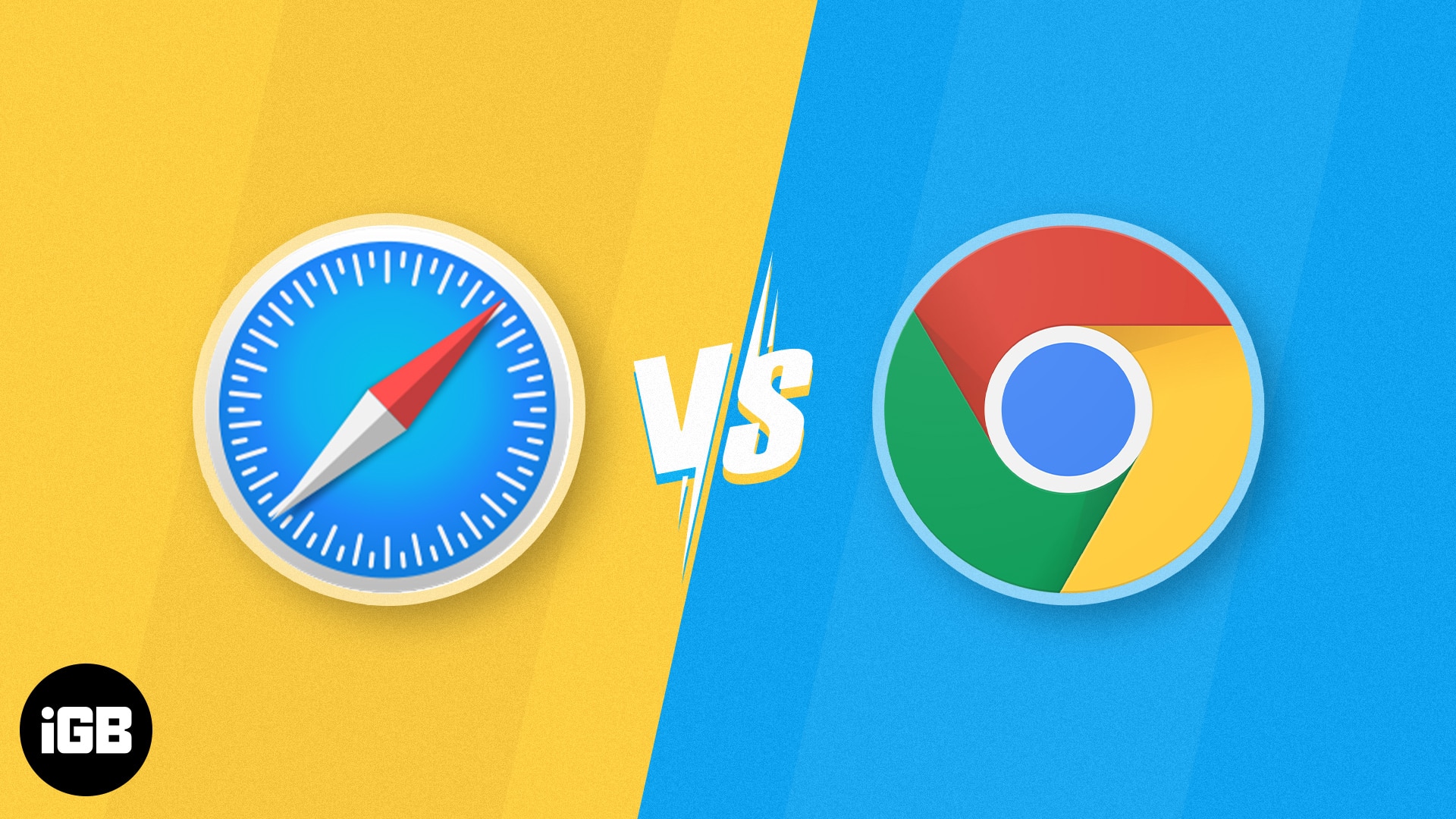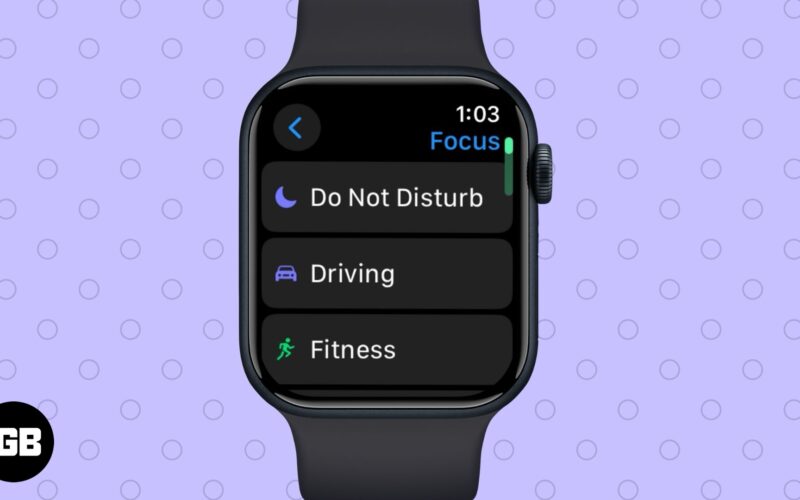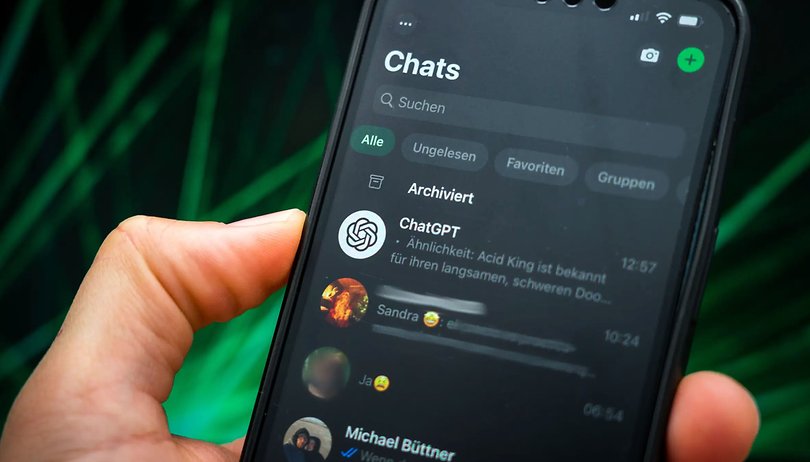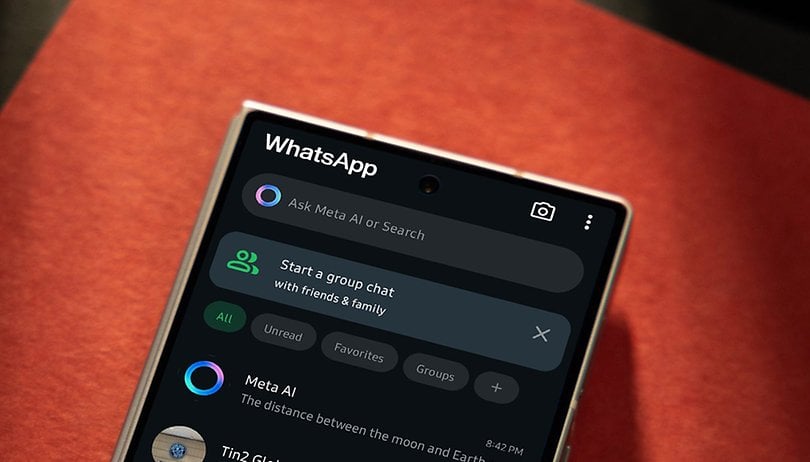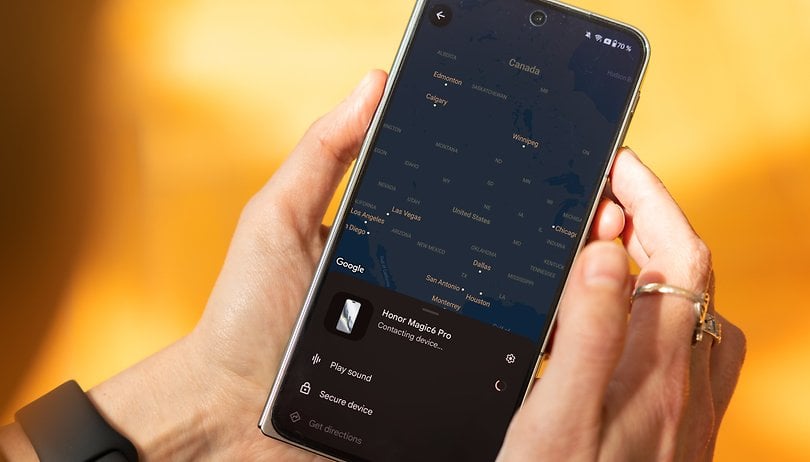Μάθετε πώς να ρυθμίζετε ένα VPN Στα Windows 10: Τα Windows 10 έχουν διαφορετική διεπαφή χρήστη ρυθμίσεων δικτύου από την άλλη έκδοση των Windows. Εκτός από αυτό, παρέχει διαδικαστικά βήματα που πρέπει να ακολουθηθούν για τη ρύθμιση του VPN στα Windows 10.
Το Virtual Private Network (VPN) εκπέμπει ένα ιδιωτικό δίκτυο σε όλο το δημόσιο δίκτυο. Αυτό βοηθά τους ανθρώπους να μοιράζονται δεδομένα αποστολής και λήψης μέσω Διαδικτύου σε κοινόχρηστα και δημόσια δίκτυα, έτσι ώστε οι υπολογιστικές τους συσκευές να συνδέονται απευθείας με το ιδιωτικό δίκτυο. Ρίξτε λοιπόν μια ματιά στον πλήρη οδηγό που συζητείται παρακάτω για να προχωρήσετε.
Πώς να ρυθμίσετε ένα VPN στα Windows 10
Πριν εγκαταστήσετε τη ρύθμιση VPN στον υπολογιστή σας, συνδεθείτε στα Windows 10 με όλα τα δικαιώματα διαχειριστή. Και μετά από αυτό, πρέπει απλώς να ακολουθήσετε τα παρακάτω απλά βήματα για να προχωρήσετε.
Βήματα για τη ρύθμιση ενός VPN στα Windows 10:
Βήμα 1: Για να ξεκινήσετε με τη ρύθμιση του VPN στα Windows 10, Ανοίξτε τις ρυθμίσεις.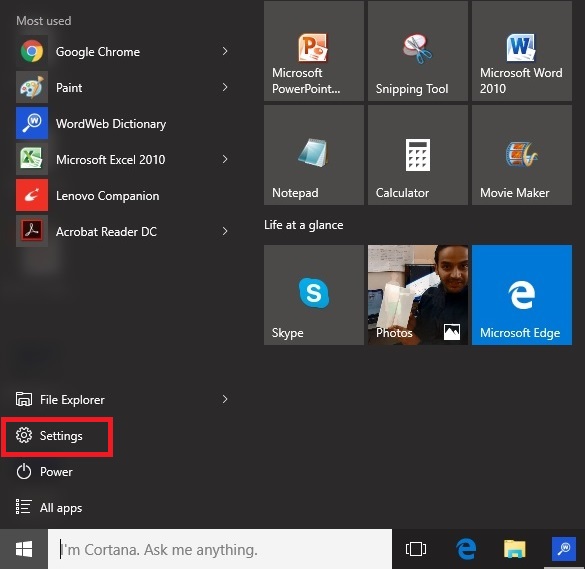
Βήμα 2: Επιλέξτε την επιλογή «Δίκτυο και Διαδίκτυο» και ανοίξτε τις ρυθμίσεις που σχετίζονται με αυτήν την επιλογή.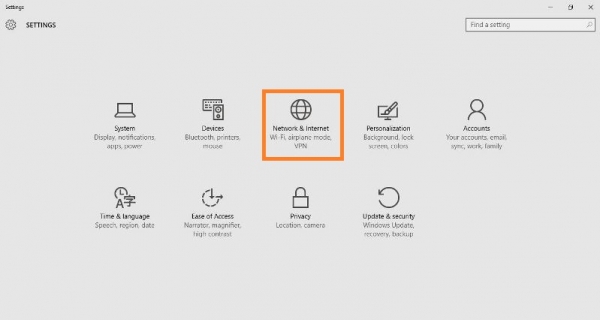
Βήμα 3: Στο αριστερό πλαίσιο, επιλέξτε VPN και θα εμφανιστεί μπροστά σας το παράθυρο ρύθμισης VPN.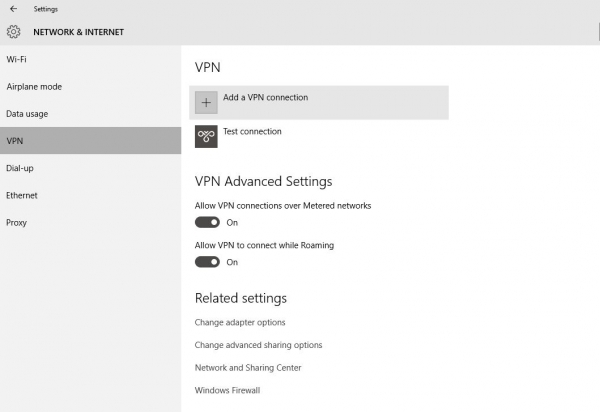
Βήμα 4: Κάντε κλικ στο «Προσθήκη σύνδεσης VPN» και θα εμφανιστεί ένα νέο παράθυρο που δείχνει τη ρύθμιση του VPN στα Windows 10.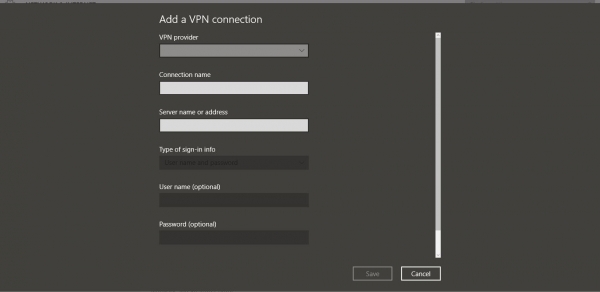
Βήμα 5: Συμπληρώστε τώρα τις ακόλουθες λεπτομέρειες:
- Επιλέξτε Windows (από προεπιλογή) στον πάροχο VPN
- Εκχωρήστε όνομα σύνδεσης σύμφωνα με την επιλογή σας.
- Εισαγάγετε το όνομα ή τη διεύθυνση διακομιστή.
- Από τον τύπο VPN, επιλέξτε “Point to Point Tunneling Protocol (PPTP)”.
- Εισαγάγετε όνομα χρήστη και κωδικό πρόσβασης.
- Επιλέξτε “Απομνημόνευση των στοιχείων σύνδεσής μου” που υπάρχει στο κάτω μέρος, έτσι ώστε στο μέλλον να είστε εσείς
- απέφυγε να συνδεθεί ξανά και ξανά.
- Τέλος, αποθηκεύστε το.
Βήμα 5: Τώρα, θα παρατηρήσετε μια νέα προστιθέμενη σύνδεση VPN που υπάρχει στα Windows VPN.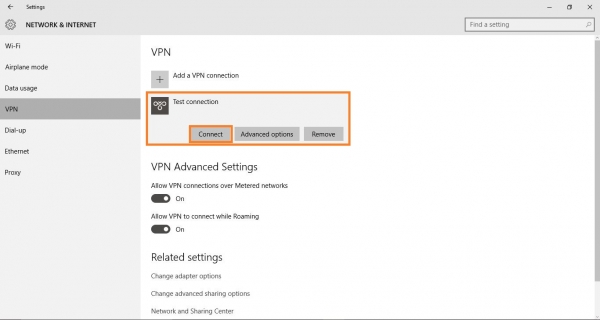
Βήμα 6: Κάντε κλικ σε αυτήν τη σύνδεση που προστέθηκε πρόσφατα και επιλέξτε “Σύνδεση” και αυτό θα σας συνδέσει με τον διακομιστή σας.
Βήμα 7: Εάν θέλετε να επεξεργαστείτε τις πληροφορίες της σύνδεσής σας που προστέθηκε πρόσφατα, κάντε κλικ στις Ρυθμίσεις για προχωρημένους που υπάρχουν ακριβώς κάτω από το “Σύνδεση”.
Βήμα 8: Οι Προηγμένες Επιλογές θα εμφανίσουν όλες τις ιδιότητες σύνδεσης του VPN που προστέθηκε πρόσφατα.
Κάντε κλικ στο κουμπί Επεξεργασία για να επεξεργαστείτε ξανά τις πληροφορίες VPN.
Μπορείτε επίσης να κάνετε κλικ στο “Εκκαθάριση πληροφοριών σύνδεσης” ακριβώς κάτω από την επιλογή “Επεξεργασία” για να διαγράψετε τον κωδικό πρόσβασης/όνομα χρήστη σας.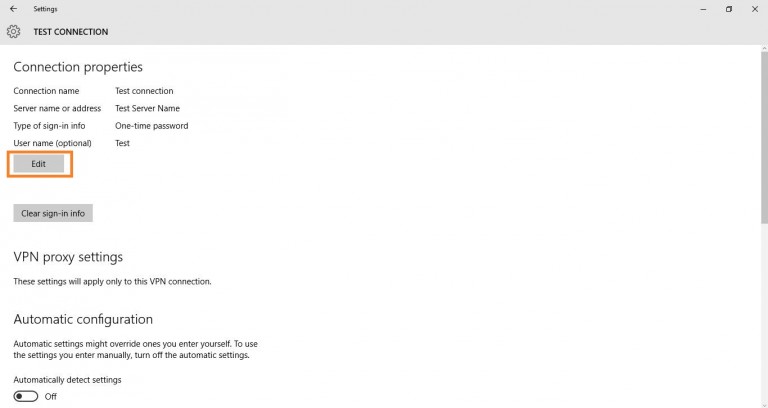
Λοιπόν, όλα είναι σχετικά με το πώς να ρυθμίσετε ένα VPN στα Windows 10. Με τον πλήρη οδηγό μπορείτε εύκολα να ρυθμίσετε το VPN στον υπολογιστή σας με Windows 10. Δοκιμάστε αυτό λοιπόν σήμερα και διασκεδάστε. Ελπίζω να σας αρέσει ο οδηγός, συνεχίστε να τον μοιράζεστε και με άλλους. Αφήστε ένα σχόλιο παρακάτω εάν έχετε οποιεσδήποτε σχετικές απορίες με αυτό.