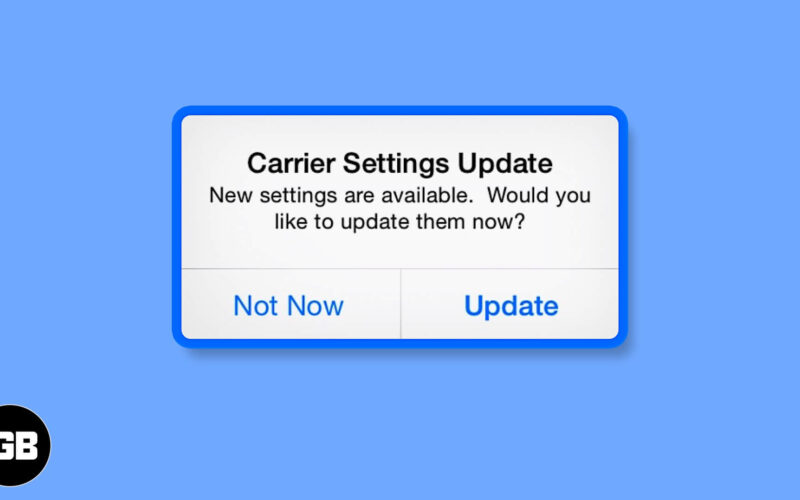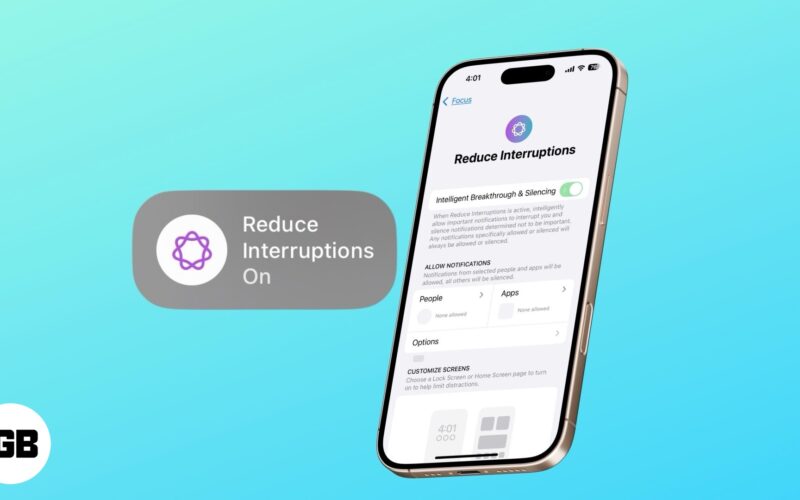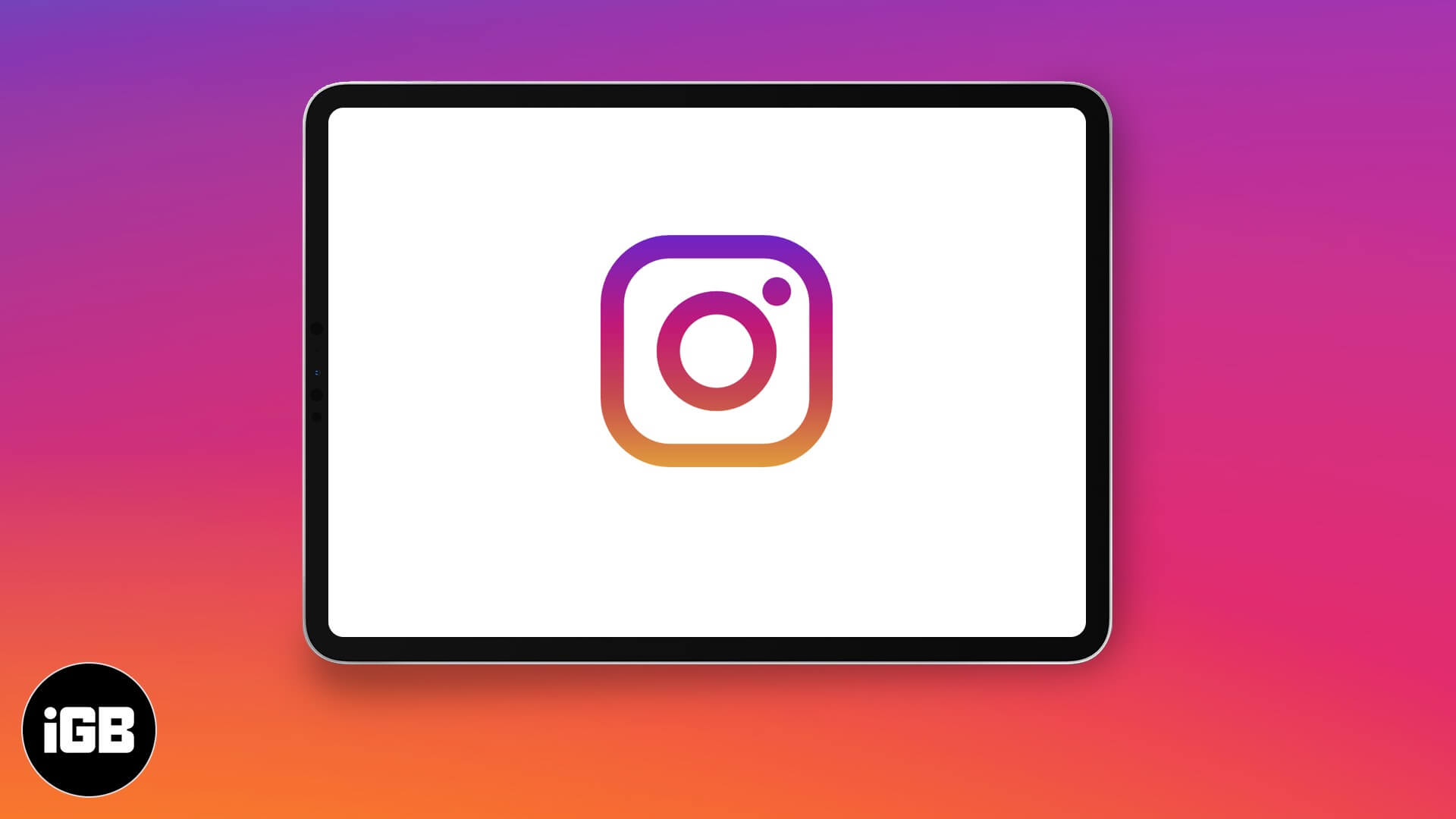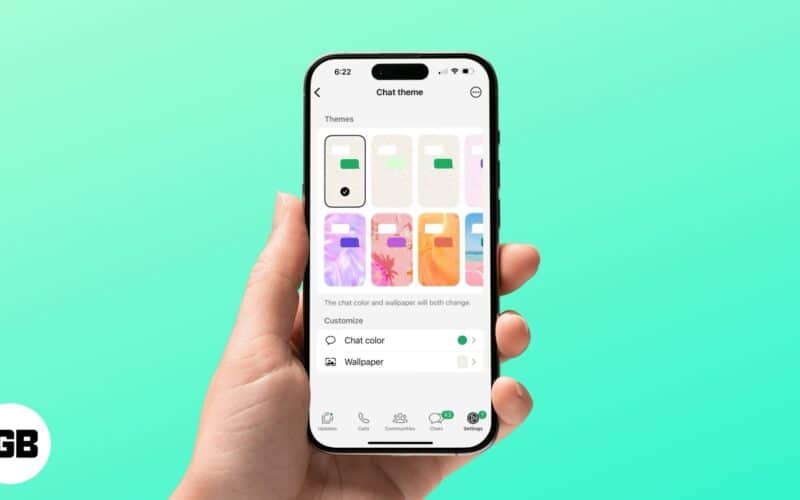Από προεπιλογή, το Ημερολόγιο Google επιτρέπει μόνο τον προγραμματισμό βιντεοσυσκέψεων μέσω του Google Meet. Ωστόσο, τι γίνεται εάν προτιμάτε το Zoom ή ο πελάτης σας έχει ζητήσει έναν σύνδεσμο Zoom;
Το Zoom παραμένει μια από τις πιο ευρέως χρησιμοποιούμενες εφαρμογές βιντεοσύσκεψης για ιδιώτες και επιχειρήσεις. Αυτός ο οδηγός εξηγεί πώς να ενσωματώσετε και να προσθέσετε αυτόματα τις λεπτομέρειες κλήσης Zoom σε μια πρόσκληση στο Ημερολόγιο Google.
Πώς να εγκαταστήσετε το πρόσθετο Zoom στο Ημερολόγιο Google
Όπως αναφέρθηκε προηγουμένως, το Ημερολόγιο Google κάνει την προσθήκη μιας κλήσης διάσκεψης σε μια πρόσκληση παιχνιδάκι, αρκεί να είστε ευχαριστημένοι χρησιμοποιώντας το Google Meet. Αυτό είναι λογικό, δεδομένου ότι η Google δίνει προτεραιότητα στη δική της λύση για βιντεοκλήσεις. Αλλά αν προτιμάτε το Zoom, μπορείτε να εγκαταστήσετε το πρόσθετο για να το χρησιμοποιήσει το Ημερολόγιο Google.
- Ανοίξτε το Ημερολόγιο Google σε ένα πρόγραμμα περιήγησης και συνδεθείτε με τα διαπιστευτήριά σας.
- Από την επάνω γραμμή, κάντε κλικ στο εικονίδιο με το γρανάζι και επιλέξτε Λήψη πρόσθετων.

- Στη γραμμή αναζήτησης, πληκτρολογήστε Zoom for Google Workspace και πατήστε Enter.
- Από το αποτέλεσμα αναζήτησης που εμφανίζεται, επιλέξτε Ζουμ για το Google Workspace.

- Κάντε κλικ στο κουμπί Εγκατάσταση.

- Κάντε κλικ στο Continue για να δώσετε άδεια εγκατάστασης του πρόσθετου Zoom.
- Επιλέξτε τον λογαριασμό που χρησιμοποιήσατε για να συνδεθείτε στο Ημερολόγιο Google και, στη συνέχεια, κάντε κλικ στην επιλογή Συνέχεια για να συνδεθείτε στο Ζουμ.
- Κάντε κλικ στην επιλογή Να επιτρέπεται για να εκχωρήσετε στο Zoom όλα τα απαραίτητα δικαιώματα για πρόσβαση στον λογαριασμό σας Google.

- Μόλις εγκατασταθεί το πρόσθετο Zoom, κάντε κλικ στην επιλογή Τέλος. Στη συνέχεια, κλείστε το παράθυρο του Google Workspace Marketplace.
Μετά από αυτό, ανανεώστε τη σελίδα του Ημερολογίου Google και θα έχετε εγκαταστήσει το πρόσθετο Zoom. Μπορείτε να το επιβεβαιώσετε από τη δεξιά γραμμή του Ημερολογίου Google, όπου πρέπει να δείτε ένα εικονίδιο ζουμ.
![]()
Πώς να δημιουργήσετε μια σύσκεψη ζουμ στο Ημερολόγιο Google από τον Ιστό
Αφού εγκαταστήσετε το πρόσθετο Zoom, είστε έτοιμοι να δημιουργήσετε μια σύσκεψη Zoom στο Ημερολόγιο Google. Για να το κάνετε αυτό μέσω του ιστού, ακολουθήστε τις παρακάτω οδηγίες:
- Σε ένα πρόγραμμα περιήγησης ιστού, ανοίξτε το Ημερολόγιο Google και συνδεθείτε με τα διαπιστευτήριά σας.
- Στην αριστερή πλαϊνή γραμμή, κάντε κλικ στο κουμπί Δημιουργία και επιλέξτε Συμβάν από το μενού.

- Δώστε τίτλο στη συνάντησή σας.
- Κάντε κλικ στις επιλογές ώρας και επιλέξτε την ώρα έναρξης και λήξης της συνάντησης. Μπορείτε επίσης να κάνετε κλικ στην επιλογή Ζώνη ώρας και στη συνέχεια να επιλέξετε μια ζώνη ώρας.
- Προσθέστε προσκεκλημένους στη σύσκεψή σας εισάγοντας τις διευθύνσεις ηλεκτρονικού ταχυδρομείου τους στο πεδίο Προσθήκη προσκεκλημένων.
- Κάντε κλικ στο αναπτυσσόμενο βέλος δίπλα στην επιλογή Προσθήκη τηλεδιάσκεψης Google Meet και επιλέξτε Συνάντηση ζουμ.

- Το πρόσθετο Zoom θα δημιουργήσει και θα προσθέσει αυτόματα έναν σύνδεσμο σύσκεψης. Προσθέστε μια περιγραφή στη συνάντησή σας εάν χρειάζεται.
- Κάντε κλικ στο κουμπί Αποθήκευση.

- Θα εμφανιστεί ένα παράθυρο που θα σας ρωτάει εάν θέλετε να στείλετε email προσκλήσεων στους καλεσμένους που προσθέσατε. Κάντε κλικ στην Αποστολή για να στείλετε τις προσκλήσεις. Επιστρέψτε στην επεξεργασία εάν θέλετε να κάνετε περαιτέρω αλλαγές ή Μην στείλετε για να απορρίψετε τη σύσκεψη.

Μόλις στείλετε την πρόσκληση, ο επισκέπτης θα λάβει ένα email σχετικά με τις λεπτομέρειες της σύσκεψης Zoom. Στη συνέχεια, ο καλεσμένος σας μπορεί απλώς να κάνει κλικ στον σύνδεσμο της σύσκεψης Zoom την προγραμματισμένη ώρα για να συμμετάσχει στη σύσκεψη.
Όλες οι προγραμματισμένες συσκέψεις σας θα καταγραφούν εάν έχετε ρυθμίσει την αυτόματη εγγραφή στο Zoom.
Πώς να δημιουργήσετε μια σύσκεψη ζουμ στο Ημερολόγιο Google από Android ή iPhone
Μπορείτε επίσης να δημιουργήσετε μια σύσκεψη Zoom χρησιμοποιώντας την εφαρμογή Ημερολόγιο Google για Android ή iPhone.
- Ανοίξτε την εφαρμογή Ημερολόγιο Google στο Android ή το iPhone σας.
- Στην κάτω δεξιά γωνία, πατήστε το εικονίδιο συν και επιλέξτε Εκδήλωση.

- Συμπληρώστε τις λεπτομέρειες όπως τίτλος, χρονοδιάγραμμα, προσκεκλημένοι και περιγραφή.
- Πατήστε το αναπτυσσόμενο εικονίδιο δίπλα στην επιλογή Προσθήκη τηλεδιάσκεψης στο Google Meet και επιλέξτε Ζουμ σύσκεψη.

- Πατήστε το κουμπί Αποθήκευση.
Αυτό είναι! Μια πρόσκληση σε σύσκεψη με το σύνδεσμο Zoom θα σταλεί στους προσκεκλημένους και μπορούν να συμμετάσχουν στη σύσκεψη με ένα μόνο κλικ.
Ενσωματώστε γρήγορα το Zoom με το Ημερολόγιο Google
Ας ελπίσουμε ότι προσθέσατε με επιτυχία το Ζουμ στο Ημερολόγιο Google. Τώρα μπορείτε να δημιουργήσετε μια συνάντηση Zoom για τους πελάτες σας με λίγα μόνο κλικ. Να θυμάστε ότι μπορείτε πάντα να ηχογραφήσετε μια σύσκεψη Zoom για να την παρακολουθήσετε αργότερα.
Συχνές ερωτήσεις
Μπορείτε να προσθέσετε το Ζουμ στο Ημερολόγιο Google;
Ναι, μπορείτε εύκολα να προσθέσετε το Ζουμ στο Ημερολόγιο Google. Για αυτό, χρειάζεται απλώς να εγκαταστήσετε το πρόσθετο Zoom στο Ημερολόγιο Google. Αφού το κάνετε αυτό, θα μπορείτε να δημιουργήσετε συσκέψεις Zoom απευθείας από τον ιστό ή μέσω της αποκλειστικής εφαρμογής Android ή iPhone.
Πώς μπορώ να προγραμματίσω μια συνάντηση Zoom;
Για να προγραμματίσετε μια σύσκεψη Zoom, ανοίξτε την εφαρμογή Zoom και κάντε κλικ στην επιλογή Προγραμματισμός. Στη συνέχεια, συμπληρώστε τις λεπτομέρειες όπως το όνομα της σύσκεψης, την ώρα της συνάντησης, τους συμμετέχοντες και άλλα. Μετά από αυτό, κάντε κλικ στο κουμπί Αποθήκευση. Όλοι οι προσκεκλημένοι θα λάβουν ένα email με τον σύνδεσμο για να συμμετάσχουν στη σύσκεψη.
Πώς μπορώ να αποδεχτώ μια πρόσκληση Zoom στο Gmail;
Είναι απολαυστικό να αποδεχτείς μια πρόσκληση Zoom στο Gmail. Για να το κάνετε αυτό, ανοίξτε την εφαρμογή Gmail στη συσκευή σας και, στη συνέχεια, βρείτε το email πρόσκλησης Zoom. Κάντε κλικ στον σύνδεσμο κάτω από την επικεφαλίδα Συμμετοχή στη σύσκεψη ζουμ. Η εφαρμογή Zoom θα ανοίξει αυτόματα και θα είστε αμέσως στη σύσκεψη.