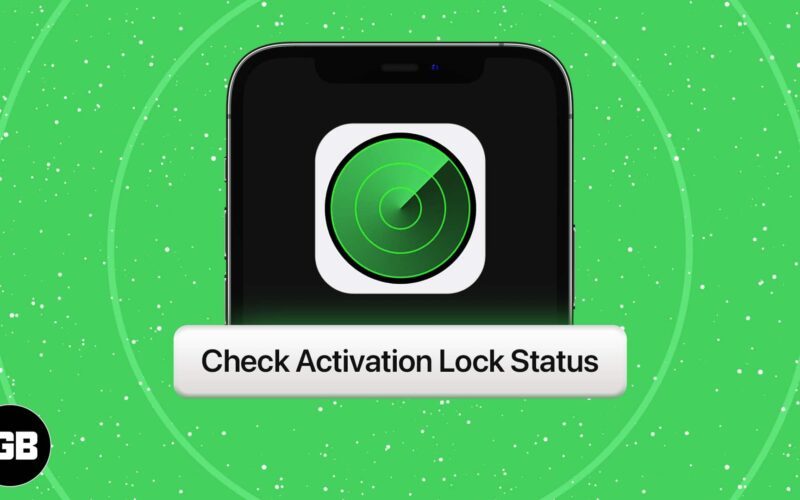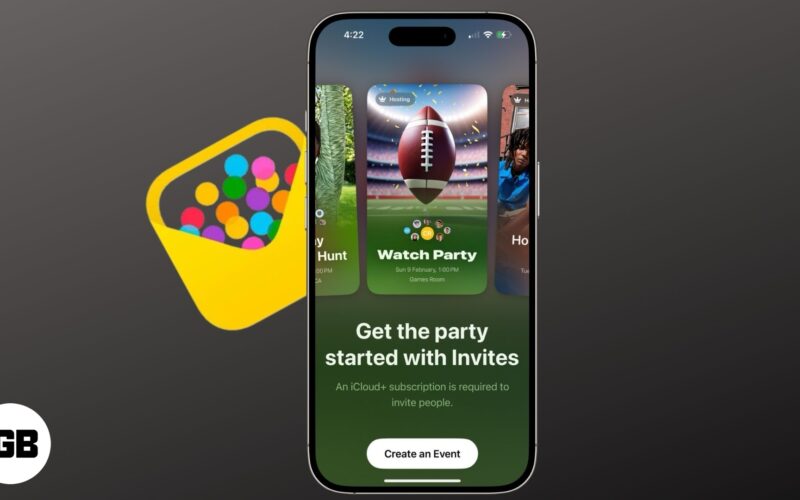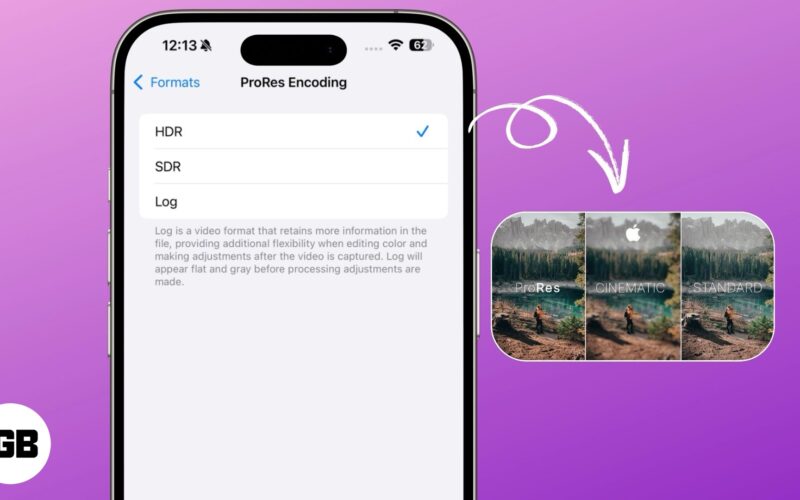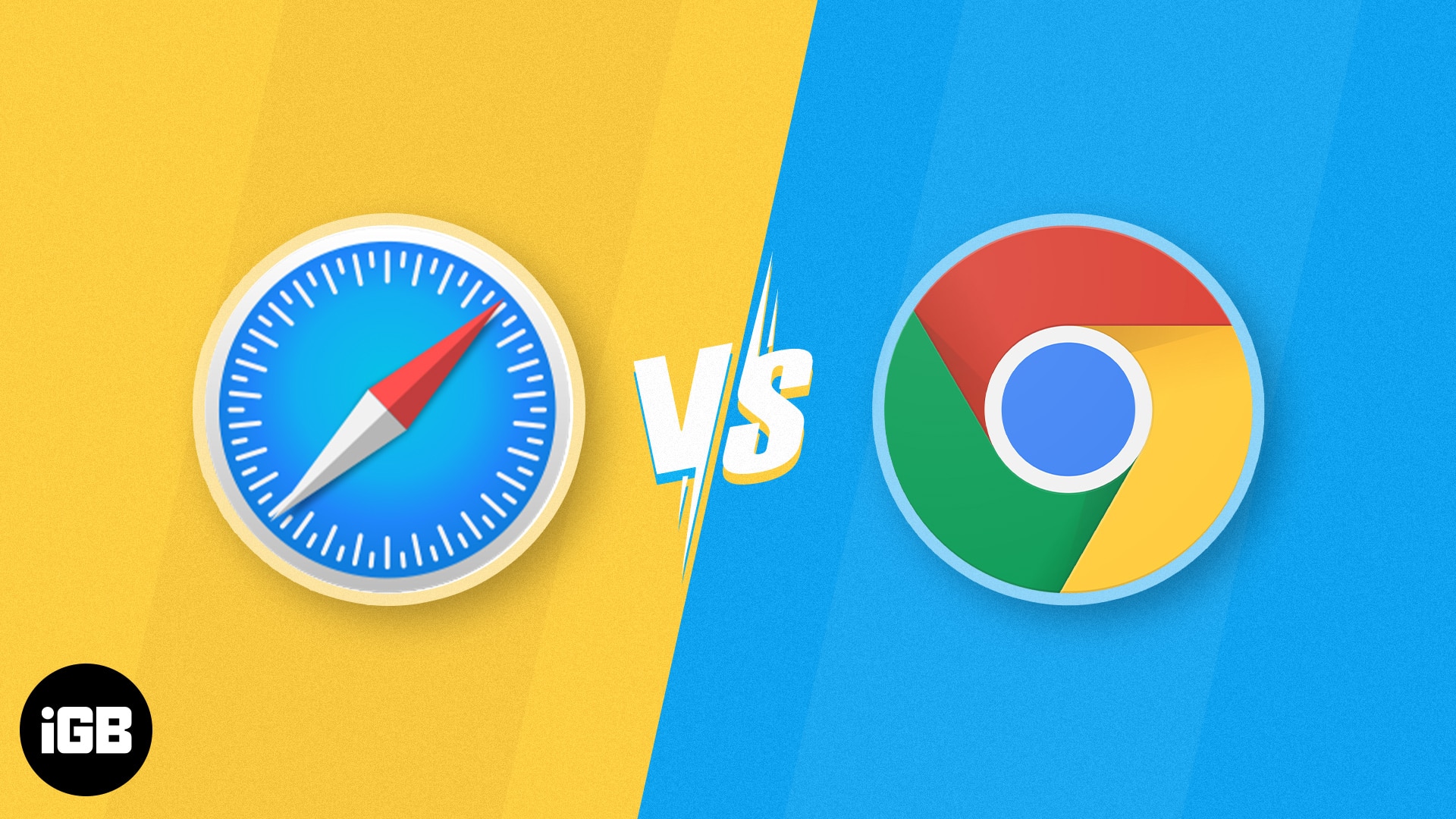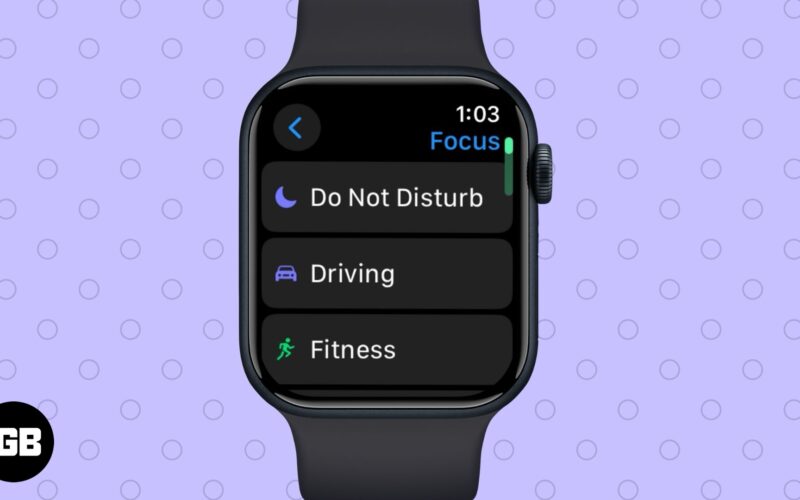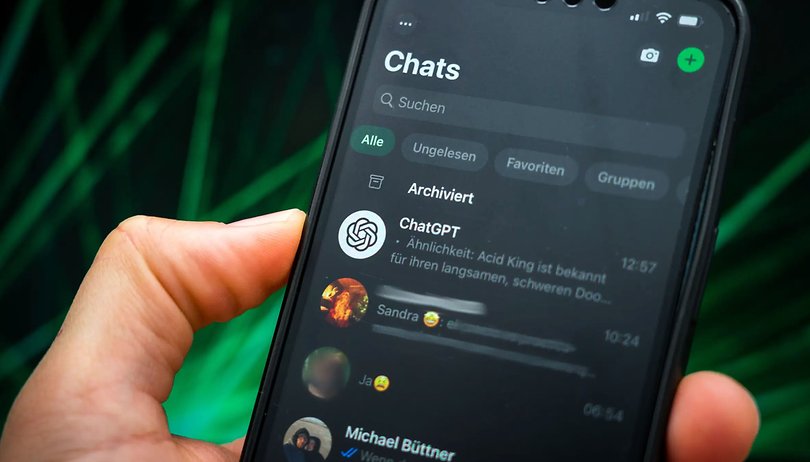Μάθετε πώς να ορίζετε μια βιβλιοθήκη φωτογραφιών ως προφύλαξη οθόνης στο MAC σας: Ρυθμίστε μια βιβλιοθήκη φωτογραφιών ως προφύλαξη οθόνης στο Mac σας χωρίς να χρησιμοποιήσετε κάποιο εργαλείο τρίτων, ακολουθώντας απλώς έναν απλό οδηγό και κάνοντας οποιαδήποτε βιβλιοθήκη ως προφύλαξη οθόνης. Ρίξτε λοιπόν μια ματιά στον πλήρη οδηγό που συζητείται παρακάτω για τον ορισμό μιας βιβλιοθήκης φωτογραφιών ως προφύλαξη οθόνης.
Προστασία οθόνης, Όλοι γνωρίζουμε αυτή τη λέξη. Σχεδόν κάθε χρήστης Android μπορεί να έχει χρησιμοποιήσει αυτήν τη δυνατότητα. Αλλά πώς να ορίσετε ένα βίντεο ως προφύλαξη οθόνης στο Mac, αυτό είναι το κύριο μέλημά μας εδώ. Το Mac παρέχει μια σειρά από επιλογές όταν μιλάμε για προφύλαξη οθόνης. Για να χρησιμοποιήσετε το βίντεο ως προφύλαξη οθόνης, δεν υπάρχει άλλη πραγματικά όμορφη επιλογή ως προφύλαξη οθόνης. Εάν θέλετε κάτι νέο ως προσωπικό, όπως άλμπουμ διακοπών ως προφύλαξη οθόνης, έχετε έναν τρόπο να το κάνετε επίσης. Ο ενσωματωμένος πίνακας συστήματος του Mac σάς επιτρέπει να ορίσετε μια βιβλιοθήκη φωτογραφιών ως προφύλαξη οθόνης. Πρέπει να συγκεντρώσετε όλες τις αγαπημένες σας φωτογραφίες σε μια βιβλιοθήκη φωτογραφιών και να την επιλέξετε και να τη χρησιμοποιήσετε ως προφύλαξη οθόνης.
Πώς να ορίσετε μια βιβλιοθήκη φωτογραφιών ως προφύλαξη οθόνης στο MAC σας
Η μέθοδος είναι αρκετά απλή και εύκολη και δεν θα χρειαστείτε κανένα εργαλείο τρίτου μέρους και απλά απλά βήματα που θα σας επιτρέψουν να ορίσετε μια βιβλιοθήκη φωτογραφιών στην προφύλαξη οθόνης στο Mac σας. Ακολουθήστε λοιπόν τα παρακάτω βήματα για να προχωρήσετε.
Βήματα για να ορίσετε μια βιβλιοθήκη φωτογραφιών ως προφύλαξη οθόνης στο MAC σας:
Βήμα 1. Στην επάνω αριστερή γωνία, κάντε κλικ στο λογότυπο της Apple και επιλέξτε “Προτιμήσεις συστήματος..” που πρόκειται να μεταφερθεί στον πίνακα συστήματος.
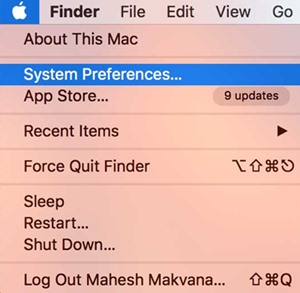
Βήμα 2. Όταν εμφανιστεί ο πίνακας συστήματος, κάντε κλικ στο «Desktop & Προφύλαξη οθόνης“.
Βήμα 3. Στην παρακάτω οθόνη, κάντε κλικ στην καρτέλα “Προφύλαξη οθόνης” . Επιλέξτε οποιαδήποτε προφύλαξη οθόνης από τον αριστερό πίνακα που δείχνει την κίνηση των φωτογραφιών, όπως Shifting Tiles.
Αφού επιλέξετε την προφύλαξη οθόνης σας, Δίπλα στο “Πηγή” κάντε κλικ στο αναπτυσσόμενο μενού και επιλέξτε “Βιβλιοθήκη φωτογραφιών”. Αυτός είναι ο τρόπος που σας επιτρέπει να προμηθεύεστε εικόνες από μια βιβλιοθήκη φωτογραφιών ως προφύλαξη οθόνης.
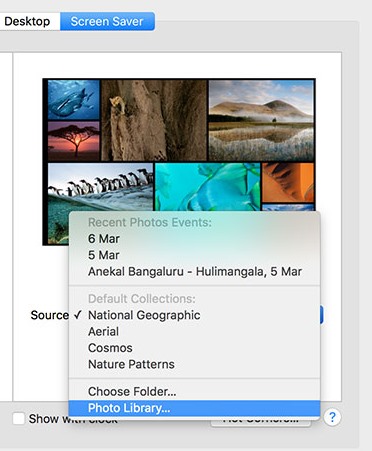
Βήμα 4. Πρέπει να μπορείτε να επιλέξετε μια βιβλιοθήκη φωτογραφιών που μπορεί να χρησιμοποιηθεί ως προφύλαξη οθόνης. Επιλέξτε την επιθυμητή επιλογή και κάντε κλικ στο «Επιλογή».
Βήμα 5. Για να προσαρμόσετε την αγαπημένη σας προφύλαξη οθόνης, επιλέξτε το πλαίσιο ελέγχου «Τυχαία σειρά διαφανειών» και τυχαία, θα εμφανιστούν οι εικόνες από την επιλεγμένη βιβλιοθήκη.
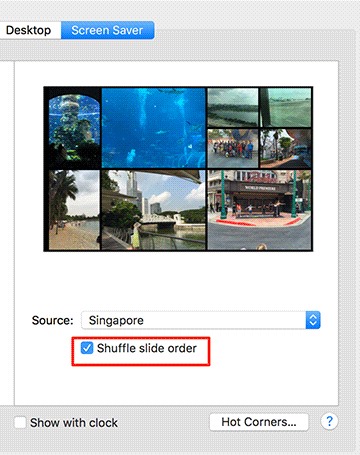
Βήμα 6. εάν θέλετε να εμφανιστεί η προφύλαξη οθόνης σας σε συγκεκριμένο χρονικό διάστημα, επιλέξτε την κατάλληλη επιλογή από το αναπτυσσόμενο μενού “Έναρξη μετά:”. Εξαρτάται από την επιλογή σας ποια ώρα θα επιλέξετε τόσο σύντομη όσο ένα λεπτό και όσο μια ώρα για την έναρξη μετά την άλλη.
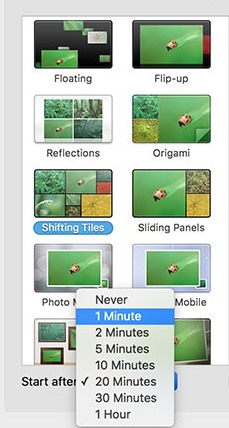
Βήμα 7. Εάν όλες οι ρυθμίσεις σας έχουν ολοκληρωθεί, μπορείτε να κάνετε προεπισκόπηση της προφύλαξης οθόνης τοποθετώντας το δείκτη του ποντικιού πάνω από τη μικρογραφία και επιλέξτε «Προεπισκόπηση».
Βήμα 8. Αυτό είναι που τελειώσατε, τώρα η επιλεγμένη βιβλιοθήκη φωτογραφιών θα ρυθμιστεί στην προφύλαξη οθόνης Mac σας.
Έτσι, τα παραπάνω αφορούν το πώς να ορίσετε μια βιβλιοθήκη φωτογραφιών ως προφύλαξη οθόνης στο Mac σας. Με αυτό μπορείτε εύκολα να ρυθμίσετε το αγαπημένο σας άλμπουμ φωτογραφιών απευθείας στην οθόνη της επιφάνειας εργασίας σας. Ελπίζω να σας αρέσει το σεμινάριο, συνεχίστε να μοιράζεστε. Αφήστε ένα σχόλιο εάν έχετε οποιαδήποτε σχετική απορία.