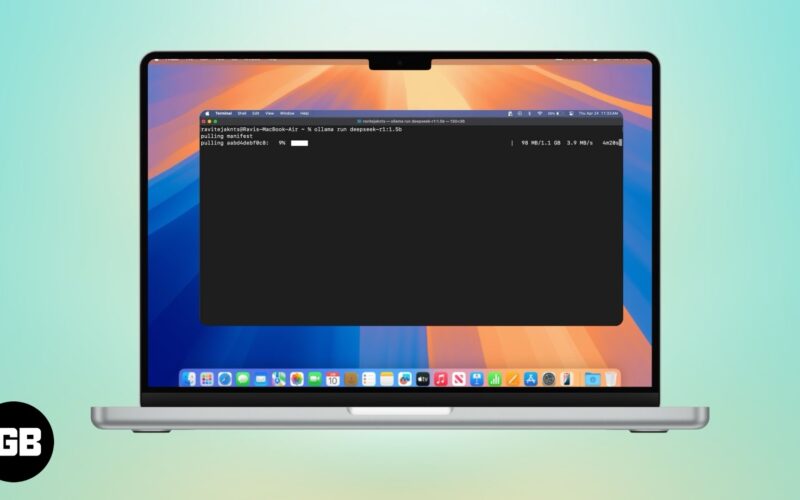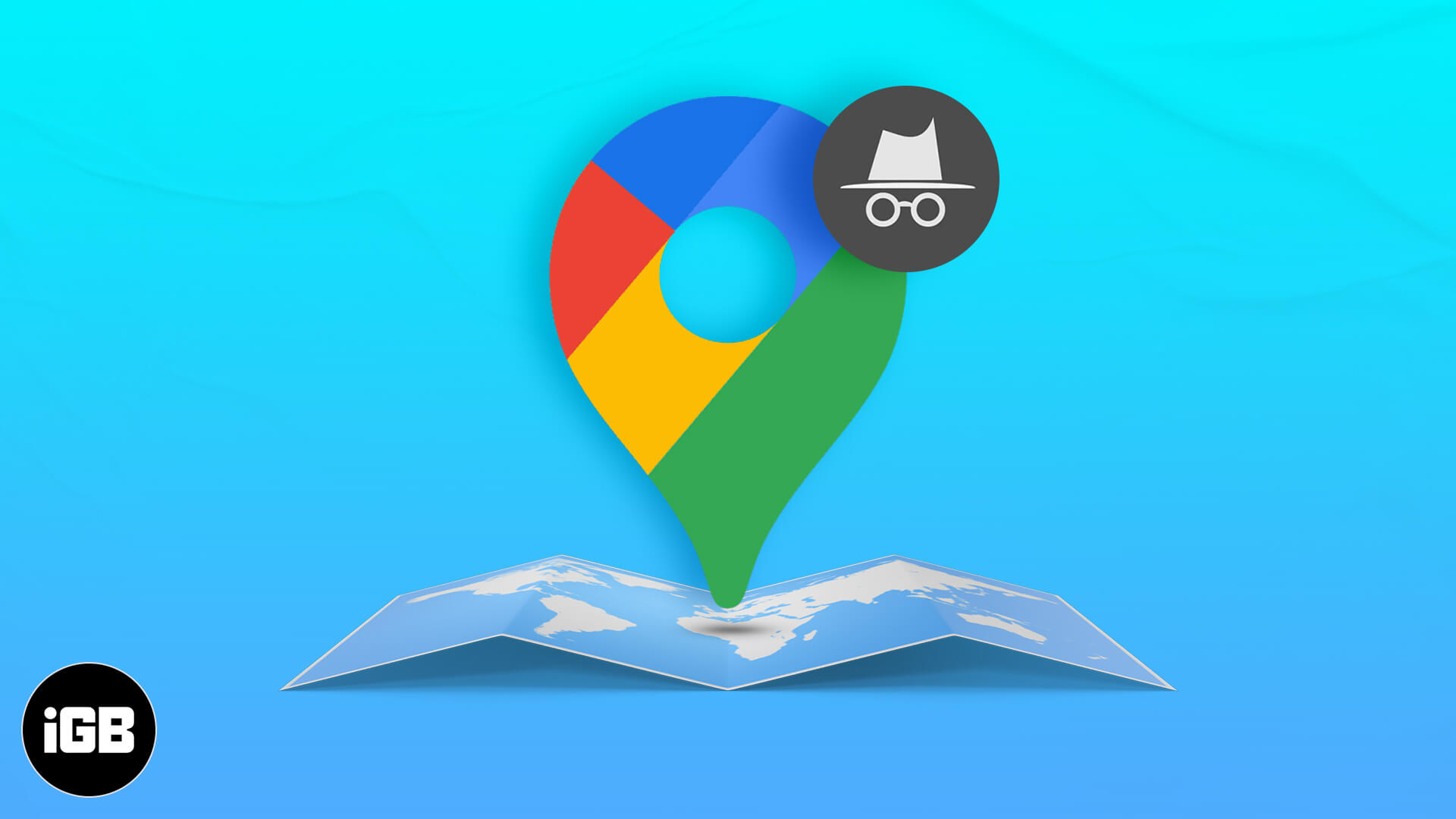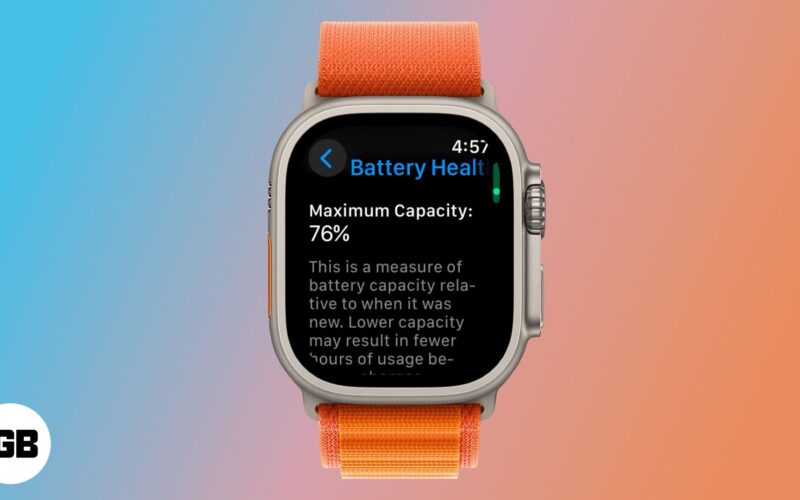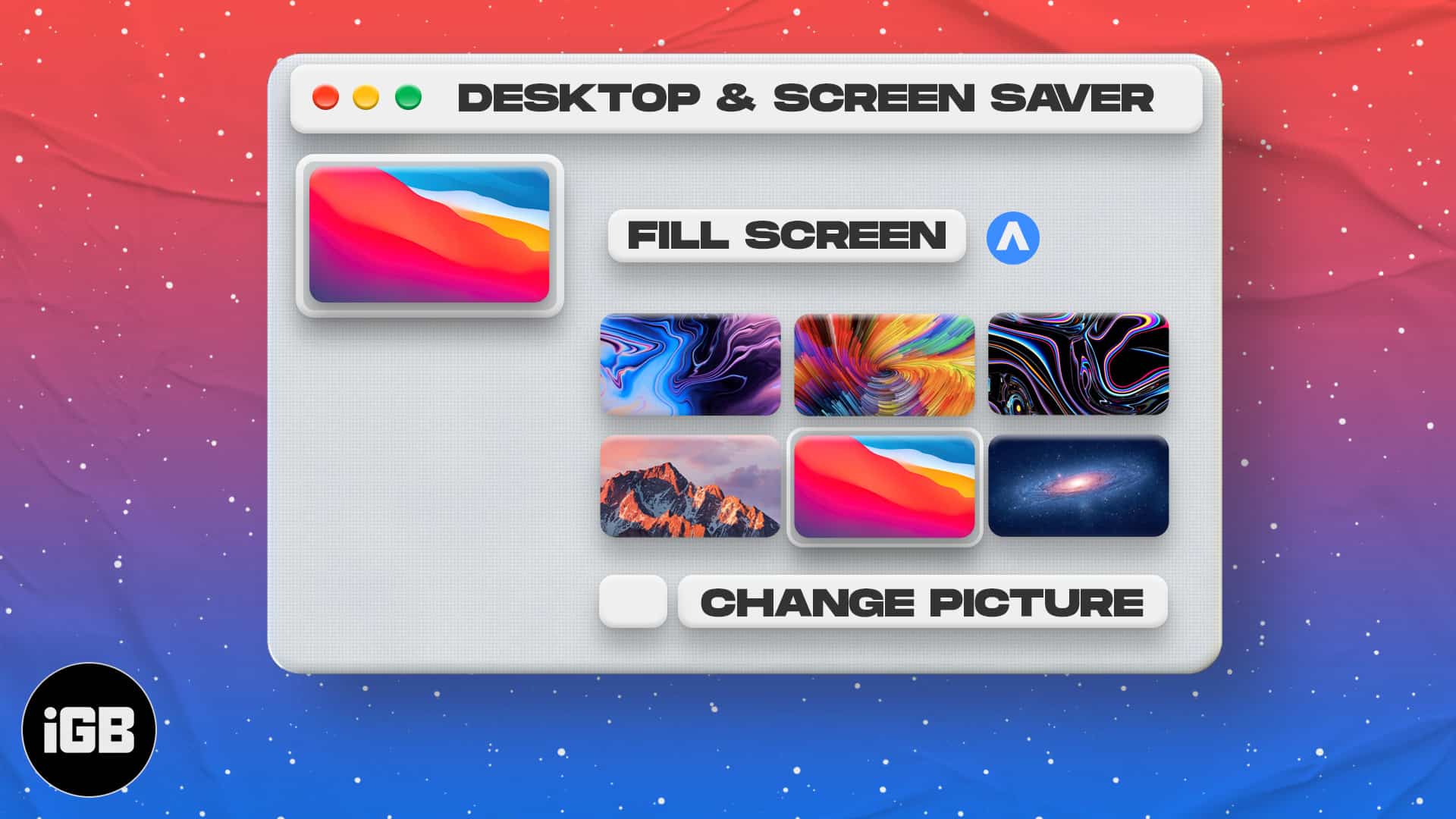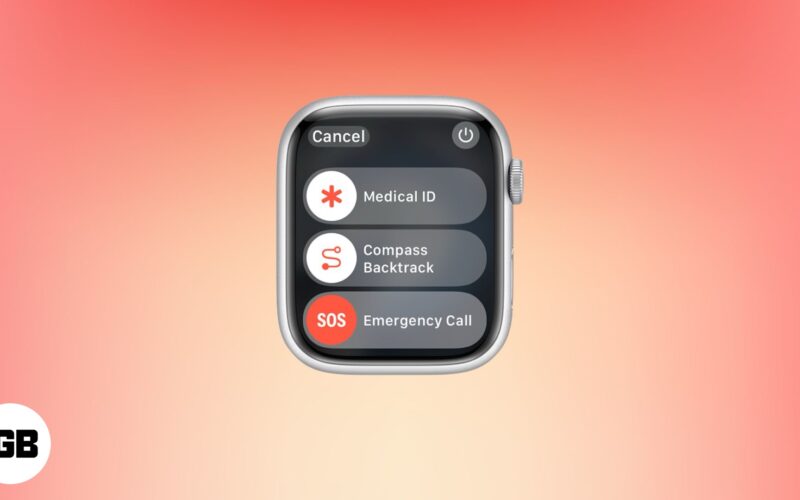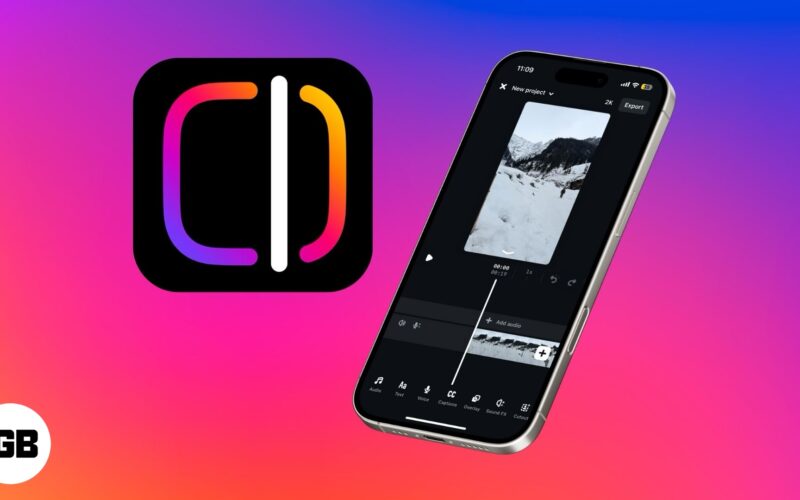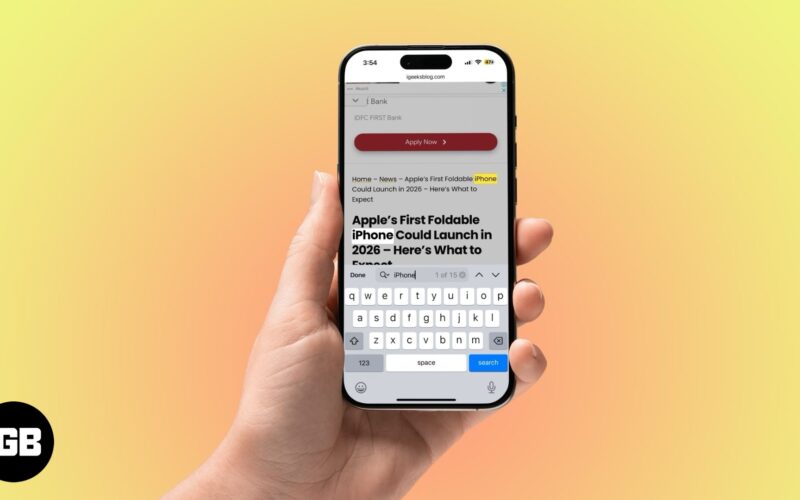Το Microsoft Excel, γνωστό για την ικανότητά του να εκτελεί σύνθετους υπολογισμούς, μπορεί επίσης να βοηθήσει με την απλή διαίρεση. Αυτό μπορεί να είναι χρήσιμο σε πραγματικές καταστάσεις, από την πληρωμή των λογαριασμών του νοικοκυριού μέχρι τον προϋπολογισμό και τον μοιρασμό μηνιαίων λογαριασμών μεταξύ των συγκατοίκων. Εάν είστε νέος στο Excel, μπορεί να έχετε σύγχυση σχετικά με τον τρόπο διαίρεσης στο Excel.

Αυτός ο οδηγός θα σας βοηθήσει να μάθετε πώς να χρησιμοποιείτε τη διαίρεση στο Excel.
Πώς να κάνετε διαίρεση στο Excel
Χρήση της συνάρτησης διαίρεσης
Είναι εύκολο να αθροίσετε μια στήλη στο Excel χρησιμοποιώντας τη συνάρτηση “SUM”. Αλλά δεν υπάρχει τέτοια λειτουργία διαίρεσης. Αντ ‘αυτού, συμπεριλαμβάνετε το σύμβολο κάθετου προς τα εμπρός ως τελεστή διαίρεσης στον τύπο.
- Ανοίξτε το υπολογιστικό φύλλο του Excel και μεταβείτε σε οποιοδήποτε κελί.
- Εισαγάγετε το σύμβολο Ίσης (=) για να υποδείξετε ότι θέλετε να εισαγάγετε έναν τύπο.

- Πληκτρολογήστε το μέρισμα ή τον αριθμό που θέλετε να διαιρέσετε. Για παράδειγμα, πληκτρολογήστε 63.
- Εισαγάγετε ένα σύμβολο κάθετου (/) μετά το μέρισμα.

- Πληκτρολογήστε τον διαιρέτη μετά το σύμβολο της κάθετης. Για παράδειγμα, πληκτρολογήστε 9.

- Επιβεβαιώστε ότι η καταχώρισή σας μοιάζει με αυτό: “=63/9.”
- Εάν είναι εντάξει, πατήστε Enter και η απάντηση θα εμφανιστεί αυτόματα. Στο παράδειγμα, θα πρέπει να λάβετε 7.
Χρήση τιμών κελιών
Συνήθως, κάθε κελί του Excel έχει μια αναφορά στη δομή της γραμμής στήλης. Το Excel ονομάζει τις στήλες χρησιμοποιώντας αλφάβητα (Α έως Ω) και σειρές χρησιμοποιώντας αριθμούς 1 έως άπειρο. Ως εκ τούτου, κάθε δεδομένο κελί θα έχει ένα γράμμα και έναν αριθμό. Για παράδειγμα, το πρώτο κελί στο Excel θα έχει μια αναφορά A1. Αυτό σημαίνει ότι βρίσκεται στην πρώτη στήλη και στην πρώτη σειρά.
Μπορείτε επίσης να χρησιμοποιήσετε αυτά τα δεδομένα για διαίρεση:
- Ανοίξτε το υπολογιστικό φύλλο Excel και εισαγάγετε τον διαιρέτη σε οποιοδήποτε κελί. Για παράδειγμα, βάλτε το στο κελί A1.
- Βάλτε τον διαιρέτη σε ένα άλλο κελί, ας πούμε, Β2.
- Μεταβείτε σε ένα κενό κελί όπου θέλετε να εμφανιστεί η απάντηση, για παράδειγμα, το κελί C1.
- Εισαγάγετε το σύμβολο Ίσης για να σηματοδοτήσετε το Excel ότι θέλετε να εισαγάγετε έναν τύπο.
- Με τον κέρσορα πίσω από το σύμβολο ίσου, κάντε κλικ στο κελί με το μέρισμα, σε αυτήν την περίπτωση, το κελί A1.

- Εισαγάγετε το σύμβολο κάθετο μετά την πρώτη αναφορά κελιού.

- Πατήστε το κελί με τον διαιρέτη, στο παράδειγμα, κελί B1. Σε αυτό το σημείο, η συνάρτηση θα πρέπει να μοιάζει με αυτό: “=A1/B1”.

- Πατήστε Enter και θα λάβετε αυτόματα την απάντηση.
Χρησιμοποιώντας τη συνάρτηση πηλίκο
Αυτή η μέθοδος είναι χρήσιμη όταν θέλετε έναν ακέραιο αριθμό ως αποτέλεσμα μετά τη διαίρεση, αφήνοντας έξω το υπόλοιπο. Για παράδειγμα, αν διαιρούσατε το 7 με το 3, θα περιμένατε να λάβετε 2,33 ως απάντηση. Ωστόσο, αυτή η συνάρτηση θα δώσει μόνο 2 ως απάντηση.
- Με ανοιχτό το υπολογιστικό φύλλο Excel, εισαγάγετε το μέρισμα σε οποιοδήποτε κελί. Για παράδειγμα, εισαγάγετε 63 στο κελί A1.
- Πηγαίνετε σε άλλο κελί και εισάγετε τον διαιρέτη. Για παράδειγμα, πληκτρολογήστε 9 στο κελί B1.
- Μετακινηθείτε στο κελί που θέλετε να έχετε την απάντησή σας, για παράδειγμα, στο κελί C1.
- Εισαγάγετε το σύμβολο ίσον.
- Πληκτρολογήστε τη λέξη QUOTIENT μετά το ίσο. Το Excel θα εμφανίσει αυτόματα αυτήν τη λειτουργία αφού πληκτρολογήσετε τα δύο πρώτα γράμματα. Μπορείτε επίσης να το πατήσετε.

- Ανοίξτε τις αγκύλες και κάντε κλικ στο κελί με το μέρισμα. Κελί A1 στο παράδειγμα.
- Βάλτε κόμμα και πατήστε το κελί με τον διαιρέτη. Κελί Β1 στο παράδειγμα.
- Ελέγξτε αν η συνάρτησή σας μοιάζει με αυτό: “=QUOTIENT(A1, B1).”

- Πατήστε Enter και θα λάβετε αυτόματα την απάντηση. Στο παράδειγμα, θα πρέπει να λάβετε 7.
Αντί να χρησιμοποιείτε αναφορά κελιών, μπορείτε επίσης να χρησιμοποιήσετε αριθμούς. Για παράδειγμα, “=QUOTIENT(63,9)” και η απάντηση θα εξακολουθεί να είναι η ίδια. Μπορείτε να κλειδώσετε τη στήλη του Excel στην οποία εμφανίζεται η απάντηση για να διασφαλίσετε ότι κανείς δεν μπορεί να την παραβιάσει.
Χρησιμοποιώντας τη λειτουργία MOD
Η συνάρτηση MOD δεν δίνει την πλήρη απάντηση μετά τη διαίρεση. Το Instprovidesit δίνει το υπόλοιπο. Για παράδειγμα, αν διαιρέσετε το 61 με το 9, θα λάβετε την απάντηση ως 6 υπόλοιπο 7. Ενώ χρησιμοποιείτε τη συνάρτηση MOD, θα λάβετε το 7 ως απάντηση. Αυτή η συνάρτηση είναι χρήσιμη όταν θέλετε να προσδιορίσετε εάν όλοι οι αριθμοί σε μια λίστα είναι πολλαπλάσια ενός άλλου αριθμού ή εάν ένας αριθμός είναι περιττός ή άρτιος.
- Ανοίξτε το υπολογιστικό φύλλο του Excel και επιλέξτε οποιοδήποτε κελί.
- Πατήστε το σύμβολο Ίσης στο πληκτρολόγιό σας για να αρχίσετε να εισάγετε έναν τύπο.
- Πληκτρολογήστε MOD μετά το σύμβολο ίσου και πατήστε το δύο φορές από τις επιλογές λειτουργίας που εμφανίζει το Excel κάτω από το κελί που χρησιμοποιείτε.

- Ανοίξτε τις αγκύλες και πληκτρολογήστε το μέρισμα.
- Βάλτε κόμμα και εισάγετε τον διαιρέτη.

- Κλείστε τις αγκύλες και βεβαιωθείτε ότι η τελική είσοδος σας μοιάζει με αυτό: “=MOD(61,9)”
- Πατήστε Enter και θα λάβετε αυτόματα την απάντηση. Σε αυτή την περίπτωση, το υπόλοιπο.

Χρησιμοποιώντας τη λειτουργία Paste Special
Σε αυτήν τη μέθοδο, δεν χρειάζεται να χρησιμοποιήσετε τύπο ή συνάρτηση για διαίρεση στο Excel. Αντίθετα, χρησιμοποιείτε τη δυνατότητα ειδικής επικόλλησης στο Excel για να διαιρέσετε τα αντιγραμμένα δεδομένα και να εμφανίσετε το τελικό αποτέλεσμα.
Δείτε πώς λειτουργεί αυτή η μέθοδος:
- Εισαγάγετε το μέρισμά σας σε οποιοδήποτε κελί. Για παράδειγμα, πληκτρολογήστε 63 στο κελί A1.
- Πληκτρολογήστε τον διαιρέτη και στο κελί του. Για παράδειγμα, πληκτρολογήστε 9 στο κελί B1.
- Αντιγράψτε το κελί με τον διαιρέτη. Επιλέξτε το και πατήστε Ctrl + C. Στο παράδειγμα, το κελί B1.

- Επιλέξτε το κελί με το μέρισμα και κάντε δεξί κλικ. Στο παράδειγμα, το κελί A1.
- Στο μενού περιβάλλοντος που εμφανίζεται, επιλέξτε Ειδική επικόλληση.

- Στο ειδικό πλαίσιο διαλόγου επικόλλησης, μεταβείτε στην ενότητα Λειτουργία και επιλέξτε Διαίρεση.

- Πατήστε OK μόλις τελειώσετε. Θα έχετε την απάντησή σας, 7 σε αυτήν την περίπτωση, στο κελί που είχατε εισάγει το μέρισμα.
Όταν εργάζεστε με ένα μεγάλο υπολογιστικό φύλλο με πολλές λειτουργίες, μπορείτε να χρησιμοποιήσετε το VLOOKUP στο Excel για να βρείτε τα κατάλληλα δεδομένα.
Αποφύγετε τα σφάλματα διαίρεσης
Όταν μαθαίνετε πώς να εργάζεστε με το Excel, είναι σημαντικό να ξεκινήσετε με τις βασικές λειτουργίες, όπως η διαίρεση. Η κατανόηση των διαφόρων μεθόδων διαίρεσης καθιστά λιγότερο δύσκολο να προχωρήσουμε σε πιο σύνθετες εφαρμογές.