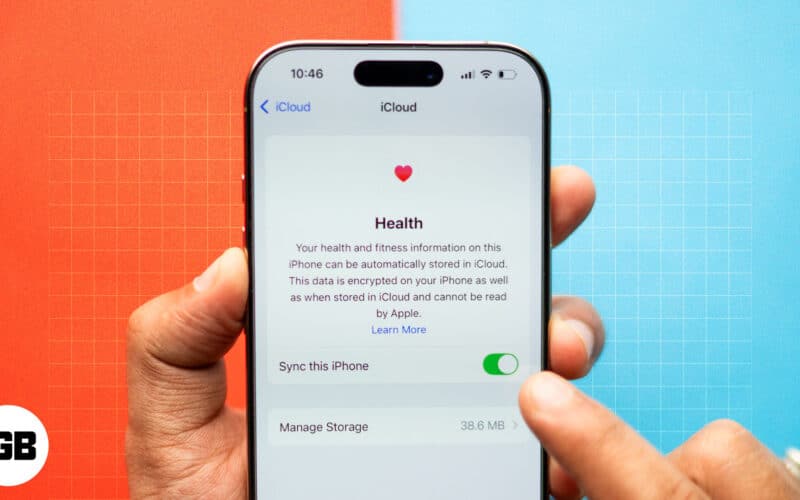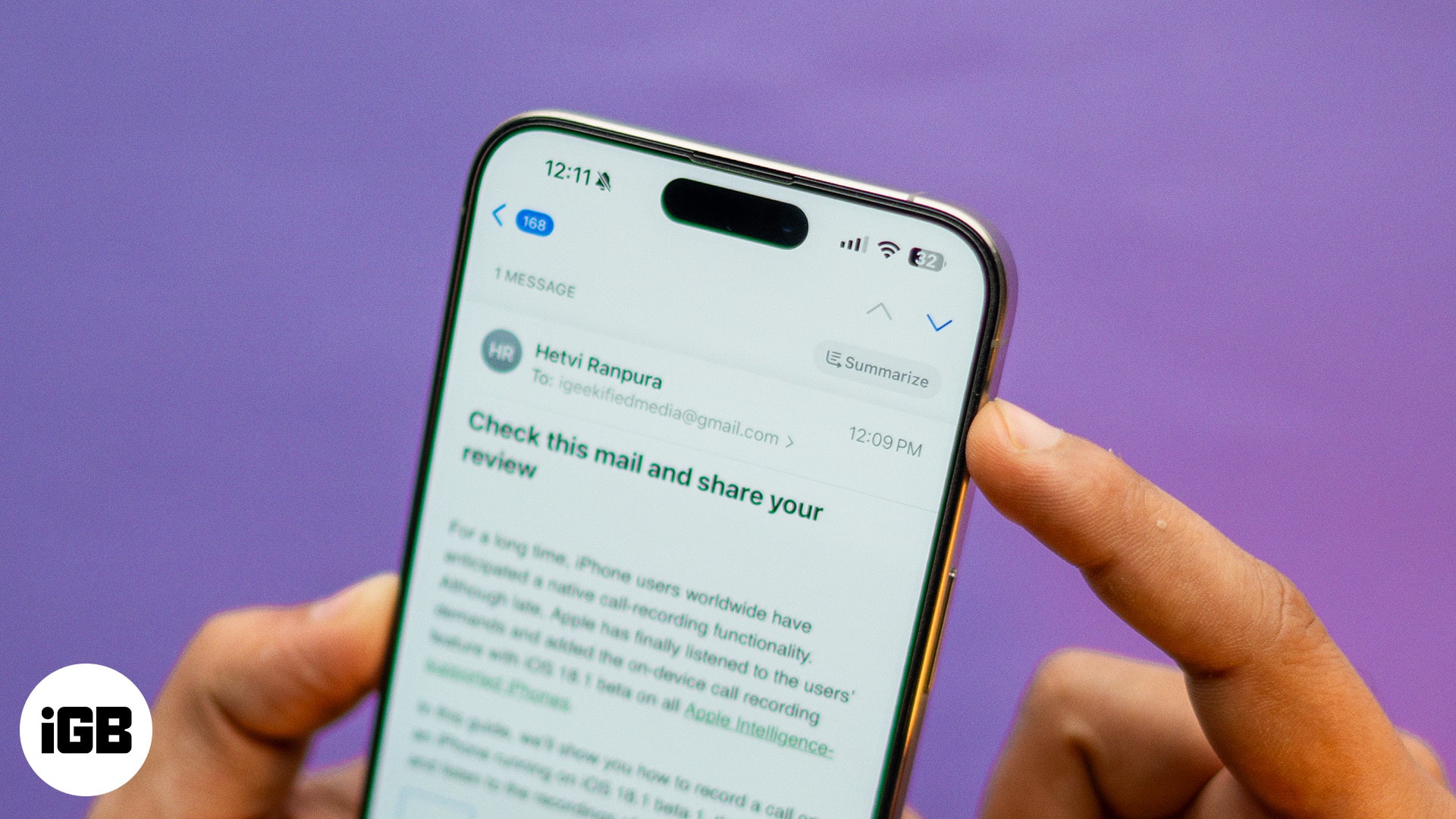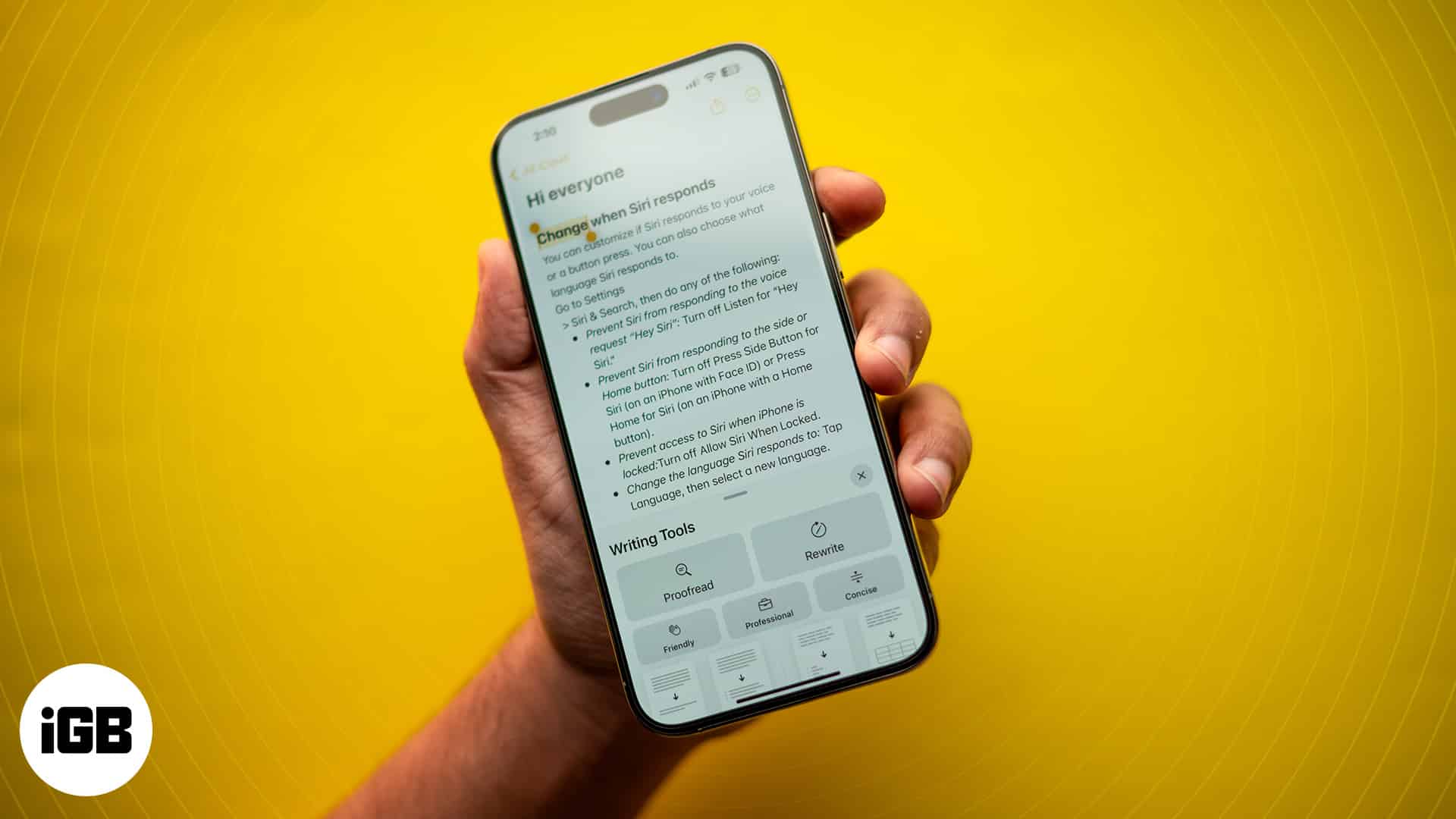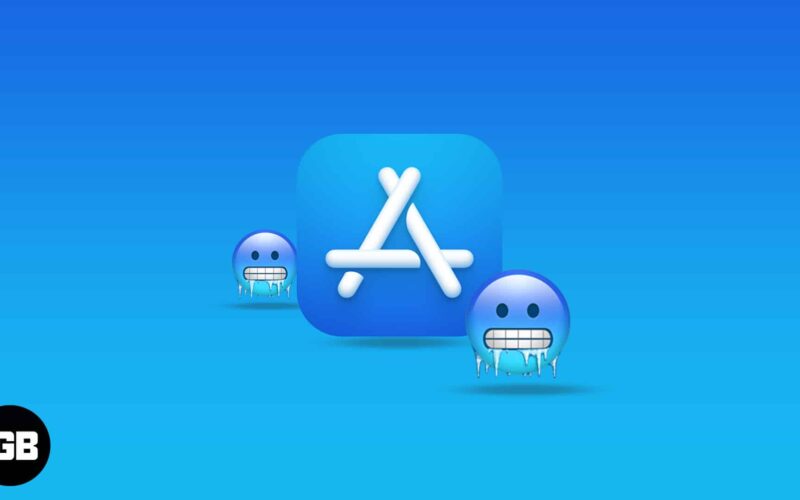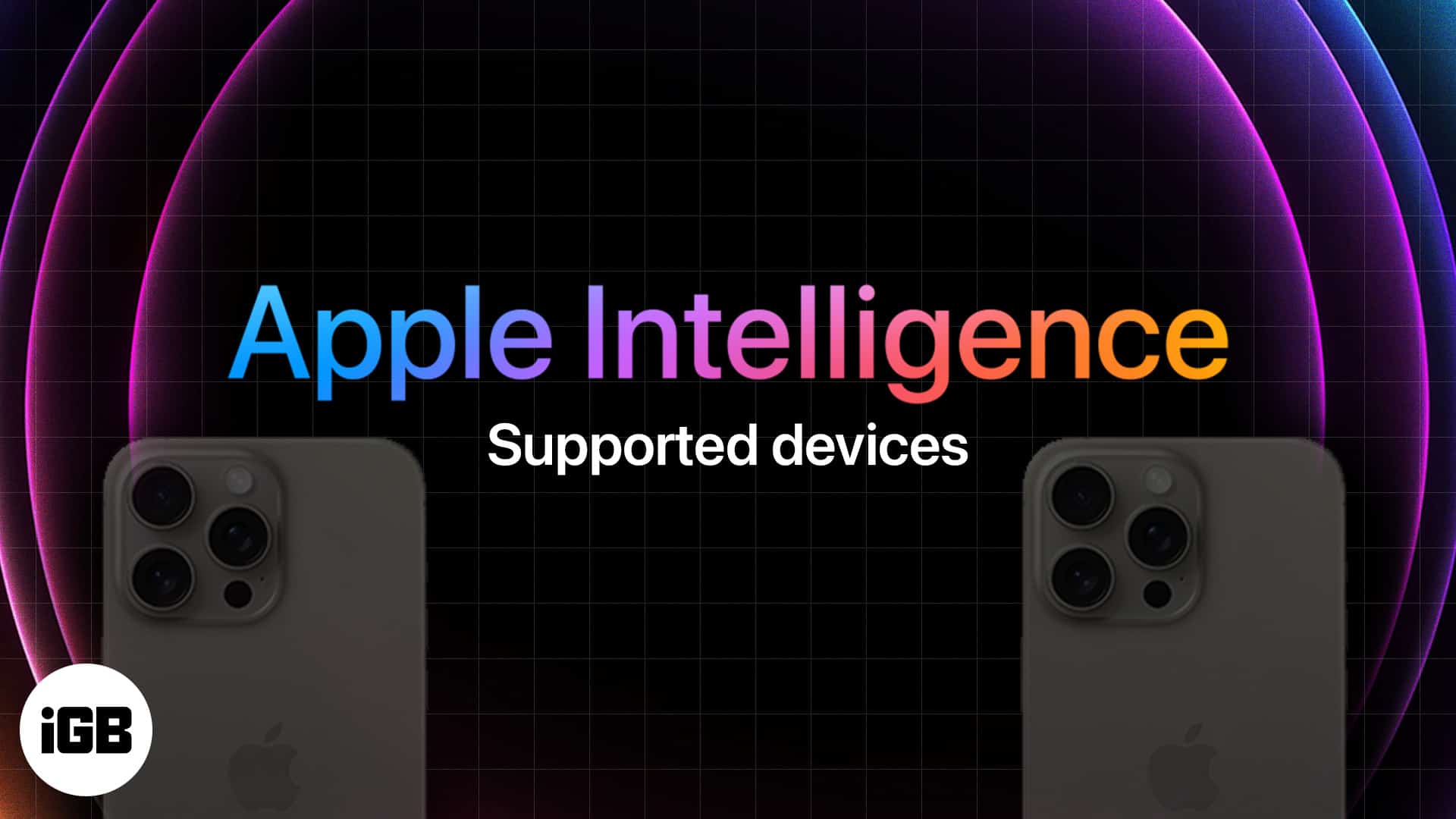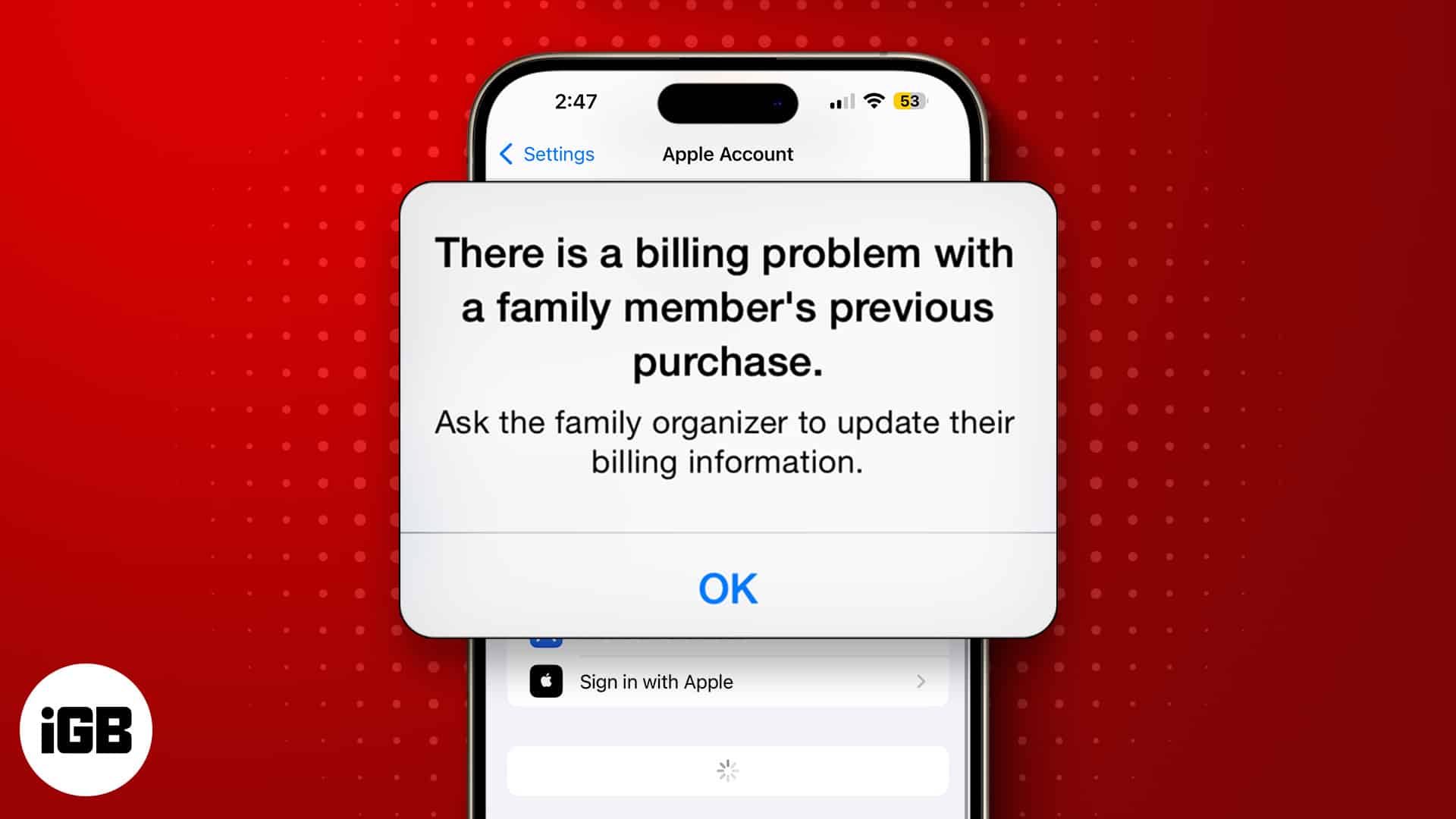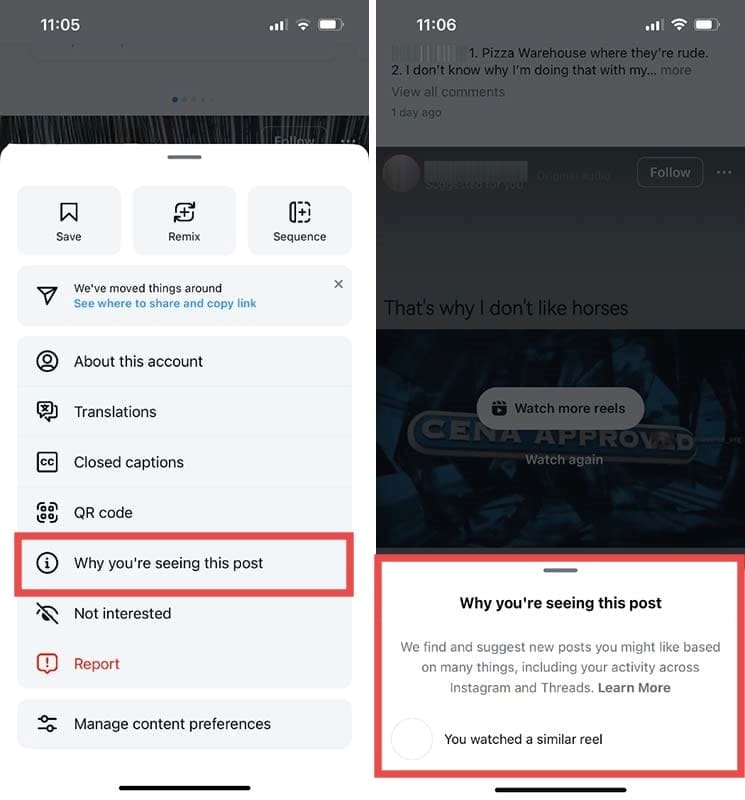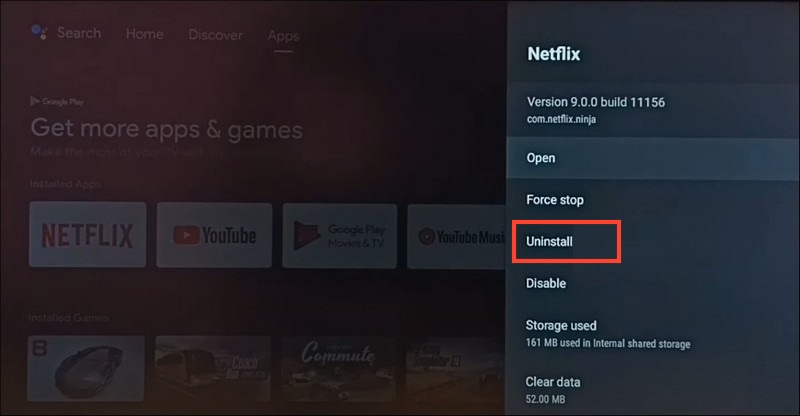Εύκολη αναβάθμιση σε μεγαλύτερο σκληρό δίσκο!
Όταν ένας υπολογιστής χρησιμοποιείται για μεγάλο χρονικό διάστημα, πολλά αρχεία αποθηκεύτηκαν στις μονάδες σκληρού δίσκου, με αποτέλεσμα την υποβάθμιση της απόδοσης. Αξίζει να σημειωθεί ότι η διάρκεια ζωής ενός σκληρού δίσκου είναι μόλις λίγα χρόνια και μετά από αυτό, είναι επιρρεπείς σε ζημιές.
Ακόμα κι αν η μονάδα σκληρού δίσκου σας λειτουργεί, δεν θα ικανοποιήσει την απαίτησή σας για ταχύτητα και αποθήκευση. Έτσι, ο καλύτερος τρόπος για να αντιμετωπίσετε τέτοια ζητήματα είναι η αναβάθμιση σε μεγαλύτερο σκληρό δίσκο. Αν μιλάμε για αναβάθμιση σε μεγαλύτερο σκληρό δίσκο, όλοι γνωρίζουμε ότι πρέπει να εγκαταστήσουμε νέα Windows σε μια νέα μονάδα δίσκου.
Αναβάθμιση σε μεγαλύτερο σκληρό δίσκο χωρίς επανεγκατάσταση των Windows
Ωστόσο, αυτό δεν είναι αλήθεια. Μπορείτε να κάνετε αναβάθμιση σε μεγαλύτερο σκληρό δίσκο χωρίς να χάσετε δεδομένα. Έτσι, σε αυτό το άρθρο, θα μοιραστούμε μια μέθοδο εργασίας που θα σας βοηθήσει να κάνετε αναβάθμιση σε μεγαλύτερο σκληρό δίσκο χωρίς να χάσετε κανένα μεμονωμένο στοιχείο. Λοιπόν, ας τσεκάρουμε.
Χρήση του EaseUS Todo Backup
Λοιπόν, το EaseUS Todo Backup είναι ένα από τα εξαιρετικά προγράμματα δημιουργίας αντιγράφων ασφαλείας και επαναφοράς που είναι διαθέσιμα για τα Windows 10. Με το EaseUS Todo Backup, μπορείτε εύκολα να δημιουργήσετε εργασίες δημιουργίας αντιγράφων ασφαλείας σύμφωνα με το χρονοδιάγραμμα, να εκτελείτε αυτόματα για τη δημιουργία αντιγράφων και την επαναφορά αρχείων. Δείτε πώς μπορείτε να χρησιμοποιήσετε το EaseUS Todo Backup για αναβάθμιση σε μεγαλύτερο σκληρό δίσκο.
Βήμα 1. Το πρώτο πράγμα που θα χρειαστείτε είναι να συνδέσετε τόσο νέους όσο και παλιούς σκληρούς δίσκους στον ίδιο υπολογιστή.
Βήμα 2. Μόλις συνδεθεί και ο σκληρός δίσκος και είναι έτοιμος για χρήση, ήρθε η ώρα να μετακινήσετε τα δεδομένα. Για αυτό, εγκαταστήστε EaseUS Todo Backup λογισμικό και επιλέξτε «Κλωνοποίηση».
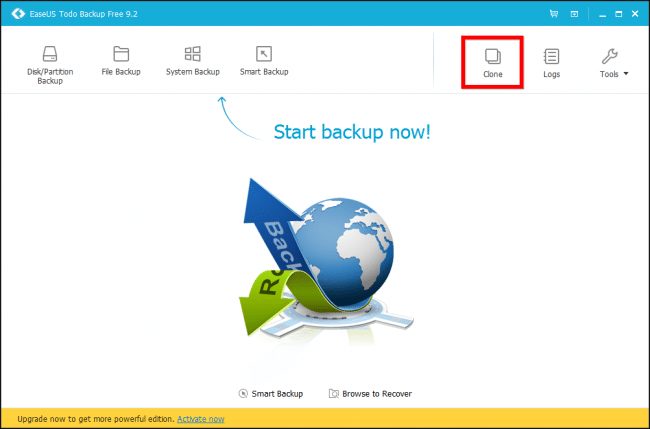
Βήμα 3. Στο επόμενο βήμα, επιλέξτε τα διαμερίσματα που θέλετε να κλωνοποιήσετε.
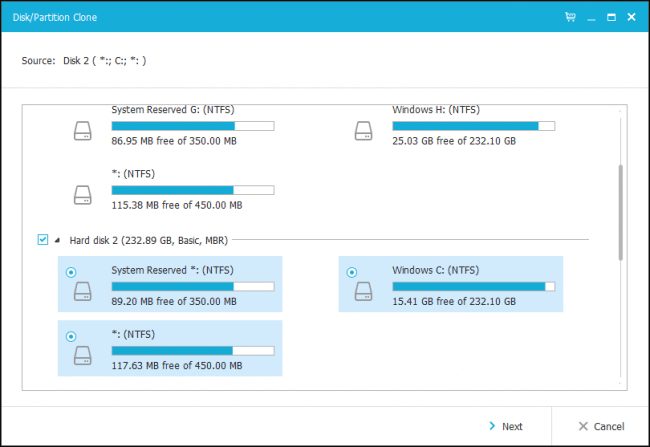
Βήμα 4. Τώρα επιλέξτε τη μονάδα προορισμού (Νέος σκληρός δίσκος) όπου θέλετε να κλωνοποιήσετε. Στη συνέχεια, κάντε κλικ στο κουμπί «Επόμενο».
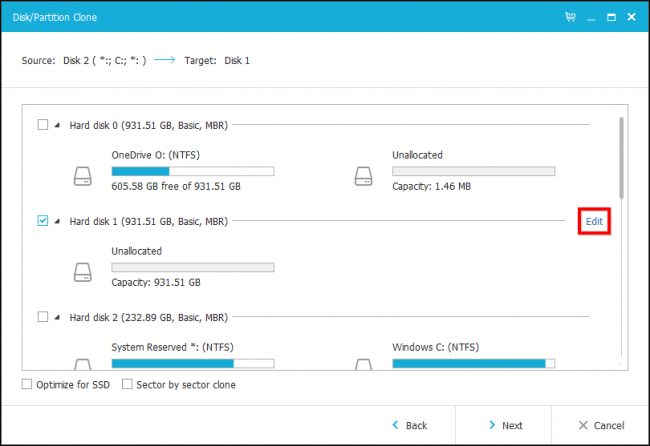
Βήμα 5. Μόλις τελειώσετε, περιμένετε μερικά λεπτά ή ώρες για να ολοκληρώσετε τη διαδικασία κλωνοποίησης.
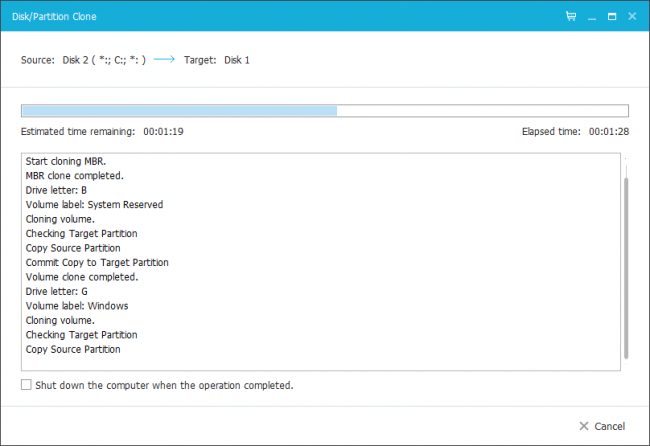
Ανάλογα με την ταχύτητα του σκληρού σας δίσκου και τον όγκο των δεδομένων που χρησιμοποιείτε για τη μεταφορά, η διαδικασία ενδέχεται να διαρκέσει μερικές ώρες για να ολοκληρωθεί. Επομένως, παρακαλούμε να έχετε υπομονή και να περιμένετε μέχρι να ολοκληρωθεί η διαδικασία.
Αυτό είναι; Τελείωσες! Αυτός είναι ο τρόπος με τον οποίο μπορείτε να χρησιμοποιήσετε το EaseUS Todo Backup για αναβάθμιση σε μεγαλύτερο σκληρό δίσκο χωρίς επανεγκατάσταση των Windows.
Έτσι, αυτό το άρθρο έχει να κάνει με τον τρόπο αναβάθμισης σε μεγαλύτερο σκληρό δίσκο χωρίς επανεγκατάσταση των Windows. Ελπίζω αυτό το άρθρο να σας βοήθησε! Παρακαλώ μοιραστείτε το και με τους φίλους σας. Εάν έχετε οποιεσδήποτε αμφιβολίες σχετικά με αυτό, ενημερώστε μας στο πλαίσιο σχολίων παρακάτω.