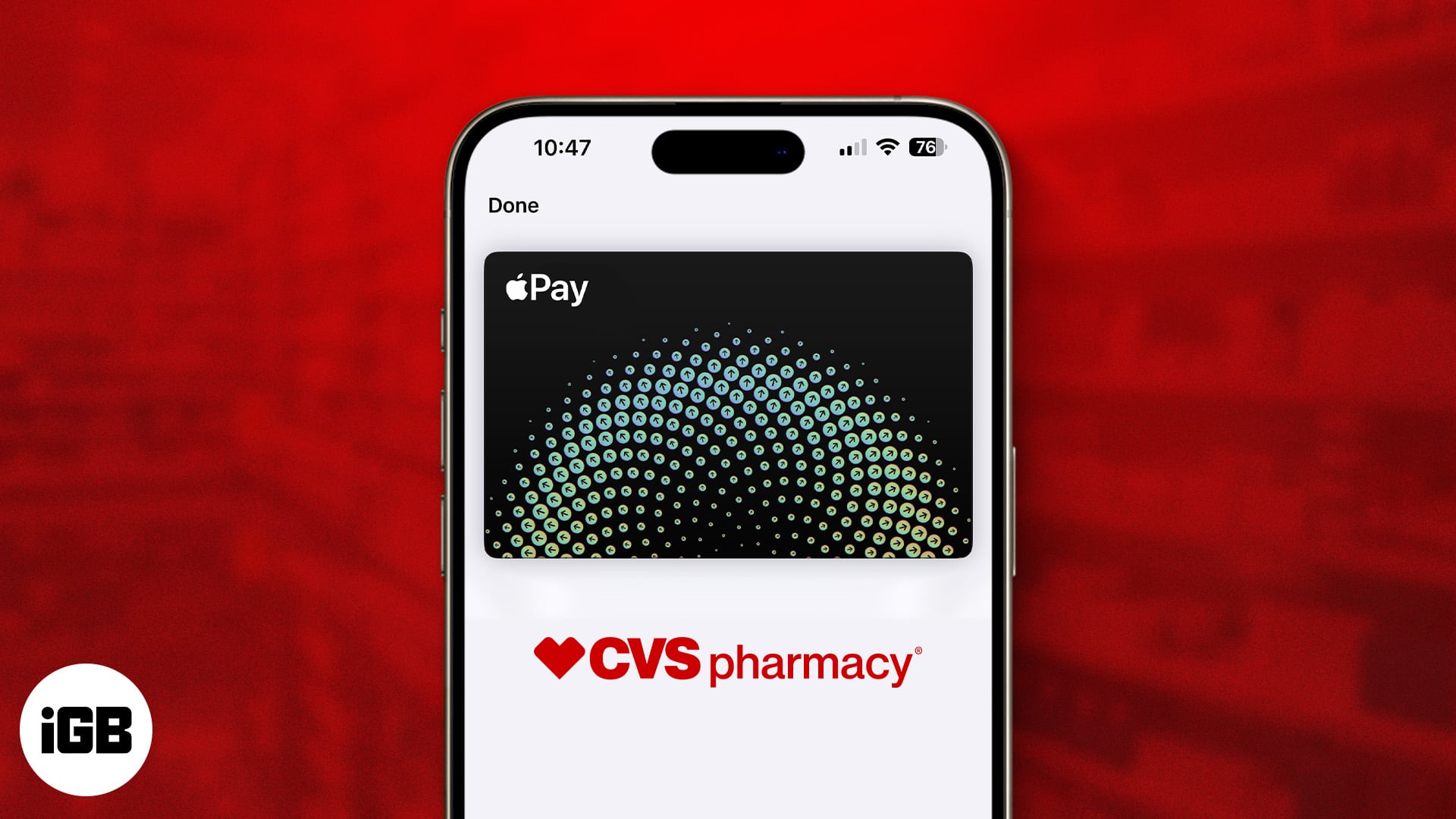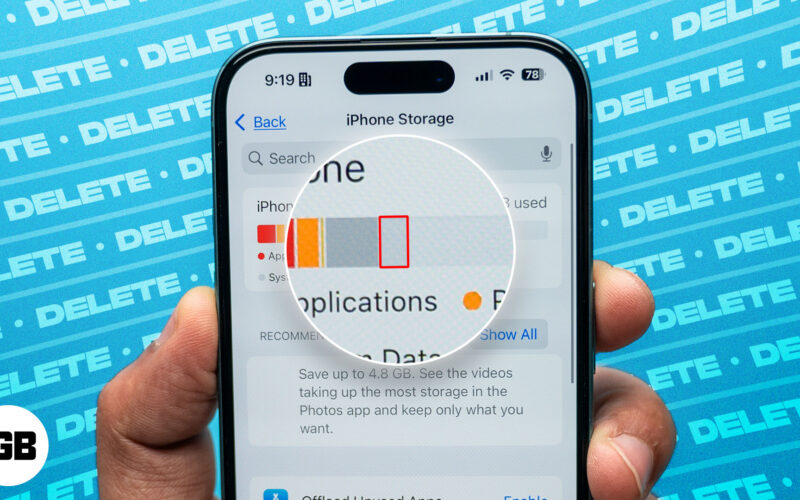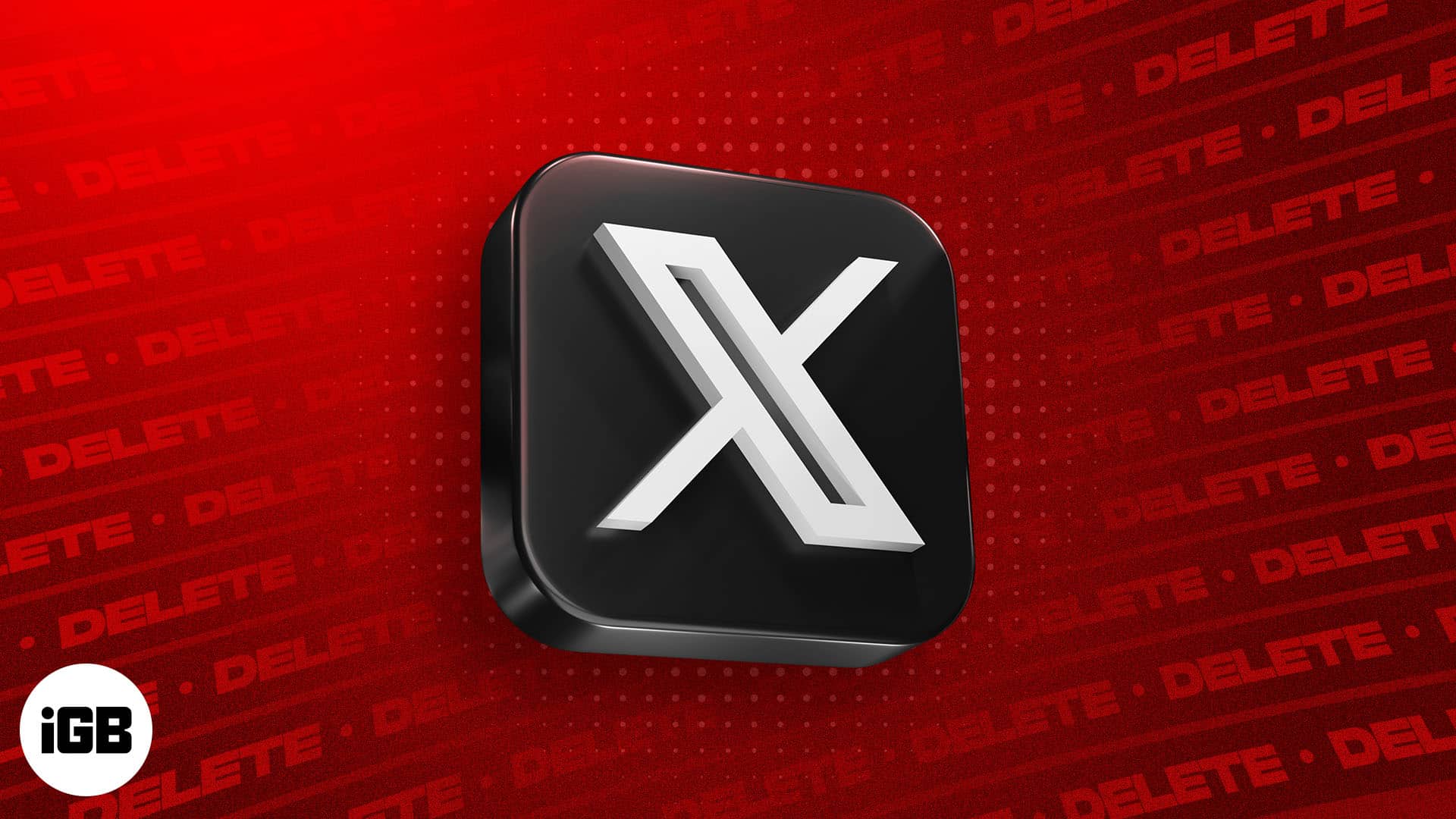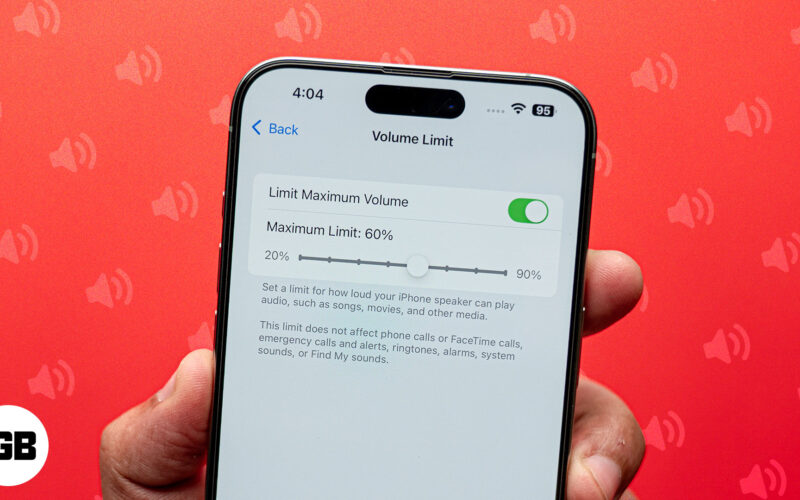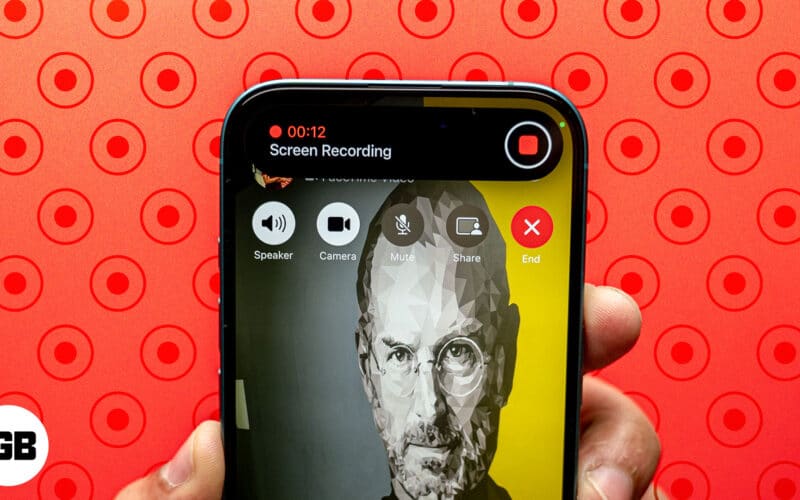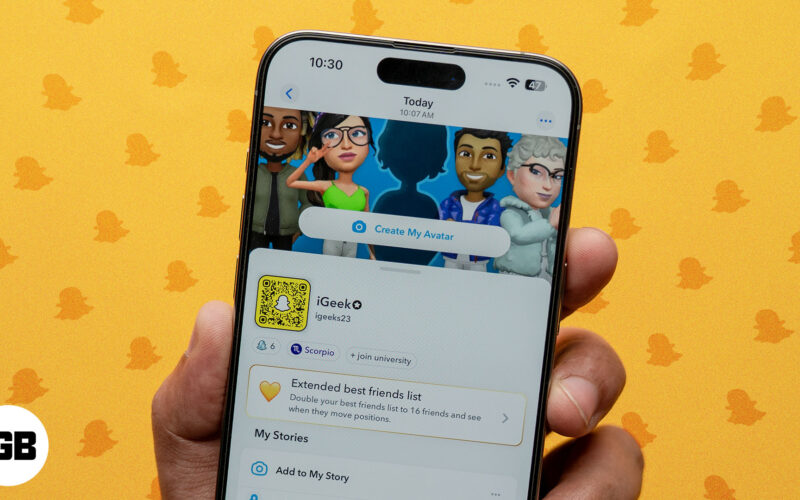Εάν χρησιμοποιείτε Windows 10 ή μια παλαιού τύπου έκδοση του Linux, μπορεί να έχετε βασιστεί στη γραμμή εντολών ipconfig (Διαμόρφωση πρωτοκόλλου Διαδικτύου) για να ελέγξετε τις διευθύνσεις IP που έχουν εκχωρηθεί στις συσκευές σας. Είναι μια ευέλικτη εντολή, ειδικά στο Linux, όπου μπορεί να εμφανίζει διευθύνσεις IP Wi-Fi και Ethernet. Αυτό το κάνει ακόμα πιο απογοητευτικό όταν λαμβάνετε το τρομερό σφάλμα “ipconfig Not Found”.
Αυτό το σφάλμα μπορεί να συμβεί για διάφορους λόγους, με τις επιδιορθώσεις να διαφέρουν ανάλογα με το αν χρησιμοποιείτε λειτουργικό σύστημα Windows 10 ή παλαιού τύπου Linux.
Διόρθωση του ipconfig που δεν βρέθηκε στα Windows 10
Στα Windows 10, ένα πρόβλημα ipconfig μπορεί να εκδηλωθεί είτε ως προειδοποίηση “Το ipconfig δεν βρέθηκε” είτε ως ειδοποίηση “η διαμόρφωση ip δεν αναγνωρίζεται”. Είτε έτσι είτε αλλιώς, μόλις χάσατε μια χρήσιμη μέθοδο για τον έλεγχο των διευθύνσεων IP, την έκπλυση των διακομιστών ονομάτων τομέα (DNS) και την τροποποίηση διαφόρων πτυχών του υπολογιστή σας με Windows 10.
Υπάρχουν τρεις πιθανές επιδιορθώσεις για ένα σφάλμα “ipconfig not found” στα Windows 10.
Διόρθωση 1 – Χρησιμοποιήστε τη συνάρτηση μεταβλητής διαδρομής
Με τη συνάρτηση μεταβλητής διαδρομής, μπορείτε να προσθέσετε θέσεις αρχείων σε μια διαδρομή συστήματος, δίνοντάς σας τη δυνατότητα να εκτελείτε εκτελέσιμα αρχεία. Αυτό έχει σημασία γιατί μπορεί να προκύψει σφάλμα “ipconfig not found” από την εκχώρηση λανθασμένης διαδρομής συστήματος στη συνάρτηση ipconfig.
Η επίλυση αυτού του ζητήματος είναι μια περίπτωση προσθήκης των σωστών μεταβλητών διαδρομής.
- Πατήστε Win + R για να ανοίξετε το πλαίσιο διαλόγου “Εκτέλεση” και πληκτρολογήστε “
sysdm.cpl.»
- Πατήστε «Enter» και επιλέξτε «Ιδιότητες συστήματος».

- Μεταβείτε στην καρτέλα “Για προχωρημένους”.

- Βρείτε και κάντε κλικ στο “Startup and Recovery”, το οποίο θα κάνετε αφού κάνετε κλικ στο κουμπί “Environment Variables”.

- Αναζητήστε μια μεταβλητή που ονομάζεται “Διαδρομή” στο νέο παράθυρο και κάντε διπλό κλικ σε αυτήν.

- Κάντε κλικ στο «Νέο» και πληκτρολογήστε «
%SystemRoot%\system32” για να δημιουργήσουμε ένα νέο μονοπάτι.
- Επιλέξτε “OK” πριν επανεκκινήσετε τον υπολογιστή σας.

Μετά την επανεκκίνηση, θα πρέπει να διαπιστώσετε ότι η διαδρομή που έχετε ρυθμίσει με μη αυτόματο τρόπο επιτρέπει στην εντολή ipconfig να λειτουργήσει ξανά. Αλλά μπορεί επίσης να αντιμετωπίσετε πρόβλημα όταν ακολουθείτε αυτά τα βήματα – η μεταβλητή “Διαδρομή” που αναφέρεται στο πέμπτο βήμα ενδέχεται να μην εμφανίζεται στο αναδυόμενο παράθυρο “Εκκίνηση και αποκατάσταση”.
Εάν συμβεί αυτό, μπορείτε να δημιουργήσετε τη μεταβλητή Path και να συνδέσετε την τιμή της με την εντολή ipconfig με τα εξής βήματα:
- Από το παράθυρο “Εκκίνηση και ανάκτηση”, κάντε κλικ στο “Νέο”.

- Πληκτρολογήστε “Διαδρομή” ως “Όνομα μεταβλητής” στο αναδυόμενο πλαίσιο.

- Εισαγω “
%SystemRoot%\system32” στο πλαίσιο κειμένου “Μεταβλητή τιμή”.
- Πατήστε “OK” και επανεκκινήστε τη συσκευή σας.

Διόρθωση 2 – Εκτελέστε σαρώσεις DISM και SFC
Μερικές φορές, το πρόβλημα ipconfig σημαίνει ότι υπάρχει ένα πρόβλημα με το εκτελέσιμο αρχείο πέρα από την ανώμαλη εύρεση διαδρομής. Το αρχείο μπορεί να είναι κατεστραμμένο ή να λείπει, επομένως η διαμόρφωση μιας νέας διαδρομής δεν θα λειτουργήσει, επειδή δεν υπάρχει πού να πάει αυτή η διαδρομή.
Η επιδιόρθωση του κατεστραμμένου ή χαμένου εκτελέσιμου αρχείου μπορεί να επιλύσει το πρόβλημα ipconfig. Και μπορείτε να το κάνετε αυτό εκτελώντας τα εργαλεία σάρωσης SFC και DISM:
- Μεταβείτε στη γραμμή αναζήτησης των Windows και πληκτρολογήστε “cmd” για να βρείτε την εφαρμογή Γραμμή εντολών.

- Κάντε δεξί κλικ στο “Command Prompt” και επιλέξτε “Run as administrator”.

- Πληκτρολογήστε “
sfc/scannow» και πατήστε το πλήκτρο «Enter» για να εκτελέσετε έλεγχο για τυχόν προβλήματα ακεραιότητας στο σύστημά σας.
- Αφού ολοκληρώσετε τη διαδικασία, επαναλάβετε το Βήμα 1 και το Βήμα 2 για να ανοίξετε ξανά τη Γραμμή εντολών ως διαχειριστής.
- Πληκτρολογήστε “
DISM /Online /Cleanup-Image /RestoreHealth” και πατήστε “Enter”.
Αφήστε τη διαδικασία να εκτελεστεί (διαρκεί περίπου 15 λεπτά) και θα πρέπει να εντοπίσει και να διορθώσει τυχόν κατεστραμμένα εκτελέσιμα αρχεία ή αρχεία συστήματος, συμπεριλαμβανομένου του ipconfig. Μόλις ολοκληρωθεί η σάρωση, πληκτρολογήστε “ipconfig” στη γραμμή εντολών για να δείτε αν λειτουργεί ξανά.
Διόρθωση 3 – Χρησιμοποιήστε το Powershell
Χρησιμοποιώντας Microsoft Powershell δεν είναι τεχνικά μια επιδιόρθωση για το πρόβλημα “δεν βρέθηκε το ipconfig”. Είναι μια αντικατάσταση, δηλαδή ένας τρόπος για να ξεπεράσετε το πρόβλημα χρησιμοποιώντας μια ουσιαστικά πιο ισχυρή έκδοση της εφαρμογής Command Prompt. Οι εντολές του, όπως το “Get-NetIPConfiguration”, παρέχουν πιο λεπτομερή αποτελέσματα από την εντολή ipconfig.
Η χρήση του είναι απλή:
- Πατήστε Win + R για να ανοίξετε το πλαίσιο διαλόγου “Εκτέλεση”.

- Πληκτρολογήστε “
Powershell» και ανοίξτε την εφαρμογή.
- Πληκτρολογήστε μια εντολή Powershell για να ελέγξετε τη διεύθυνση IP σας, όπως “
Get-NetIPConfiguration.»
Αυτή δεν είναι η τέλεια λύση – δεν λαμβάνετε πίσω το ipconfig για τη συσκευή σας Windows 10. Αλλά ως εναλλακτική, προσφέρει καλύτερα αποτελέσματα και σημαίνει ότι δεν χρειάζεται να ανακατεύεστε με τη δημιουργία νέων μονοπατιών ή τη διόρθωση κατεστραμμένων εκτελέσιμων αρχείων.
Διόρθωση του ipconfig που δεν βρέθηκε στο Linux
Οι παλαιότερες εκδόσεις του Linux είχαν προεγκατεστημένη την εντολή ipconfig, αλλά η έλλειψη συντήρησης οδήγησε τους περισσότερους προγραμματιστές να την εγκαταλείψουν ως εντολή που δεν λειτουργεί. Εάν αντιμετωπίσετε το σφάλμα “ipconfig not found” στο Linux, συνήθως σημαίνει ότι εκτελείτε μια νέα έκδοση του λειτουργικού συστήματος για την οποία η εντολή δεν υπάρχει πλέον.
Αλλά μπορείτε να το πάρετε στα χέρια σας εγκαθιστώντας το πακέτο net-tools.
Η εγκατάσταση του πακέτου net-tools είναι μια απλή περίπτωση εκτέλεσης μιας εντολής, αν και η εντολή διαφέρει ανάλογα με την έκδοση του Linux που διαθέτετε.
- Συστήματα που βασίζονται σε αψίδα – Εκτέλεση “
sudo pacman -S net-tools” - Συστήματα ή παράγωγα Debian και Ubuntu – Run “
sudo apt install net-tools” - RHEL, Fedora και CentOS Systems – Run “
sudo dnf install net-tools”
Η σχετική εντολή για το σύστημά σας ζητά από το Linux να εγκαταστήσει net-tools, τα οποία περιέχουν το εκτελέσιμο αρχείο ipconfig. Μόλις εγκατασταθεί, δοκιμάστε να εκτελέσετε το ipconfig από τη γραμμή εντολών για να δείτε αν λειτουργεί.
Εκτέλεση της εναλλακτικής λύσης για το ipconfig στο Linux
Ο κύριος λόγος για τον οποίο θα αντιμετωπίσετε το σφάλμα “ipconfig not found” στο Linux είναι ότι αυτό (και το πακέτο net-tools) θεωρείται “καταργημένο”. Αυτό σημαίνει ότι οι προγραμματιστές Linux πιστεύουν συλλογικά ότι είναι ξεπερασμένο, επομένως δεν εργάζονται πλέον σε αυτό.
Ευτυχώς, το πακέτο net-tools αντικαταστάθηκε από το iproute2 σε νεότερες εκδόσεις του Linux, το οποίο έχει μια εντολή που παρέχει την ίδια έξοδο με την παλαιότερη εντολή ipconfig που παραδόθηκε. Απλώς πληκτρολογήστε “ip a” ως εντολή και θα δείτε μια έξοδο που θα εμφανίζει τη διεύθυνση IP της συσκευής σας Linux.
Λύστε τα προβλήματα ipconfig σας
Η εμφάνιση του σφάλματος “ipconfig δεν βρέθηκε” είναι ενοχλητικό όταν το μόνο που θέλετε να κάνετε είναι να ελέγξετε τη διεύθυνση IP μιας συσκευής. Ωστόσο, είναι ολοένα και πιο συνηθισμένο, ειδικά δεδομένου ότι το ipconfig είναι μια εντολή παλαιού τύπου που θεωρείται ξεπερασμένη και στα συστήματα Windows και Linux. Στα Windows, αντικαθίσταται από την εφαρμογή Powershell και τη νέα εντολή της, ενώ η σουίτα λογισμικού iproute2 την αντικαθιστά σε νεότερες εκδόσεις του Linux.
Οι χρήσεις παλαιών συστημάτων, ή στην περίπτωση του Linux, όσοι θέλουν απλώς να αποκτήσουν πρόσβαση στο ipconfig σε ένα νέο λειτουργικό σύστημα, έχουν λύσεις και διορθώσεις. Η επανάληψη λήψης, ο καθορισμός της διαδρομής για το ipconfig και η εκτέλεση σαρώσεων για να επιβεβαιωθεί ότι το εκτελέσιμο αρχείο δεν είναι κατεστραμμένο μπορούν όλα να επιλύσουν το σφάλμα “ipconfig not found”.
Προτιμάτε να χρησιμοποιείτε το ipconfig πριν από τις νέες εντολές που προσφέρονται σε Windows και Linux; Πόσο συχνά χρησιμοποιούσατε το ipconfig προτού αντιμετωπίσετε το πρόβλημα “δεν βρέθηκε”; Ενημερώστε μας στην παρακάτω ενότητα σχολίων.