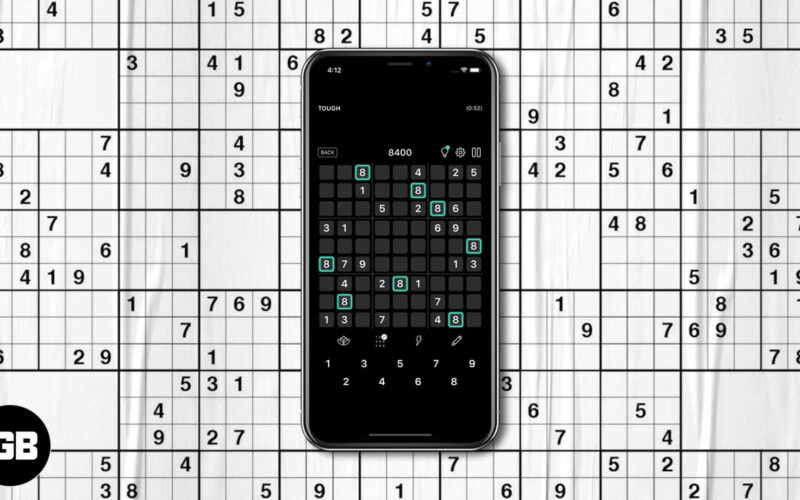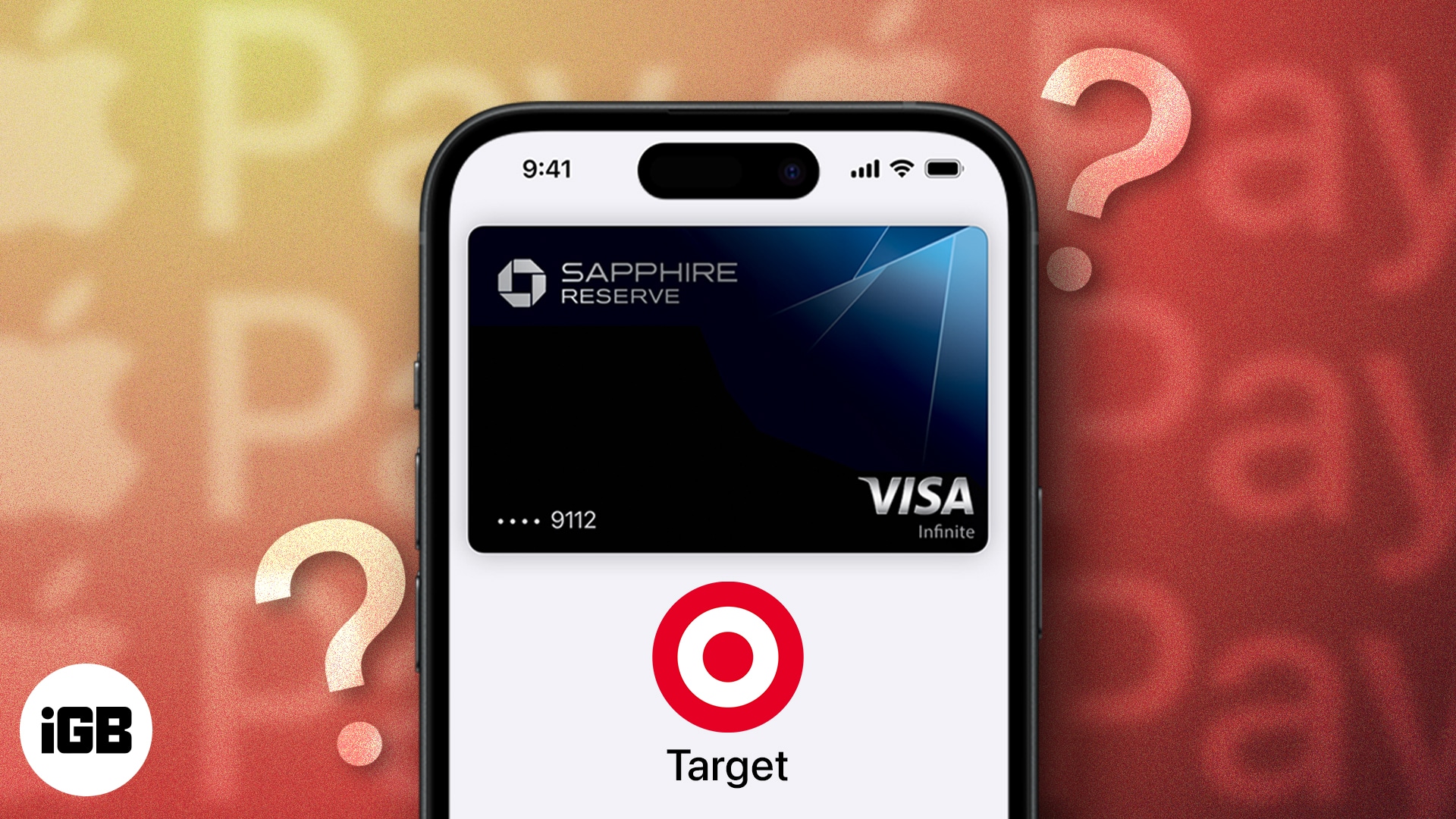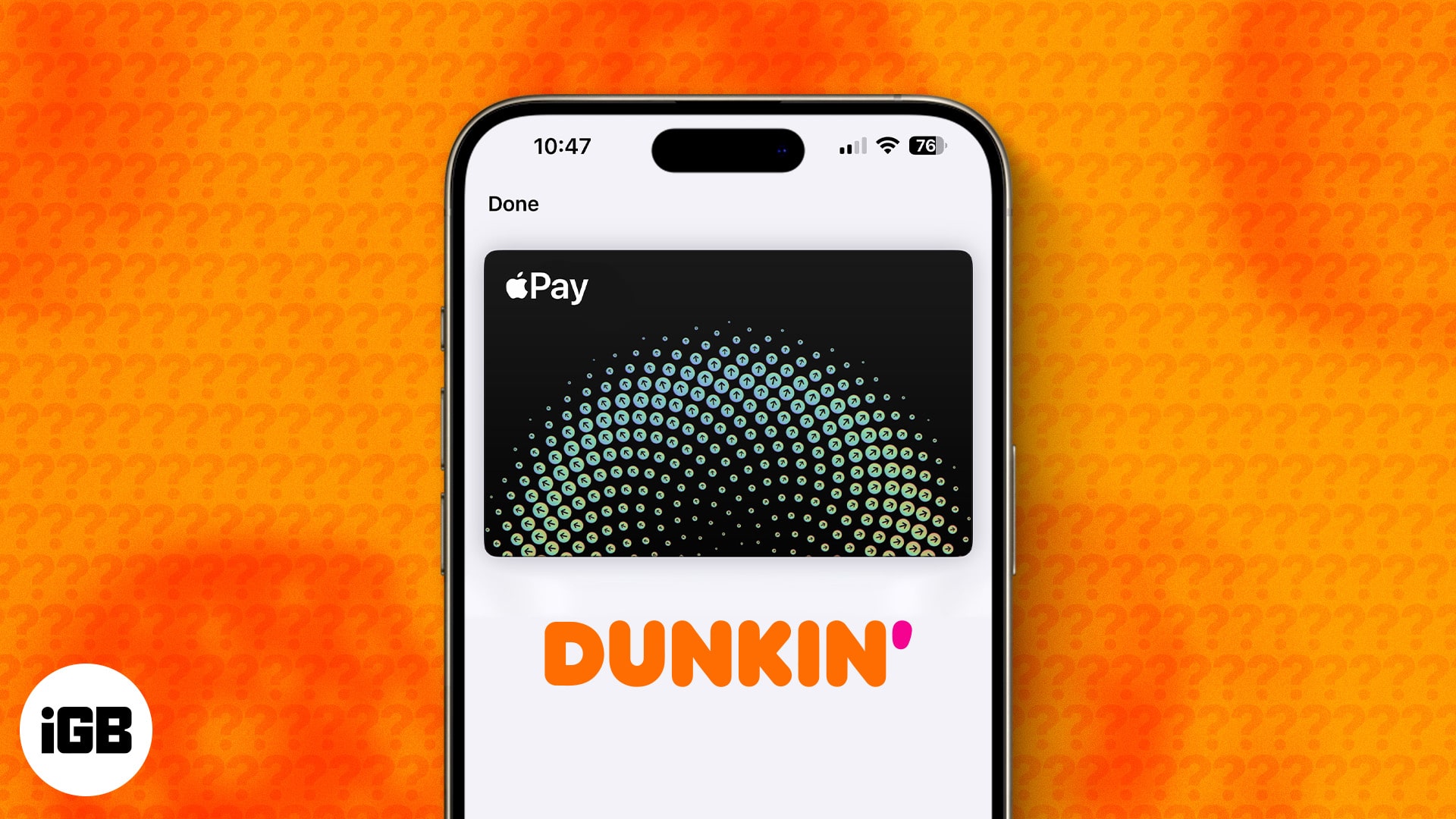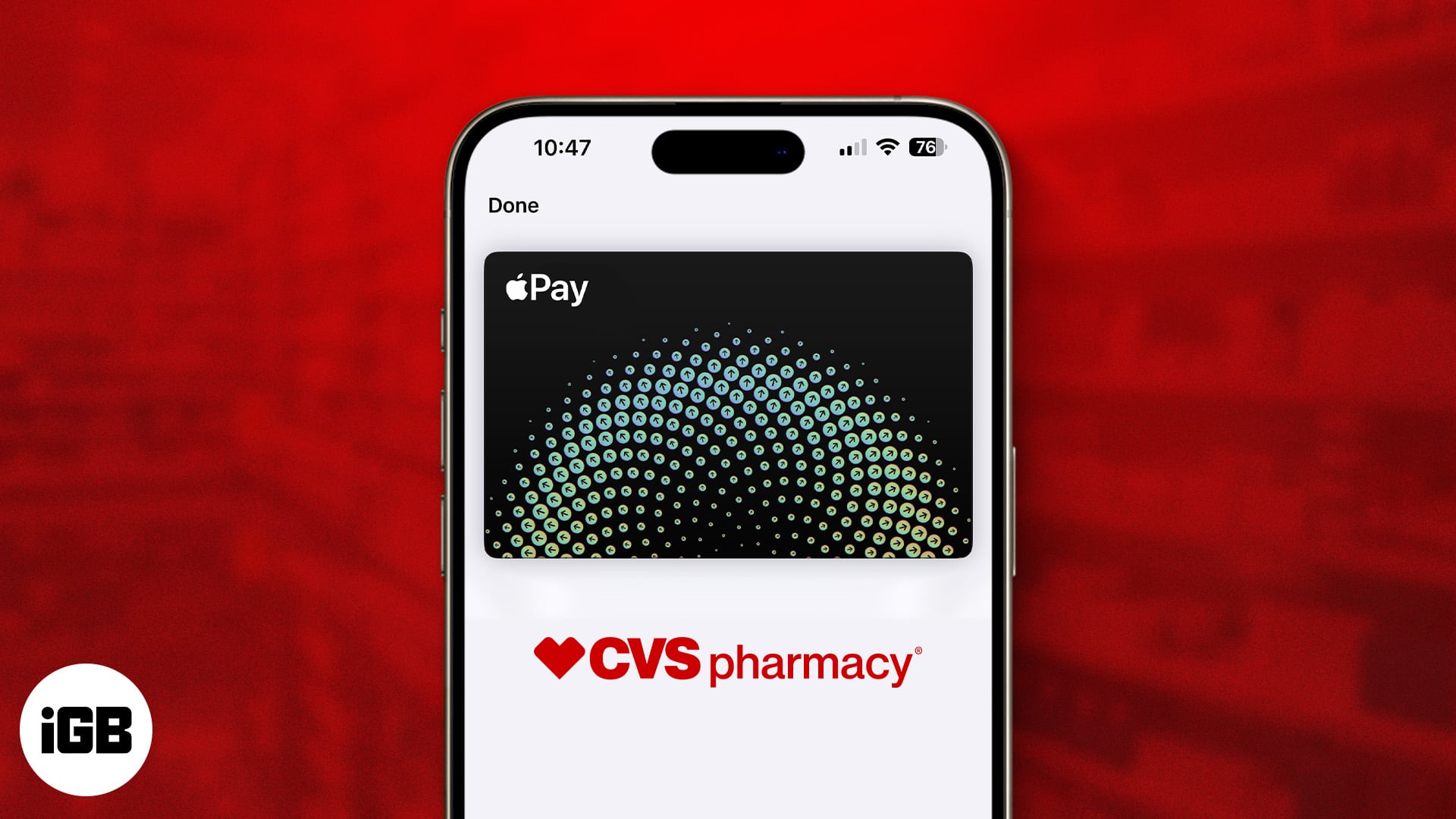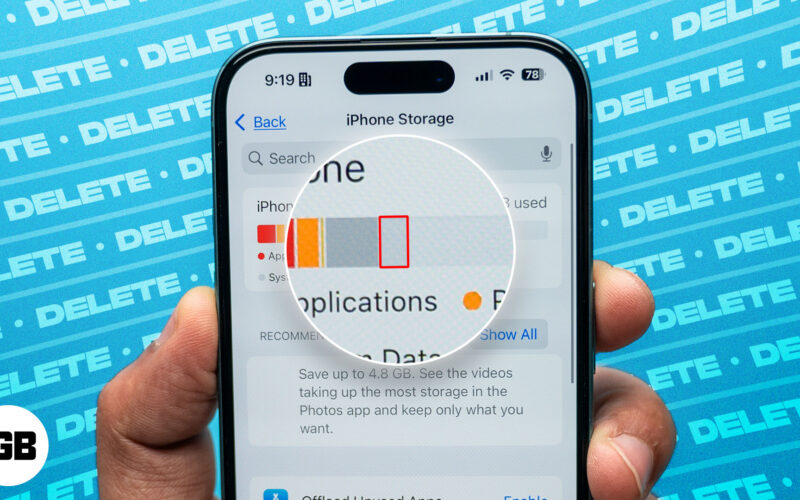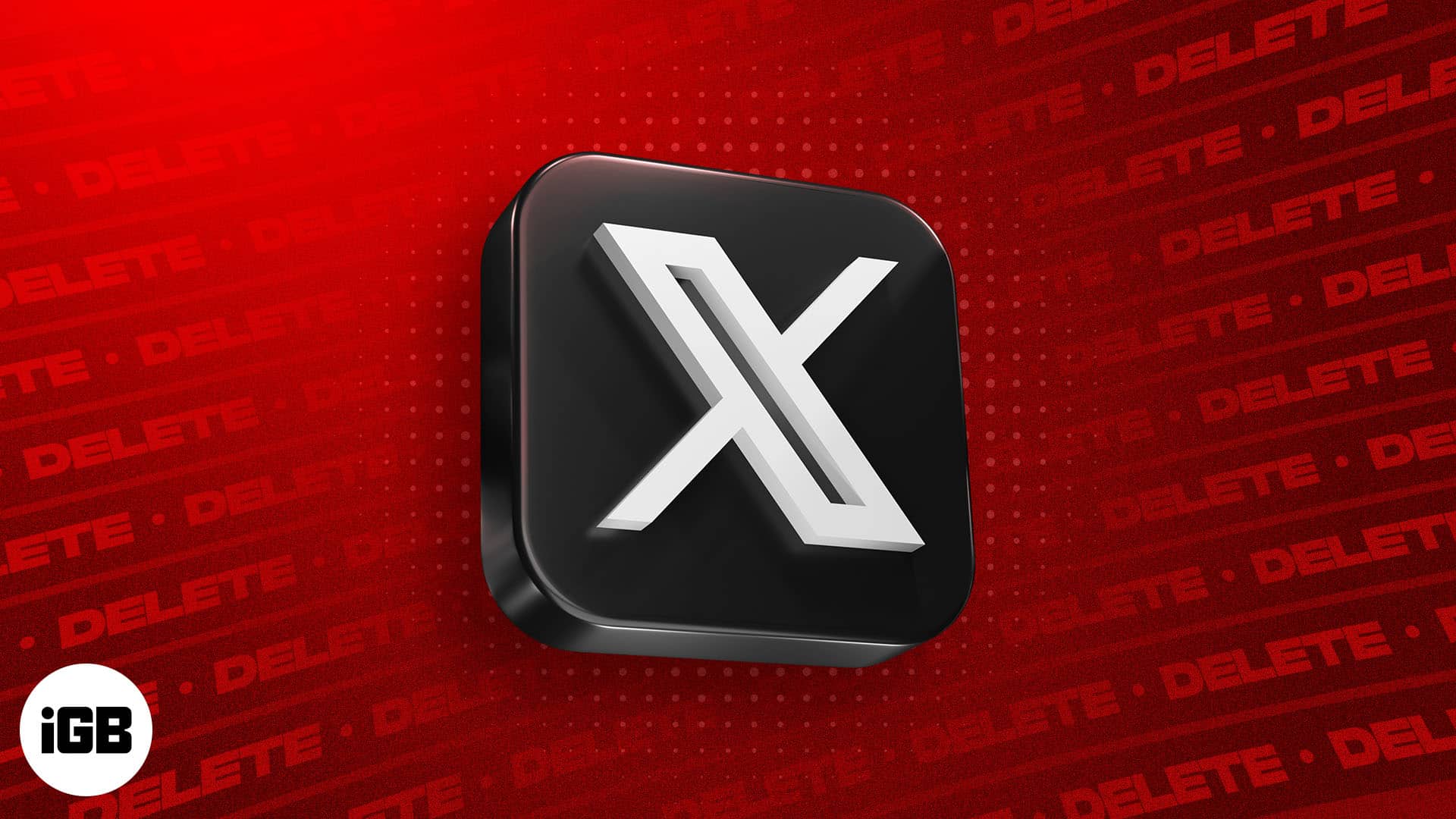Διαγράψτε το ιστορικό περιήγησης του Microsoft Edge κατά την έξοδο!
Το νέο και βελτιωμένο πρόγραμμα περιήγησης Edge της Microsoft δεν είναι λιγότερο από το Google Chrome όσον αφορά τις δυνατότητες. Αν και το Google Chrome είναι αυτή τη στιγμή το καλύτερο πρόγραμμα περιήγησης ιστού για επιτραπέζιους υπολογιστές, εξακολουθεί να στερείται πολλών βασικών λειτουργιών. Επίσης, η διαχείριση της μνήμης RAM είναι πολύ κακή στο πρόγραμμα περιήγησης ιστού Google Chrome για επιτραπέζιους υπολογιστές.
Το νέο πρόγραμμα περιήγησης Edge της Microsoft είναι αρκετά γρήγορο και πλέον χρησιμοποιεί μια μηχανή που βασίζεται στο Chromium. Αυτό σημαίνει ότι μπορείτε πλέον να εγκαταστήσετε επεκτάσεις και θέματα Chrome στο πρόγραμμα περιήγησης Edge. Μεταξύ όλων των άλλων χαρακτηριστικών του προγράμματος περιήγησης Edge, οι καρτέλες ύπνου και οι κάθετες καρτέλες ήταν οι πιο εμφανείς.
Το βελτιωμένο πρόγραμμα περιήγησης Edge προσφέρει επίσης πολλές χρήσιμες λειτουργίες ασφαλείας, όπως inPrivate λειτουργία, προστασία παρακολούθησης, κ.λπ. .
Το νέο πρόγραμμα περιήγησης Edge της Microsoft έχει μια δυνατότητα που καταστρέφει αυτόματα όλο το ιστορικό περιήγησής σας κάθε φορά που τερματίζετε το πρόγραμμα. Η ποιότητα είναι διαφορετική από τη λειτουργία InPrivate, καθώς δημιουργεί το ιστορικό περιήγησής σας αλλά το αφαιρεί κατά την έξοδο.
Βήματα για την αυτόματη διαγραφή του ιστορικού περιήγησης του Microsoft Edge κατά την έξοδο
Σε αυτό το άρθρο, θα μοιραστούμε έναν λεπτομερή οδηγό για το πώς να κάνετε το πρόγραμμα περιήγησης Edge να διαγράφει αυτόματα το Ιστορικό σας. Ας τσεκάρουμε.
Βήμα 1. Πρώτα απ ‘όλα, ανοίξτε το πρόγραμμα περιήγησης Microsoft Edge στον υπολογιστή σας.
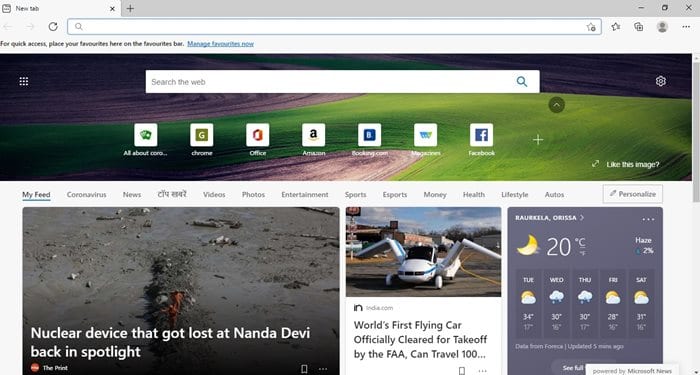
Βήμα 2. Τώρα κάντε κλικ στις τρεις τελείες, όπως φαίνεται στο παρακάτω στιγμιότυπο οθόνης.
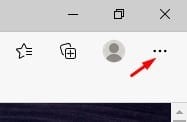
Βήμα 3. Από τη λίστα επιλογών, κάντε κλικ στο “Ρυθμίσεις”
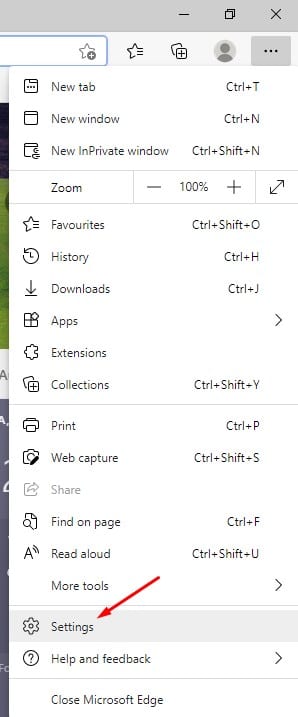
Βήμα 4. Κάντε κλικ στην επιλογή «Επιλέξτε τι να διαγράφεται κάθε φορά που κλείνετε το πρόγραμμα περιήγησης».
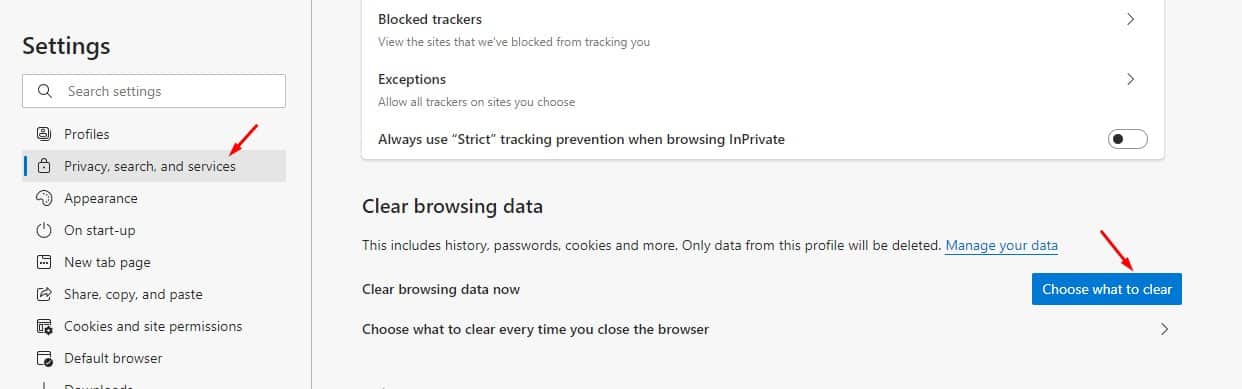
Βήμα 5. Στην επόμενη σελίδα, επιλέξτε τον τύπο δεδομένων που θέλετε να διαγράψετε. Για να αφαιρέσετε το ιστορικό περιήγησης, ενεργοποιήστε το κουμπί εναλλαγής πίσω από την επιλογή “Ιστορικό περιήγησης”.
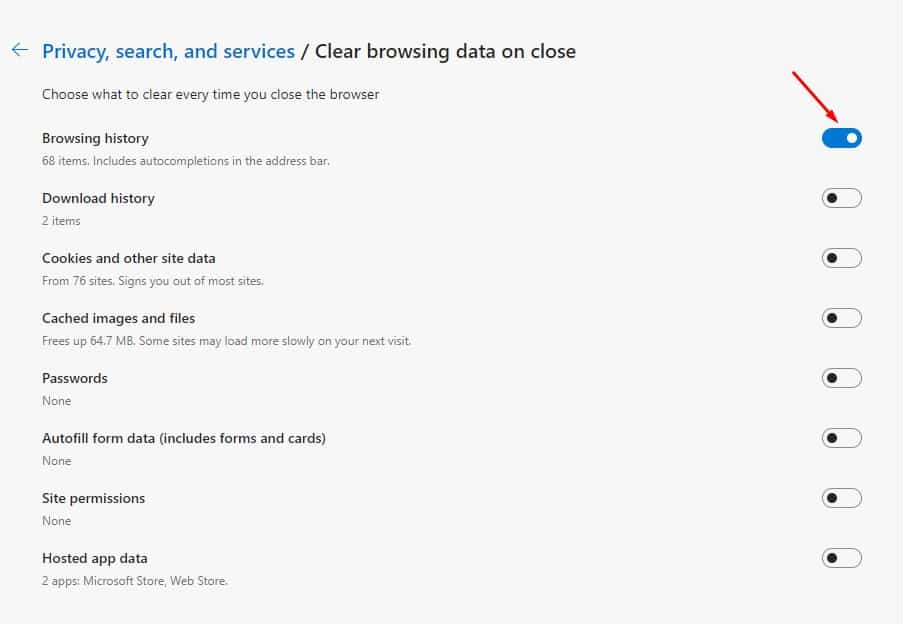
Σημείωση: Εάν δεν μπορείτε να χρησιμοποιήσετε τη δυνατότητα ή εάν η δυνατότητα δεν λειτουργεί, τότε ενδέχεται να χρησιμοποιείτε μια παλιά έκδοση του Edge. Επομένως, φροντίστε να χρησιμοποιήσετε την πιο πρόσφατη έκδοση του Microsoft Edge.
Αυτό είναι! Τελείωσες. Τώρα ο Microsoft Edge θα διαγράψει αυτόματα το ιστορικό περιήγησής σας κατά την Έξοδο.
Έτσι, αυτό το άρθρο αφορά το πώς να διαγράψετε αυτόματα το ιστορικό περιήγησης του Microsoft Edge κατά την Έξοδο. Ελπίζω αυτό το άρθρο να σας βοήθησε! Παρακαλώ μοιραστείτε το και με τους φίλους σας. Εάν έχετε οποιεσδήποτε αμφιβολίες σχετικά με αυτό, ενημερώστε μας στο πλαίσιο σχολίων παρακάτω.