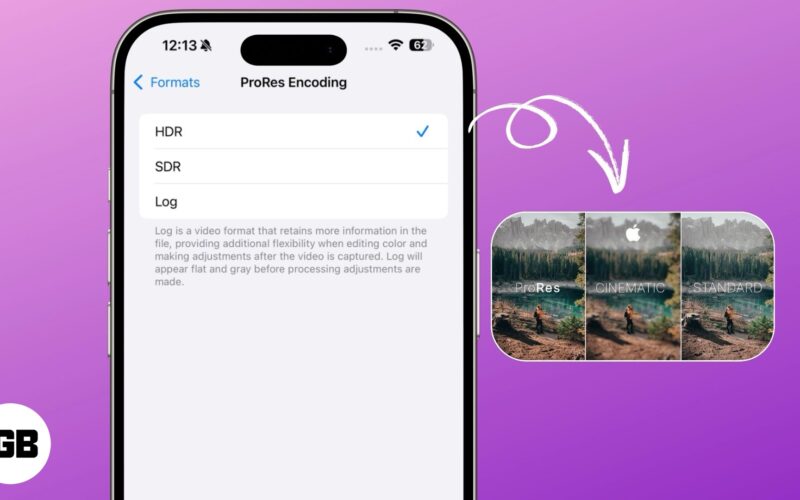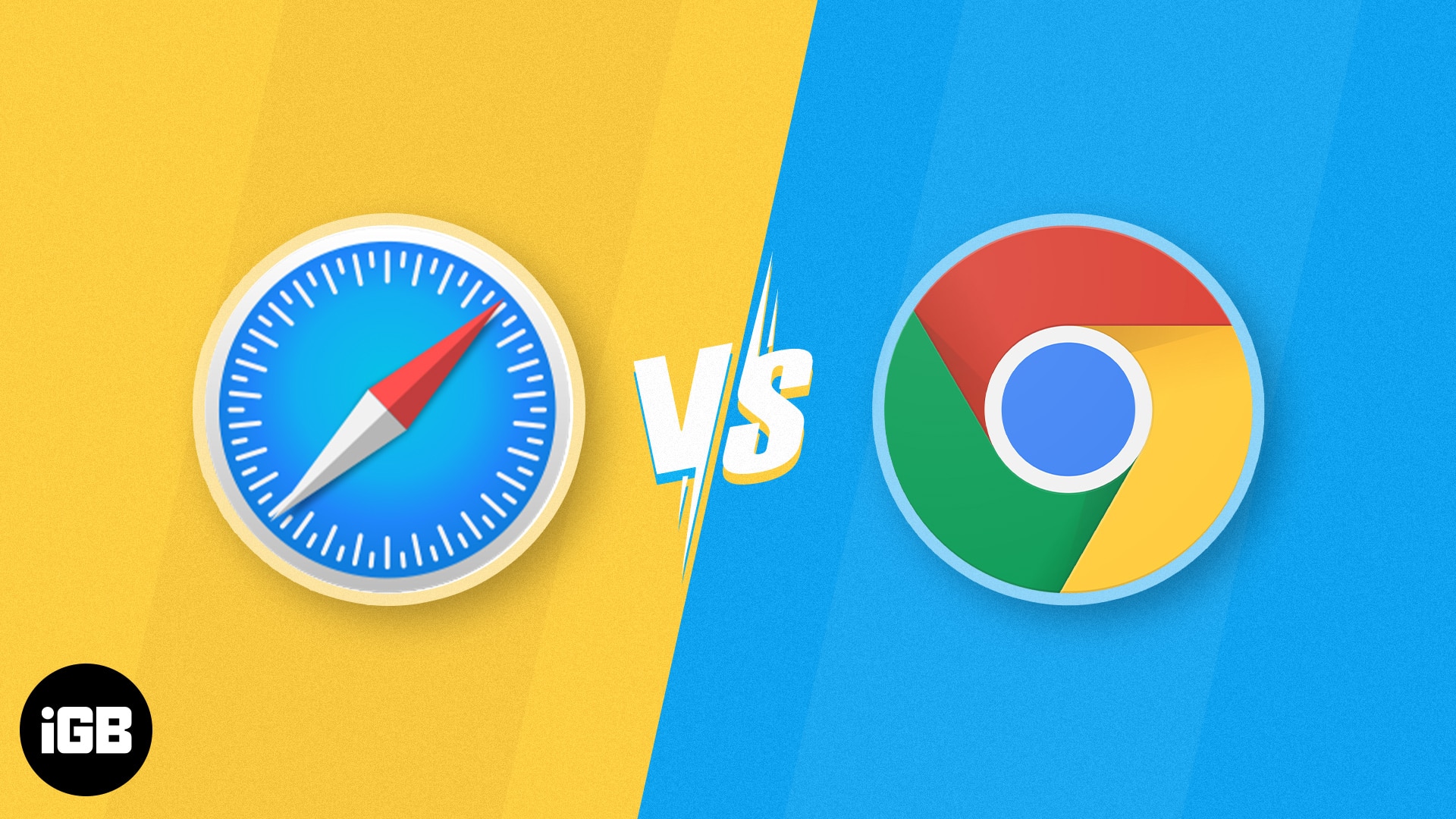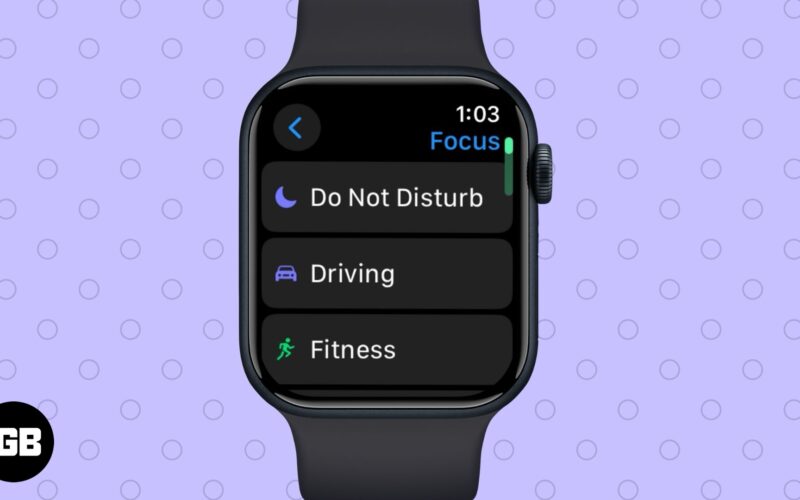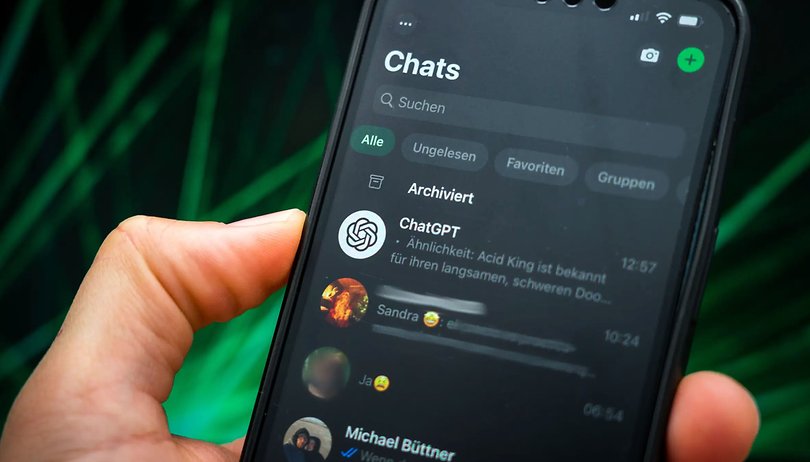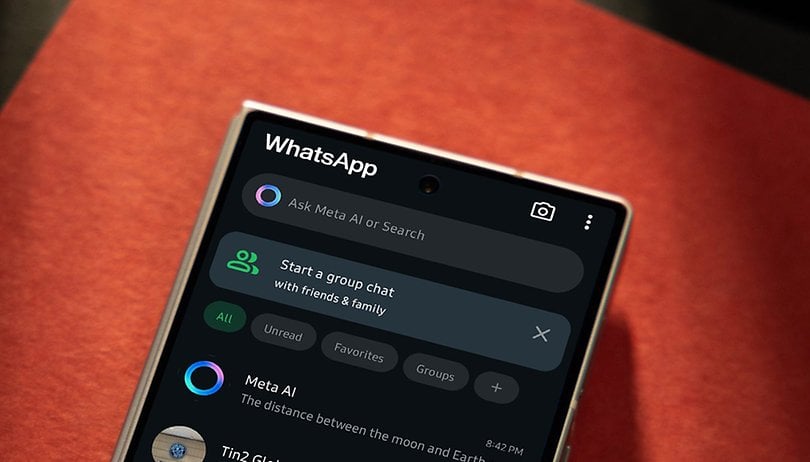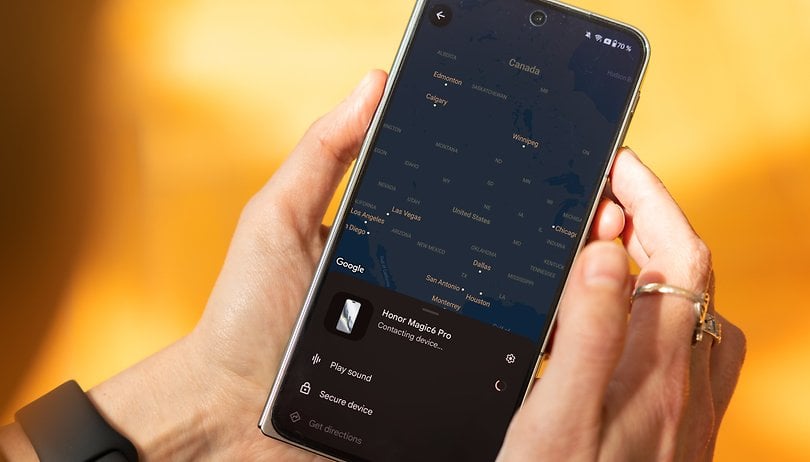Τώρα μπορείτε να δημιουργήσετε έναν Bootable Clone του Mac σας που θα κάνει τα αρχεία του συστήματός σας φορητά και μπορείτε εύκολα να μεταβείτε σε άλλη συσκευή για να εκκινήσετε όλα τα αρχεία σας με ένα μόνο κλικ. Ακολουθήστε λοιπόν το παρακάτω σεμινάριο για να προχωρήσετε.
Όταν εργάζεστε με τον υπολογιστή ή τις συσκευές Mac ενώ εκτελείτε τις απαραίτητες εργασίες, μπορεί να αισθάνεστε ανασφαλείς για τα πλήρη δεδομένα σας καθώς γνωρίζετε ότι λόγω οποιουδήποτε άμεσου προβλήματος στη συσκευή σας μπορεί να καταστραφούν όλα τα δεδομένα και τα έργα σας (That’s Not Impossible). Για την ασφάλεια των δεδομένων σας, πιθανώς να δημιουργείτε το αντίγραφο ασφαλείας που θα μπορούσε να γίνει με τη χρήση οποιωνδήποτε εξαιρετικών εργαλείων, αλλά παρόλα αυτά, η ροή εργασιών σας επηρεάζεται επίσης καθώς αυτό θα μπορούσε να σας πάρει χρόνο για να επιστρέψετε στην εργασία στα δεδομένα σας μετά την επίλυση του προβλήματος με το συσκευή. Αυτό το βήμα δεν θα μπορούσε να είναι η καλύτερη επιλογή, ενώ η δημιουργία του εκκινήσιμου κλώνου του συστήματός σας θα μπορούσε να είναι ένας εξαιρετικός τρόπος για να συνεχίσετε να εργάζεστε στα έργα ή τα δεδομένα σας χωρίς παρακάμψεις. Άλλες συσκευές θα μπορούσαν να έχουν πρόσβαση στον εκκινήσιμο κλώνο και, ως εκ τούτου, θα μπορούσατε να εκτελέσετε το πλήρες σύστημα κλωνοποίησης με όλα αυτά τα δεδομένα. Εδώ σε αυτό το άρθρο, θα συζητήσουμε τη μέθοδο με την οποία θα μπορούσε να δημιουργηθεί ο εκκινήσιμος κλώνος του Mac και επομένως να χρησιμοποιηθεί για την εκτέλεση του Mac OS σας σε άλλη συσκευή με απλή επιλογή plug and play. Απλώς πηγαίνετε και διαβάστε το άρθρο για να μάθετε για τη μέθοδο από το άρθρο!
Πώς να δημιουργήσετε έναν κλώνο εκκίνησης του MAC σας
Η μέθοδος είναι αρκετά απλή και εύκολη, και απλά πρέπει να ακολουθήσετε τον απλό οδηγό βήμα προς βήμα που είχαμε συζητήσει ακριβώς παρακάτω.
Βήματα για να δημιουργήσετε έναν κλώνο εκκίνησης του MAC σας:
1. Πρώτα από όλα κατεβάστε το όνομα λογισμικού Carbon Copy Cloner από την επίσημη ιστοσελίδα της. Η λήψη θα σας παρείχε το αρχείο ZIP που θα χρειαστεί να αποσυσκευάσετε. Πρώτον, αυτό θα μπορούσε να γίνει απλά μέσω οποιουδήποτε εργαλείου εξαγωγής Zip όπως το Winzip, ώστε να μπορείτε να το χρησιμοποιήσετε.
2. Κάντε διπλό κλικ στην εφαρμογή Carbon Copy Cloner που αποκτήσατε πρόσφατα στο παραπάνω βήμα. Θα μπορούσατε να βρείτε αυτήν την εφαρμογή στην ίδια τοποθεσία όπου την έχετε εξαγάγει πριν χρησιμοποιήσετε το παραπάνω βήμα.
3. Η εφαρμογή θα σας ζητήσει, απλώς κάντε κλικ στην επιλογή «Μετακίνηση στον φάκελο εφαρμογών» και, τέλος, η εφαρμογή Carbon Copy θα πρέπει να εγκατασταθεί στη συσκευή σας. Η εφαρμογή θα ανοίξει επίσης αυτόματα στη συσκευή σας. δεν χρειάζεται να σταματήσετε την εφαρμογή.
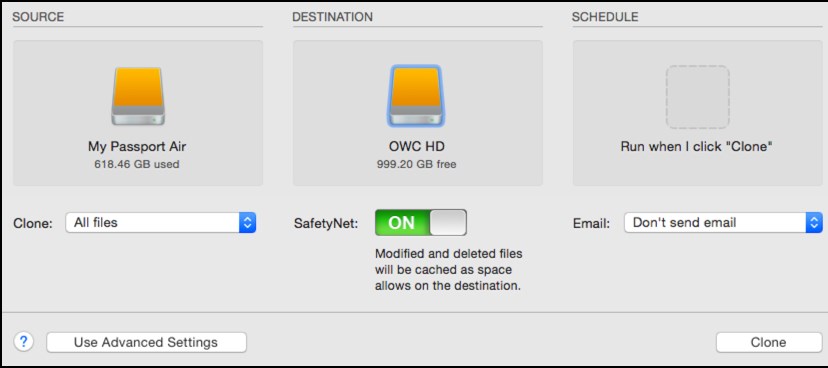
4. Τώρα κάντε κλικ στο παράθυρο «Πηγή» μέσα στην εφαρμογή και, στη συνέχεια, επιλέξτε την επιθυμητή μονάδα εκκίνησης. Από προεπιλογή θα ονομαζόταν Macintosh HD, απλώς επιλέξτε το και προχωρήστε σε περαιτέρω βήματα μετά από αυτό.
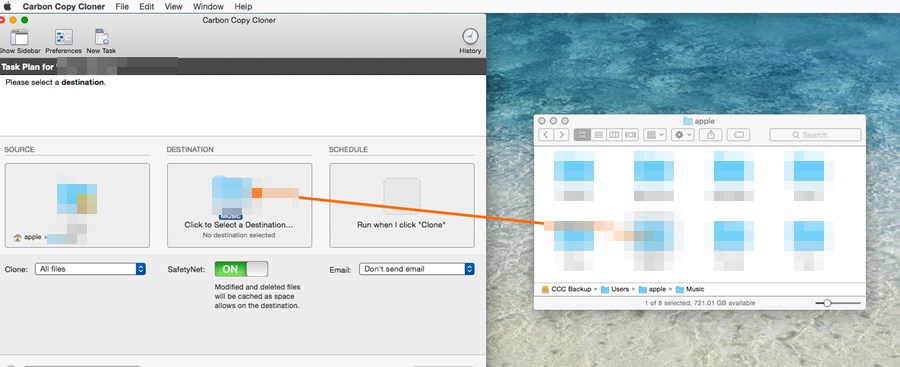
5. Επιλέξτε τώρα το παράθυρο προορισμού και, στη συνέχεια, επιλέξτε τον σκληρό δίσκο προορισμού που θέλετε να χρησιμοποιήσετε για τη δημιουργία του εκκινήσιμου κλώνου του Mac σας. Σε αυτήν την περίπτωση, θα χρησιμοποιούσαμε την εξωτερική μονάδα USB για γνώση σας, αλλά θα μπορούσατε να χρησιμοποιήσετε οποιαδήποτε άλλη μορφή εξωτερικής αποθήκευσης. Για να αποφύγετε τυχόν σφάλματα ή προβλήματα, θα πρέπει να χρησιμοποιήσετε τη διαμορφωμένη αποθήκευση, όπως σκληρό δίσκο ή μονάδα USB κ.λπ.
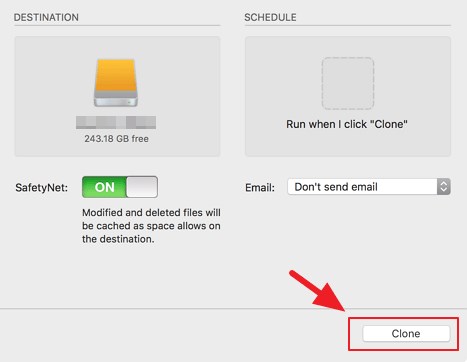
6. Αφού ρυθμίσετε τελικά τη μονάδα προέλευσης καθώς και τη μονάδα προορισμού, είστε έτοιμοι να ξεκινήσετε τη διαδικασία κλωνοποίησης. Για να ξεκινήσετε την κλωνοποίηση του Mac σας, απλώς πατήστε το κουμπί Clone μέσα στην εφαρμογή και περιμένετε να ανταποκριθεί. Εάν χρησιμοποιείτε την εφαρμογή για πρώτη φορά, θα σας ζητούσε να εγκαταστήσετε το βοηθητικό εργαλείο Carbon Copy, απλώς επιλέξτε αυτό και, στη συνέχεια, συμπληρώστε τον κωδικό πρόσβασης διαχειριστή όταν σας ζητηθεί. Τέλος κάντε κλικ στο κουμπί Εγκατάσταση, Βοηθός για να ξεκινήσει η εγκατάσταση του πρόσθετου.
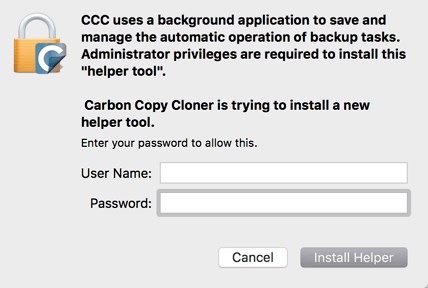
7. Στη συνέχεια θα εκτελεστεί η διαδικασία κλωνοποίησης, αφού τελειώσετε, θα μπορούσατε να αφαιρέσετε τη μονάδα αποθήκευσης και επίσης να κλείσετε την εφαρμογή Carbon Copy Clone. Στη συνέχεια, η μονάδα δίσκου θα χρησιμοποιηθεί ως η εξέχουσα μονάδα κλώνου Mac.
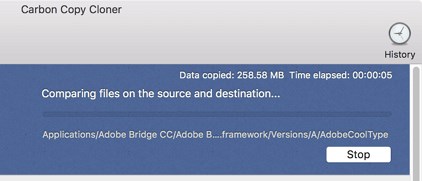
8. Για εκκίνηση από τη μονάδα Cloned, συνδέστε την στον υπολογιστή Mac σας και, στη συνέχεια, επανεκκινήστε την. Πατήστε και κρατήστε πατημένο το πλήκτρο Option κατά την επανεκκίνηση του Mac σας, αυτό θα σας δείξει την επιλογή να επιλέξετε από το λειτουργικό σύστημα καθώς και τη μονάδα εκκίνησης . Επιλέξτε τον εκκινήσιμο κλώνο από αυτό το μενού και θα εκτελεστεί σε αυτήν τη συσκευή!
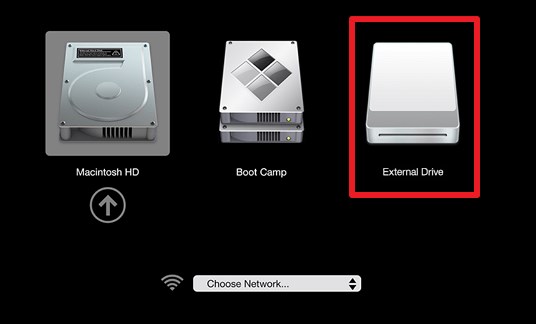
Οπότε όλα αυτά αφορούσαν τη μέθοδο με την οποία θα μπορούσατε να δημιουργήσετε τον εκκινήσιμο κλώνο του Mac σας και επομένως να χρησιμοποιήσετε αυτόν τον κλώνο για να εκτελέσετε το Mac OS σας με όλα αυτά τα δεδομένα και τα αρχεία κ.λπ. στις άλλες συσκευές, συνδέοντας απλώς αυτό το μέσο κλωνοποίησης εκκίνησης. Θα πρέπει να γνωρίζετε ότι ο εκκινήσιμος κλώνος, αν και μια εξαιρετική επιλογή, αλλά καμία από τις αλλαγές σας μετά την πραγματοποίηση του εκκινήσιμου Mac θα συμπεριληφθεί στην έκδοση κλώνου. Ας ελπίσουμε ότι μπορεί να σας αρέσει αυτό το άρθρο και θα είχατε όλες τις απαιτούμενες πληροφορίες που χρειάζεστε για να δημιουργήσετε τον εκκινήσιμο κλώνο για Mac!