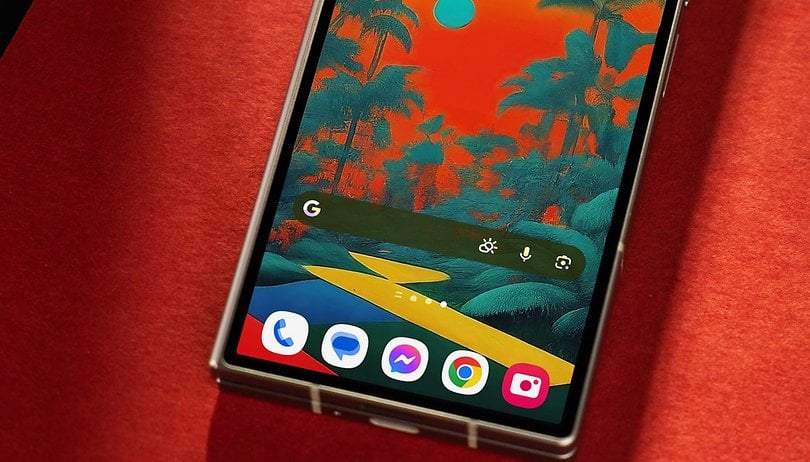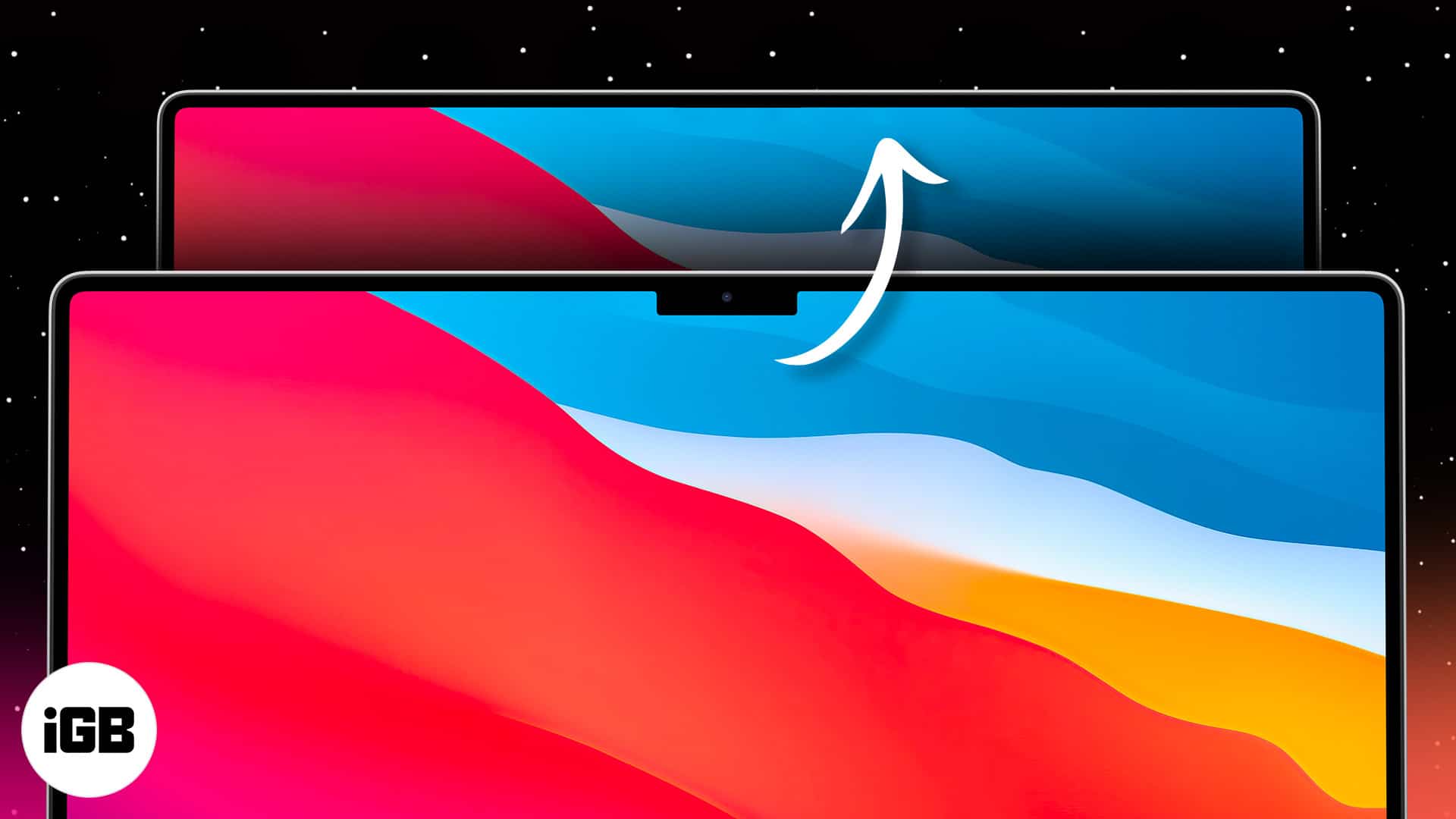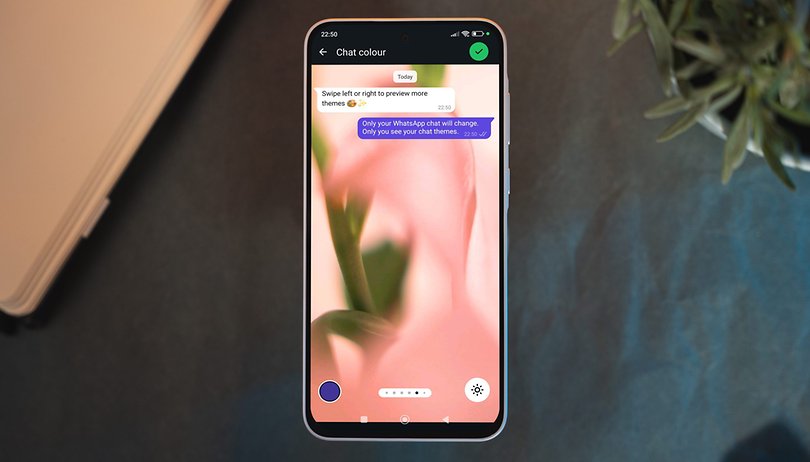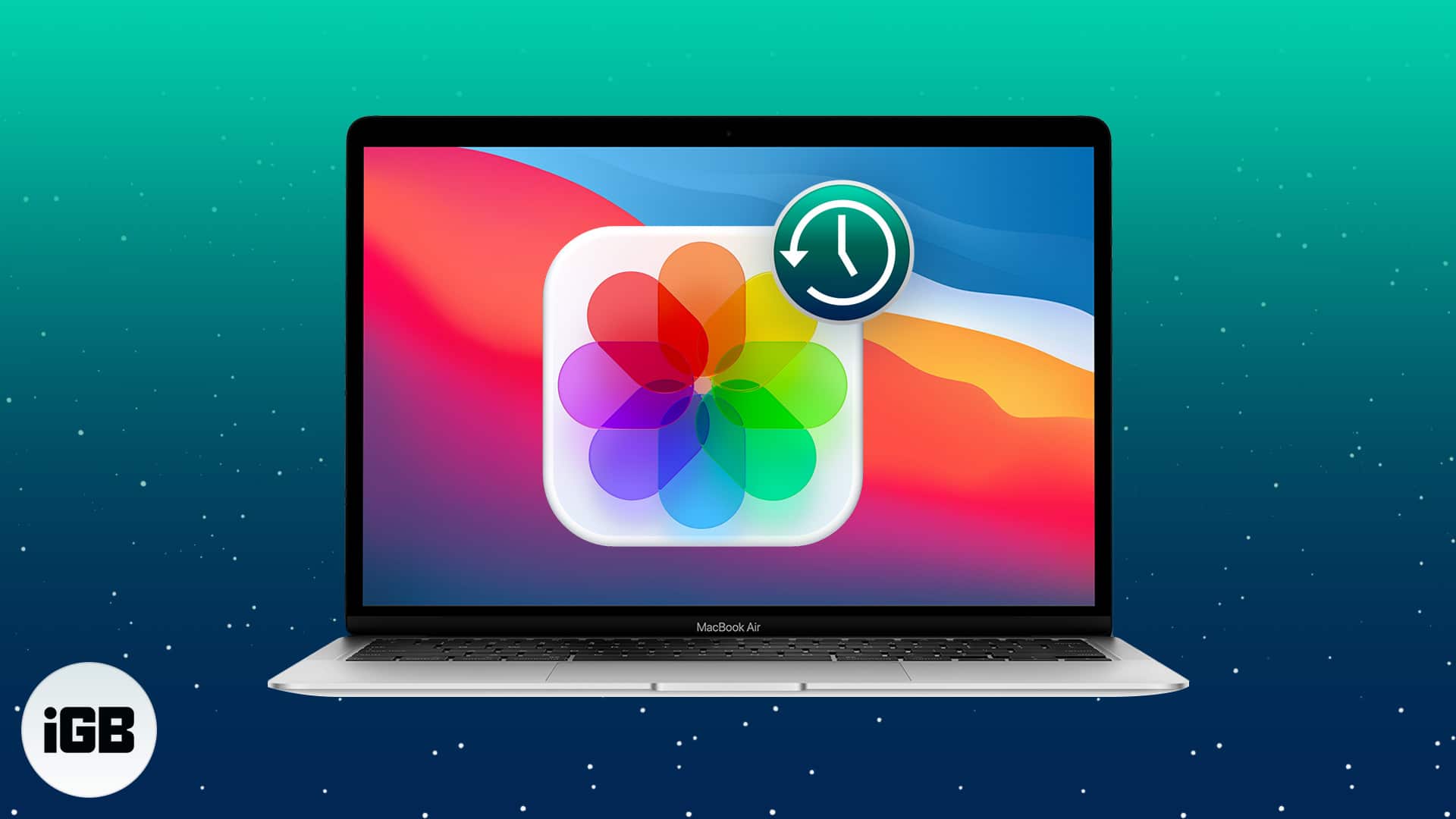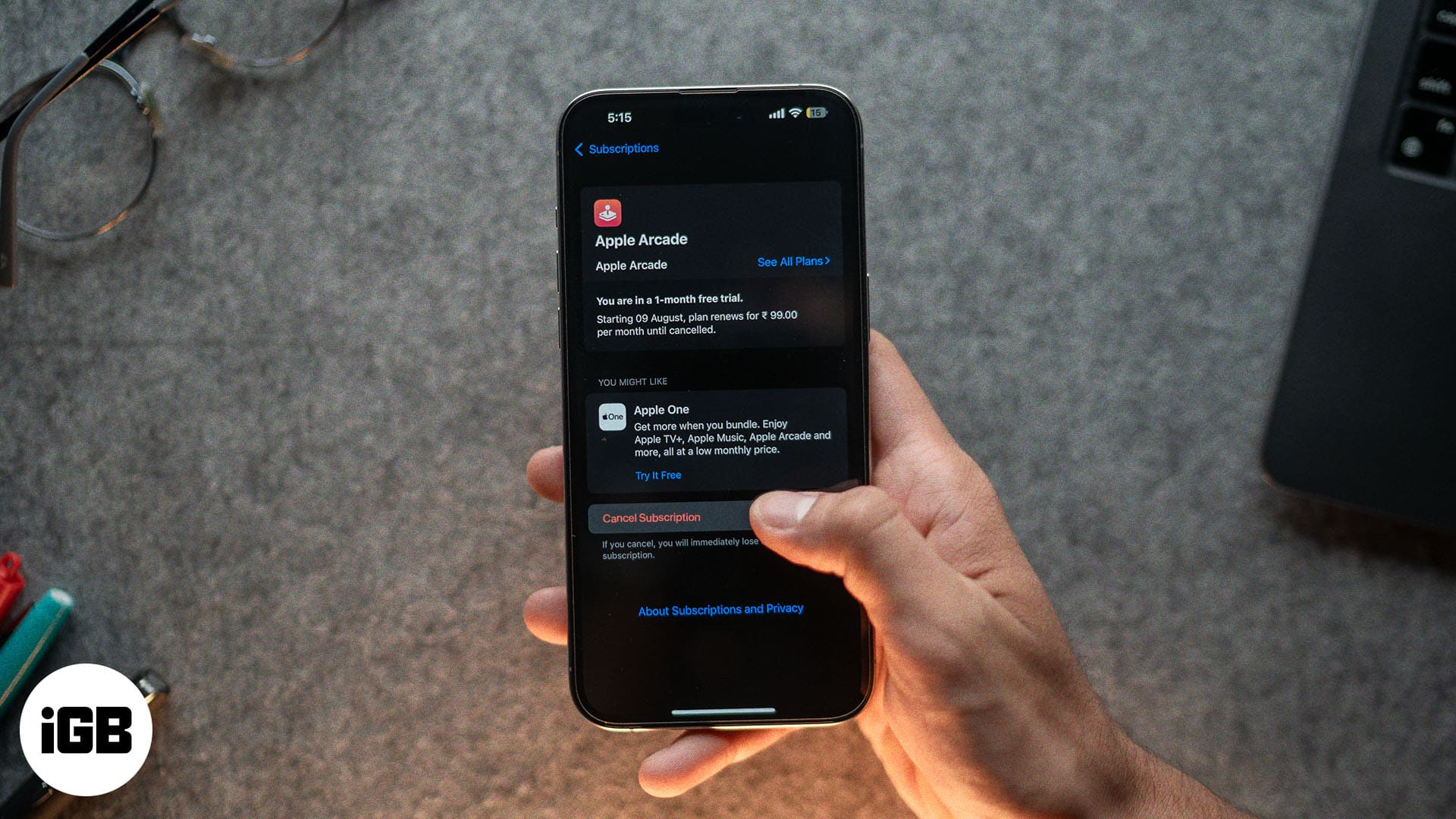Για τους χρήστες του Chrome και του Firefox, η βελτιστοποίηση της τοποθεσίας λήψης στο Mac μπορεί να αποφέρει σημαντικά οργανωτικά οφέλη. Η λήψη φωτογραφιών, βίντεο, συνημμένων email και εγγράφων μπορεί να γεμίσει γρήγορα τον προεπιλεγμένο φάκελο “Λήψεις”, καθιστώντας δύσκολη την εύρεση αυτού που χρειάζεστε. Για να λύσετε αυτήν τη σύγχυση, θα πρέπει να εξετάσετε το ενδεχόμενο να αλλάξετε τη θέση λήψης για το Chrome και το Firefox σε Mac.
Εναλλακτικά, μπορείτε να κάνετε το πρόγραμμα περιήγησής σας να σας ζητά την επιθυμητή τοποθεσία αποθήκευσης κάθε φορά που κάνετε λήψη ενός αρχείου από το Διαδίκτυο. Εδώ είναι όλα όσα πρέπει να γνωρίζετε σχετικά με την αλλαγή της τοποθεσίας λήψης στο Mac για Chrome και Firefox.
Πώς να αλλάξετε τη θέση λήψης του Chrome σε Mac
- Εκκινήστε το Google Chrome στο Mac σας.
- Στη γραμμή μενού, κάντε κλικ στο Chrome → Ρυθμίσεις.
Αυτό θα ανοίξει τις Ρυθμίσεις στο παράθυρο του Google Chrome.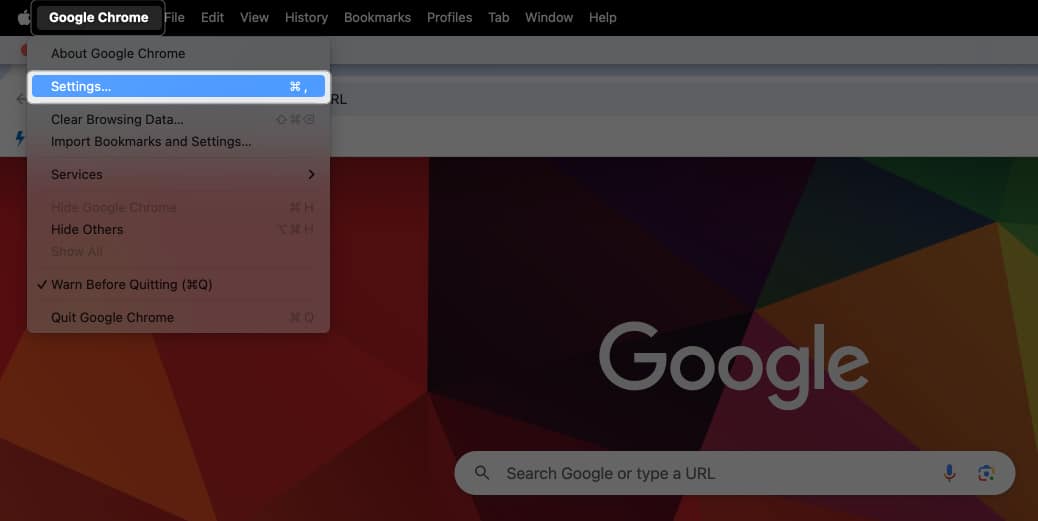
- Επιλέξτε Λήψεις από την πλαϊνή γραμμή.
- Κάντε κλικ στο κουμπί Αλλαγή δίπλα στην τοποθεσία.

- Αναζητήστε το φάκελο στον οποίο θέλετε να αποθηκεύσετε τα ληφθέντα αρχεία σας και κάντε κλικ στην επιλογή Επιλογή.
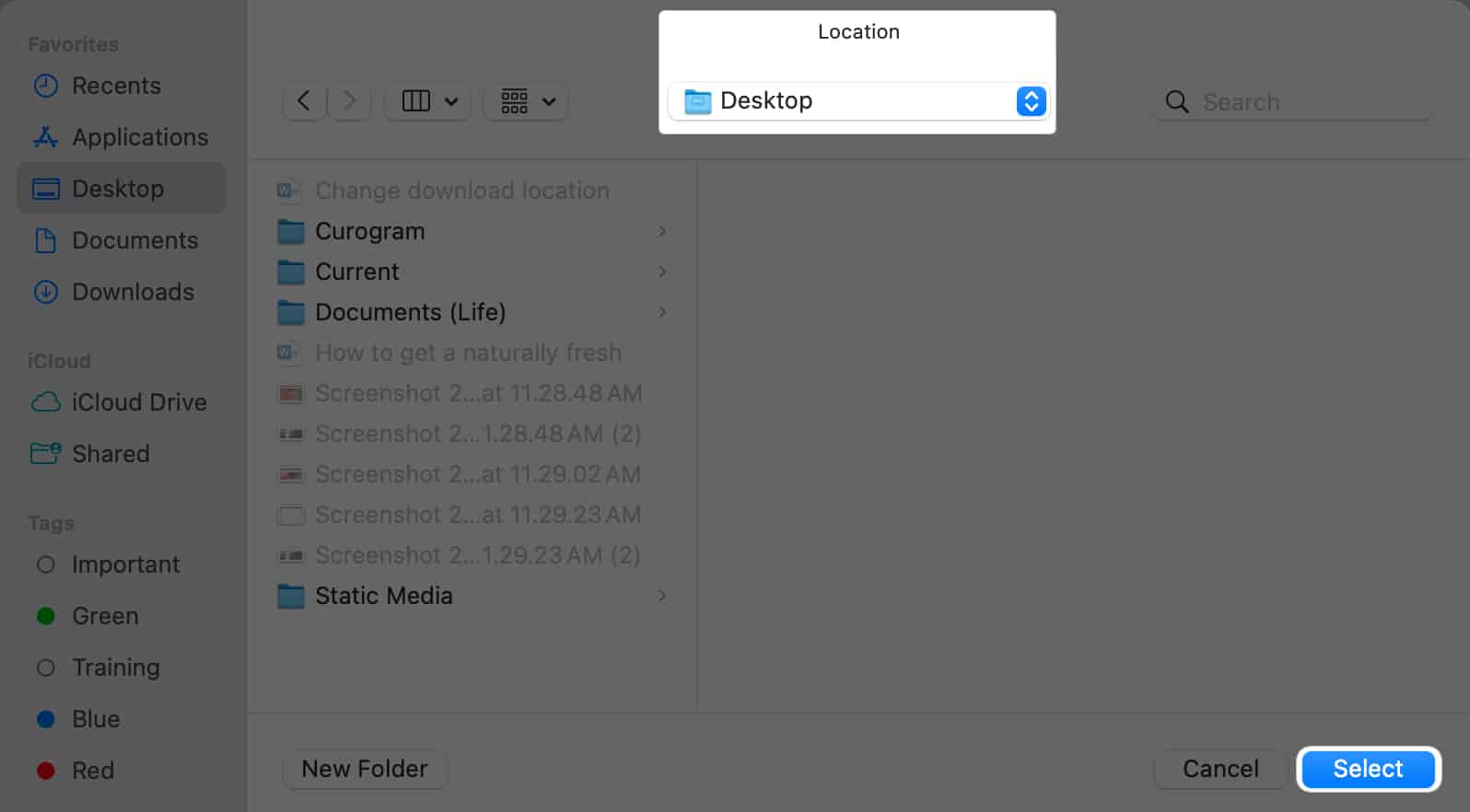
- Μόλις επιστρέψετε στις ρυθμίσεις του Chrome, μπορείτε να κάνετε εναλλαγή στο διακόπτη δίπλα στο Ρωτήστε πού να αποθηκεύσετε κάθε αρχείο πριν από τη λήψη, εάν θέλετε το Google Chrome να ρωτήσει ποιον φάκελο θέλετε να αποθηκεύσετε ένα αρχείο που σκοπεύετε να κατεβάσετε από το διαδίκτυο.
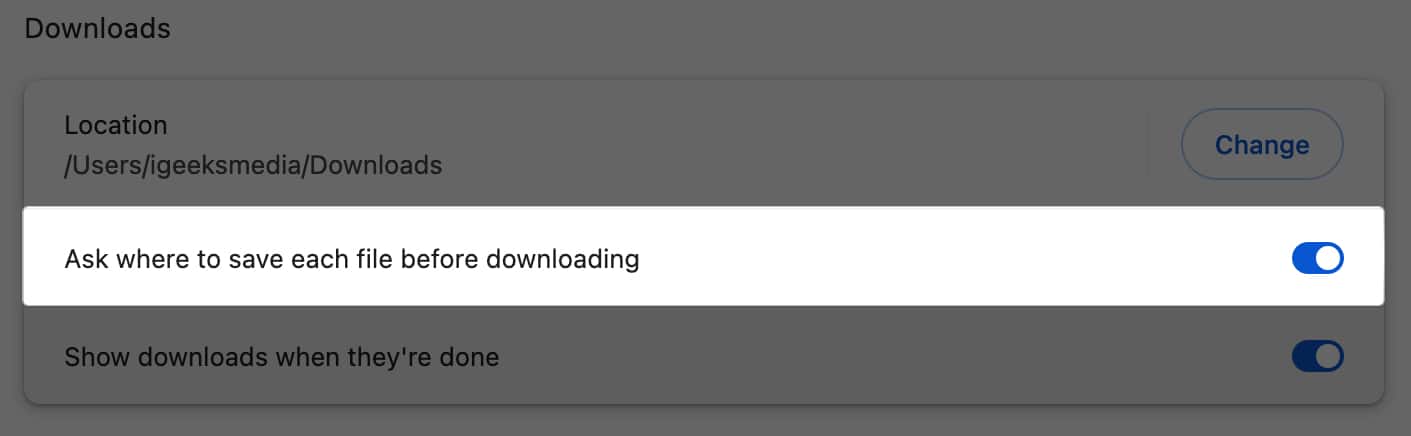
Πώς να αλλάξετε το φάκελο λήψης στον Firefox σε Mac
- Εκκινήστε τον Firefox.
- Στη γραμμή μενού, κάντε κλικ στο Firefox → Ρυθμίσεις.
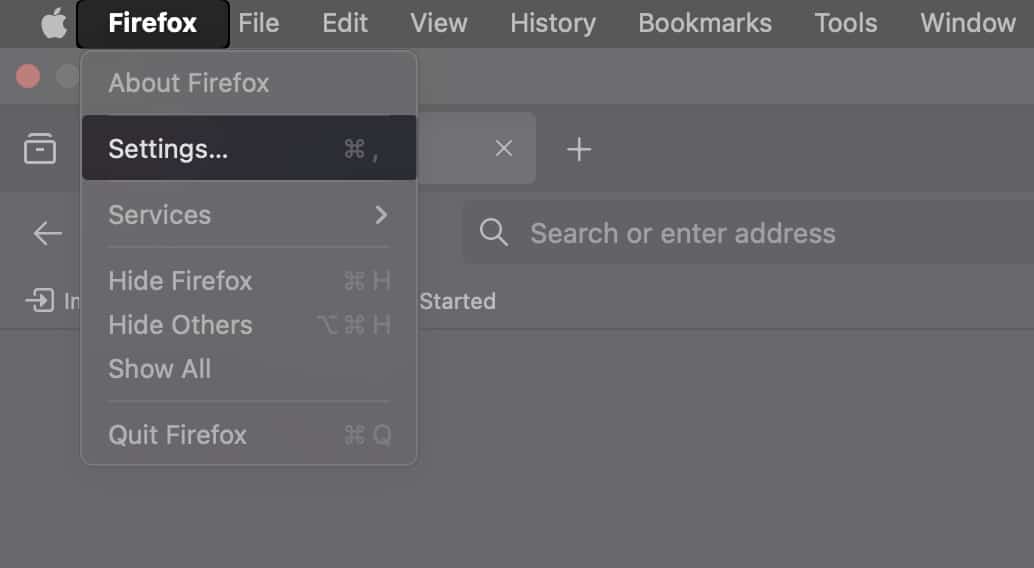
- Επιλέξτε Γενικά στην αριστερή πλαϊνή γραμμή.
- Κάντε κύλιση προς τα κάτω μέχρι να φτάσετε στην ενότητα Αρχεία και Εφαρμογές.
- Δίπλα στην Αποθήκευση αρχείων σε, κάντε κλικ στο κουμπί Επιλογή.

- Αναζητήστε το φάκελο στον οποίο θέλετε να αποθηκευτούν τα ληφθέντα αρχεία σας → Άνοιγμα.
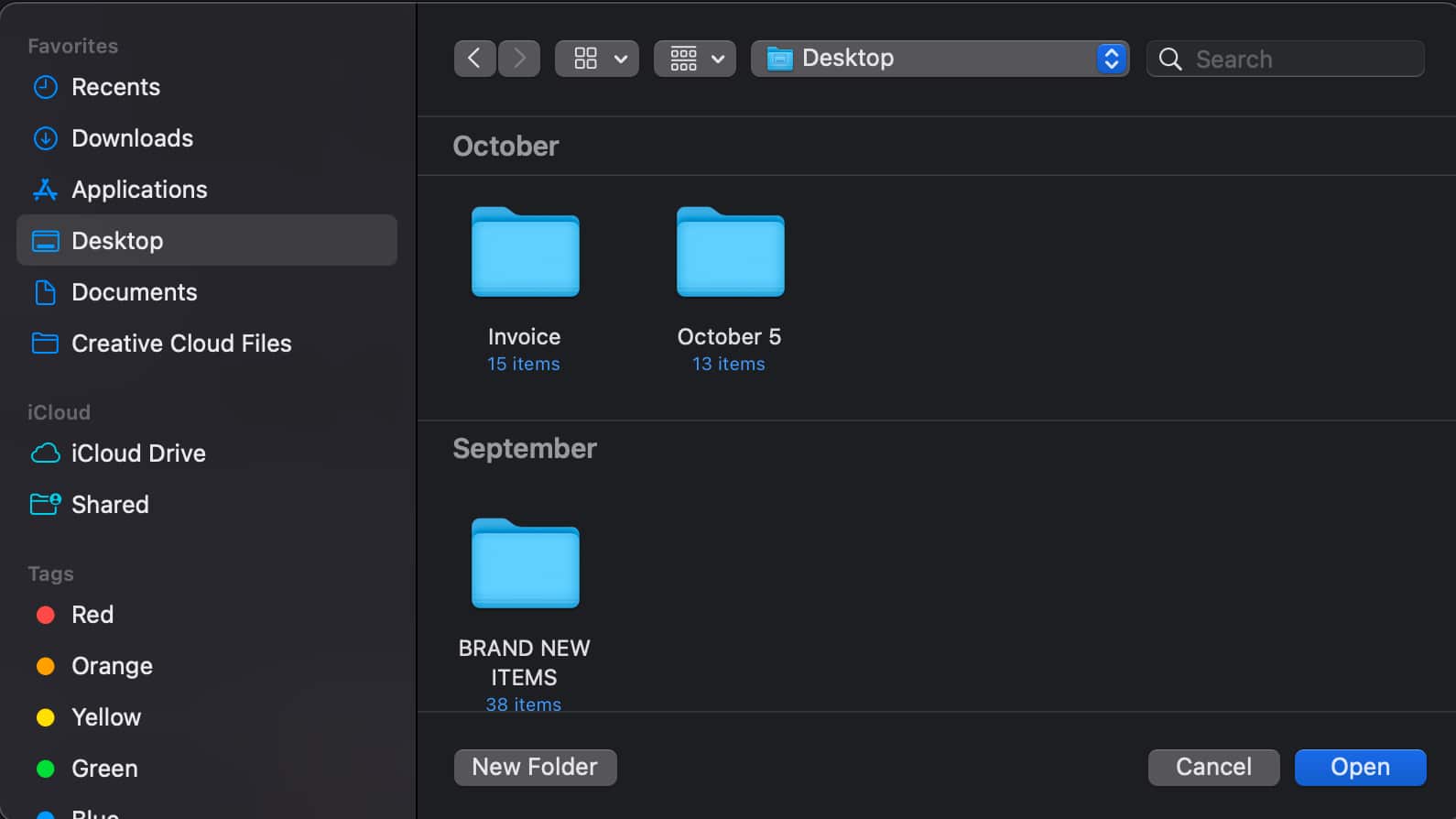
- Επιλέξτε Να ρωτάτε πάντα πού να αποθηκεύετε αρχεία, εάν θέλετε ο Firefox να σας ρωτά πού θέλετε να αποθηκεύσετε τα αρχεία κάθε φορά.

Τυλίγοντας…
Εάν διαχειρίζεστε πολλά δεδομένα, η μετακίνηση αρχείων και φακέλων στο σημείο όπου θέλετε να αποθηκευτούν μπορεί να είναι μια καλή ιδέα για να διατηρείτε τα πράγματα πιο οργανωμένα και εύκολα στον εντοπισμό τους.
Προτιμάτε να αποθηκεύετε όλες τις λήψεις σε έναν καθορισμένο φάκελο ή θα προτιμούσατε το πρόγραμμα περιήγησής σας να σας ζητά μια τοποθεσία κάθε φορά; Πείτε μας την προτίμησή σας στα σχόλια!
Διαβάστε περισσότερα:
- Πώς να αλλάξετε τη θέση λήψης του Safari στο iPhone
- Τα καλύτερα προγράμματα περιήγησης ιστού για Mac
- Πώς να αλλάξετε το προεπιλεγμένο πρόγραμμα περιήγησής σας σε Mac σε 4 βήματα
Αναγνώστες σαν εσάς βοηθούν στην υποστήριξη του iGeeksBlog. Όταν κάνετε μια αγορά χρησιμοποιώντας συνδέσμους στον ιστότοπό μας, ενδέχεται να κερδίσουμε μια προμήθεια θυγατρικών. Διαβάστε τη δήλωση αποποίησης ευθύνης.