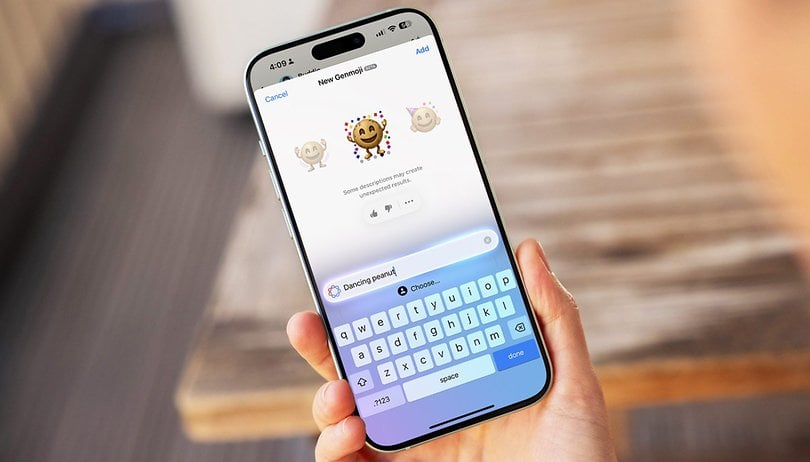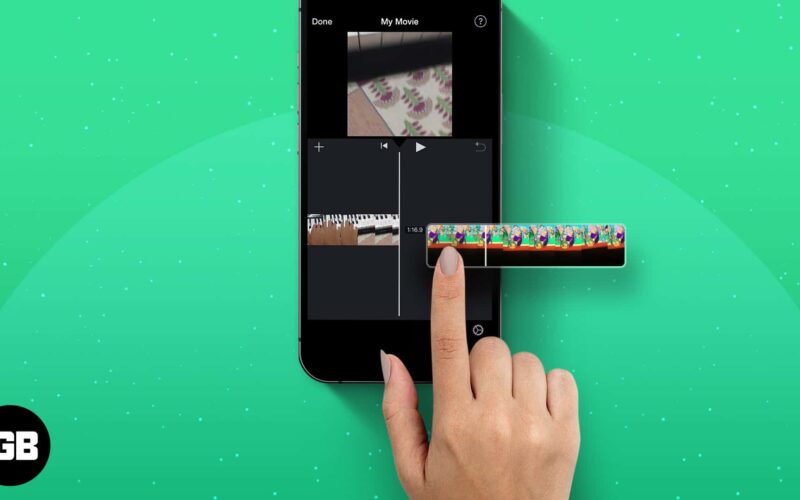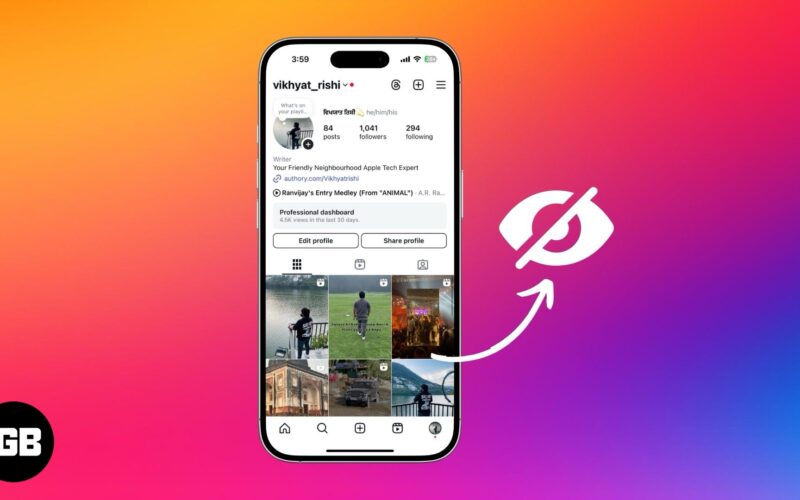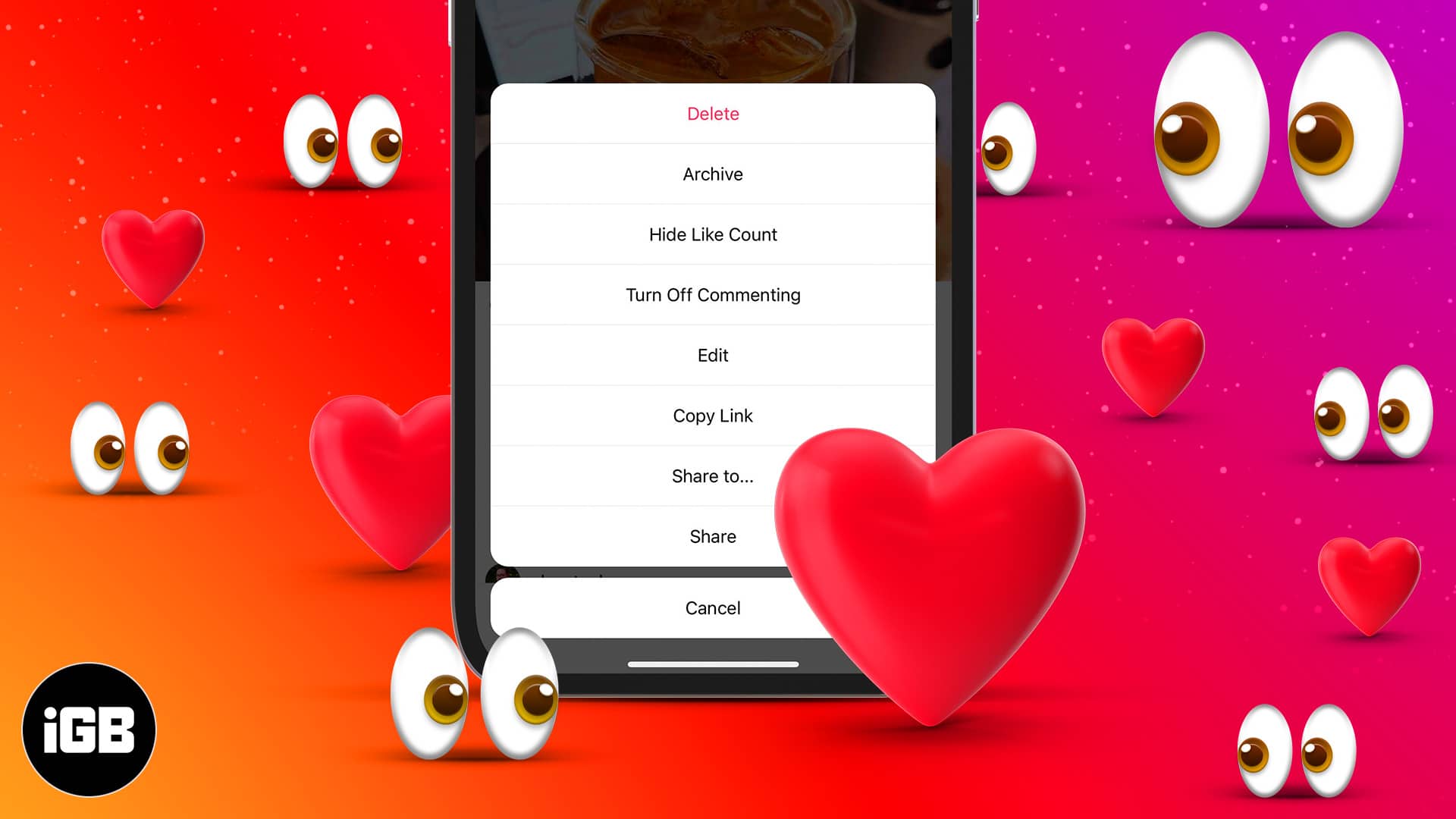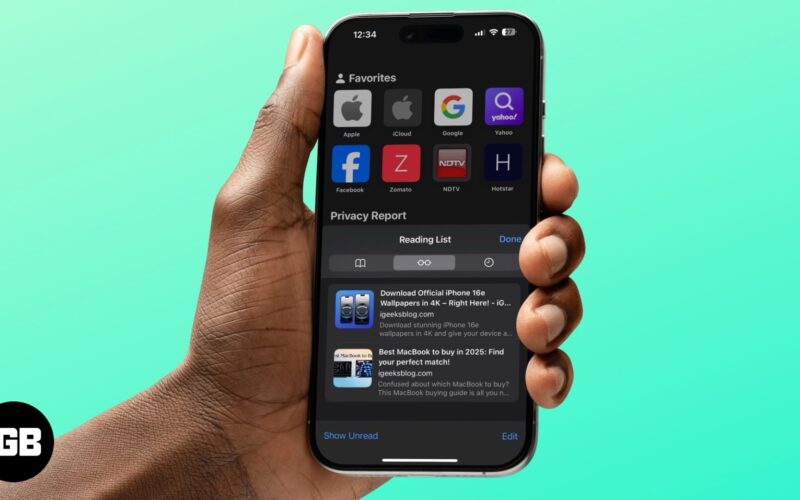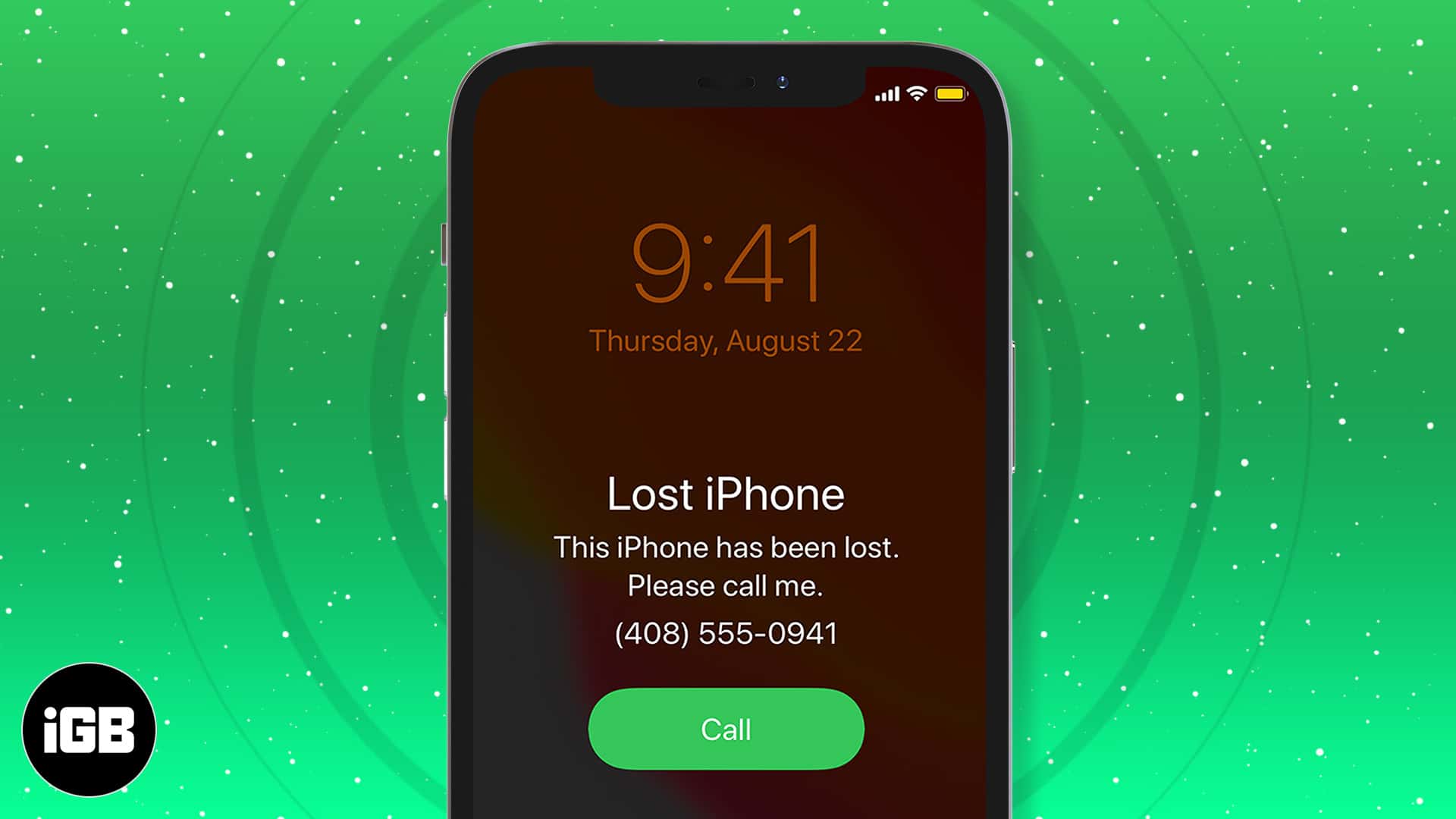Μπορεί να έχετε ακούσει τον όρο “διεύθυνση MAC” που αναφέρεται εν παρόδω. Τι είναι όμως μια διεύθυνση Mac; Είναι μια διεύθυνση ελέγχου πρόσβασης μέσων—που σημαίνει ότι είναι ένα μοναδικό αναγνωριστικό για διεπαφές δικτύου που ασχολούνται με ένα τμήμα δικτύου. Οι διευθύνσεις MAC εκχωρούνται από έναν κατασκευαστή στον ελεγκτή διασύνδεσης δικτύου και αποθηκεύονται στο υλικό.
Ουσιαστικά, μια διεύθυνση MAC συνδέεται με το υλικό του προσαρμογέα δικτύου στον υπολογιστή σας. Μπορεί να υπάρχουν φορές που η διεύθυνση MAC σας μπορεί να προκαλέσει προβλήματα με τη σύνδεση στο Διαδίκτυο. Για παράδειγμα, μπορεί να έχετε ενημερώσει το υλικό της συσκευής σας και πρέπει να καταχωρίσετε τη νέα διεύθυνση MAC στον ISP σας. Μια πιο απλή λύση θα ήταν να ενημερώσετε τη διεύθυνση MAC σας.
Αυτό το άρθρο θα σας διδάξει πώς να αλλάξετε τη διεύθυνση MAC σας σε μια συσκευή macOS και να απαντήσετε σε ορισμένες από τις συχνές ερωτήσεις σας.
Βρείτε τη διεύθυνση Mac σας
Αρχικά, θα χρειαστεί να βρείτε τη διεύθυνση Mac που σχετίζεται με την κάρτα δικτύου που είναι εγκατεστημένη στον υπολογιστή Mac σας. Υπάρχουν πολλοί τρόποι για να βρείτε τη διεύθυνση MAC του Mac σας, αλλά θα σας δείξουμε τους πιο εύκολους. Να θυμάστε ότι μπορεί να θέλετε να σημειώσετε τη διεύθυνση MAC που σας έχει εκχωρηθεί εάν τη χρειάζεστε.
Δείτε πώς μπορείτε να βρείτε τη διεύθυνση Mac σας σε μια συσκευή macOS:
Ο ευκολότερος τρόπος για να βρείτε τη διεύθυνση MAC σας είναι να χρησιμοποιήσετε τη συντόμευση πληκτρολογίου Control+Click στο εικονίδιο WiFi στην επάνω δεξιά γωνία του Mac σας.
Όπως μπορείτε να δείτε, η διεύθυνση MAC παρατίθεται στο αναπτυσσόμενο μενού. Μια άλλη επιλογή για να δείτε τη διεύθυνση MAC σας είναι να μεταβείτε στις Ρυθμίσεις δικτύου. Δείτε πώς μπορείτε να το βρείτε:
- Κάντε κλικ στο εικονίδιο της Apple στην επάνω αριστερή γωνία του Mac σας. Στη συνέχεια, κάντε κλικ στις Προτιμήσεις συστήματος.

- Κάντε κλικ στο Δίκτυο.

- Κάντε κλικ στο Advanced.

- Σημειώστε τη διεύθυνση MAC σας.

Καθώς οι περισσότερες διευθύνσεις Mac είναι μόνιμες, μπορείτε να ξεγελάσετε ή να “πλαστογραφήσετε” μια διεύθυνση Mac που αναφέρεται από ένα λειτουργικό σύστημα. Αυτό θα μπορούσε να είναι χρήσιμο όταν συνδέεστε σε ένα δημόσιο σημείο πρόσβασης Wi-Fi για λόγους απορρήτου.
Αλλαγή της διεύθυνσης Mac σας
Για να αλλάξετε τη διεύθυνση MAC σας, θα χρειαστεί να ανοίξετε την εφαρμογή Terminal από το dock σας (αν βρίσκεται εκεί) ή περνώντας από το Finder του Mac.
Για να ανοίξετε το Terminal από το Finder, κάντε το εξής:
- Ανοίξτε το Finder στο Mac σας και κάντε κλικ στο Applications.

- Στη συνέχεια, κάντε διπλό κλικ στο Utilities.

- Κάντε διπλό κλικ στο Terminal.

- Το τερματικό θα ξεκινήσει και μπορείτε να ξεκινήσετε τη διαδικασία αλλαγής της διεύθυνσης MAC σας.

- Μόλις ανοίξετε την εφαρμογή Terminal, πληκτρολογήστε αυτό στο τερματικό:
openssl rand –hex6 | sed ‘s/(..)/1:/g; s/.$//’ | xargs sudo ifconfig en0 αιθέρας - Θα δείτε τώρα έναν δεκαεξαδικό αριθμό που εμφανίζεται ως εξής: 1a:22:a1:a1:aa:a1. Αποσυνδέστε το Mac σας από το Διαδίκτυο.
- Τώρα, πληκτρολογήστε αυτό στο τερματικό:
sudo ifconfig en0 αιθέρας xx:xx:xx:xx:xx:xxΤα x αντιπροσωπεύουν τη νέα διεύθυνση Mac που δημιουργήθηκε παραπάνω.
Η διεύθυνση Mac επανέρχεται στην προεπιλογή όταν κάνετε επανεκκίνηση του υπολογιστή Mac σας. Έτσι, όποτε χρειάζεται ή θέλετε να αλλάξετε τη διεύθυνση Mac σας στο macOS, θα πληκτρολογήσετε μία από τις παραπάνω εντολές στην εφαρμογή Terminal και είστε έτοιμοι.
Αφού αλλάξετε τη διεύθυνση Mac σας, πιθανότατα θα θέλετε επίσης να επανεκκινήσετε τη σύνδεσή σας Wi-Fi για να αποφύγετε προβλήματα δικτύου.
Συχνές Ερωτήσεις
Ακολουθούν μερικές ακόμη απαντήσεις στις ερωτήσεις σας σχετικά με τις διευθύνσεις MAC.
Πρέπει να αλλάξω τη διεύθυνση MAC μου;
Η απάντηση σε αυτό εξαρτάται από τον χρήστη. Υπάρχουν πολλοί καλοί λόγοι για να αλλάξετε τη διεύθυνση MAC σας. Εάν θέλετε να αυξήσετε το απόρρητό σας σε ένα τοπικό δίκτυο, να συνδεθείτε σε ένα δίκτυο που επιτρέπει μόνο συγκεκριμένες συσκευές ή να ενημερώσετε το υλικό των συσκευών σας, η αλλαγή της διεύθυνσης MAC μπορεί να είναι καλή ιδέα.
Ωστόσο, εάν δεν είστε γνώστες της τεχνολογίας ή δυσκολεύεστε να ακολουθήσετε τα παραπάνω βήματα, ίσως είναι καλή ιδέα να απευθυνθείτε για περισσότερη βοήθεια προτού αλλάξετε τη διεύθυνση MAC σας.
Άλλαξα τη διεύθυνση MAC μου και τώρα αντιμετωπίζω προβλήματα σύνδεσης. Τι συμβαίνει και πώς μπορώ να το διορθώσω;
Μερικές φορές οι χρήστες θα έχουν πρόβλημα να συνδεθούν στο διαδίκτυο μετά την αλλαγή της διεύθυνσης MAC. Το πρώτο πράγμα που θα θέλετε να κάνετε είναι να επανεκκινήσετε το δρομολογητή σας και να προσπαθήσετε να συνδεθείτε ξανά. Τις περισσότερες φορές, αυτό θα διορθώσει τυχόν προβλήματα σύνδεσης.
Στη συνέχεια, θα πρέπει να απενεργοποιήσετε το Mac σας και να το ενεργοποιήσετε ξανά. Η επανεκκίνηση της συσκευής θα επαναφέρει τη διεύθυνση MAC σας σε αυτήν που έχει εκχωρηθεί από τον κατασκευαστή. Τα προβλήματα σύνδεσής σας θα πρέπει να επιλυθούν με επανεκκίνηση, αλλά θα πρέπει να επιχειρήσετε τα παραπάνω βήματα για να αλλάξετε τη διεύθυνση MAC σας.
Λοιπόν, τώρα ξέρετε πώς να μάθετε ποια είναι η διεύθυνση Mac σας και πώς να την αλλάξετε από το macOS—είτε πρόκειται για προσωπικά ζητήματα απορρήτου είτε απλώς επειδή τώρα έχετε τις πληροφορίες και τα προσωπικά βήματα που χρειάζεστε για να σας επιτρέψετε να το κάνετε.