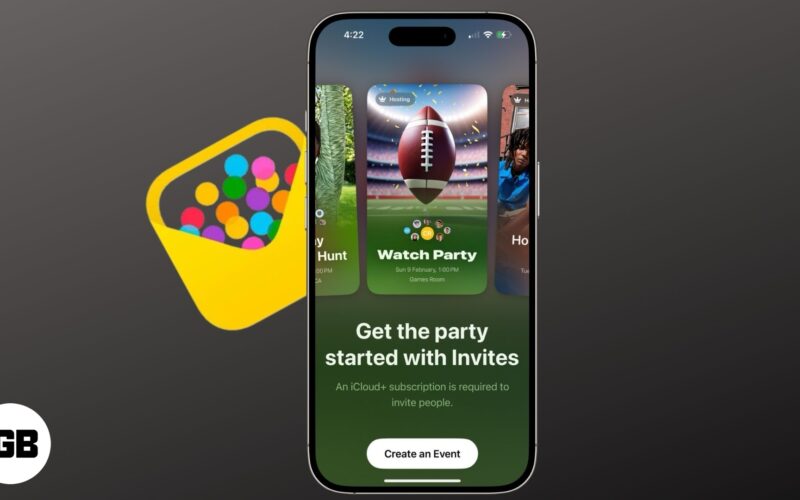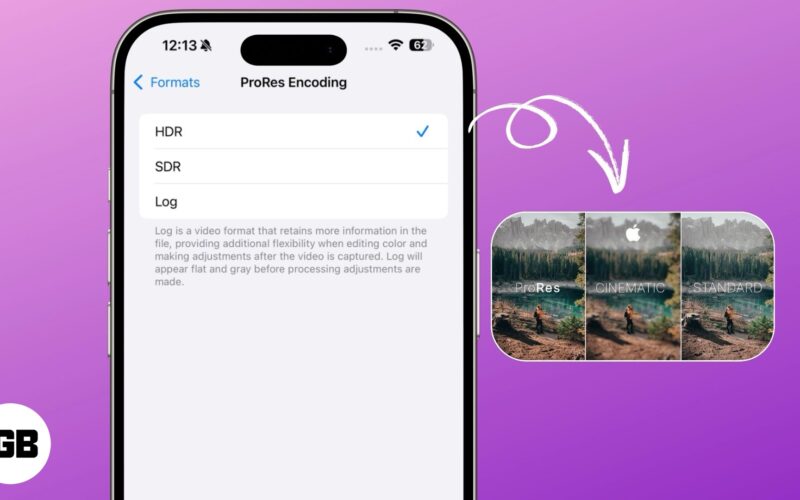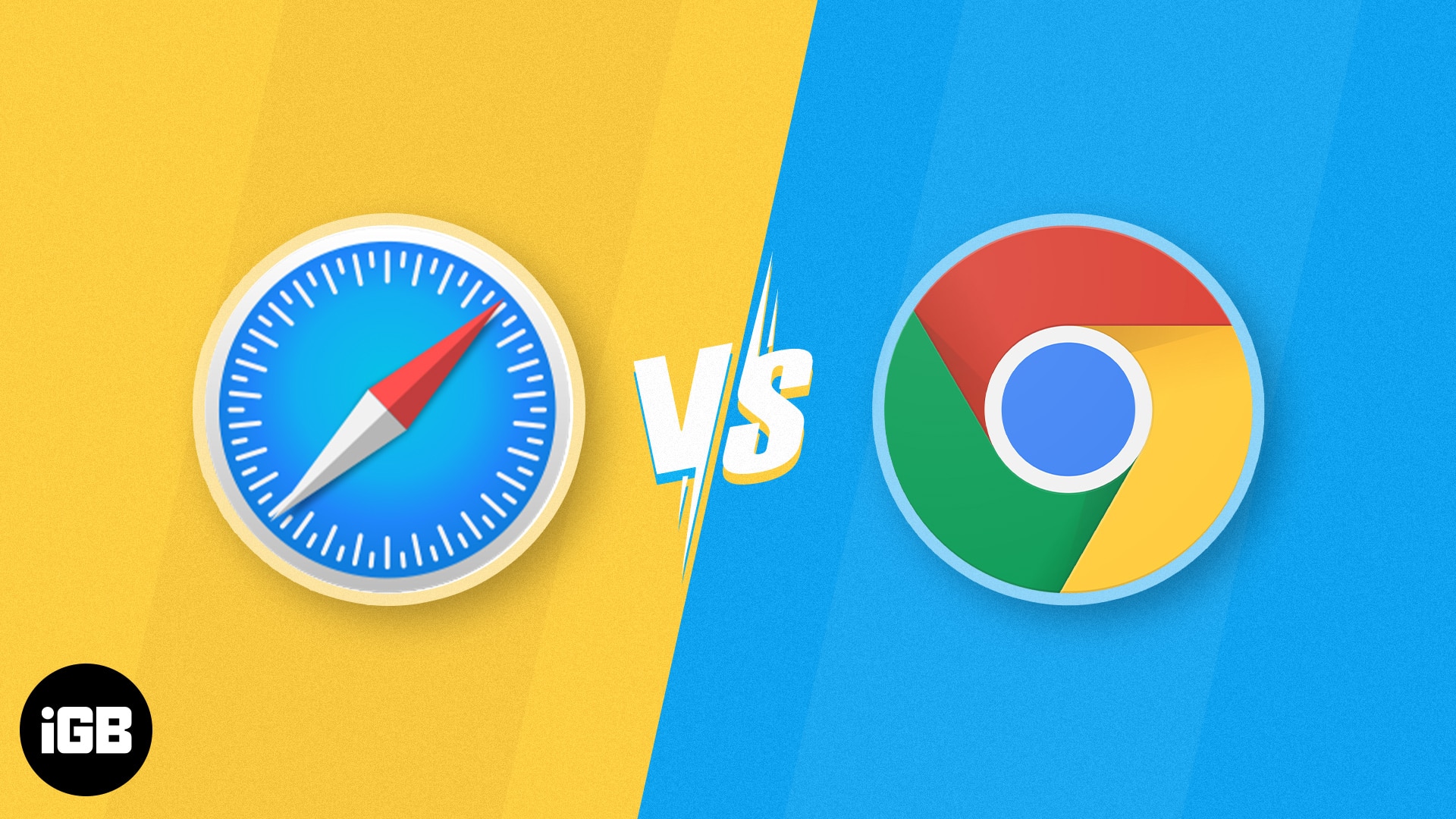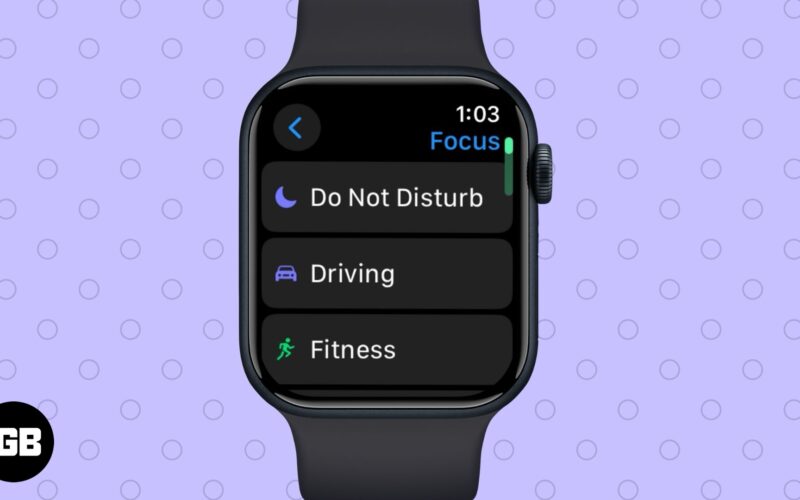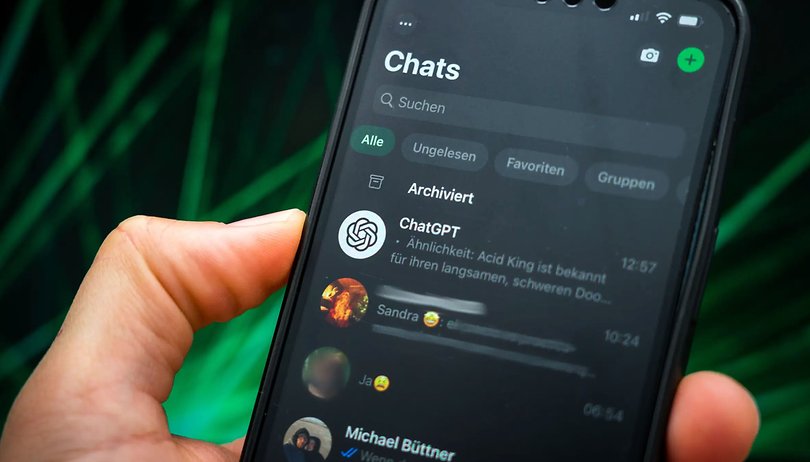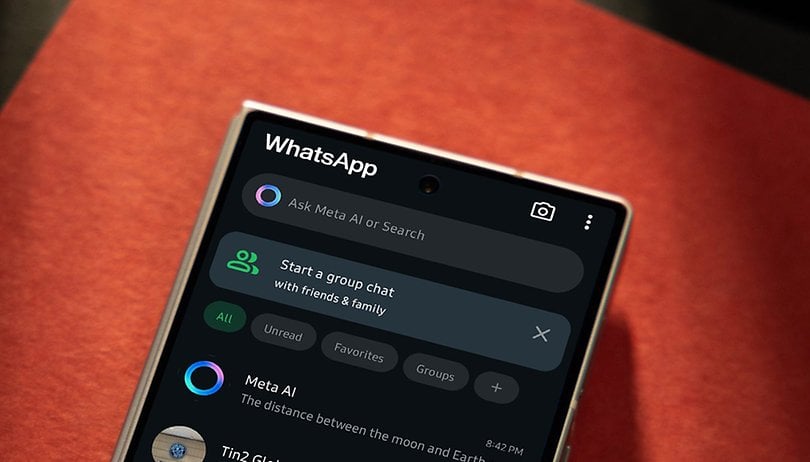Αλλάξτε εύκολα τα δικαιώματα εφαρμογών στα Windows 10 με τη βοήθεια ορισμένων από τις ρυθμίσεις συστήματος για να διαχειριστείτε καλύτερα τα πράγματα στα οποία έχουν πρόσβαση οι εφαρμογές από τον υπολογιστή σας. Ακολουθήστε λοιπόν τον παρακάτω οδηγό για να προχωρήσετε.
Τα Windows είναι δημοφιλή μεταξύ των χρηστών λόγω της μεγάλης ποικιλίας εφαρμογών και της διαθεσιμότητας λογισμικού για τους χρήστες, τα οποία μπορούν πραγματικά να χρησιμοποιήσουν για διάφορες διαφορετικές εργασίες. Τώρα αυτό σημαίνει ότι οποιοσδήποτε χρήστης του Window μπορεί να έχει περισσότερες από μία εφαρμογές εγκατεστημένες στη συσκευή του υπολογιστή τους και θα μπορούσε να είναι τέτοιο ώστε οι κανονικοί χρήστες να έχουν έναν αριθμό εφαρμογών εγκατεστημένες στη συσκευή τους. Παρόλο που η πλατφόρμα των Windows είναι φτιαγμένη με τέτοιο τρόπο ώστε η εργασία με το σύνολο των εφαρμογών που είναι εγκατεστημένες στη συσκευή δεν αποτελεί μεγάλο πρόβλημα, καθώς θα μπορούσε να γίνει εύκολα, τα δικαιώματα εφαρμογής μπορούν επίσης να ρυθμιστούν αρκετά εύκολα. Τόσες πολλές ρυθμίσεις με την εφαρμογή, ίσως γνωρίζετε, αλλά όταν πρόκειται για τη ρύθμιση των αδειών εφαρμογής, τότε οι περισσότεροι χρήστες δεν γνωρίζουν τη διαδικασία για αυτό. Εάν επίσης δεν είστε εξοικειωμένοι με το πώς μπορείτε να ρυθμίσετε πραγματικά τα δικαιώματα εφαρμογών για τις εφαρμογές σας στα Windows, τότε θα πρέπει να εξετάσετε το ενδεχόμενο να διαβάσετε αυτό το άρθρο, καθώς έχουμε συζητήσει τη μέθοδο στο άρθρο. Απλώς πηγαίνετε και διαβάστε το!
Πώς να αλλάξετε σωστά τα δικαιώματα εφαρμογών στα Windows 10
Η μέθοδος είναι αρκετά απλή και εύκολη και απλά πρέπει να ακολουθήσετε τον απλό οδηγό για να αλλάξετε σωστά τα δικαιώματα εφαρμογών στα Windows 10. Ακολουθήστε λοιπόν τον παρακάτω οδηγό για να προχωρήσετε.
Βήματα για τη σωστή αλλαγή των δικαιωμάτων εφαρμογών στα Windows 10:
1. Χρησιμοποιώντας τη νέα εφαρμογή ρυθμίσεων στα Windows 10, η διαχείριση των αδειών εφαρμογής έχει γίνει πολύ εύκολη και οι χρήστες μπορούν πραγματικά να ρυθμίσουν κάθε ενέργεια για τις συγκεκριμένες εφαρμογές τους, όπως θα μπορούσαν να κάνουν με το λειτουργικό σύστημα Android. Για να ξεκινήσετε με τις ρυθμίσεις, αναζητήστε τις Ρυθμίσεις στη γραμμή αναζήτησης και, στη συνέχεια, ανοίξτε τον πίνακα από τις επιλογές που εμφανίζονται.
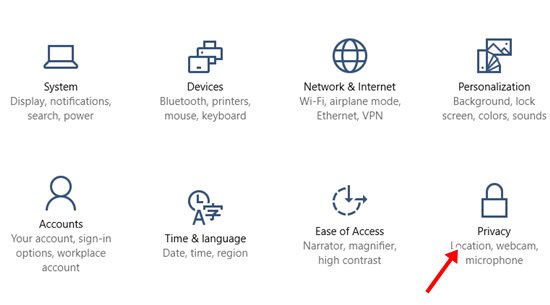
2. Μόλις ανοίξει ο πίνακας ρυθμίσεων στην οθόνη της συσκευής σας, επιλέξτε το πλαίσιο επιλογής Απόρρητο από εκεί το οποίο μπορείτε να εντοπίσετε εύκολα. Μεταβείτε στην καρτέλα Τοποθεσία στην οθόνη που εμφανίζεται, μπορείτε να τη βρείτε στον αριστερό πίνακα. Από εκεί, μπορείτε να ρυθμίσετε την πρόσβαση τοποθεσίας για όλες τις διαφορετικές εφαρμογές σας, απλώς επιλέξτε την εφαρμογή που θέλετε να αλλάξετε τα δικαιώματα και, στη συνέχεια, ρυθμίστε την πρόσβαση στην τοποθεσία ανάλογα.
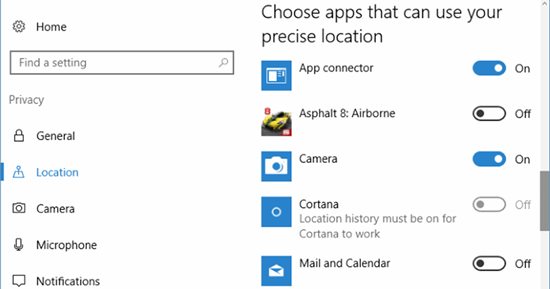
3. Μεταβείτε στην καρτέλα Κάμερα στην ίδια οθόνη όπως στην αρχή του βήματος 2, κάτω από αυτήν την καρτέλα μπορείτε να ρυθμίσετε την άδεια πρόσβασης Κάμερα για όλες τις εφαρμογές σας. Η διαδικασία είναι η ίδια όπως κάνετε για την καρτέλα Τοποθεσία, απλώς επιλέξτε την εφαρμογή που θέλετε και ενεργοποιήστε ή απενεργοποιήστε την πρόσβαση στην κάμερα για αυτήν την εφαρμογή και επιστρέψτε στο προηγούμενο παράθυρο για τη ρύθμιση της άλλης εφαρμογής.
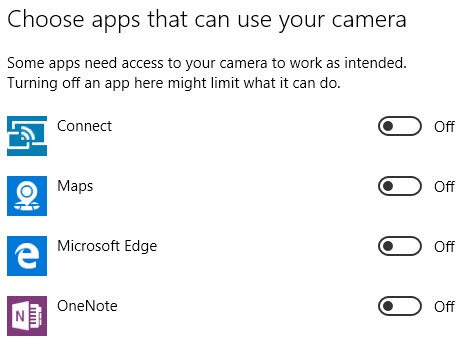
4. Θα υπάρχει μια άλλη καρτέλα με το όνομα Μικρόφωνο σε αυτό το παράθυρο ρυθμίσεων και από εκεί μπορείτε να ορίσετε τα δικαιώματα της εφαρμογής για πρόσβαση στο μικρόφωνο του υπολογιστή σας ή σε οποιαδήποτε συσκευή μικροφώνου που είναι συνδεδεμένη στον υπολογιστή σας. Απλώς μεταβείτε στην καρτέλα, επιλέξτε την εφαρμογή από τη λίστα και, στη συνέχεια, αλλάξτε την επιλογή προσβασιμότητας για το μικρόφωνο.
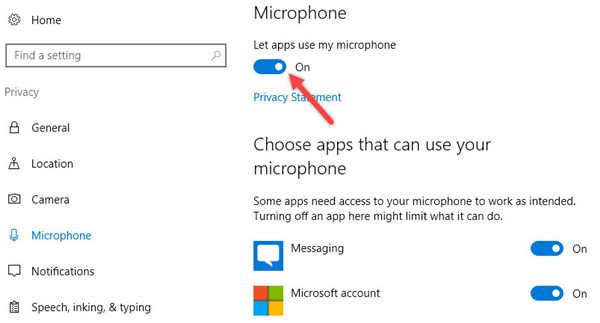
5. Όπως τα παραπάνω βήματα, μπορείτε να ορίσετε τα διάφορα άλλα δικαιώματα για τις εγκατεστημένες εφαρμογές χρησιμοποιώντας τις διαφορετικές καρτέλες στο παράθυρο Ρυθμίσεις απορρήτου. Οι άδειες για επαφές, ειδοποιήσεις, ημερολόγιο, email, μηνύματα κ.λπ. μπορούν να διαχειρίζονται για όλες τις εφαρμογές σας και ως εκ τούτου οι εφαρμογές θα συμπεριφέρονται το ίδιο για όλες τις ενέργειες που έχουν ρυθμιστεί. Για πχ. Εάν έχετε απενεργοποιήσει τις ειδοποιήσεις για κάποια εφαρμογή, τότε δεν θα εμφανίζατε κανένα είδος ειδοποίησης για αυτήν την εφαρμογή στην περιοχή ειδοποιήσεων στα Windows 10!
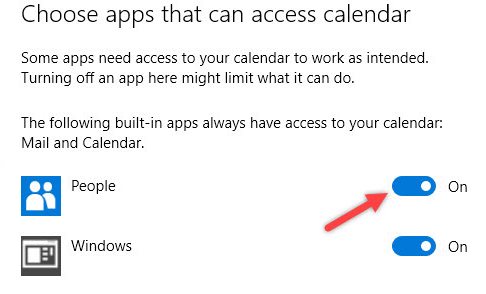
Αυτή ήταν η μέθοδος μέσω της οποίας οι χρήστες των Windows μπορούν πραγματικά να ρυθμίσουν τα δικαιώματα εφαρμογών για τα εγκατεστημένα προγράμματα ή το λογισμικό τους και, ως εκ τούτου, μέσω αυτής να ελέγχουν τη συμπεριφορά αυτών των εφαρμογών σε κάθε ενέργεια. Αυτό θα μπορούσε να απαιτηθεί από τους χρήστες που έχουν εγκαταστήσει τόσες πολλές εφαρμογές και λόγω αυτού που σας ενοχλούν από τις ειδοποιήσεις στα Windows τους, μπορούν να απενεργοποιήσουν τις εφαρμογές τους από την εμφάνιση των ειδοποιήσεων. Έτσι, μόνο θα μπορούσαν να υπάρχουν τόσα άλλα δικαιώματα που μπορεί να ρυθμίσει ο χρήστης!