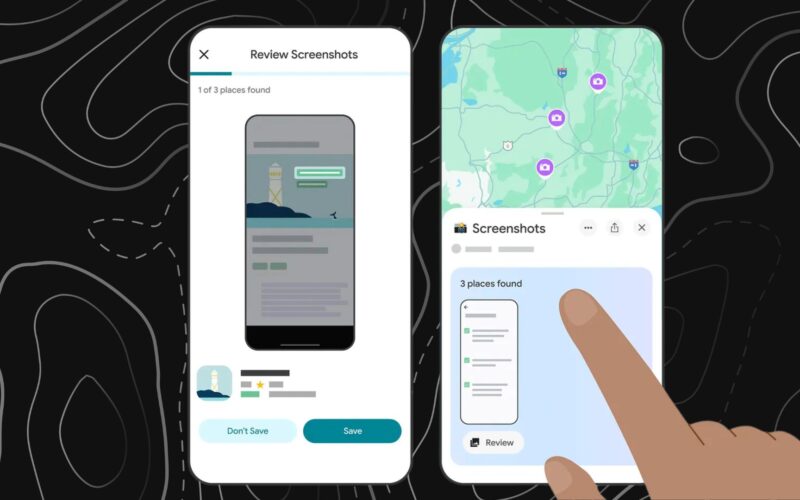Οι καλύτερες μέθοδοι για να διορθώσετε τον ήχο κροτάλισμα ή σκάσιμο στα Windows 10!
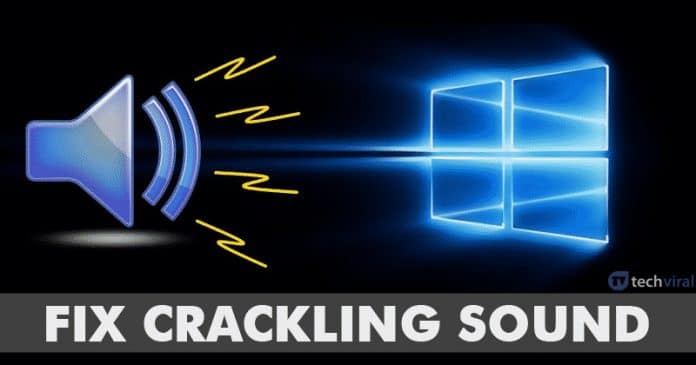
Εάν έχετε έναν υπολογιστή με Windows συνδεδεμένο στα ηχεία για αναπαραγωγή πολυμέσων, μπορεί να έχετε ήδη αντιμετωπίσει μερικά κοινά ζητήματα. Μιλάμε για το τρίξιμο ή τον ήχο που βγαίνει από το ηχείο ακόμα και όταν δεν υπάρχει ενεργή αναπαραγωγή πολυμέσων.
Αυτό θα μπορούσε τελικά να σας ενοχλήσει στις εργασίες, τα έργα σας και μπορεί επίσης να σας εκνευρίσει! Αν και μπορείτε να απενεργοποιήσετε το ηχείο για να απαλλαγείτε από αυτούς τους ενοχλητικούς ήχους, όλοι γνωρίζουμε ότι αυτό δεν είναι μόνιμη λύση.
Έτσι, εάν αντιμετωπίζετε και εσείς τέτοια προβλήματα ήχου, μπορείτε να διαβάσετε μερικές από τις καλύτερες μεθόδους που δίνονται παρακάτω. Όχι μόνο το τρίξιμο ή το σκάσιμο, αλλά αυτές οι μέθοδοι θα διορθώσουν τα περισσότερα από τα προβλήματα που σχετίζονται με τον ήχο στον υπολογιστή σας Windows 10.
Λίστα 8 μεθόδων για τη διόρθωση του τριξίματος ή του ήχου σε υπολογιστή με Windows
Παρακάτω, θα μοιραστούμε μερικές από τις καλύτερες μεθόδους που θα μπορούσαν να σας βοηθήσουν να απαλλαγείτε από αυτούς τους ενοχλητικούς ήχους τριξίματος ή σκασμού από έναν υπολογιστή με Windows. Λοιπόν, ας δούμε πώς να διορθώσετε τον ήχο κροτάλισμα ή έκρηξη από τα Windows 10.
1. Χρησιμοποιήστε την Αντιμετώπιση προβλημάτων ήχου
Αυτό είναι ένα από τα πρώτα πράγματα που πρέπει να κάνετε αφού ακούσετε το τρίξιμο ή τον ήχο που σκάει σε έναν υπολογιστή ή φορητό υπολογιστή με Windows.
Για όσους δεν γνωρίζουν, τα Windows 10 διαθέτουν ένα ενσωματωμένο πρόγραμμα αντιμετώπισης προβλημάτων ήχου που μπορεί να χρησιμοποιηθεί για τη διόρθωση διαφόρων προβλημάτων που σχετίζονται με τον ήχο. Δείτε πώς μπορείτε να χρησιμοποιήσετε το Εργαλείο αντιμετώπισης προβλημάτων ήχου.
1. Πρώτα απ ‘όλα, αναζητήστε “Αντιμετώπιση προβλημάτων” στη γραμμή αναζήτησης των Windows 10.
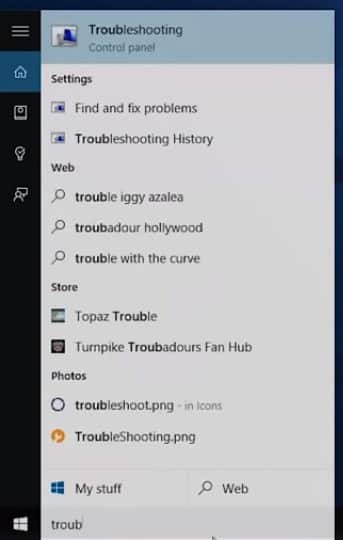
2. Τώρα στη σελίδα Αντιμετώπιση προβλημάτων, πρέπει να κάνετε κλικ στο «Αντιμετώπιση προβλημάτων αναπαραγωγής ήχου»
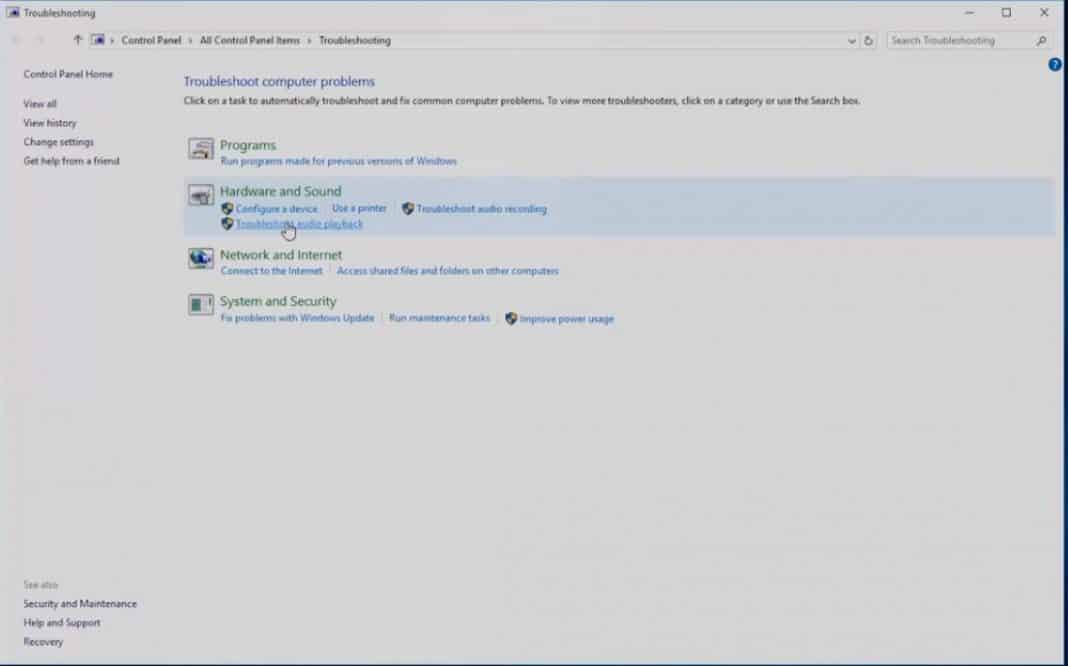
3. Μόλις τελειώσετε, θα δείτε μια οθόνη όπως παρακάτω. Εδώ πρέπει να κάνετε κλικ στο κουμπί «Επόμενο».
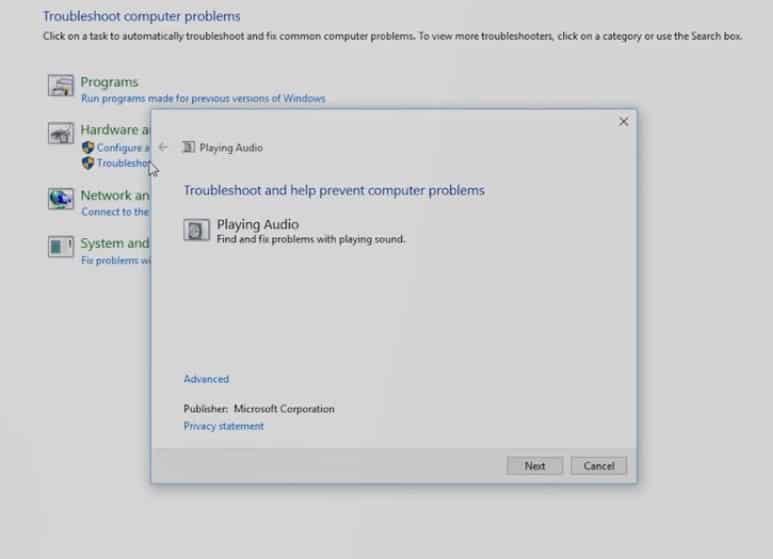
4. Τώρα, περιμένετε μερικά δευτερόλεπτα ή λεπτά μέχρι τα Windows να εντοπίσουν και να διορθώσουν το πρόβλημα ήχου. Εάν δεν μπορεί να διορθώσει κάποιο σφάλμα, θα σας ενημερώσει για τη σωστή αιτία.
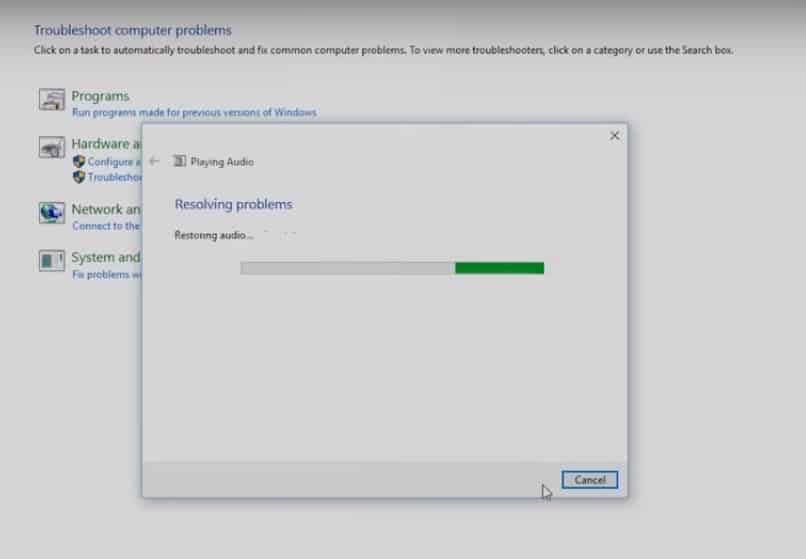
Αυτό ήταν, τελειώσατε! Αυτός είναι ο τρόπος με τον οποίο μπορείτε να διορθώσετε τους ήχους τριξίματος ή έκρηξης σε υπολογιστές με Windows 10.
2. Αλλάξτε τις ρυθμίσεις ενέργειας
Λοιπόν, πολλοί χρήστες των Windows 10 έχουν αναφέρει ότι έχουν επιδιορθώσει τον ήχο τριξίματος και αναρρόφησης ήχου των Windows 10 αλλάζοντας τις ρυθμίσεις ισχύος. Επομένως, σε αυτήν τη μέθοδο, πρέπει να κάνουμε μερικές αλλαγές στις Ρυθμίσεις ενέργειας για να επιλύσουμε το πρόβλημα ήχου.
1. Πρώτα απ ‘όλα, κάντε δεξί κλικ στο μενού Έναρξη και, στη συνέχεια, επιλέξτε Πίνακας Ελέγχου.
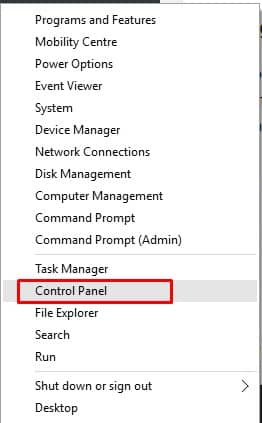
2. Τώρα στα Στοιχεία του Πίνακα Ελέγχου, πρέπει να επιλέξετε την επιλογή Επιλογές ενέργειας.
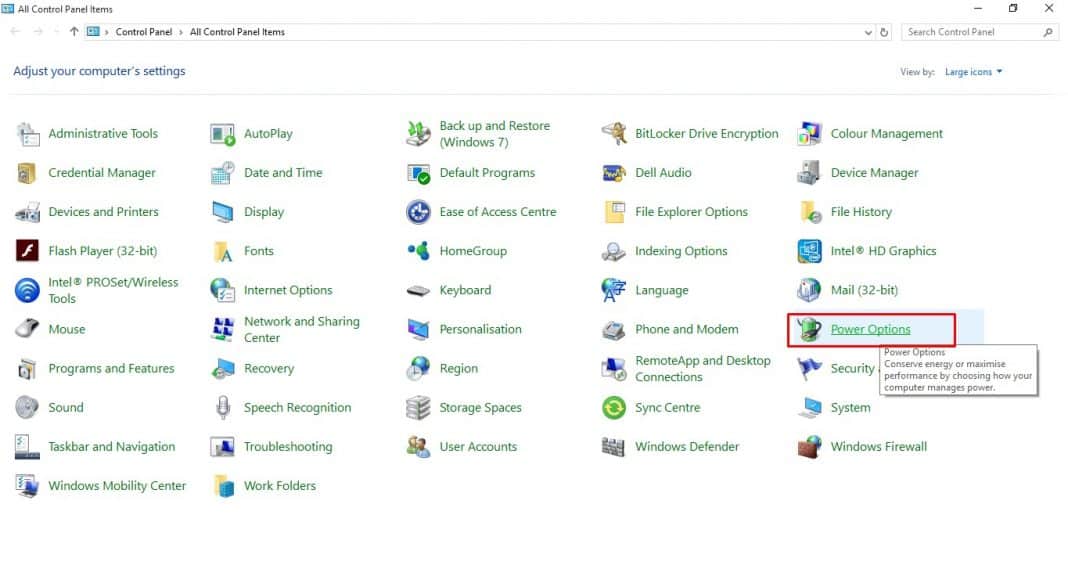
3. Τώρα κάτω από τα Προτιμώμενα σχέδια, κάντε κλικ στην Αλλαγή ρυθμίσεων σχεδίου.
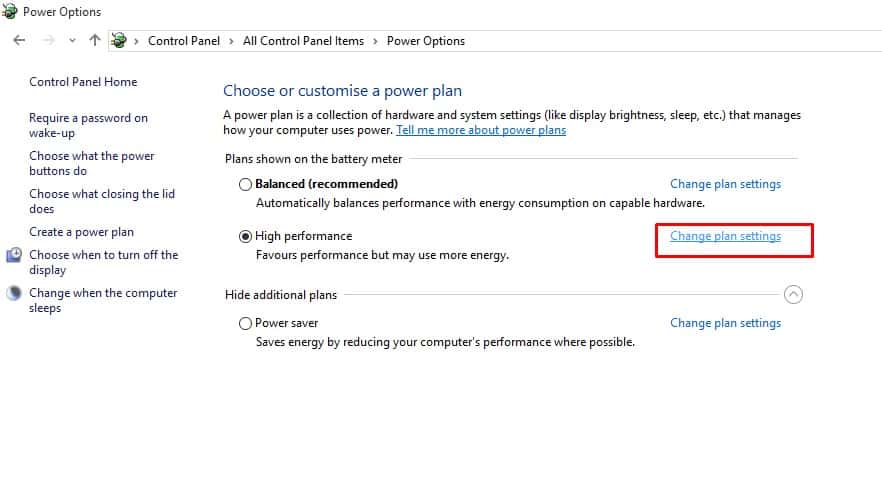
4. Στην επόμενη σελίδα, κάντε κλικ στο Change advanced power settings.
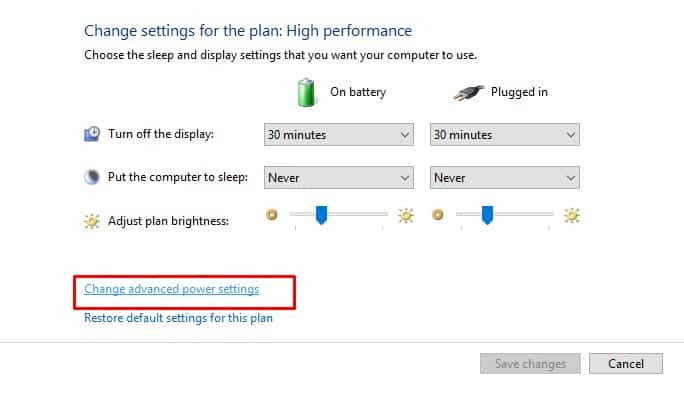
5. Τώρα στις Ρυθμίσεις για προχωρημένους, ορίστε τη ρύθμιση κατάστασης Ελάχιστης ισχύος στο 100% και, στη συνέχεια, κάντε κλικ στο Εφαρμογή.
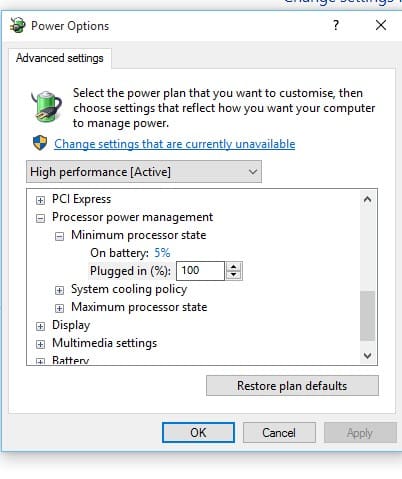
Αυτό είναι; Τελείωσες! Αυτός είναι ο τρόπος με τον οποίο μπορείτε να αλλάξετε τις ρυθμίσεις τροφοδοσίας για να διορθώσετε τον ήχο τριξίματος ή έκρηξης.
3. Αλλάξτε τη μορφή ήχου
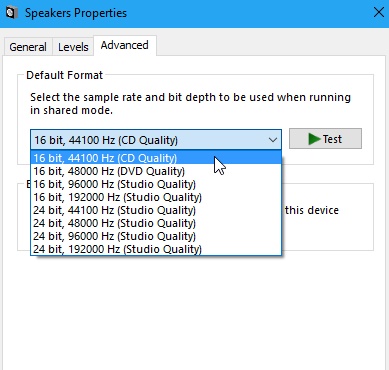
Λοιπόν, εάν η παραπάνω μέθοδος απέτυχε να διορθώσει το πρόβλημα, τότε μπορείτε να αλλάξετε τη μορφή ήχου στον υπολογιστή Windows 10. Για να το κάνετε αυτό, κάντε δεξί κλικ στο εικονίδιο του ηχείου που βρίσκεται στη γραμμή εργασιών των Windows και επιλέξτε «Συσκευές αναπαραγωγής».
Στη συνέχεια, ανοίξτε τη συσκευή από την προβολή που χρησιμοποιεί ο υπολογιστής σας αυτή τη στιγμή (Με πράσινο σημάδι ελέγχου). Στη συνέχεια, κάντε κλικ στην καρτέλα Για προχωρημένους του αναδυόμενου παραθύρου και χρησιμοποιήστε το πλαίσιο προεπιλεγμένης μορφής για να αλλάξετε το επίπεδο ποιότητας ήχου.
Πρέπει να δοκιμάσετε διαφορετικές μορφές μέχρι να συμβιβαστείτε με αυτή που διορθώνει το πρόβλημα.
4. Απενεργοποιήστε τις Βελτιώσεις ήχου
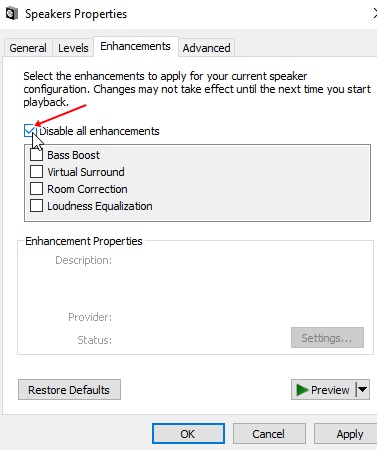
Κάντε δεξί κλικ στο εικονίδιο του ηχείου που βρίσκεται στη γραμμή εργασιών των Windows και επιλέξτε «Συσκευές αναπαραγωγής». Ανοίξτε τη συσκευή από την προβολή που χρησιμοποιεί ο υπολογιστής σας αυτή τη στιγμή (Με πράσινο σημάδι ελέγχου).
Κάντε κλικ στην καρτέλα Βελτιώσεις του αναδυόμενου παραθύρου. Απενεργοποιήστε όλες τις βελτιώσεις ήχου επιλέγοντας το πλαίσιο με την επιλογή “Απενεργοποιήστε όλες τις βελτιώσεις.»
5. Απενεργοποιήστε την Αποκλειστική λειτουργία
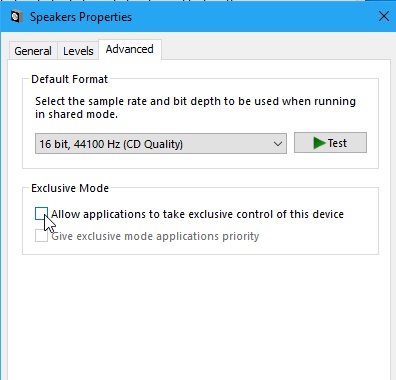
Εάν έχετε ενεργοποιήσει την Αποκλειστική λειτουργία για τα προγράμματα οδήγησης ήχου στον υπολογιστή σας για να έχετε περισσότερο έλεγχο της κάρτας ήχου σας, απενεργοποιήστε την. Δεν θα επηρεάσει την απόδοση του ήχου σας, αλλά θα μπορούσε να λύσει το πρόβλημα του τριξίματος ή του σκάσιμου ήχων από τον υπολογιστή σας.
Για να απενεργοποιήσετε την Αποκλειστική λειτουργία, κάντε δεξί κλικ στο εικονίδιο του ηχείου που βρίσκεται στη γραμμή εργασιών των Windows και επιλέξτε «Συσκευές αναπαραγωγής». Στη συνέχεια, ανοίξτε τη συσκευή από την προβολή που χρησιμοποιεί ο υπολογιστής σας αυτή τη στιγμή (Με πράσινο σημάδι ελέγχου).
Στη συνέχεια, κάντε κλικ στην καρτέλα Advanced του αναδυόμενου παραθύρου και από εκεί απενεργοποιήστε το ” “Επιτρέψτε στις εφαρμογές να αναλάβουν τον αποκλειστικό έλεγχο της συσκευής” κάτω από την Αποκλειστική λειτουργία και, στη συνέχεια, κάντε κλικ στο OK.
6. Ενημερώστε τα προγράμματα οδήγησης ήχου των Windows σας
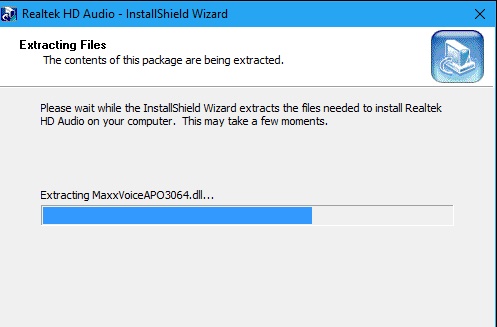
Η ενημέρωση των προγραμμάτων οδήγησης είναι αυτό που όλοι τείνουμε να ξεχνάμε τις περισσότερες φορές όταν χρησιμοποιούμε τον υπολογιστή μας με Windows. Προσπαθήστε να ενημερώσετε κάθε πρόγραμμα οδήγησης που σχετίζεται με το υλικό και το πρόγραμμα οδήγησης ήχου στα Windows σας και αυτό θα έλυνε το πρόβλημα του τριξίματος ή του ήχου στα Windows 10.
7. Καθυστέρηση DPC
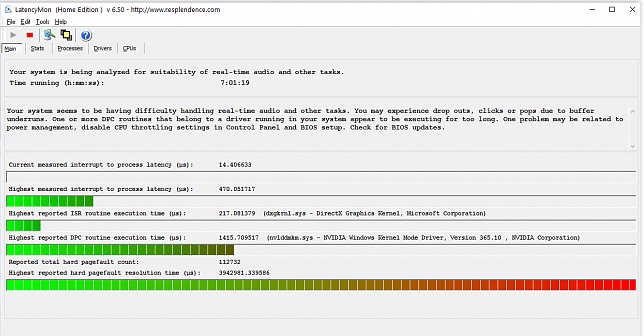
Το DPC ή το Deferred Procedure Call είναι το τμήμα του συστήματος των Windows που λειτουργεί για να χειριστεί το σύνολο των προγραμμάτων οδήγησης υλικού του υπολογιστή σας με Windows και, ως εκ τούτου, να το παρακολουθεί και να παρέχει τις γενικές πληροφορίες. Εάν κάποιο πρόγραμμα οδήγησης δεν λειτουργεί σωστά, αυτό θα μπορούσε να προκαλέσει κακή συμπεριφορά των άλλων προγραμμάτων οδήγησης.
Για να αντιμετωπίσετε τέτοια ζητήματα, ελέγξτε τον λανθάνοντα χρόνο DPC στη συσκευή σας, για αυτό χρησιμοποιήστε το λογισμικό LatencyMon. Στη συνέχεια, εκτελέστε το για κάποιο χρονικό διάστημα και θα σας δώσει όλες τις πληροφορίες σχετικά με τα προγράμματα οδήγησης υλικού στη συσκευή σας, θα αφαιρέσει ή θα απενεργοποιήσει τα προγράμματα οδήγησης που έχουν υποστεί βλάβη από τις επιλογές, εάν υπάρχουν, που εμφανίζονται από το εργαλείο.
8. Ελέγξτε για πρόβλημα σύνδεσης ηχείου
Εάν όλες οι μέθοδοι αποτύχουν για εσάς, πρέπει να ελέγξετε τα προβλήματα σύνδεσης των ηχείων. Αλλά, πρώτα, πρέπει να ελέγξετε τις συνδέσεις μέσα στο ηχείο.
Μπορείτε επίσης να συνδέσετε ένα άλλο ηχείο στον υπολογιστή σας για να ελέγξετε εάν το πρόβλημα ήχου παραμένει. Εάν το πρόβλημα του ήχου δεν είναι εμφανές σε άλλα ηχεία, είναι προφανές ότι το ηχείο έχει κάποιο πρόβλημα.
Σε μια τέτοια περίπτωση, πρέπει να διεκδικήσετε την εγγύηση του ομιλητή. Εάν η περίοδος εγγύησης έχει λήξει, πρέπει να το επισκευάσετε ή να αγοράσετε ένα νέο.
Λοιπόν, αυτές είναι μερικές από τις καλύτερες μεθόδους για να διορθώσετε τον ήχο κροτάλισμα ή έκρηξη ήχου σε υπολογιστές με Windows 10. Εάν γνωρίζετε άλλες μεθόδους για την επίλυση του προβλήματος, ενημερώστε μας στο πλαίσιο σχολίων παρακάτω.