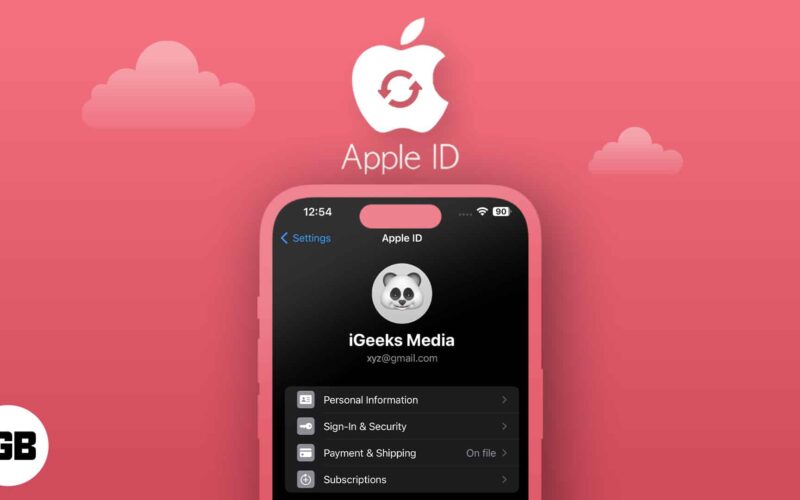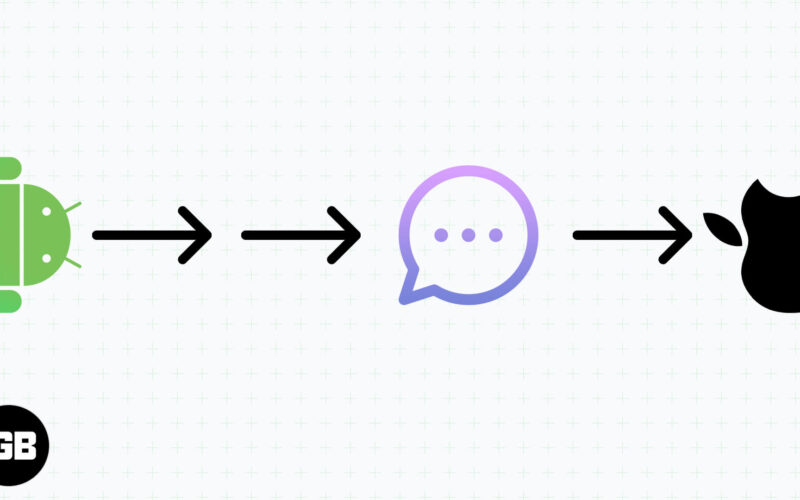Οι χρήστες της Apple είναι πολύ εξοικειωμένοι με τις περιορισμένες επιλογές εξατομίκευσης των προϊόντων της Apple. Ωστόσο, στο Mac σας, μπορείτε να προσαρμόσετε την αρχική σελίδα του Safari, διασφαλίζοντας ότι όλες οι ανάγκες σας στον ιστό βρίσκονται σε έναν βολικό χώρο.
Εάν το Safari είναι το προεπιλεγμένο πρόγραμμα περιήγησης ιστού στο Mac σας, δείτε πώς μπορείτε να βελτιώσετε την Αρχική Σελίδα σας για μια πιο εξατομικευμένη και ομαλή εμπειρία περιήγησης.
Λειτουργίες της αρχικής σελίδας του Safari σε Mac
Η αρχική σελίδα του Safari είναι το πρώτο πράγμα που θα δείτε όταν ανοίγετε ένα παράθυρο Safari. Αυτό το καθιστά ιδανικό μέρος για να αποθηκεύσετε όλους τους ιστότοπους που χρησιμοποιείτε τακτικά. Φυσικά, μπορείτε επίσης να δημιουργήσετε ομάδες καρτελών στο Safari όταν διαχειρίζεστε πολλές καρτέλες και κρατάτε τα πράγματα οργανωμένα, αλλά μια προσαρμοσμένη Αρχική Σελίδα σάς επιτρέπει να κάνετε περισσότερα.
Εάν δεν μπορείτε να δείτε την Αρχική Σελίδα του Safari όταν εκκινείτε το Safari, μπορείτε να ρυθμίσετε να εμφανίζεται όταν ανοίγετε ένα νέο παράθυρο. Δείτε πώς να το κάνετε:
- Ανοίξτε το Safari → κατευθυνθείτε στη γραμμή μενού και κάντε κλικ στο Safari.
- Επιλέξτε Ρυθμίσεις.
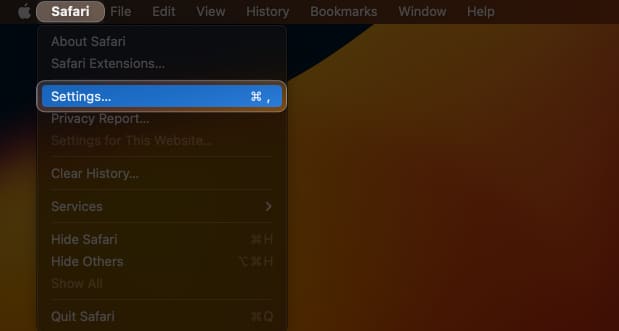
- Κάντε κλικ στην καρτέλα “Γενικά” και επιλέξτε “Έναρξη σελίδας” στο αναπτυσσόμενο μενού δίπλα από τα Νέα παράθυρα που ανοίγουν με.
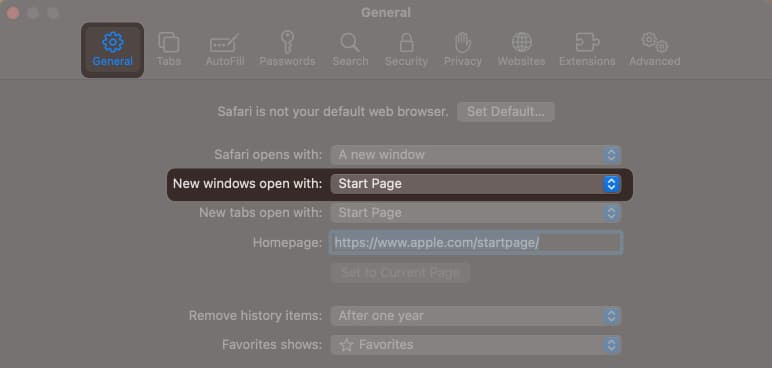
Ακολουθούν ορισμένες από τις λειτουργίες της αρχικής σελίδας του Safari που μπορείτε να κάνετε:
Αλλάξτε το φόντο της αρχικής σελίδας του Safari σε Mac
Το πρώτο πράγμα που θα παρατηρήσετε είναι το απλό γκρι φόντο όταν εκκινείτε το Safari. Αν και τίποτα δεν είναι κακό με αυτό, μπορείτε να προσθέσετε ζωή στο Safari σας επιλέγοντας ένα πιο ζωντανό υπόβαθρο από αυτό. Για να γινει αυτο:
- Ανοίξτε ένα νέο παράθυρο και κάντε κλικ στο εικονίδιο μενού κάτω δεξιά.
- Επιλέξτε εικόνα φόντου → κάντε κλικ στο εικονίδιο Προσθήκη (+).
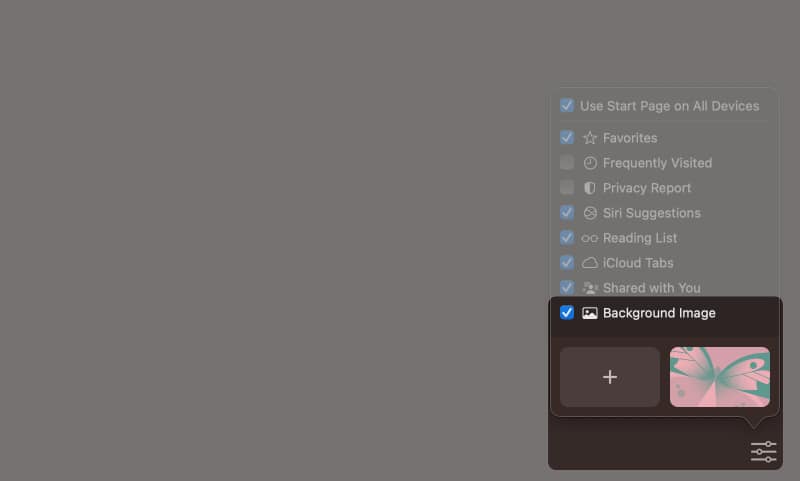
- Επιλέξτε από τις διαθέσιμες εικόνες από τις φωτογραφίες επιφάνειας εργασίας ή επιλέξτε μια εικόνα από διαφορετικό φάκελο.
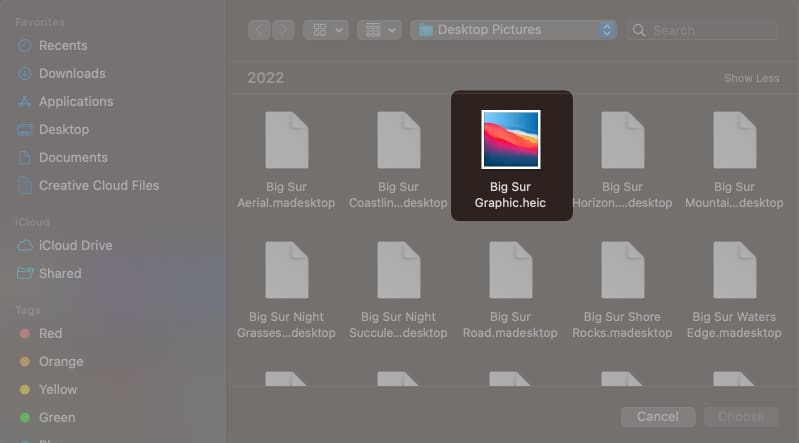
Για να αλλάξετε την εικόνα φόντου, απλώς αφαιρέστε την εικόνα φόντου κάνοντας κλικ στο κουμπί Κλείσιμο (X) και επιλέξτε μια νέα.
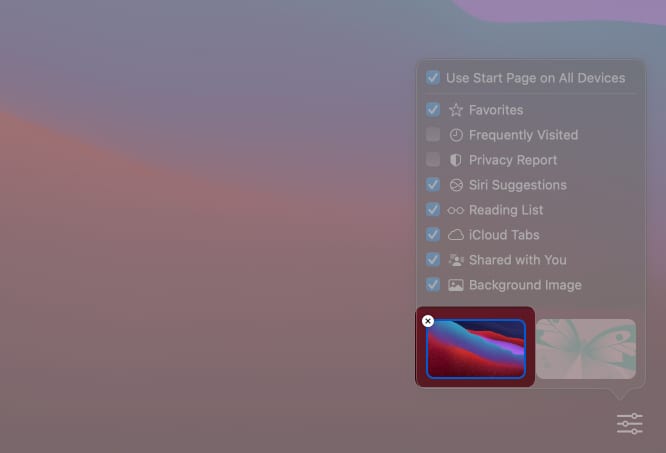
Προσθήκη αγαπημένων στην αρχική σελίδα του Safari στο Mac
Ενώ οι σελιδοδείκτες σας είναι τοποθετημένοι με ασφάλεια στην πλαϊνή γραμμή του Safari, μπορείτε να προσθέσετε επιλεγμένους ιστότοπους που συχνάζετε για να τους κάνετε πιο εύκολα προσβάσιμους. Να το πράξουν:
- Ανοίξτε τον ιστότοπο.
-
Κάντε δεξί κλικ στο εικονίδιο συν δίπλα στον ιστότοπο.
- Επιλέξτε Αγαπημένα.
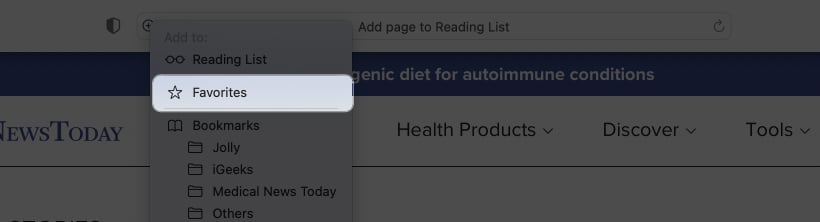
Θα πρέπει να δείτε ένα εικονίδιο του ιστότοπου που προστίθεται στα Αγαπημένα όταν ανοίγετε ένα νέο παράθυρο. Θα μπορείτε επίσης να έχετε πρόσβαση σε όλα τα αγαπημένα σας από την πλαϊνή γραμμή. Απλώς κάντε κλικ στα Αγαπημένα για να το αναπτύξετε.
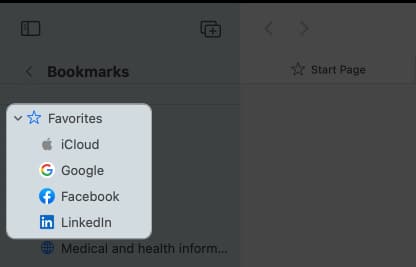
Συμπεριλάβετε τη Λίστα Ανάγνωσής σας στην Αρχική Σελίδα του Safari
Υπάρχουν ιστοσελίδες που θέλουμε απλώς να αποθηκεύσουμε για μελλοντική ανάγνωση, αλλά δεν είναι τόσο σημαντικές για να φτάσουμε στη λίστα των Αγαπημένων μας. Αν ναι, η Λίστα ανάγνωσης είναι το καλύτερο μέρος για αυτούς. Απλώς ανοίξτε ένα νέο παράθυρο και επιλέξτε Λίστα ανάγνωσης στο εικονίδιο μενού.
Κάθε φορά που βρίσκεστε σε μια ιστοσελίδα που θέλετε να αποθηκεύσετε, απλώς κάντε κλικ στο Shift + Cmd (⌘) + D για να την αποθηκεύσετε στη Λίστα Ανάγνωσής σας αμέσως.
Η αποθήκευση πραγμάτων που θέλετε να διαβάσετε αργότερα στη Λίστα ανάγνωσης της αρχικής σελίδας είναι μια εξαιρετική οπτική υπενθύμιση που καθιστά πιο πιθανό να το διαβάσετε την επόμενη φορά που θα το δείτε.
Αρχική σελίδα σε όλες τις συσκευές
Εάν χρησιμοποιείτε το οικοσύστημα της Apple, μπορείτε να έχετε τις ίδιες ρυθμίσεις Αρχικής Σελίδας σε όλες τις συσκευές για να αποκτήσετε πρόσβαση σε όλα τα Αγαπημένα και τις Λίστες Ανάγνωσής σας, όποια συσκευή κι αν χρησιμοποιείτε αυτήν τη στιγμή.
Χρησιμοποιήστε το iCloud για να συγχρονίσετε τις καρτέλες του Safari σε όλες τις συσκευές
Ομοίως, μπορείτε να ενεργοποιήσετε το iCloud για Safari σε όλες τις συσκευές σας, γεγονός που καθιστά εύκολη την εργασία σε όλες τις συσκευές σας.
Βεβαιωθείτε ότι έχετε συνδεθεί στο ίδιο Apple ID και ότι το Safari είναι ενεργοποιημένο σε όλες τις ρυθμίσεις iCloud της συσκευής σας. Δείτε πώς μπορείτε να ενεργοποιήσετε το iCloud στις συσκευές σας:
Στο Mac σας:
- Μεταβείτε στο μενού Apple → Ρυθμίσεις συστήματος.
- Επιλέγω [your name] στο επάνω μέρος της πλαϊνής γραμμής → κάντε κλικ στο iCloud στα δεξιά.
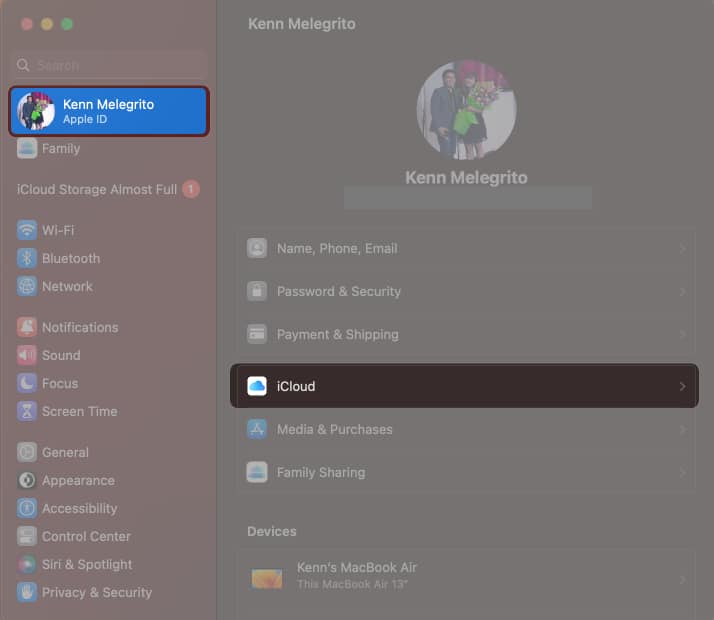
- Ενεργοποιήστε το Safari.
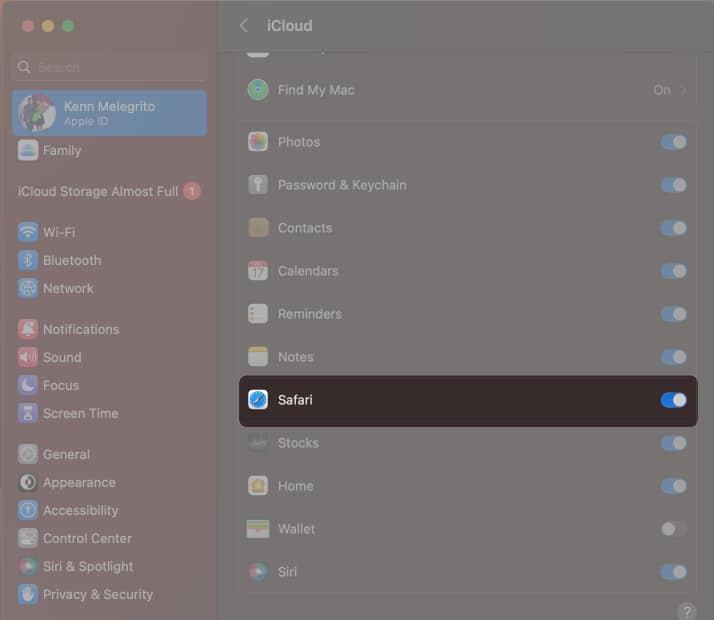
Στο iPhone/iPad σας:
- Μεταβείτε στις Ρυθμίσεις → [your name] → iCloud.
- Πατήστε Εμφάνιση όλων → ενεργοποίηση του Safari.
Εμφάνιση αναφοράς απορρήτου
Η Apple λαμβάνει σοβαρά υπόψη το απόρρητο και την ασφάλεια. Εάν είστε επιφυλακτικοί με τις σελίδες που επισκέπτεστε και με ποιους ιστότοπους προσπαθούν να παρακολουθήσουν τη δραστηριότητά σας, η Αναφορά απορρήτου του Safari σάς δείχνει πόσους ιχνηλάτες έχει αποκλείσει και ποιους ιστότοπους θέλουν να σας παρακολουθήσουν.
Άλλες λειτουργίες της αρχικής σελίδας του Safari
Εκτός από αυτά που αναφέρθηκαν παραπάνω, παρακάτω είναι άλλα χαρακτηριστικά που μπορεί να θέλετε να δείτε στην αρχική σελίδα του Safari:
-
Πρόσφατα κλειστές καρτέλες: εμφανίζει ιστότοπους από τις καρτέλες που κλείσατε πρόσφατα στην επιλεγμένη ομάδα καρτελών
-
Συχνές επισκέψεις: υποδεικνύει τους ιστότοπους που επισκέπτεστε πρόσφατα ή συχνά
-
Κοινή χρήση με εσάς: περιέχει βίντεο, ιστορίες, ειδήσεις και άλλους συνδέσμους που μοιράζονται μαζί σας στο Messages
-
Προτάσεις Siri: εμφανίζει προτεινόμενους ιστότοπους που βρίσκονται στο Mail, τα Μηνύματα και άλλες εφαρμογές.
Τρόπος απόκρυψης ή εμφάνισης στοιχείων Αρχικής Σελίδας
Η αρχική σελίδα του Safari είναι πλήρως προσαρμόσιμη και σας επιτρέπει να επιλέξετε ποια στοιχεία θέλετε να εμφανίζονται και ποια θέλετε να αποκρύψετε. Για να εμφανίσετε ή να αποκρύψετε στοιχεία, μεταβείτε στο εικονίδιο μενού “Έναρξη σελίδας” και επιλέξτε ή αποεπιλέξτε τα στοιχεία.
Πώς να διαγράψετε στοιχεία από την αρχική σελίδα του Safari σε Mac
Πρέπει να διαγράψετε με μη αυτόματο τρόπο κάθε στοιχείο για να τα καταργήσετε στην αρχική σελίδα του Safari. Αυτό ισχύει για στοιχεία στη Λίστα ανάγνωσης, στα Αγαπημένα και στους ιστότοπους που επισκέπτεστε συχνά. Απλώς κάντε δεξί κλικ στο στοιχείο που θέλετε να διαγράψετε και επιλέξτε Διαγραφή ή Κατάργηση στοιχείου.
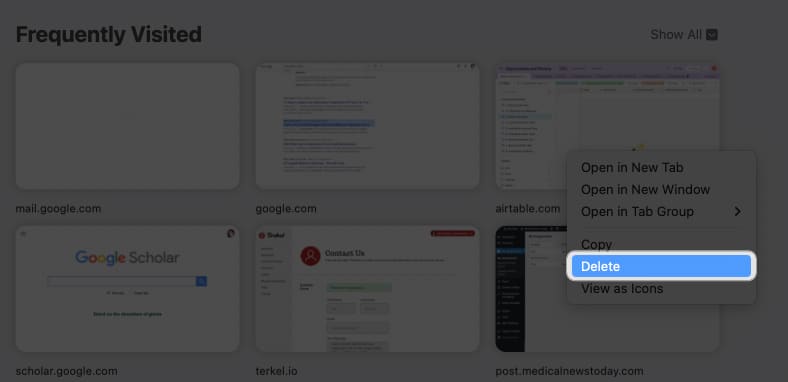
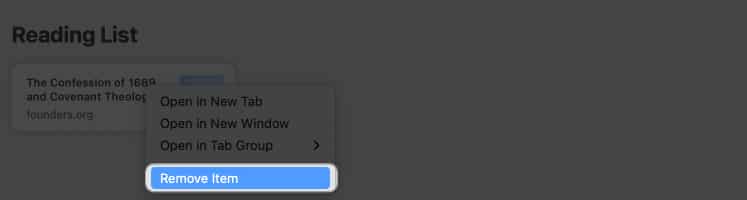
Εάν συνεχίζετε να βλέπετε Προτάσεις Siri που δεν θέλετε να εμφανίζονται πλέον, κάντε δεξί κλικ σε αυτές και επιλέξτε Να μην προτείνεται αυτός ο ιστότοπος στο αναδυόμενο μενού.
Τρόπος αναδιάταξης στοιχείων στην αρχική σελίδα του Safari σε Mac
Μπορείτε επίσης να αναδιατάξετε τις επιλογές της αρχικής σελίδας με τη σειρά που θέλετε να εμφανίζονται. Απλώς μεταβείτε στο εικονίδιο μενού και σύρετε κάθε στοιχείο προς τα πάνω ή προς τα κάτω για να τα αναδιατάξετε.
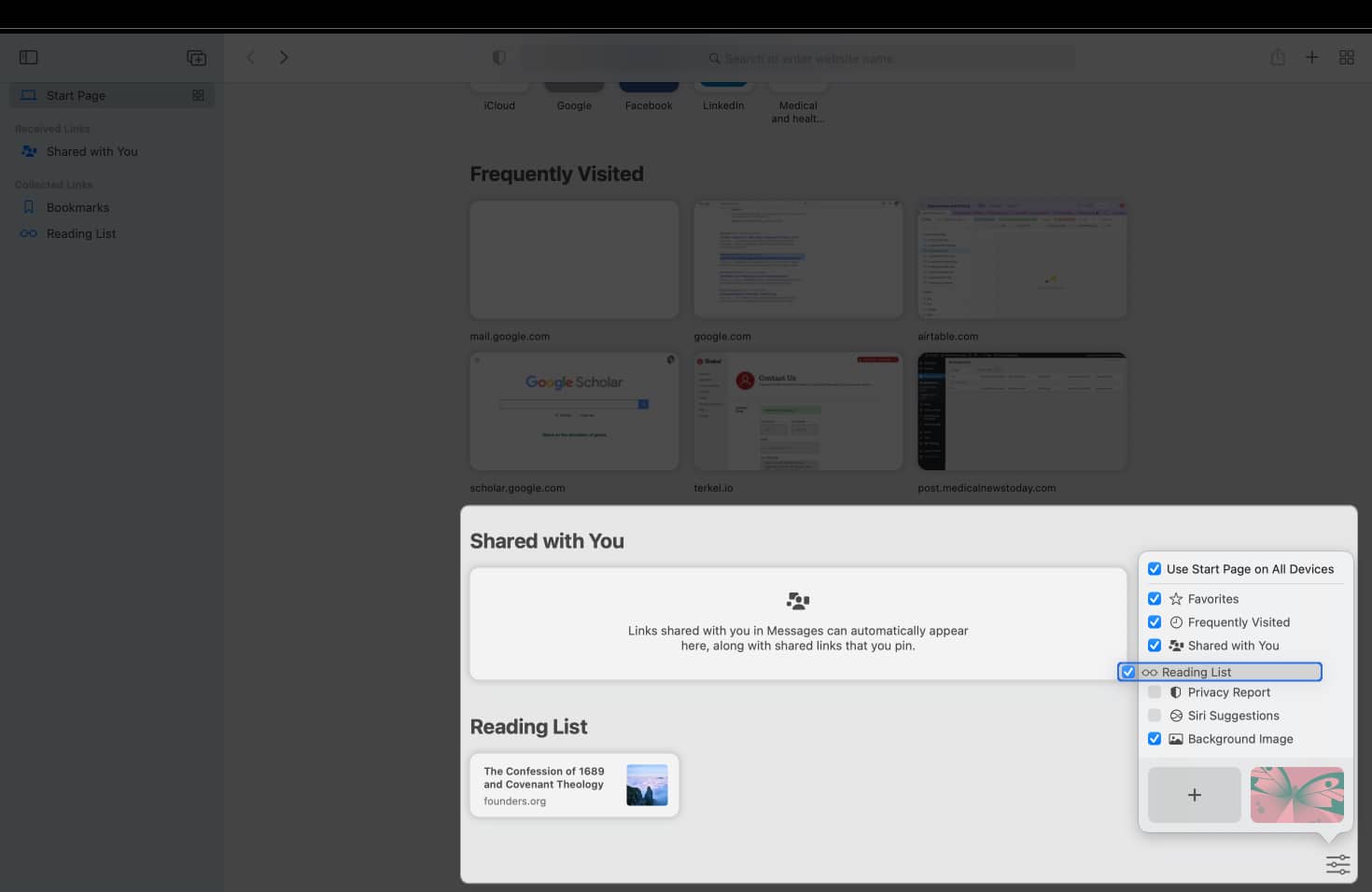
Τυλίγοντας…
Η αρχική σελίδα του Safari είναι ένα ισχυρό εργαλείο που σας βοηθά να αποκτήσετε γρήγορη πρόσβαση στους αγαπημένους σας ιστότοπους και περιεχόμενο. Όλες αυτές οι δυνατότητες κάνουν το Safari το ιδανικό πρόγραμμα περιήγησης για όλες τις ανάγκες σας στο Διαδίκτυο.
Εάν έχετε άλλες συσκευές Apple, επωφεληθείτε από τις συγχρονισμένες ρυθμίσεις Safari σε όλες τις συσκευές σας. Αυτό θα διασφαλίσει ότι έχετε την ίδια Αρχική Σελίδα σε όλες τις συσκευές σας.
Ελπίζω αυτό να βοηθήσει!
Διαβάστε περισσότερα:
- Πώς να κάνετε προεπισκόπηση ιστοσελίδας στο Safari σε Mac
- Αλλάξτε τη μηχανή αναζήτησης Safari σε iPhone, iPad και Mac
- Πώς να απενεργοποιήσετε ή να αποκλείσετε την ιδιωτική περιήγηση στο Safari σε iPhone και iPad