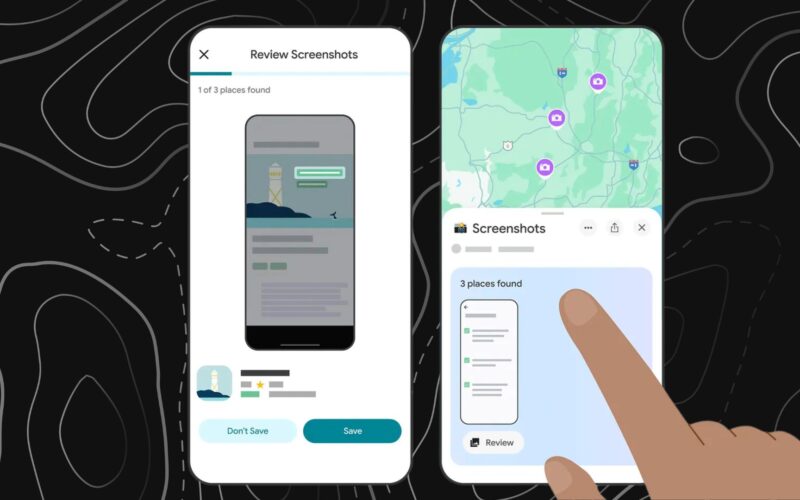Η εργασία με το Microsoft Word είναι συνήθως τυπική συμπεριφορά εάν είστε χρήστης λειτουργικού συστήματος Windows. Πιθανότατα έχετε παρατηρήσει ότι ο προσανατολισμός της σελίδας ρυθμίζεται αυτόματα σε κατακόρυφο κατά το άνοιγμα ενός νέου εγγράφου. Η μορφή λειτουργεί καλά για κείμενο, αλλά η οριζόντια λειτουργία ταιριάζει καλύτερα εάν χρειάζεται να προσθέσετε εικόνες ή γραφήματα.

Ευτυχώς, η μορφοποίηση κειμένου στο Microsoft Word δεν είναι ιδιαίτερα περίπλοκη. Ωστόσο, η αλλαγή της προεπιλεγμένης διάταξης σε μεμονωμένες σελίδες απαιτεί μερικά επιπλέον βήματα. Αυτό το άρθρο σάς δείχνει πώς να κάνετε μόνο μία σελίδα στο Word να εμφανίζεται σε οριζόντια λειτουργία.
Πώς να κάνετε μια σελίδα να εμφανίζεται σε οριζόντια λειτουργία στο Word 2010
Όταν η Microsoft κυκλοφόρησε το Office 2010, μια ενημερωμένη έκδοση του Office 2007, γνώρισε λαμπερές κριτικές. Οι χρήστες ήταν ενθουσιασμένοι με τις βελτιώσεις που έγιναν στο MS Word. Η πιο ευπρόσδεκτη αλλαγή ήταν η επανεισαγωγή του μενού «Αρχείο», δηλαδή της προβολής Backstage, η οποία είναι μια κεντρική τοποθεσία για τη διαχείριση των αρχείων σας (αποθήκευση, άνοιγμα, εκτύπωση, επιλογή διατάξεων κ.λπ.).
Οι προηγούμενες εκδόσεις είχαν επίσης μερικά προβλήματα με την επεξεργασία που επιλύθηκαν με την αναβάθμιση του 2010. Οι νέες δυνατότητες προσέφεραν καλύτερη κατανόηση των εργαλείων μορφοποίησης. Ειδικά προβλήματα διάταξης αντιμετωπίστηκαν επίσης για πρώτη φορά, όπως η χρήση συνδέσμων – η ένωση δύο γραμμάτων (δηλαδή, æ).
Όσον αφορά τον προσανατολισμό της σελίδας, η διάταξη κατακόρυφα είναι πιο επιμήκη και, επομένως, κατάλληλη για αρχεία κειμένου. Ωστόσο, εάν σκοπεύετε να ενσωματώσετε γραφήματα, στήλες ή μεγάλες εικόνες, θα πρέπει να μεταβείτε σε οριζόντιο προσανατολισμό. Με αυτόν τον τρόπο, οι σελίδες σας εμφανίζονται ευρύτερες και μπορούν να φιλοξενήσουν αρχεία μεγάλου μεγέθους.
Φυσικά, μπορείτε να πηγαίνετε μπρος-πίσω μεταξύ των δύο προσανατολισμών. Μπορείτε να χρησιμοποιήσετε τη λειτουργία πορτραίτου για τις περισσότερες σελίδες, εάν δεν έχετε πάρα πολλές προσθήκες στο κείμενό σας. Ωστόσο, αυτά που περιέχουν παρεμβολές απαιτούν τοπίο. Δείτε πώς μπορείτε να αλλάξετε μια σελίδα σε οριζόντιο προσανατολισμό στο Word 2010 χρησιμοποιώντας “Αλλαγές ενότητας”.
- Κάντε κλικ στο έγγραφο του Word για να το ανοίξετε.

- Μεταβείτε στην κορυφή της σελίδας σας στην οποία θέλετε να αλλάξετε σε οριζόντιο προσανατολισμό. Για παράδειγμα, για να αλλάξετε τη διάταξη στη “σελίδα 4”, μεταβείτε στην αρχή και κάντε κλικ εκεί.

- Στη συνέχεια, επιλέξτε την καρτέλα «Διάταξη σελίδας» στο μενού της κορδέλας και κάντε κλικ στο «Διαλείμματα».

- Επιλέξτε “Επόμενη σελίδα” από το αναπτυσσόμενο μενού.

- Ανοίξτε τη “Διάταξη σελίδας” και μεταβείτε στο “Προσανατολισμός” και, στη συνέχεια, επιλέξτε “Οριζόντιος”.

- Ανοίξτε ξανά την καρτέλα “Αρχική σελίδα” για να ενεργοποιήσετε τα σημάδια παραγράφου. Κάντε κλικ στο «Εμφάνιση/Απόκρυψη σημαδιών παραγράφου», δηλαδή στο σύμβολο «¶». Αυτό σας δίνει μια επισκόπηση της αλλαγής ενότητας που έχετε δημιουργήσει.

- Στη συνέχεια, πρέπει τώρα να δημιουργήσετε μια άλλη αλλαγή ενότητας. Κάντε κύλιση στην αρχή της επόμενης σελίδας. Σε αυτήν την περίπτωση, είναι “σελίδα 5”.

- Επαναλάβετε τα “βήματα 3-4” για να δημιουργήσετε μια νέα αλλαγή ενότητας. Στη συνέχεια, ανοίξτε ξανά την καρτέλα «Προσανατολισμός», αλλά αυτή τη φορά επιλέξτε «Πορτραίτο».

Μόλις ολοκληρωθεί, οτιδήποτε βρίσκεται μεταξύ των διαλειμμάτων ενότητας χρησιμοποιεί τη διάταξη οριζόντιου προσανατολισμού. Μην ξεχάσετε να αλλάξετε τον προσανατολισμό σε κατακόρυφο μετά το διάλειμμα της δεύτερης ενότητας. Διαφορετικά, η επόμενη σελίδα θα είναι επίσης οριζόντια.
Πώς να κάνετε μια σελίδα να εμφανίζεται σε οριζόντια λειτουργία στο Word 2016
Το Microsoft Office 2016 είναι η τελευταία έκδοση που υποστηρίζει παλαιότερα λειτουργικά συστήματα Windows, όπως τα Windows 7 και 8. Αυτή η συμβατότητα περιλαμβάνει προηγούμενες εκδόσεις του MS Office, συγκεκριμένα 2003, 2007 και 2010. Όπως και οι προκάτοχοί του, εισήγαγε αρκετές αναβαθμίσεις σε προϊόντα του Office.
Πολλές αναβαθμίσεις έγιναν ειδικά για το νέο MS Word. Εκτός από την ενημερωμένη διεπαφή, οι χρήστες χειροκρότησαν τις νέες δυνατότητες συνεργασίας που ενσωμάτωσε το Microsoft Word 2016, συμπεριλαμβανομένων των διαδικτυακών πλατφορμών αποθήκευσης όπως OneDrive. Επιπλέον, η Microsoft πρόσθεσε ένα νέο εργαλείο αναζήτησης για τον εντοπισμό συγκεκριμένων εντολών.
Όσον αφορά την αλλαγή του προσανατολισμού της σελίδας, τίποτα δεν έχει αλλάξει στο Word 2016. Απλώς επαναλάβετε τη μέθοδο από τη δόση του 2010. Χρησιμοποιώντας τη δυνατότητα “Αλλαγή ενότητας” στην καρτέλα “Διάταξη σελίδας”, μπορείτε να κάνετε οριζόντια μεμονωμένη σελίδα.
Ωστόσο, εάν θέλετε να αποφύγετε την μη αυτόματη προσθήκη αλλαγών ενοτήτων στο έγγραφό σας, υπάρχει άλλος τρόπος.
Τρόπος ρύθμισης μιας σελίδας σε οριζόντια λειτουργία στο Word 2016 χρησιμοποιώντας τη “Ρύθμιση σελίδας”.
- Επισημάνετε το περιεχόμενο που θέλετε να εμφανίζεται σε οριζόντια λειτουργία.

- Κάντε κλικ στην καρτέλα “Διάταξη” στο μενού κορδέλας στο επάνω μέρος.

- Τώρα, μεταβείτε στην ενότητα “Ρύθμιση σελίδας”, που είναι το εικονίδιο με το μικρό βέλος στην κάτω δεξιά γωνία.

- Στη συνέχεια, στην ενότητα “Προσανατολισμός”, κάντε κλικ στο πλαίσιο που λέει “Τοπίο”.

- Στο κάτω μέρος της ενότητας, κάντε κλικ στο αναπτυσσόμενο μενού «Εφαρμογή σε», μετά επιλέξτε «Επιλεγμένο κείμενο» και επιβεβαιώστε κάνοντας κλικ στο «OK».

Το επισημασμένο τμήμα του εγγράφου σας θα εμφανιστεί σε μια νέα/διαφορετική σελίδα με οριζόντιο προσανατολισμό. Αυτή η μέθοδος είναι ελαφρώς πιο εύκολη από την υλοποίηση αλλαγών ενοτήτων, επειδή δεν χρειάζεται να τις προσθέσετε με μη αυτόματο τρόπο στο έγγραφό σας, όπως το Word/Office 2010. Το Microsoft Word το κάνει για εσάς.
Πώς να κάνετε μια σελίδα να εμφανίζεται σε οριζόντια λειτουργία στο Word 2019
Αν αναρωτιέστε πώς να ρυθμίσετε μια σελίδα σε οριζόντια λειτουργία στο Word 2019, τίποτα δεν διαφέρει από τις προηγούμενες εκδόσεις του Word. Μπορείτε να χρησιμοποιήσετε τις ίδιες δύο μεθόδους από τις εκδόσεις του 2016 και του 2010, που σημαίνει ότι μπορείτε να προσθέσετε μόνοι σας αλλαγές ενότητας ή να αφήσετε το πρόγραμμα να το κάνει για εσάς μέσω της “Ρύθμισης σελίδας”.
- Επισημάνετε όλο το περιεχόμενο στις σελίδες που θέλετε να εμφανίζονται σε οριζόντια μορφή.

- Επιλέξτε την καρτέλα “Διάταξη”. Στην ενότητα “Ρύθμιση σελίδας”, κάντε κλικ στο εικονίδιο “ανάπτυξη” ή επιλέξτε “Περιθώρια” και στη συνέχεια “Προσαρμοσμένα περιθώρια”.

- Στο μενού “Ρύθμιση σελίδας”, μεταβείτε στην ενότητα “Προσανατολισμός” και επιλέξτε “Οριζόντιος”. Μην κάνετε κλικ στο “OK” ακόμα.

- Στην ενότητα “Εφαρμογή σε:”, κάντε κλικ στο “αναπτυσσόμενο εικονίδιο” και, στη συνέχεια, επιλέξτε “Επιλεγμένο κείμενο”.

- Τώρα, μπορείτε να επιλέξετε “OK”.

- Οι σελίδες που είχατε επιλέξει προηγουμένως θα πρέπει τώρα να εμφανίζονται σε οριζόντια μορφή.

Αν αναρωτιέστε αν η διαδικασία είναι διαφορετική για φορητούς υπολογιστές MAC, δεν είναι. Από την αρχική του κυκλοφορία το 1983, το MS Word έχει γίνει διαθέσιμο σε πολλές άλλες πλατφόρμες. Σχεδόν κάθε δυνατότητα μορφοποίησης κειμένου είναι διαθέσιμη στην Apple.
Όσον αφορά τον προσανατολισμό της σελίδας, η διαδικασία είναι η ίδια για macOS και Windows.
Κλείνοντας, το Microsoft Word θεωρείται ένας από τους πιο δημοφιλείς επεξεργαστές κειμένου παγκοσμίως. Το MS Word λειτουργεί με διάφορες πλατφόρμες, κυρίως λόγω της φιλικής προς τον χρήστη διεπαφής και των εξαιρετικών χαρακτηριστικών του. Η εμφάνιση μιας ή περισσότερων σελίδων σε οριζόντια μορφή είναι εύκολη, ειδικά με το Word 2016 και νεότερες εκδόσεις που προσθέτουν αυτόματα τη σελίδα.