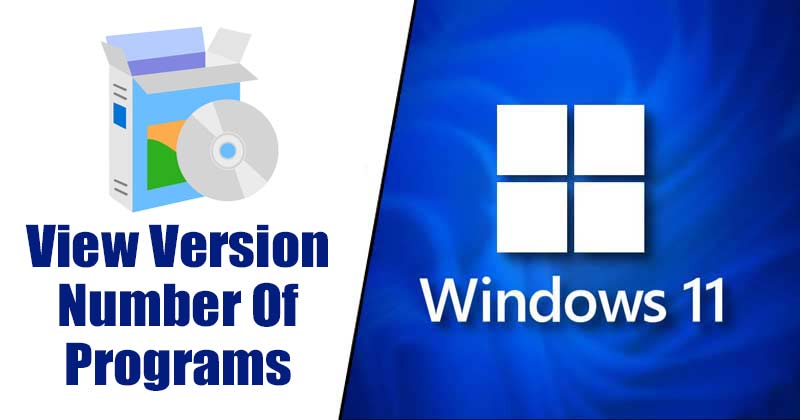
Το λειτουργικό σύστημα Windows 11 παρέχει την επιλογή επιδιόρθωσης προβληματικών εφαρμογών και προγραμμάτων. Η επιλογή επισκευής είναι βολική, αλλά δεν είναι διαθέσιμη για κάθε πρόγραμμα και εφαρμογή.
Μερικές φορές, μπορεί να χρειαστεί να αντιμετωπίσετε μη αυτόματα μια εφαρμογή για να διορθώσετε ένα πρόβλημα. Σε τέτοιες περιπτώσεις, ίσως χρειαστεί να γνωρίζετε τον αριθμό έκδοσης της εφαρμογής που χρησιμοποιείτε.
Η γνώση του αριθμού έκδοσης των εγκατεστημένων εφαρμογών ή προγραμμάτων μπορεί να είναι χρήσιμη με πολλούς τρόπους. Για παράδειγμα, θα μπορείτε να εγκαταστήσετε τις ενημερώσεις με μη αυτόματο τρόπο. θα μπορείτε να θέσετε ερωτήσεις στο φόρουμ υποστήριξης και πολλά άλλα.
Βήματα για την προβολή του αριθμού έκδοσης των εγκατεστημένων εφαρμογών στα Windows 11
Επομένως, σε αυτό το άρθρο, θα μοιραστούμε έναν αναλυτικό οδηγό για τον τρόπο προβολής του αριθμού έκδοσης των εγκατεστημένων εφαρμογών και προγραμμάτων στα Windows 11. Ας το ελέγξουμε. Η διαδικασία θα είναι απλή. απλώς ακολουθήστε τα βήματα που κοινοποιούνται παρακάτω.
Γνωρίστε τον αριθμό έκδοσης εφαρμογών και προγραμμάτων μέσω των ρυθμίσεων
Θα χρησιμοποιήσουμε την εφαρμογή ρυθμίσεων των Windows 11 για να προβάλουμε τον αριθμό έκδοσης των εφαρμογών και των προγραμμάτων σε αυτήν τη μέθοδο. Εδώ είναι τι πρέπει να κάνετε.
1. Πρώτα απ ‘όλα, κάντε κλικ στο κουμπί Έναρξη των Windows 11 και επιλέξτε Ρυθμίσεις.
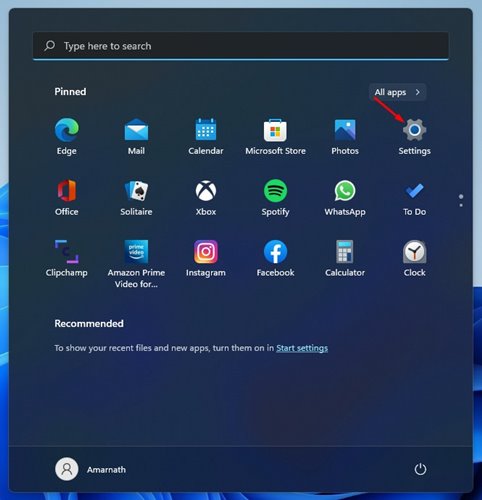
2. Στην εφαρμογή Ρυθμίσεις, κάντε κλικ στην επιλογή Εφαρμογές όπως φαίνεται παρακάτω.
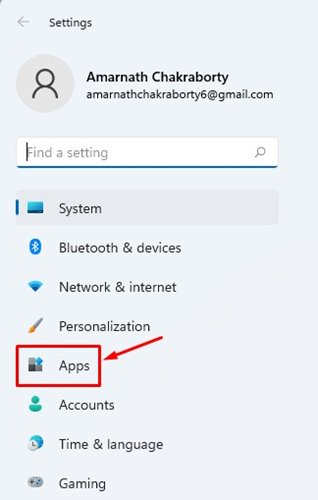
3. Στις Εφαρμογές, κάντε κλικ στην επιλογή Εφαρμογές & δυνατότητες, όπως φαίνεται στο παρακάτω στιγμιότυπο οθόνης.
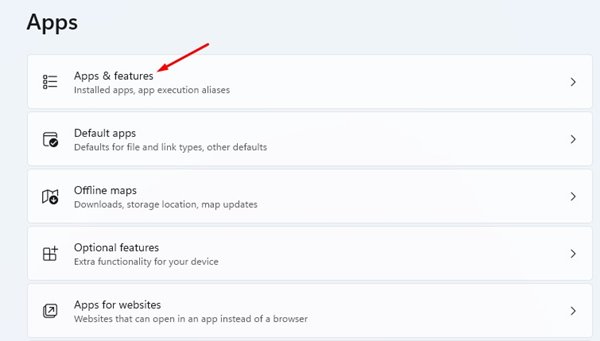
4. Τώρα, θα δείτε μια λίστα με όλες τις εφαρμογές και τα προγράμματα που είναι εγκατεστημένα στο σύστημά σας.
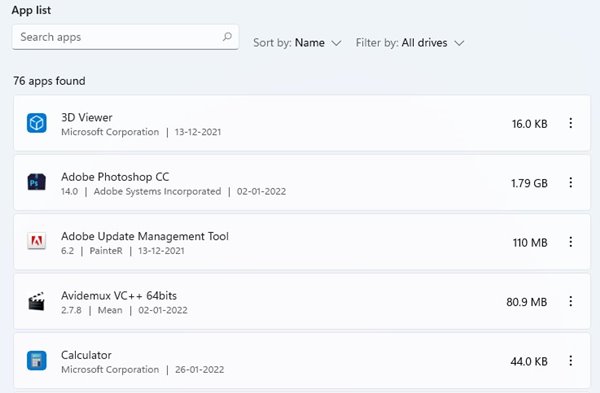
5. Οι εφαρμογές θα αναφέρουν τον αριθμό έκδοσης ακριβώς κάτω από το όνομα.
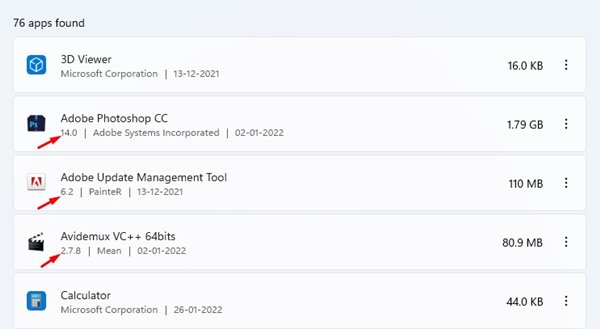
6. Για εφαρμογές Microsoft Store, κάντε κλικ στις τρεις τελείες όπως φαίνεται παρακάτω.
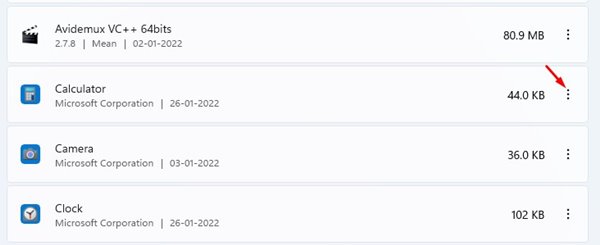
7. Από τη λίστα επιλογών, επιλέξτε Προηγμένες επιλογές.
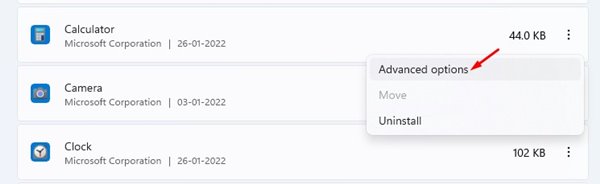
8. Στην επόμενη οθόνη θα εμφανιστεί ο αριθμός έκδοσης των εφαρμογών καταστήματος της Microsoft.
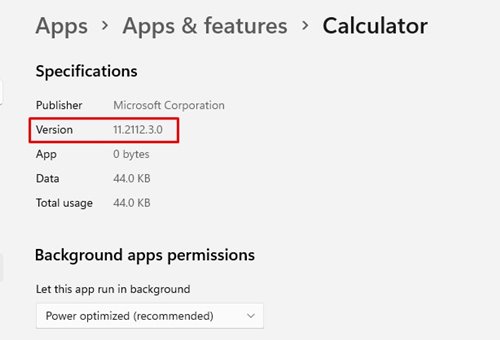
Αυτό είναι! Τελείωσες. Έτσι μπορείτε να γνωρίζετε τον αριθμό έκδοσης των εφαρμογών στα Windows 11.
Άλλος τρόπος να μάθετε τον αριθμό έκδοσης;
Δεν χρειάζεται πραγματικά να περάσετε από την εφαρμογή Ρυθμίσεις για να γνωρίζετε την έκδοση των εφαρμογών που χρησιμοποιείτε. Μπορείτε εύκολα να μάθετε τον αριθμό έκδοσης του προγράμματος μέσα στο πρόγραμμα.
Ανοίξτε το πρόγραμμα και κατευθυνθείτε στη Βοήθεια > Πληροφορίες > Έλεγχος για ενημέρωση. Η επιλογή να γνωρίζετε τον αριθμό έκδοσης μπορεί να διαφέρει ανάλογα με το πρόγραμμα που χρησιμοποιείτε, αλλά είναι συνήθως διαθέσιμη στην ενότητα Πληροφορίες.











