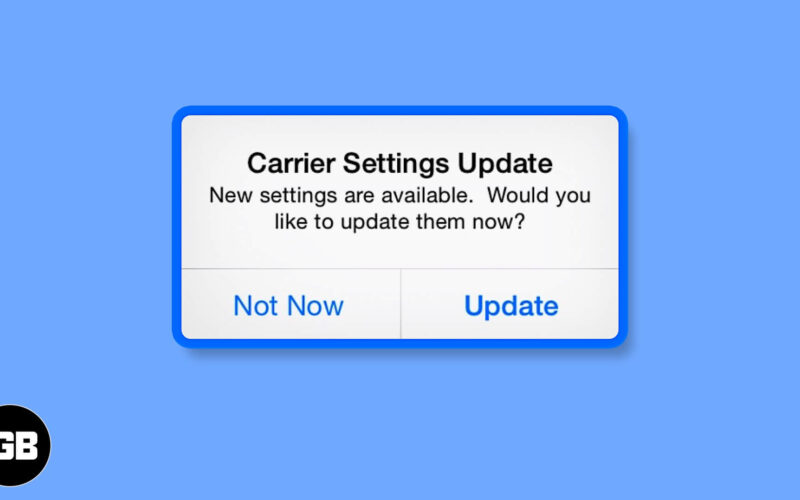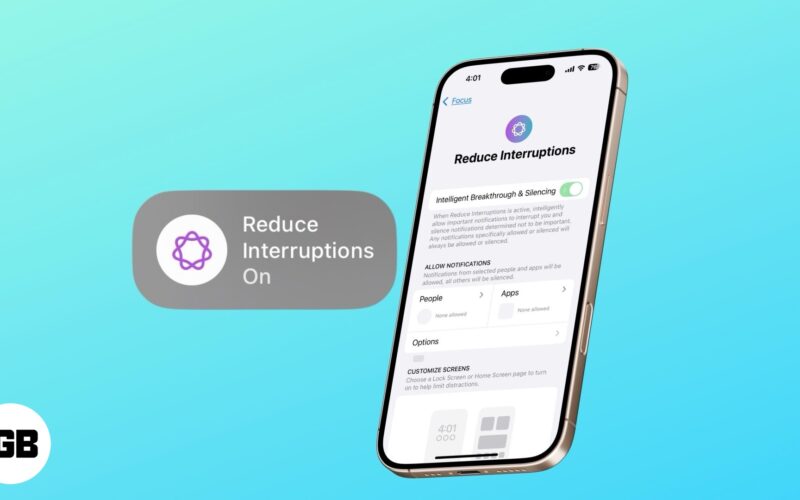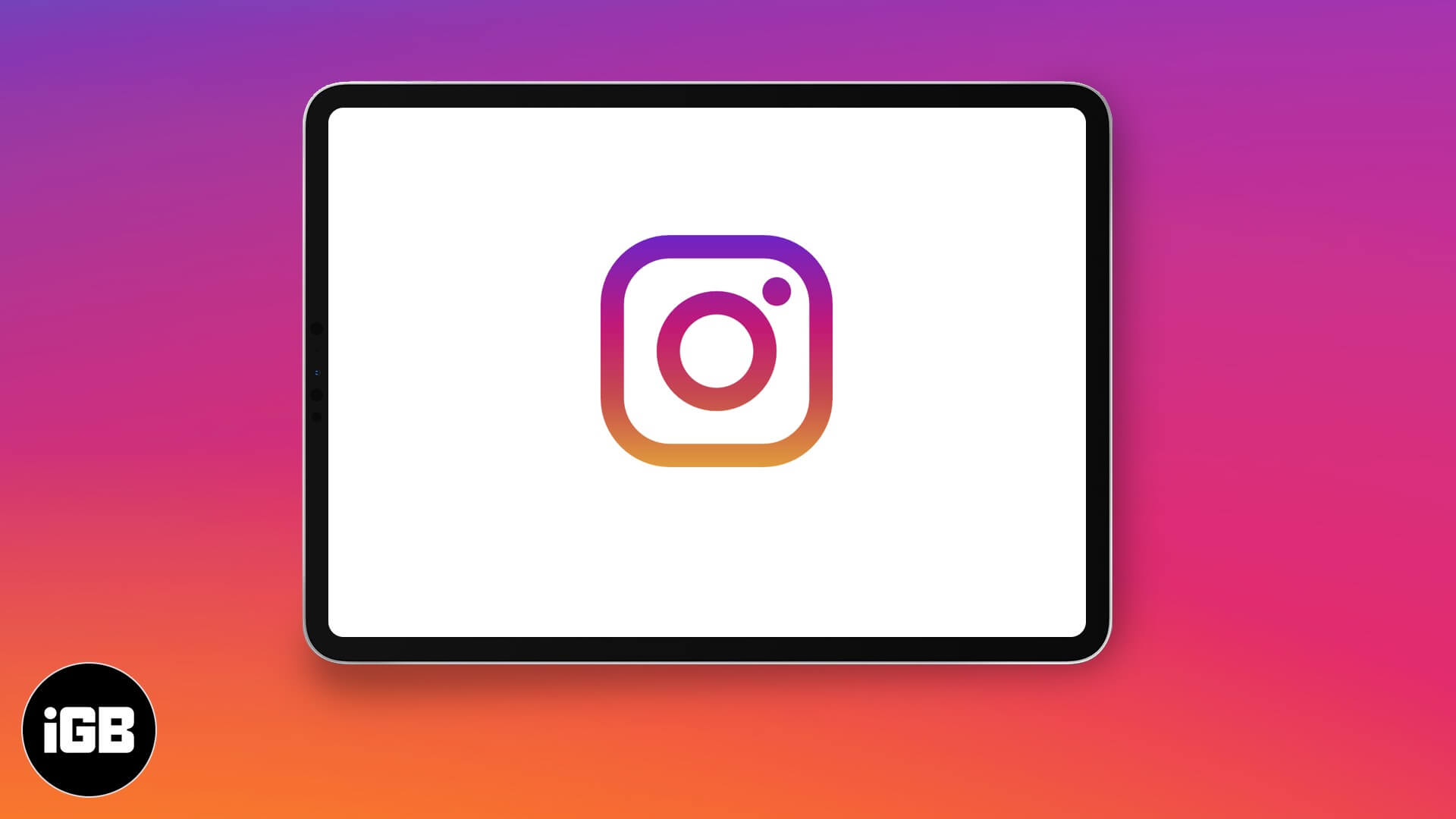Αντιμετωπίζετε πρόβλημα με την οργάνωση ή την εύρεση των σημειώσεων που χρειάζεστε; Με τους Έξυπνους φακέλους στο Apple Notes, μπορείτε να ρυθμίσετε φακέλους που περιλαμβάνουν αυτόματα συγκεκριμένες σημειώσεις. Αυτό σας δίνει έναν εξαιρετικό τρόπο να παραμένετε οργανωμένοι και πάνω από τις νότες που χρειάζεστε περισσότερο. Λοιπόν, ας ρίξουμε μια ματιά στο πώς μπορείτε να δημιουργήσετε και να χρησιμοποιήσετε Έξυπνους φακέλους σε iPhone, iPad και Mac.
- Τι είναι οι Έξυπνοι φάκελοι στις Σημειώσεις;
- Πώς να δημιουργήσετε έναν Έξυπνο Φάκελο στα Notes σε iPhone και iPad
- Πώς να δημιουργήσετε έναν Έξυπνο φάκελο στο Notes στο Mac
Τι είναι οι Έξυπνοι φάκελοι στις Σημειώσεις;
Όπως αναφέρθηκε, μπορείτε να δημιουργήσετε έναν Έξυπνο Φάκελο που περιέχει ορισμένες σημειώσεις αυτόματα. Για να το κάνετε αυτό, ρυθμίζετε ένα φίλτρο (συνθήκη) όπως μια ετικέτα, μια ημερομηνία ή μια κλειδωμένη σημείωση. Όταν πληρούται η προϋπόθεση για μια συγκεκριμένη σημείωση, εμφανίζεται στον Έξυπνο φάκελο. Αυτό σας δίνει ένα βολικό σημείο για γρήγορη πρόσβαση στις σημειώσεις που χρειάζεστε.
Χρήσεις έξυπνων φακέλων στην εφαρμογή Σημειώσεις
- Δείτε όλες τις σημειώσεις για την τρέχουσα ημέρα, κάθε ημέρα της εβδομάδας.
- Δείτε καρφιτσωμένες σημειώσεις που περιέχουν συγκεκριμένες ετικέτες.
- Συγκεντρώστε σημειώσεις που δημιουργήθηκαν ή επεξεργάστηκαν σε ένα συγκεκριμένο εύρος ημερομηνιών.
- Αποκτήστε πρόσβαση στις σημειώσεις που μοιράζεστε με συγκεκριμένες επαφές.
- Δείτε σημειώσεις με συγκεκριμένους τύπους συνημμένων, όπως φωτογραφίες, βίντεο ή έγγραφα.
- Συλλέξτε σημειώσεις που περιέχουν λίστες ελέγχου, συμπεριλαμβανομένων ελεγμένων ή μη επιλεγμένων στοιχείων.
Εάν είστε έτοιμοι να δημιουργήσετε τον δικό σας Έξυπνο Φάκελο, ας πάμε σε αυτό!
Πώς να δημιουργήσετε έναν Έξυπνο Φάκελο στα Notes σε iPhone και iPad
- Εκκινήστε την εφαρμογή Notes στο iPhone σας.
- Επιλέξτε έναν λογαριασμό και πατήστε το εικονίδιο Νέος φάκελος κάτω αριστερά.
- Δώστε ένα όνομα στο φάκελο και επιλέξτε Make Into Smart Folder.

- Δίπλα στην επιλογή Συμπερίληψη αντιστοίχισης σημειώσεων, χρησιμοποιήστε το αναπτυσσόμενο πλαίσιο για να επιλέξετε Όλα ή Οποιοδήποτε ανάλογα με το εάν θέλετε να αντιστοιχίσετε όλα τα φίλτρα ή μόνο μερικά από αυτά.
- Στην ενότητα Επιλογή φίλτρων, πατήστε Απενεργοποίηση στα δεξιά του τύπου φίλτρου που θέλετε να χρησιμοποιήσετε και επιλέξτε τη συνθήκη.
Για παράδειγμα, εάν επιλέξετε Συνημμένα, μπορείτε να επιλέξετε τον τύπο. Και αν επιλέξετε Δημιουργήθηκε, μπορείτε να επιλέξετε το χρονοδιάγραμμα.
- Για παράδειγμα, θα επιλέξουμε Κοινόχρηστο και Με συγκεκριμένα άτομα. Στο επάνω μέρος, κάτω από τα Ενεργοποιημένα φίλτρα, θα δείτε την επιλογή Επιλογή ατόμων.
- Μπορείτε να ενεργοποιήσετε όσα φίλτρα θέλετε. Απλώς να έχετε υπόψη σας την προηγούμενη επιλογή σας στην κορυφή για να ταιριάξετε με Όλες ή Οποιεσδήποτε συνθήκες.

- Πατήστε Τέλος επάνω δεξιά όταν τελειώσετε και άλλη μια φορά για να αποθηκεύσετε τον Έξυπνο φάκελο.

Στη συνέχεια, θα δείτε τον Έξυπνο φάκελο στη λίστα σας για να επιλέξετε και να προβάλετε τα περιεχόμενα.
Μετατρέψτε έναν κανονικό φάκελο σε έναν Έξυπνο φάκελο σε iPhone και iPad
Ίσως έχετε έναν συνηθισμένο φάκελο στις Σημειώσεις που θα θέλατε να μετατρέψετε σε Έξυπνο φάκελο. Μόλις μετατρέψετε το φάκελο, θα δείτε όλες οι σημειώσεις μέσα να περιέχουν μια ετικέτα με το όνομα του φακέλου.
Λάβετε υπόψη ότι δεν μπορείτε να μετατρέψετε έναν Έξυπνο φάκελο σε έναν συνηθισμένο φάκελο, επομένως βεβαιωθείτε ότι θέλετε να αλλάξετε τον τύπο φακέλου προτού ακολουθήσετε αυτά τα βήματα.
- Ανοίξτε έναν απλό φάκελο και, στη συνέχεια, πατήστε τις τρεις τελείες στο επάνω μέρος.
- Επιλέξτε Μετατροπή σε Έξυπνο φάκελο.
- Επιβεβαιώστε επιλέγοντας Μετατροπή στο κάτω μέρος ή Ακύρωση εάν αλλάξετε γνώμη.
- Όπως αναφέρθηκε, θα δείτε στη συνέχεια κάθε σημείωση στον Έξυπνο φάκελο με ετικέτα με το όνομα του φακέλου.

Επεξεργαστείτε έναν Έξυπνο φάκελο σε iPhone και iPad
Εάν θέλετε να αλλάξετε τον Έξυπνο φάκελο, μπορείτε να τον επεξεργαστείτε εύκολα. Αυτό περιλαμβάνει φακέλους που μετατρέπετε σε Έξυπνους φακέλους.
- Επιλέξτε το φάκελο και πατήστε τις τρεις τελείες στο επάνω μέρος.
- Στη συνέχεια, μπορείτε να ταξινομήσετε ή να ομαδοποιήσετε τις σημειώσεις μέσα στο φάκελο ή να επιλέξετε Επεξεργασία έξυπνου φακέλου για τις άλλες αλλαγές παρακάτω.
- Για να μετονομάσετε το φάκελο, απλώς εισαγάγετε το νέο όνομα.
- Για να προσαρμόσετε τα φίλτρα, επιλέξτε Διαχείριση Έξυπνου φακέλου, κάντε τις αλλαγές σας και πατήστε Τέλος για να τις αποθηκεύσετε.
- Επιλέξτε Τέλος επάνω δεξιά ξανά για αποθήκευση και έξοδο από τη λειτουργία επεξεργασίας.

Διαγράψτε έναν Έξυπνο φάκελο σε iPhone και iPad
Μπορείτε να αφαιρέσετε έναν Έξυπνο φάκελο που δεν χρησιμοποιείτε πλέον στο Notes. Οι σημειώσεις στο φάκελο δεν διαγράφονται, αλλά παραμένουν στην αρχική τους θέση. Καταργήθηκε μόνο το κοντέινερ Smart Folder.
- Στην κύρια οθόνη φακέλων, είτε σύρετε το όνομα του φακέλου από τα δεξιά προς τα αριστερά και πατήστε το εικονίδιο Διαγραφή (κάδος απορριμμάτων) είτε πατήστε παρατεταμένα το φάκελο και επιλέξτε Διαγραφή.
- Επιβεβαιώστε πατώντας Διαγραφή έξυπνου φακέλου στο κάτω μέρος.

Πώς να δημιουργήσετε έναν Έξυπνο φάκελο στο Notes στο Mac
Όπως σε iPhone ή iPad, μπορείτε να δημιουργήσετε έναν Έξυπνο Φάκελο στα Notes στο Mac εύκολα, αν και με λίγες αλλαγές.
- Εκκινήστε την εφαρμογή Notes σε Mac.
- Επιλέξτε έναν λογαριασμό και επιλέξτε Αρχείο → Νέος έξυπνος φάκελος από τη γραμμή μενού.
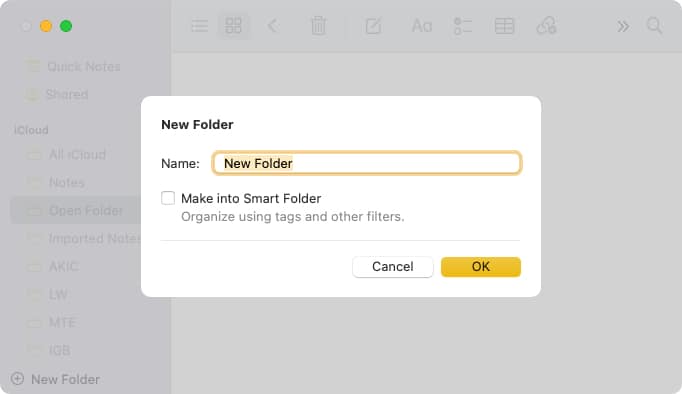
Εναλλακτικά, μπορείτε να κάνετε κλικ στο εικονίδιο Νέος φάκελος στην πλαϊνή γραμμή των Σημειώσεων και να επιλέξετε το πλαίσιο για την επιλογή Δημιουργία σε Έξυπνο φάκελο.
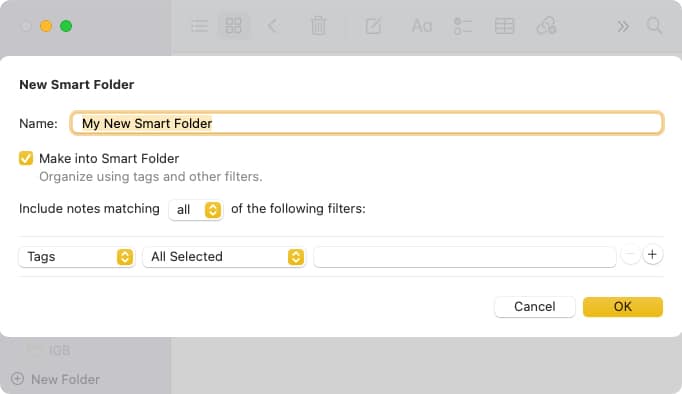
- Δώστε στον Έξυπνο Φάκελό σας ένα όνομα στο επάνω μέρος του αναδυόμενου πλαισίου. Θα πρέπει να δείτε το πλαίσιο Make into a Smart Folder επιλεγμένο για εσάς.
- Δίπλα στην επιλογή Συμπερίληψη αντιστοίχισης σημειώσεων, χρησιμοποιήστε το αναπτυσσόμενο πλαίσιο για να επιλέξετε Όλα ή Οποιαδήποτε.
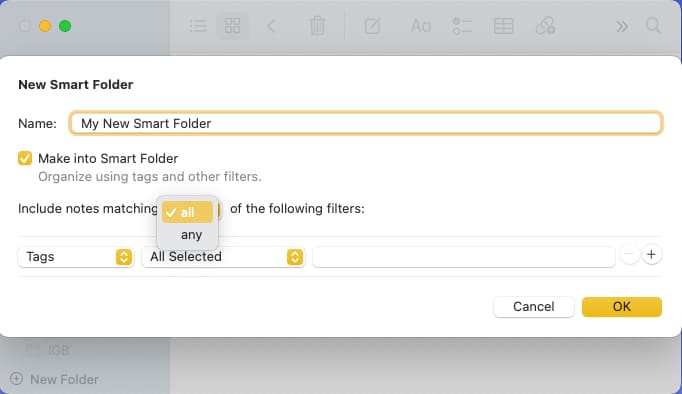
- Στην ενότητα φίλτρου στο κάτω μέρος, επιλέξτε τον τύπο φίλτρου χρησιμοποιώντας το πρώτο αναπτυσσόμενο πλαίσιο. Θα δείτε τις ίδιες επιλογές σε Mac με το iPhone και το iPad.
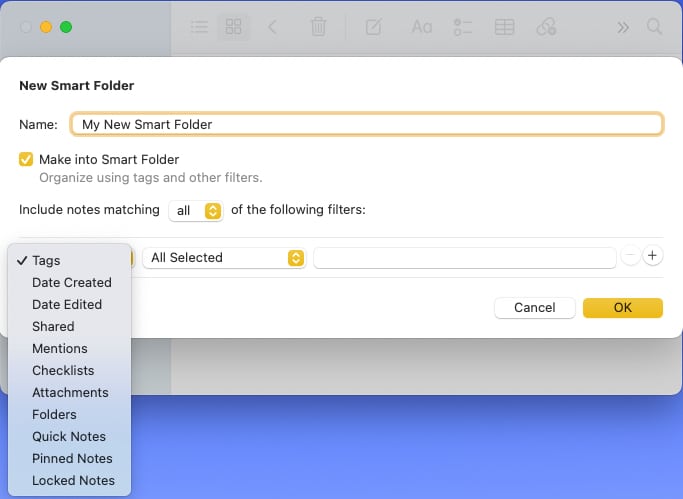
- Αφού επιλέξετε τον τύπο του φίλτρου, θα δείτε τα πλαίσια στα δεξιά να προσαρμόζονται για να ταιριάζουν σε αυτόν τον τύπο.
Για παράδειγμα, εάν επιλέξετε Ημερομηνία δημιουργίας, μπορείτε να επιλέξετε Σήμερα, Χθες, έναν αριθμό ημερών ή ένα εύρος ημερομηνιών. Ή, εάν επιλέξετε Φάκελοι και Συμπερίληψη, επιλέξτε τα ονόματα των φακέλων.
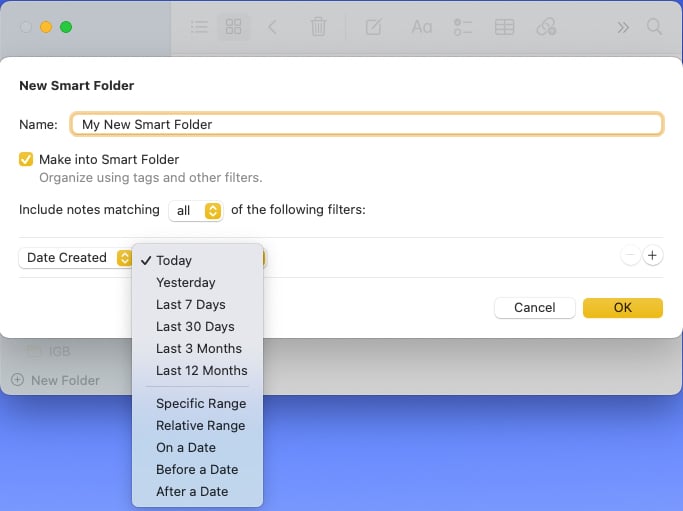
- Για να ολοκληρώσετε τη ρύθμιση του φίλτρου, κάντε κλικ στο κουμπί με το σύμβολο συν στα δεξιά.
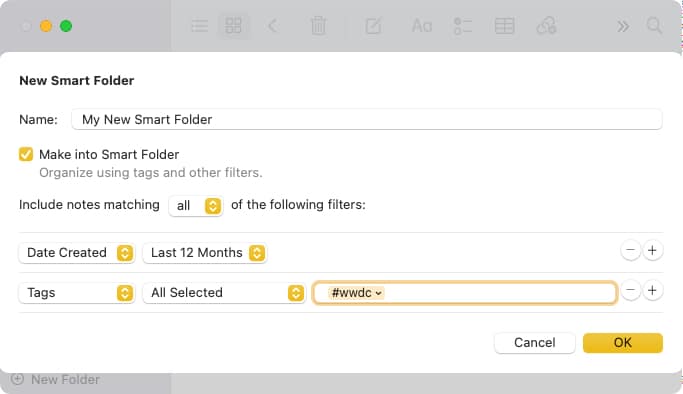
- Αφού ρυθμίσετε τα πάντα, κάντε κλικ στο OK για να αποθηκεύσετε τον Έξυπνο φάκελο.
Στη συνέχεια, θα το δείτε να εμφανίζεται στην πλαϊνή γραμμή των Σημειώσεων, ώστε να μπορείτε να το επιλέξετε και να προβάλετε τα περιεχόμενα.
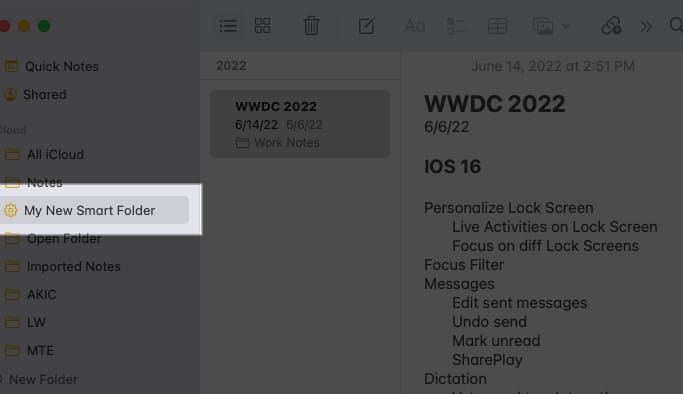
Μετατροπή φακέλου σε Έξυπνο φάκελο σε Mac
Εάν έχετε έναν κανονικό φάκελο που θέλετε να μετατρέψετε σε Έξυπνο φάκελο, χρειάζονται μόνο μερικά κλικ.
- Ξεκινήστε με ένα από τα παρακάτω:
- Επιλέξτε τις τρεις τελείες στα δεξιά του ονόματος και επιλέξτε Μετατροπή σε Έξυπνο φάκελο.
- Κάντε δεξί κλικ στο φάκελο και επιλέξτε Μετατροπή σε Έξυπνο φάκελο.
- Επιλέξτε Αρχείο → Μετατροπή φακέλου σε Έξυπνο φάκελο στη γραμμή μενού.
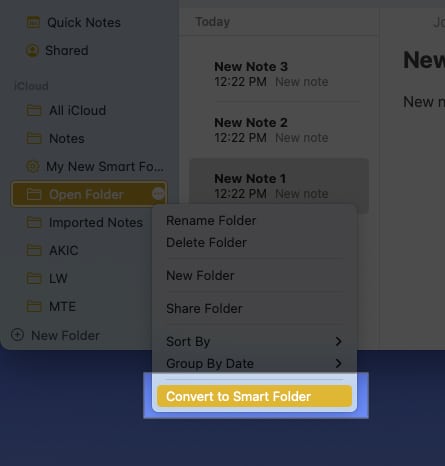
- Όταν δείτε το αναδυόμενο μήνυμα για επιβεβαίωση αυτής της ενέργειας, επιλέξτε Μετατροπή για να συνεχίσετε.
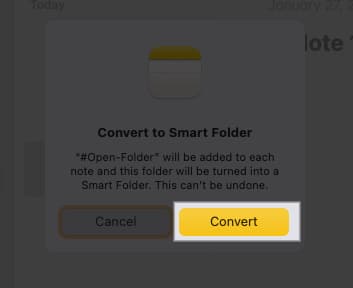
- Στη συνέχεια, θα δείτε κάθε σημείωση στο φάκελο να περιέχει το όνομα του Έξυπνου φακέλου ως ετικέτα.
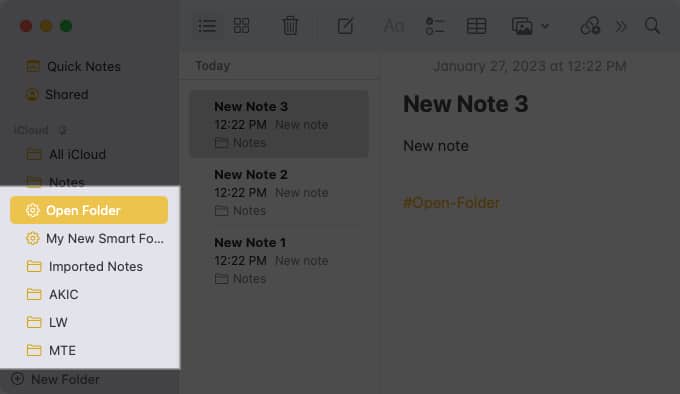
Επεξεργαστείτε έναν Έξυπνο φάκελο σε Mac
Αφού δημιουργήσετε έναν Έξυπνο Φάκελο, μπορείτε να κάνετε προσαρμογές σε αυτόν ακριβώς όπως στο iPhone και το iPad.
Κάντε δεξί κλικ ή επιλέξτε τις τρεις τελείες στα δεξιά του ονόματος του φακέλου. Στη συνέχεια, μπορείτε να επιλέξετε να μετονομάσετε το φάκελο ή να ταξινομήσετε ή να ομαδοποιήσετε τα περιεχόμενά του.
Για να αλλάξετε τα φίλτρα για τον Έξυπνο φάκελο, επιλέξτε Επεξεργασία Έξυπνου Φακέλου. Στη συνέχεια, κάντε τις προσαρμογές σας και επιλέξτε ΟΚ για να τις αποθηκεύσετε.

Διαγραφή έξυπνου φακέλου σε Mac
Εάν δεν θέλετε πλέον να χρησιμοποιείτε έναν Έξυπνο φάκελο που έχετε δημιουργήσει, μπορείτε να τον διαγράψετε εύκολα. Θυμηθείτε, αυτό δεν διαγράφει τις σημειώσεις του φακέλου.
- Κάντε ένα από τα παρακάτω:
- Επιλέξτε τις τρεις τελείες στα δεξιά του ονόματος και επιλέξτε Διαγραφή φακέλου.
- Κάντε δεξί κλικ στο φάκελο και επιλέξτε Διαγραφή φακέλου.
- Επιλέξτε Επεξεργασία → Διαγραφή φακέλου στη γραμμή μενού.

- Επιβεβαιώστε αυτήν την ενέργεια στο αναδυόμενο πλαίσιο επιλέγοντας Διαγραφή. Διαφορετικά, επιλέξτε Ακύρωση.

Εργαστείτε πιο έξυπνα με τους Smart Folders στο Apple Notes!
Το ωραίο με τους Smart Folders στο Notes, εκτός από τη γρήγορη πρόσβαση στις σημειώσεις που θέλετε, είναι ότι όλα γίνονται χωρίς καμία προσπάθεια. Αφιερώνοντας λίγα λεπτά για να δημιουργήσετε έναν Έξυπνο φάκελο εκ των προτέρων, μπορείτε να κρατήσετε τις σημειώσεις σας οργανωμένες χωρίς να σηκώσετε άλλο δάχτυλο.
Σε σας! Τώρα που ξέρετε πώς να χρησιμοποιείτε έναν Έξυπνο φάκελο στα Notes σε iPhone, iPad και Mac, πρόκειται να δημιουργήσετε έναν ή το έχετε ήδη κάνει;
Διαβάστε περισσότερα:
- Πώς να βρείτε και να αντικαταστήσετε κείμενο στην εφαρμογή Notes στο iPhone
- Τρόπος κοινής χρήσης φακέλων εφαρμογών Notes σε iPhone, iPad και Mac
- Πώς να σαρώσετε έγγραφα στο iPhone με την εφαρμογή Notes