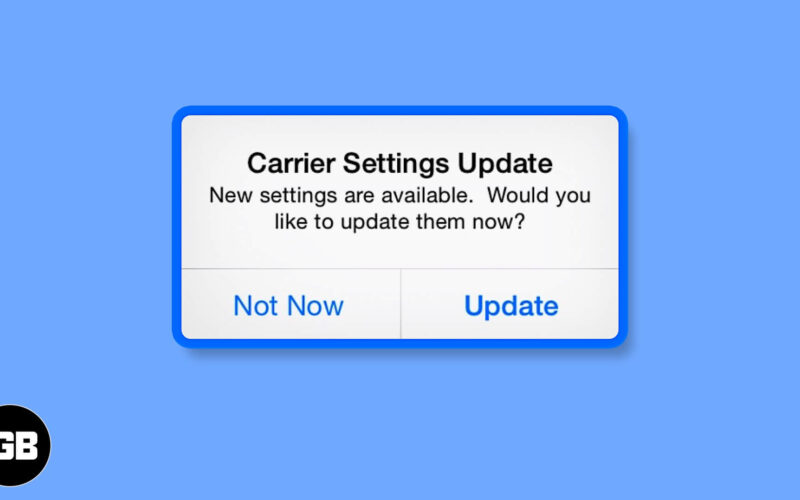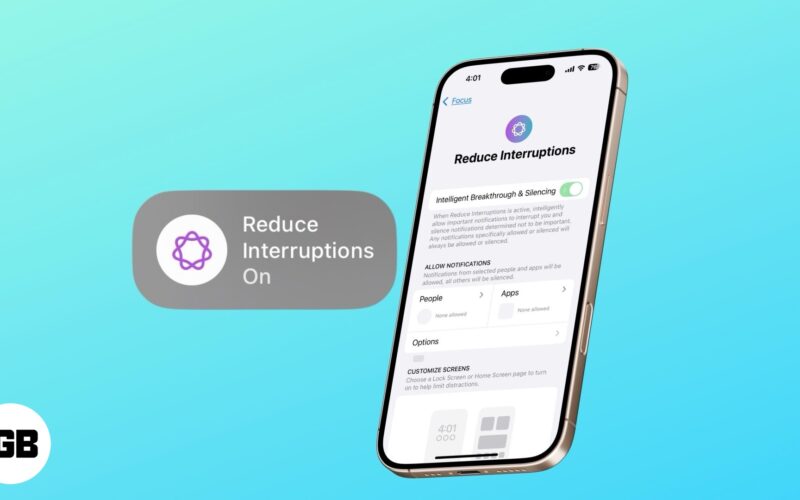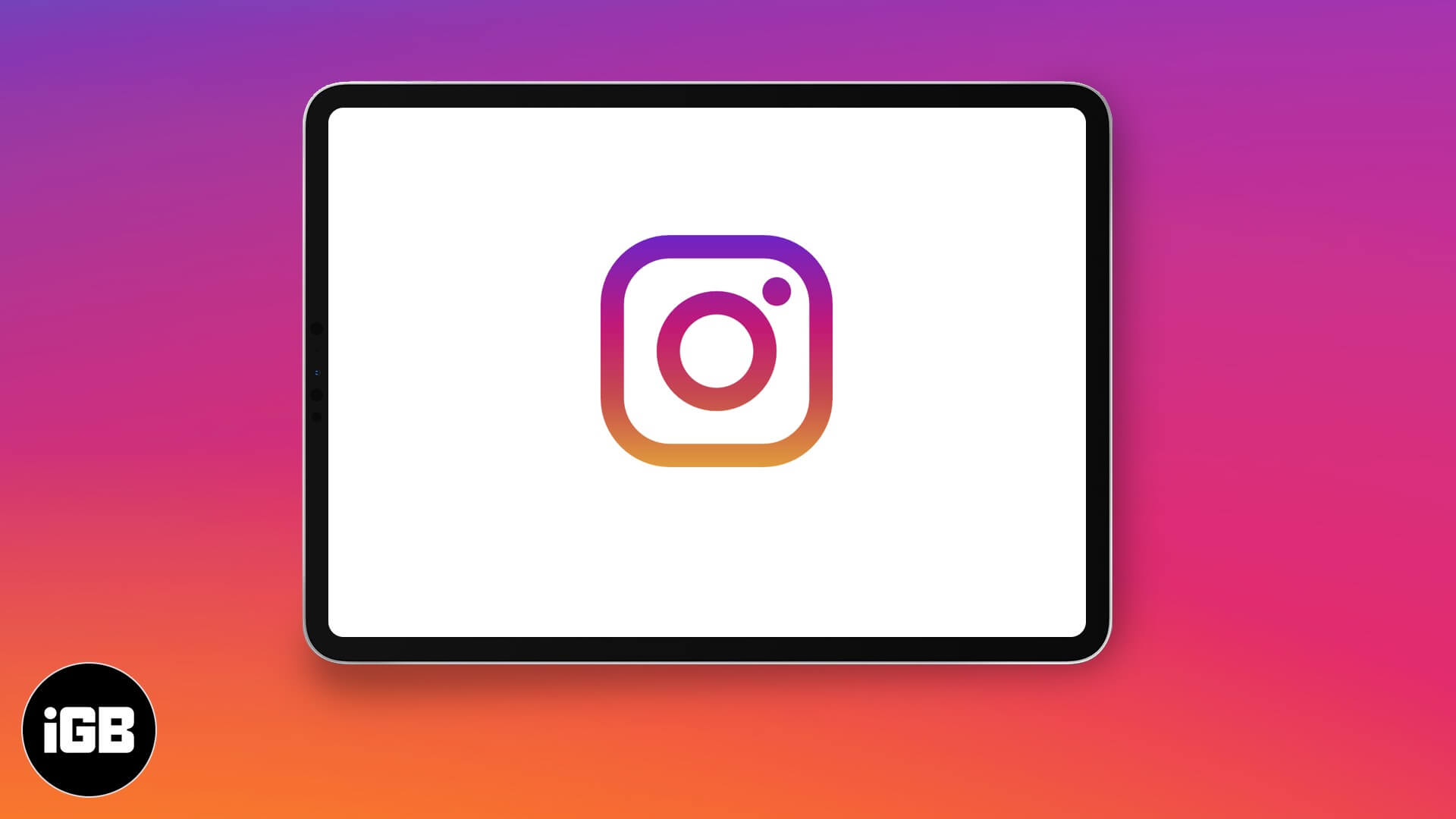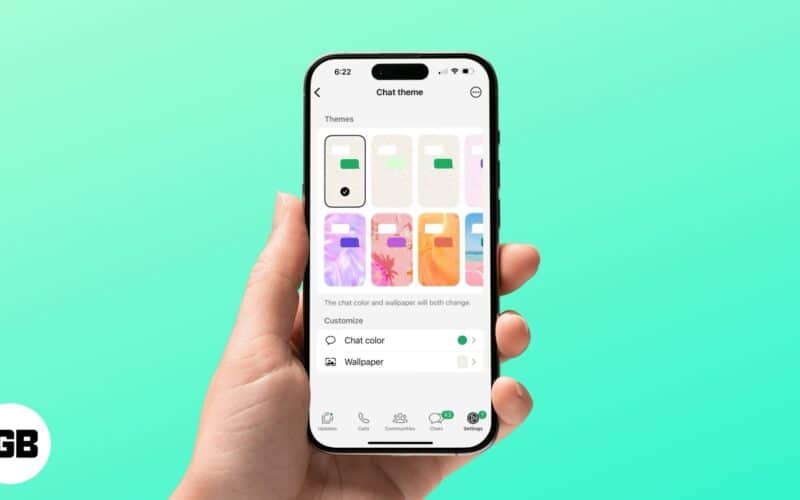Η ενσωματωμένη εφαρμογή λήψης σημειώσεων της Apple είναι ένας εύχρηστος τρόπος για να σημειώνετε ιδέες, εκκρεμότητες και άλλες πληροφορίες που σκοπεύετε να κρατήσετε. Εάν είστε σαν εμένα, το χρησιμοποιείτε επίσης για την αποθήκευση προσωπικών δεδομένων, όπως διαπιστευτήρια σύνδεσης, κωδικούς, σημαντικά αποκόμματα ιστού και προσωπικούς λογαριασμούς.
Τούτου λεχθέντος, πρέπει να προσθέσετε ένα επίπεδο προστασίας στις Σημειώσεις σας. Αν και δεν μπορείτε να κλειδώσετε εφαρμογές σε Mac χωρίς τη βοήθεια ενός εργαλείου τρίτου κατασκευαστή, μπορείτε να δημιουργήσετε έναν κωδικό πρόσβασης ή να χρησιμοποιήσετε το Touch ID για να κλειδώσετε τις σημειώσεις σας για να διασφαλίσετε ότι κανένας άλλος δεν έχει πρόσβαση σε αυτές.
Διαβάστε παρακάτω για να μάθετε πώς να κλειδώνετε τις Σημειώσεις στο Mac σας και να τις διαχειρίζεστε.
- Πώς να ορίσετε έναν κωδικό πρόσβασης για να κλειδώσετε τις Σημειώσεις σας
- Πώς να κλειδώσετε μια σημείωση σε Mac
- Αλλάξτε τον κωδικό πρόσβασης των Notes στο Mac
- Πώς να επαναφέρετε τον κωδικό πρόσβασης των Notes
- Κλείστε γρήγορα κλειδωμένες σημειώσεις σε Mac
- Πώς να αφαιρέσετε μια κλειδαριά
- Γιατί δεν μπορώ να κλειδώσω τις σημειώσεις μου στο Mac;
Σημαντικό: Μπορείτε να κλειδώσετε τις σημειώσεις σας στο Mac είτε τις αποθηκεύετε στο iCloud είτε όχι. Υπάρχουν όμως προϋποθέσεις:
-
Εάν αποθηκεύετε σημειώσεις στο iCloud και ο συγχρονισμός είναι ενεργοποιημένος, βεβαιωθείτε ότι οι σημειώσεις του iCloud είναι ενημερωμένες. Όταν απαιτείται ενημέρωση, συνήθως θα εντοπίσετε ένα κουμπί Αναβάθμισης δίπλα στο iCloud στην πλαϊνή γραμμή των Notes.
-
Εάν αποθηκεύετε σημειώσεις σε Mac, δηλαδή, όλες οι σημειώσεις αποθηκεύονται μόνο σε Mac και ο συγχρονισμός iCloud είναι απενεργοποιημένος.
Ωστόσο, αυτή η δυνατότητα δεν θα είναι διαθέσιμη εάν συγχρονίζετε τον λογαριασμό σας στο Notes με μια υπηρεσία ηλεκτρονικού ταχυδρομείου τρίτου μέρους, όπως το Gmail ή το Yahoo.
Πώς να ορίσετε έναν κωδικό πρόσβασης για να κλειδώσετε τις Σημειώσεις σας
Στο Mac σας, μπορείτε να ορίσετε έναν κωδικό πρόσβασης που μπορείτε να χρησιμοποιήσετε για να κλειδώσετε και να ξεκλειδώσετε οποιαδήποτε σημείωση. Εκτός από τη χρήση κωδικού πρόσβασης, μπορείτε επίσης να επιλέξετε να ξεκλειδώσετε τις σημειώσεις σας χρησιμοποιώντας:
- Touch ID στο Mac ή το Magic Keyboard σας
- Το Apple Watch σας
Για να ορίσετε έναν κωδικό πρόσβασης στην εφαρμογή Notes:
- Ανοίξτε την εφαρμογή Σημειώσεις → μεταβείτε στη γραμμή μενού → κάντε κλικ στις Σημειώσεις → Προτιμήσεις.
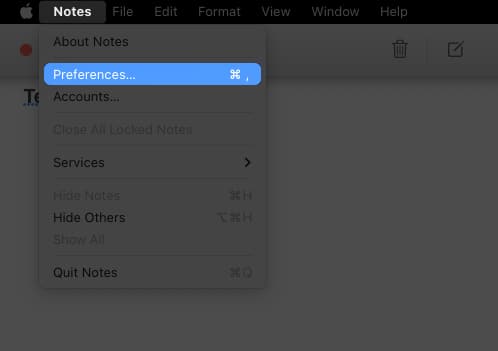
- Επιλέξτε έναν λογαριασμό δίπλα στις Κλειδωμένες σημειώσεις εάν έχετε πολλούς λογαριασμούς.
- Εισαγάγετε έναν κωδικό πρόσβασης στο πεδίο κωδικού πρόσβασης. Πληκτρολογήστε το ξανά στο πεδίο Επαλήθευση. Μπορεί να θέλετε να προσθέσετε μια υπόδειξη για να σας βοηθήσει να θυμάστε τον κωδικό πρόσβασής σας. Η υπόδειξη θα εμφανιστεί αφού χρησιμοποιήσετε τον λάθος κωδικό πρόσβασης δύο φορές.
- Κάντε κλικ στην επιλογή Ορισμός κωδικού πρόσβασης.
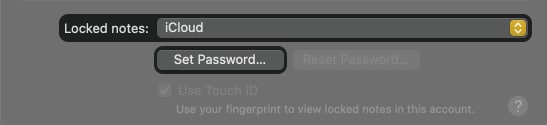
Μπορείτε επίσης να επιλέξετε Use Touch ID για να χρησιμοποιήσετε το δακτυλικό σας αποτύπωμα για να ξεκλειδώσετε τις σημειώσεις σας. Εάν το επιλέξετε αυτό, θα εμφανιστεί ένα μήνυμα που θα ζητά τον κωδικό πρόσβασης των σημειώσεων σας.
Μόλις ενεργοποιηθεί, θα σας ζητηθεί να χρησιμοποιήσετε το Touch ID για να ξεκλειδώσετε τις σημειώσεις σας στο εξής. Μπορείτε πάντα να κάνετε κλικ στο Use Password και να πληκτρολογήσετε τον κωδικό πρόσβασής σας αντί να χρησιμοποιήσετε το δακτυλικό σας αποτύπωμα.
Πώς να κλειδώσετε μια σημείωση σε Mac
Τώρα που έχετε ορίσει έναν κωδικό πρόσβασης για τις σημειώσεις σας, μπορείτε να αρχίσετε να τις κλειδώνετε.
- Ανοίξτε τις Σημειώσεις → επιλέξτε μια σημείωση που θέλετε να κλειδώσετε.
- Κάντε κλικ στο κουμπί Κλείδωμα → επιλέξτε Κλείδωμα Σημείωσης. Εισαγάγετε τον κωδικό πρόσβασής σας, χρησιμοποιήστε το Touch ID σας ή χρησιμοποιήστε το Apple Watch για να κλειδώσετε τη σημείωσή σας.

Εναλλακτικά, μπορείτε να κάνετε έλεγχο-κλικ σε μια σημείωση → επιλέξτε Κλείδωμα σημείωσης από το μενού με τα συμφραζόμενα.
Οι κλειδωμένες σημειώσεις θα έχουν ένα κλειδωμένο εικονίδιο δίπλα στις σημειώσεις. Εν τω μεταξύ, οι ξεκλείδωτες σημειώσεις κλειδώματος θα έχουν ένα ξεκλείδωτο εικονίδιο κλειδώματος και τη λέξη ξεκλείδωτη δίπλα τους.
Κάνοντας κλικ σε μια κλειδωμένη σημείωση θα εμφανιστεί ένα μήνυμα Αυτή η σημείωση είναι κλειδωμένη ακολουθούμενη από μια προτροπή που σας ζητά να εισαγάγετε τον κωδικό πρόσβασής σας. Για να ανοίξετε την κλειδωμένη σημείωση, απλώς πληκτρολογήστε τον κωδικό πρόσβασής σας, δώστε το Touch ID σας ή φέρτε το Apple Watch σας κοντά στο Mac.
Αφού εισαγάγετε τον κωδικό πρόσβασής σας, όλες οι άλλες κλειδωμένες σημειώσεις θα ξεκλειδωθούν για εύκολη προβολή και επεξεργασία. Οι σημειώσεις δεν θα σας ζητήσουν να εισαγάγετε ξανά τον κωδικό πρόσβασης, εκτός εάν οι σημειώσεις κλειδωθούν λόγω αδράνειας.
Σημείωση: Δεν θα μπορείτε να δείτε τις σημειώσεις σας εάν ξεχάσετε τον κωδικό πρόσβασής σας και δεν χρησιμοποιήσετε το Touch ID ή το Apple Watch. Η Apple δεν θα μπορεί να σας βοηθήσει να αποκτήσετε ξανά πρόσβαση στις κλειδωμένες σημειώσεις σας.
Αλλάξτε τον κωδικό πρόσβασης των Notes στο Mac
Μπορείτε να αλλάξετε τον κωδικό πρόσβασης των Notes του Mac σας ανά πάσα στιγμή. Αυτό μπορεί να συμβαίνει εάν μοιραστήκατε τον παλιό σας κωδικό πρόσβασης στο Notes με κάποιον και δεν θέλετε πλέον να του δίνετε πρόσβαση στις Σημειώσεις σας.
Να το πράξουν:
- Ανοίξτε τις Σημειώσεις → Προτιμήσεις.
- Στο κάτω μέρος του παραθύρου, κάντε κλικ στην επιλογή Αλλαγή κωδικού πρόσβασης. Θα σας ζητηθεί να εισαγάγετε τον παλιό σας κωδικό πρόσβασης, τον νέο κωδικό πρόσβασης και την επαλήθευση του νέου σας κωδικού πρόσβασης.
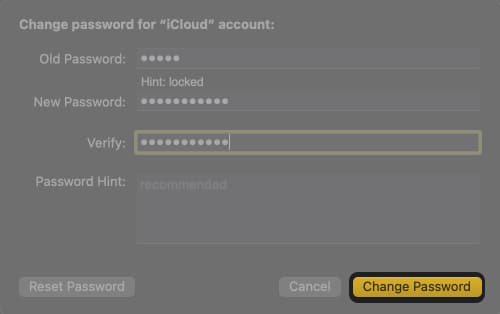
Πώς να επαναφέρετε τον κωδικό πρόσβασης των Notes
Η Apple συνιστά να επαναφέρετε τον κωδικό πρόσβασής σας μόνο εάν ξεχάσατε τον τρέχοντα κωδικό πρόσβασής σας, αλλά εξακολουθείτε να θέλετε να προστατεύσετε τις μελλοντικές σας σημειώσεις με κωδικό πρόσβασης.
Είναι σημαντικό να σημειωθεί ότι, ενώ μπορείτε να επαναφέρετε και να δημιουργήσετε έναν νέο κωδικό πρόσβασης, αυτό σας επιτρέπει μόνο να προστατεύετε με κωδικό πρόσβασης τις νέες σημειώσεις που θέλετε να κλειδώσετε στο μέλλον και δεν ισχύει για σημειώσεις που έχουν κλειδωθεί χρησιμοποιώντας τον παλιό κωδικό πρόσβασης. Αυτό σημαίνει ότι οι ήδη κλειδωμένες σημειώσεις θα εξακολουθούν να προστατεύονται με τον παλιό σας κωδικό πρόσβασης και δεν θα μπορείτε να έχετε πρόσβαση σε αυτές.
Σας συνιστούμε να αλλάξετε τον κωδικό πρόσβασής σας αντί να τον επαναφέρετε εάν γνωρίζετε τον τρέχοντα κωδικό πρόσβασής σας. Η επαναφορά του κωδικού πρόσβασής σας θα είχε ως αποτέλεσμα μόνο να χρειαστεί να διαχειριστείτε πολλούς κωδικούς πρόσβασης, κάτι που μπορεί να προκαλέσει σύγχυση και απογοήτευση.
Για να επαναφέρετε τον κωδικό πρόσβασής σας:
- Ανοίξτε την εφαρμογή Σημειώσεις → Προτιμήσεις.
- Κάντε κλικ στην Επαναφορά κωδικού πρόσβασης. Θα σας ζητηθεί να δώσετε τον κωδικό πρόσβασης του λογαριασμού iCloud για να συνεχίσετε.
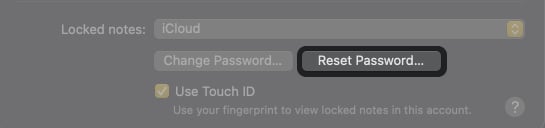
- Θα εμφανιστεί ένα μήνυμα που θα επιβεβαιώνει την επιθυμία σας να επαναφέρετε τον κωδικό πρόσβασής σας. Κάντε κλικ στο OK.
Κλείστε γρήγορα κλειδωμένες σημειώσεις σε Mac
Σε περιπτώσεις που θέλετε να αποκρύψετε αμέσως τα περιεχόμενα των κλειδωμένων σημειώσεων σας—συμπεριλαμβανομένων των προεπισκοπήσεων άλλων κλειδωμένων σημειώσεων στην πλαϊνή γραμμή— μπορείτε να κλείσετε όλες τις κλειδωμένες σημειώσεις σας.
Αυτό μπορεί να είναι ευεργετικό όταν υπάρχουν αδιάκριτα βλέμματα κοντά και θέλετε να τα εμποδίσετε να δουν τις σημειώσεις σας.
Για να το κάνετε αυτό, επιλέξτε μια κλειδωμένη σημείωση → κάντε κλικ στο κουμπί Κλείδωμα → επιλέξτε Κλείσιμο όλων των κλειδωμένων σημειώσεων. Ακόμα κι αν δεν το κάνετε αυτό, οι σημειώσεις σας θα κλείσουν αυτόματα μετά από κάποιο χρονικό διάστημα λόγω αδράνειας. Το Notes θα κλειδώσει επίσης τις σημειώσεις σας μόλις κλείσετε την εφαρμογή.
Προειδοποίηση: Οι κλειδωμένες σημειώσεις σας θα παραμείνουν ξεκλείδωτες εάν απλώς κλείσετε την εφαρμογή Notes αντί να την κλείσετε.
Πώς να αφαιρέσετε μια κλειδαριά
Μπορείτε εύκολα να αφαιρέσετε το κλείδωμα στη σημείωσή σας εάν αποφασίσετε ότι το περιεχόμενο της σημείωσής σας δεν χρειάζεται πλέον προστασία. Για να αφαιρέσετε μια κλειδαριά, επιλέξτε μια σημείωση → κάντε κλικ στο εικονίδιο Κλείδωμα → επιλέξτε Κατάργηση κλειδώματος. Μπορεί να σας ζητηθεί να εισαγάγετε τον κωδικό πρόσβασής σας εάν προσπαθήσετε να αφαιρέσετε το κλείδωμα μιας κλειδωμένης σημείωσης.
Γιατί δεν μπορώ να κλειδώσω τις σημειώσεις μου στο Mac;
Το Notes είναι ένα πολύ υπέροχο εργαλείο που προσφέρει μια τεράστια γκάμα χαρακτηριστικών. Ωστόσο, η χρήση ορισμένων από αυτές τις λειτουργίες στις σημειώσεις σας μπορεί να σας περιορίσει από το κλείδωμα τους. Οι σημειώσεις που δεν μπορείτε να κλειδώσετε περιλαμβάνουν:
- Γρήγορες σημειώσεις
- Σημειώσεις που περιέχουν βίντεο, αρχεία ήχου, PDF ή συνημμένα έγγραφα
- Κοινόχρηστες σημειώσεις
- Σημειώσεις με ετικέτες
- Σημειώσεις από λογαριασμό iCloud που δεν έχει αναβαθμιστεί ακόμα
Μιλώντας για τις λειτουργίες, έχουμε περιγράψει διάφορες συμβουλές που θα σας βοηθήσουν να χρησιμοποιήσετε τις Notes στο Mac σας πιο επιδέξια.
Συχνές ερωτήσεις
Α. Η Apple δεν προσφέρει αυτήν τη δυνατότητα, αλλά μπορείτε να ορίσετε έναν κωδικό πρόσβασης και να κλειδώσετε όλες τις σημειώσεις σας μέσα στην εφαρμογή. Συγκεκριμένα, δεν θα μπορείτε να κλειδώσετε όλες τις σημειώσεις σας ταυτόχρονα. θα πρέπει να γίνει μία νότα τη φορά.
Αν και μπορείτε να δοκιμάσετε να χρησιμοποιήσετε εφαρμογές τρίτων που κλειδώνουν και περιορίζουν την πρόσβαση σε εφαρμογές στο iPhone σας.
Δεν υπάρχει επιλογή απόκρυψης σημειώσεων εντός της εφαρμογής. Μπορείτε να το κλειδώσετε μόνο για να εμποδίσετε άλλους να δουν το περιεχόμενό του.
Είναι τα μυστικά σας ασφαλή;
Η καταγραφή σημειώσεων και η διατήρηση ιδεών και σχετικών πληροφοριών σε κοντινή απόσταση είναι πολύ πιο εύκολη με τις Σημειώσεις. Ωστόσο, δεν θέλετε αυτό το χρυσωρυχείο να κάθεται στη συσκευή σας απροστάτευτο.
Είτε περιέχει στοιχεία λογαριασμού και σύνδεσης είτε το προσωπικό σας ημερολόγιο, το να το κρατάτε κλειδωμένο και ασφαλές από τα αδιάκριτα βλέμματα θα πρέπει να είναι η προτεραιότητά σας. Κρατάς τις σημειώσεις σου κλειδωμένες; Μοιραστείτε τις σκέψεις σας παρακάτω.
Διαβάστε περισσότερα:
- Πώς να καρφιτσώσετε μια σημείωση στην κορυφή της λίστας Σημειώσεων σε iPhone, iPad, Mac
- 11 τρόποι για να διορθώσετε τα Apple Notes που δεν συγχρονίζονται μεταξύ iPhone και Mac
- Τρόπος κοινής χρήσης φακέλων εφαρμογών Notes σε iPhone, iPad και Mac