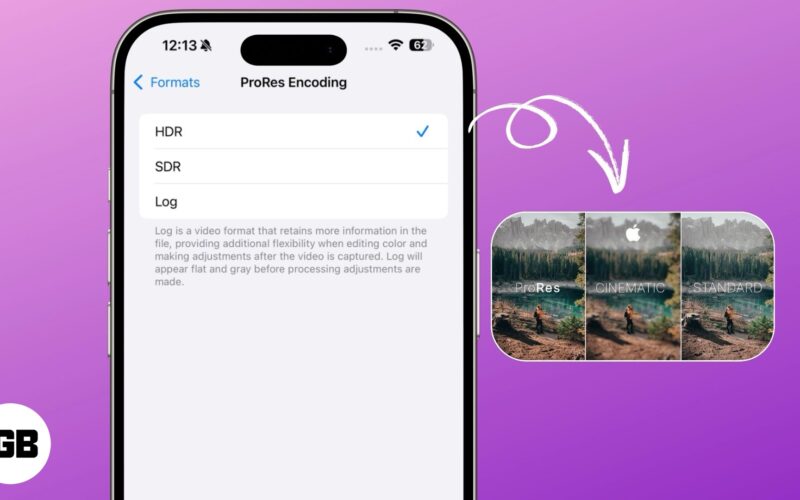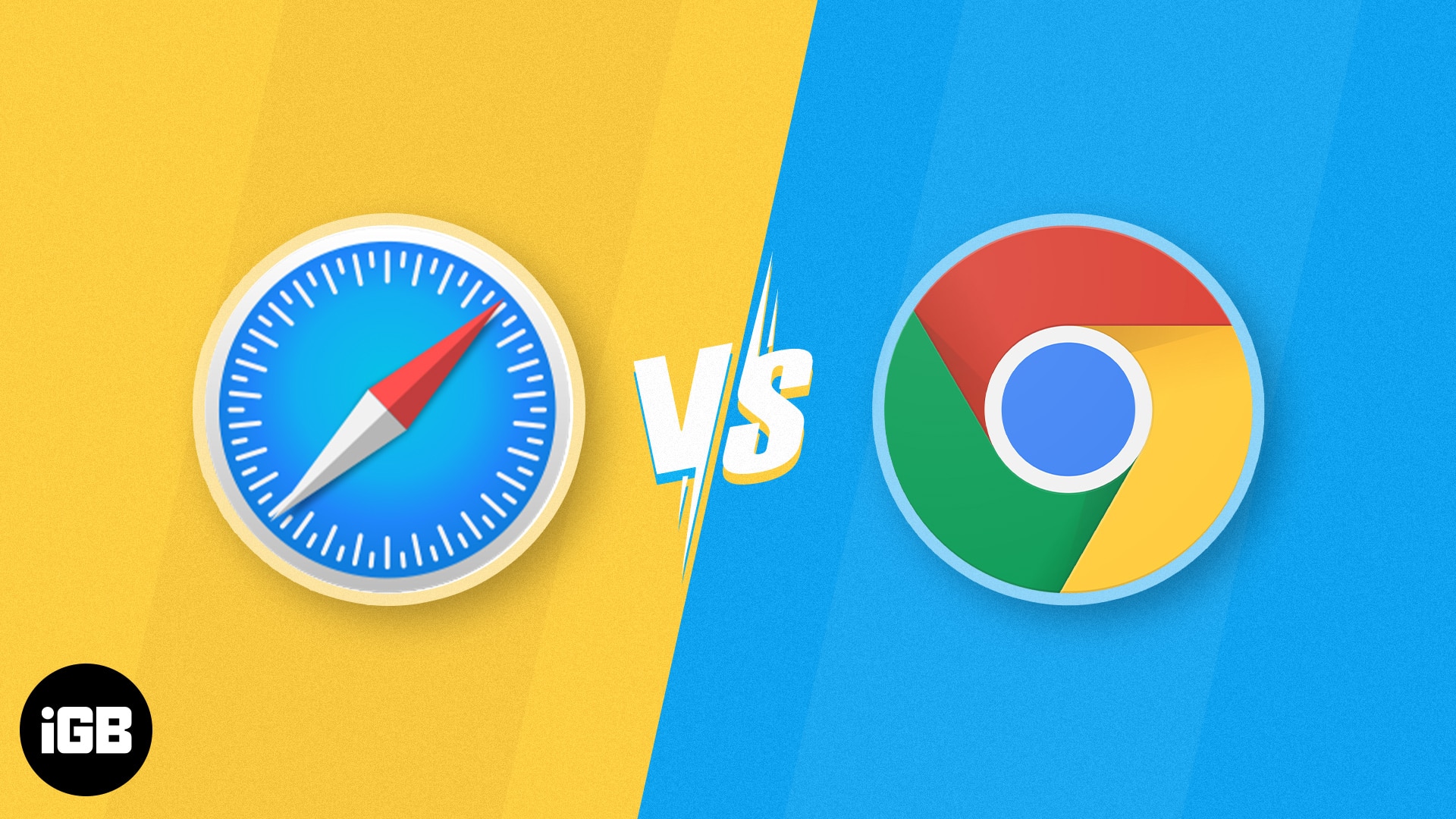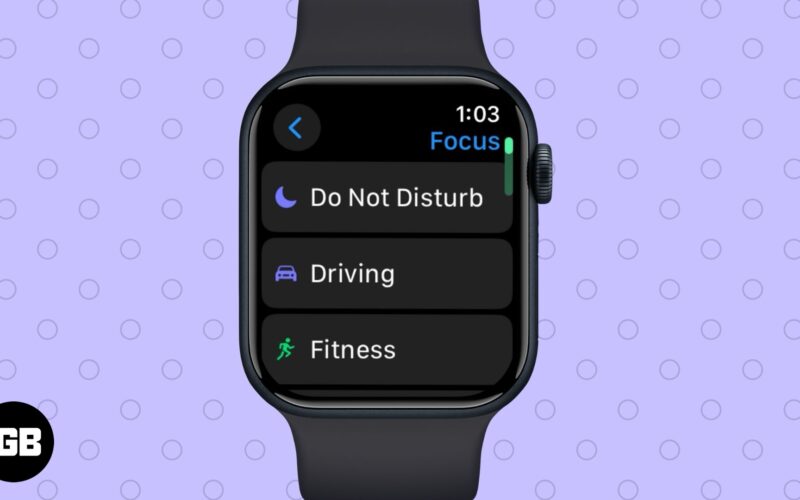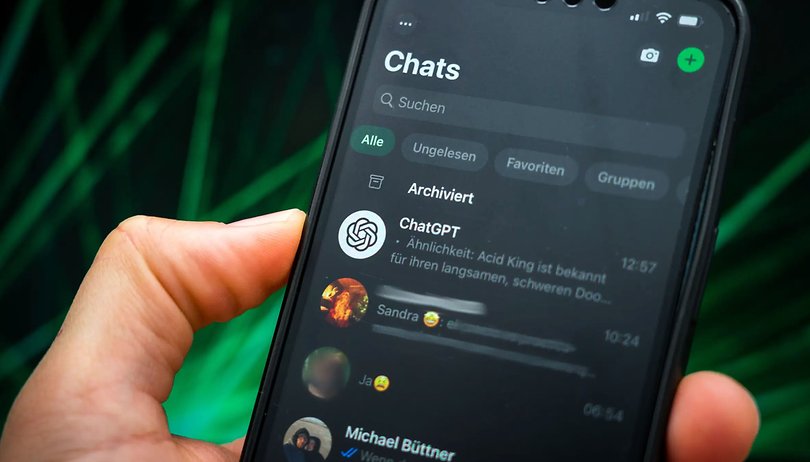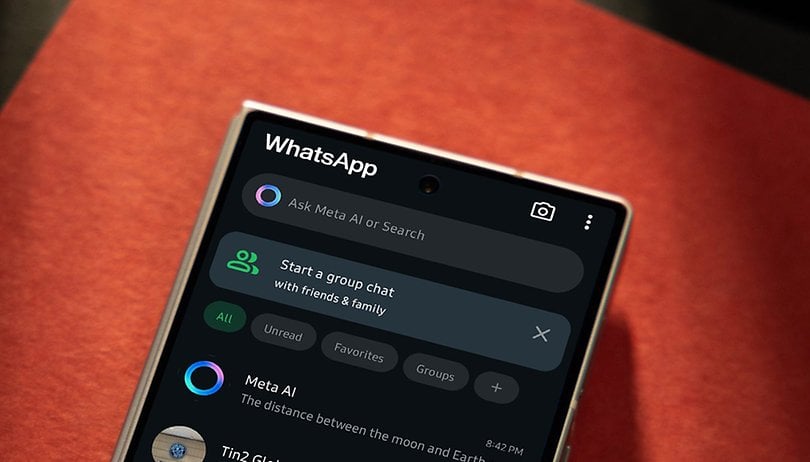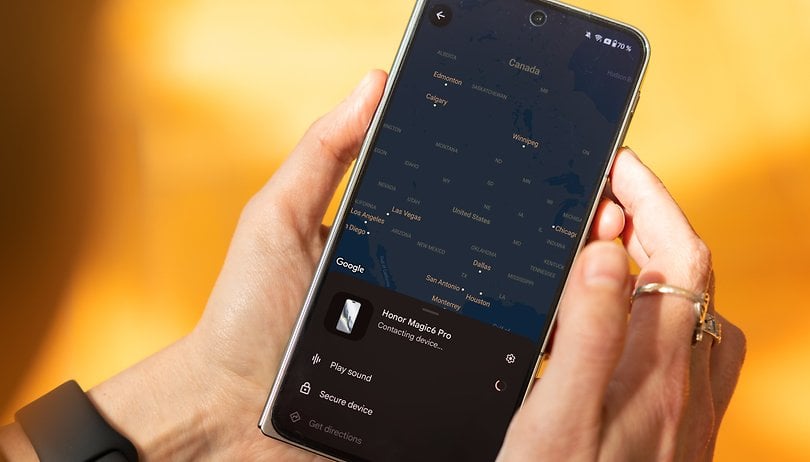Αν αναζητάτε πιθανούς τρόπους λήψης του Netflix στο Mac σας, δεν είστε μόνοι. Το Netflix είναι μια δημοφιλής υπηρεσία ροής που είναι προσβάσιμη σε διάφορες συσκευές. Ωστόσο, το macOS δεν διαθέτει επίσημη εφαρμογή Netflix. Έτσι, οι περισσότεροι χρήστες Mac πρέπει να βασίζονται στον επίσημο ιστότοπο για να απολαμβάνουν εκπομπές και ταινίες του Netflix.
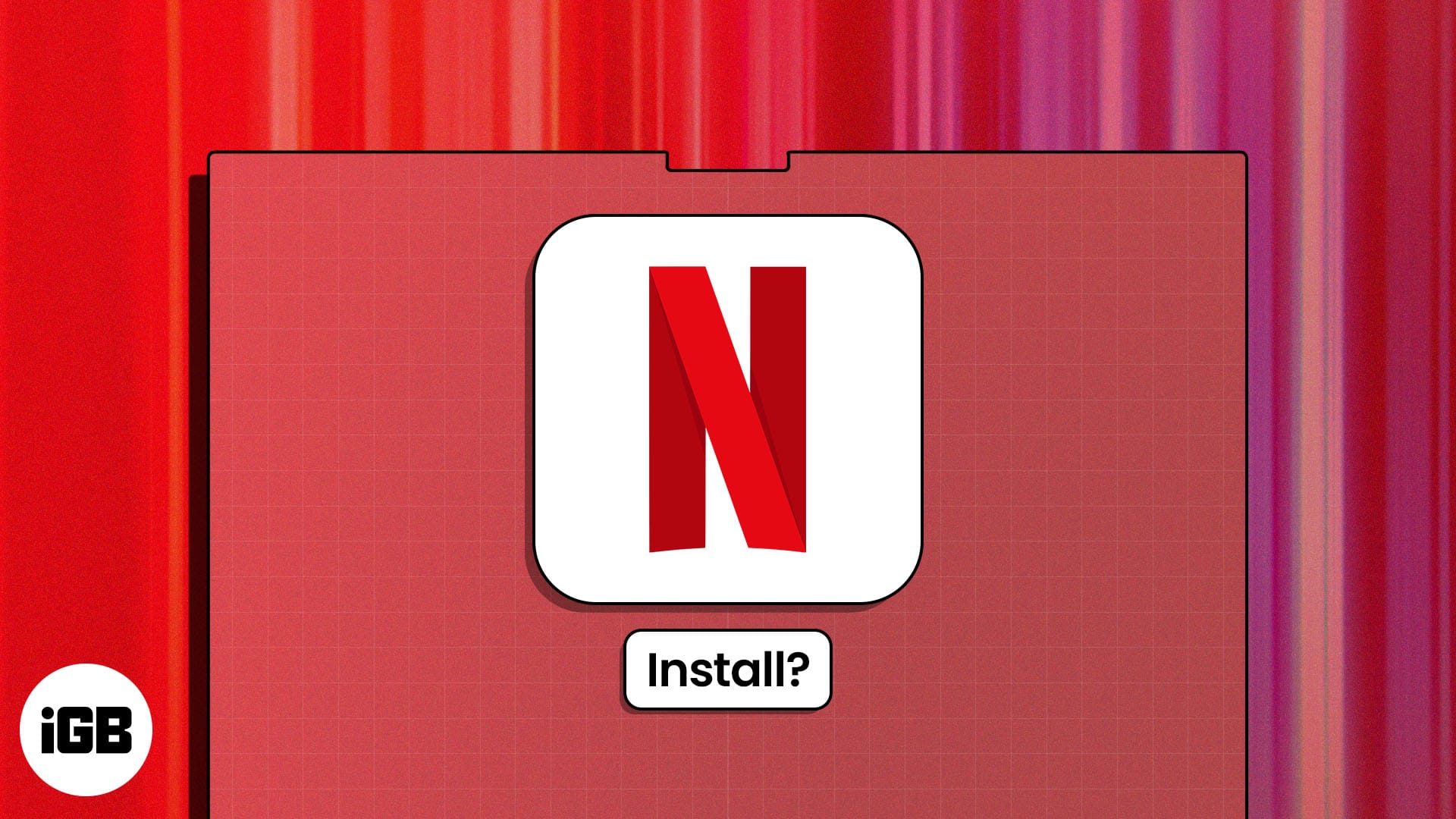
Τι θα γινόταν όμως αν σας έλεγα ότι υπάρχουν μερικοί πιο νόμιμοι τρόποι για να παρακολουθήσετε περιεχόμενο Netflix σε Mac; Ενδιαφέρον, σωστά; Σε αυτό το ιστολόγιο, έχω περιγράψει όλους τους πιθανούς τρόπους με τους οποίους μπορείτε να κάνετε ροή περιεχομένου Netflix στο Mac σας. Ας ξεκινήσουμε!
Μπορείτε να κατεβάσετε το Netflix σε Mac;
Δυστυχώς, η απάντηση είναι ΟΧΙ. Προς το παρόν, η εφαρμογή Netflix δεν είναι διαθέσιμη για λήψη στο MacBook. Ως εκ τούτου, μπορείτε να έχετε πρόσβαση και να παρακολουθείτε το Netflix μόνο μέσω προγραμμάτων περιήγησης ιστού όπως το Safari και το Google Chrome.
Αλλά δεν είναι τόσο κακό όσο φαίνεται. Μπορείτε ακόμα να απολαύσετε ροή υψηλής ποιότητας στο πρόγραμμα περιήγησής σας Mac, εάν έχετε ενεργή συνδρομή στο Netflix. Το μόνο μειονέκτημα είναι ότι χωρίς την εφαρμογή, δεν μπορείτε να κατεβάσετε τίτλους Netflix ή να απολαύσετε άλλες μοναδικές δυνατότητες, όπως φωνητικούς ελέγχους.
Πώς να εγκαταστήσετε το Netflix σε Mac χρησιμοποιώντας συντομεύσεις ιστότοπου
Παρά τα μειονεκτήματα, εάν θέλετε να έχετε γρήγορη πρόσβαση στο Netflix στο Mac σας, μπορείτε να δημιουργήσετε τη συντόμευση του ιστότοπού του ή αυτό που οι κοινοί αποκαλούν την εφαρμογή Ιστού Safari.
Χρησιμοποιώντας αυτήν τη συντόμευση, δεν θα χρειαστεί να εκκινήσετε το πρόγραμμα περιήγησης και να ανοίξετε το Netflix για να παρακολουθήσετε την αγαπημένη σας εκπομπή. Μπορείτε εύκολα να το έχετε πρόσβαση από το Dock στην Αρχική οθόνη σας. Επιτρέψτε μου να σας δείξω πώς:
Ως εφαρμογή Ιστού που χρησιμοποιεί το Safari
- Εκκινήστε το πρόγραμμα περιήγησης Safari στο Mac σας.
- Μεταβείτε στο Netflix επίσημη ιστοσελίδα.
- Κάντε κλικ στο εικονίδιο Κοινή χρήση από την επάνω δεξιά γωνία.
- Επιλέξτε Προσθήκη στο Dock.
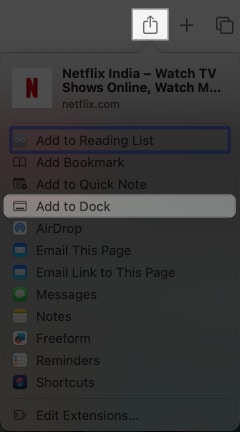
- Μετονομάστε το εικονίδιο της εφαρμογής όπως θέλετε.
- Τέλος, κάντε κλικ στην Προσθήκη.
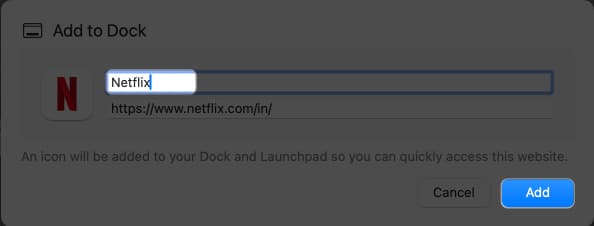
- Το εικονίδιο της εφαρμογής Netflix θα είναι διαθέσιμο στη γραμμή σύνδεσης του MacBook σας.
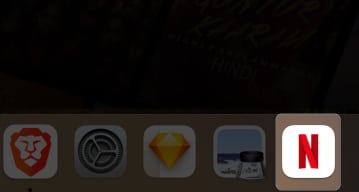
Μόλις χρησιμοποιήσετε τη συντόμευση του ιστότοπου, θα εκπλαγείτε όταν δείτε πώς μοιάζει με μια πλήρως λειτουργική εφαρμογή. Στην αρχή, δεν θα μπορείτε καν να διακρίνετε τη διαφορά.
Μια παρόμοια επιλογή είναι διαθέσιμη για το Google Chrome, αλλά συνοδεύεται από μερικά επιπλέον βήματα. Δεδομένου ότι είναι το πιο δημοφιλές πρόγραμμα περιήγησης, έχω δώσει τα βήματα και για το Chrome. Ρίχνω μιά ματιά.
Δημιουργήστε μια συντόμευση για το Netflix χρησιμοποιώντας το Google Chrome
- Ανοίξτε το Google Chrome στο MacBook σας.
- Μεταβείτε στην αρχική σελίδα του Netflix.
- Κάντε κλικ στο εικονίδιο με τις τρεις κουκκίδες από την επάνω δεξιά γωνία.
- Επιλέξτε Μετάδοση, Αποθήκευση και Κοινή χρήση → Κάντε κλικ στην επιλογή Δημιουργία συντόμευσης.
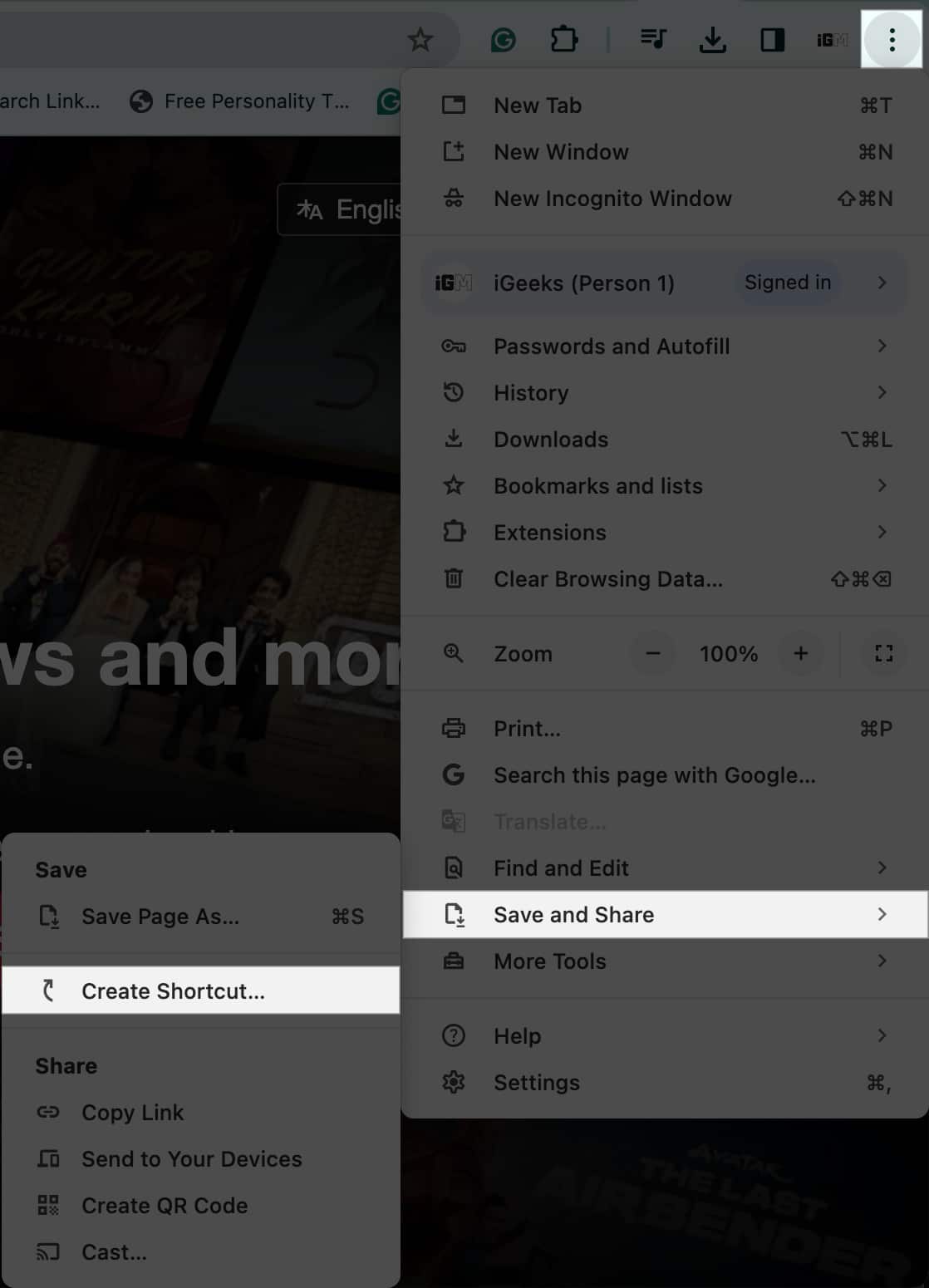
- Ένα νέο αναδυόμενο παράθυρο θα εμφανιστεί στην οθόνη.
- Μετονομάστε την εφαρμογή όπως θέλετε.
- Ενεργοποιήστε την επιλογή Άνοιγμα ως παράθυρο και επιλέξτε Δημιουργία.
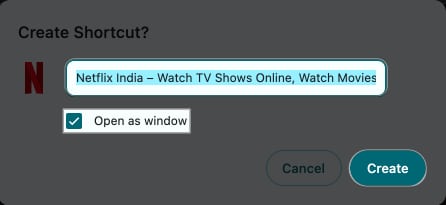
- Με αυτόν τον τρόπο θα αποθηκευτεί η εφαρμογή στη συσκευή σας.
- Εντοπίστε το Netflix στην εφαρμογή Finder.
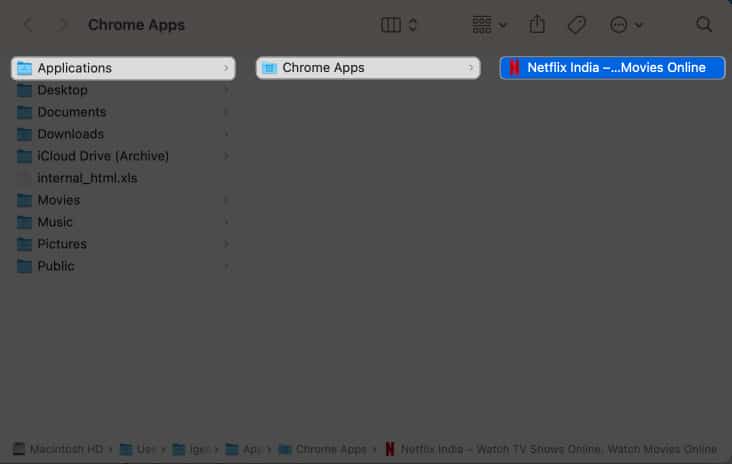
- Τώρα σύρετε το εικονίδιο της εφαρμογής στον φάκελο που θέλετε και απολαύστε το Netflix με ένα κλικ.
- Το έχω τοποθετήσει στην επιφάνεια εργασίας για εύκολη πρόσβαση.
Ενώ η εφαρμογή Ιστού προσφέρει έναν άμεσο τρόπο πρόσβασης στο Netflix σε Mac, δεν επιτρέπει στον χρήστη να κατεβάζει ταινίες και εκπομπές ιστού. Επίσης, οι εφαρμογές Ιστού δεν υποστηρίζουν εντολές φωνητικής αναζήτησης.
Αλλά μην ανησυχείτε! Υπάρχει ένας τρόπος που δεν χρειάζεται να συμβιβαστείτε σε καμία δυνατότητα του Netflix και να το χρησιμοποιήσετε στο μέγιστο δυνατό βαθμό στο Mac σας. Επιτρέψτε μου να σας δείξω πώς να αποκτήσετε την εφαρμογή Netflix στο MacBook χρησιμοποιώντας το PlayCover.
Γίνετε μέλος του iGeeksBlog Premium και αποκτήστε πρόσβαση στο περιεχόμενό μας χωρίς διαφημίσεις με πρόσθετα προνόμια.
Πώς να εγκαταστήσετε το Netflix σε Mac χρησιμοποιώντας το PlayCover
Το PlayCover είναι μια εφαρμογή που έχει σχεδιαστεί για να μιμείται εφαρμογές iOS σε υπολογιστές Apple Silicon Mac. Χρησιμοποιώντας αυτό, μπορείτε να εκτελέσετε την εφαρμογή iOS του Netflix σε ένα προσομοιωμένο περιβάλλον στο Mac σας.
Ενώ η διαδικασία είναι λίγο χρονοβόρα, το αποτέλεσμα είναι γλυκό. Μπορείτε σχεδόν να χρησιμοποιήσετε το Netflix σαν μια κανονική εφαρμογή Mac. Εδώ είναι τα βήματα που πρέπει να ακολουθήσετε.
- Ανοίξτε τη σελίδα GitHub του PlayCover σε οποιοδήποτε πρόγραμμα περιήγησης της προτίμησής σας.
- Κάντε κύλιση προς τα κάτω στο μενού Στοιχεία.
- Επιλέξτε το πιο πρόσφατο διαθέσιμο αρχείο .dmg.
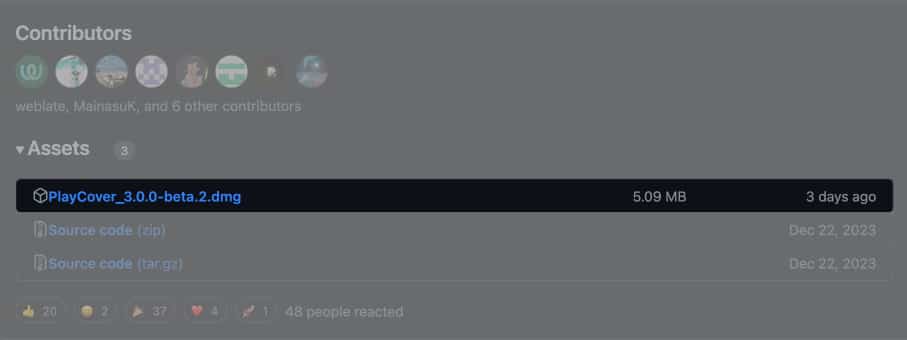
- Κατεβάστε το αρχείο όπως κάνετε συνήθως.
- Αποκτήστε πρόσβαση στο ληφθέν αρχείο .dmg στο Mac σας και ανοίξτε το.
- Σύρετε και αποθέστε το εικονίδιο PlayCover στο μενού Εφαρμογές.
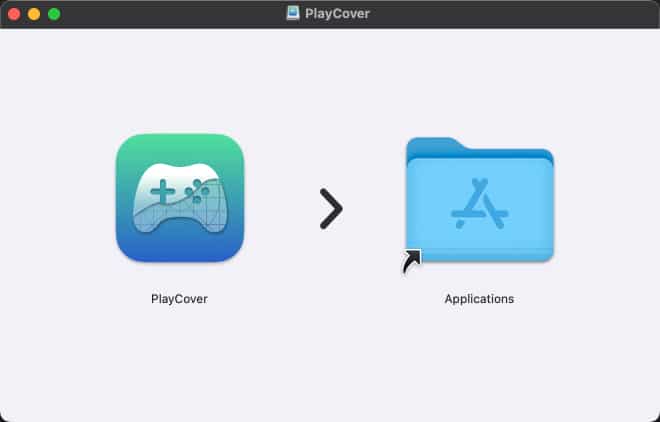
- Εδώ, μπορεί να λάβετε μια ειδοποίηση που λέει ότι το PlayCover δεν μπορεί να ανοίξει επειδή η Apple δεν μπορεί να το ελέγξει για κακόβουλο λογισμικό.
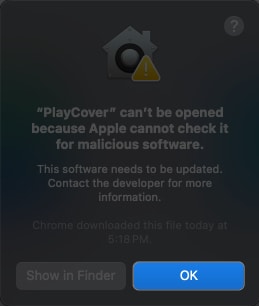
- Μην ανησυχείτε, απλώς πατήστε OK.
- Ανοίξτε τις Ρυθμίσεις συστήματος → Απόρρητο και ασφάλεια στο Mac σας.
- Κάντε κύλιση προς τα κάτω στο μενού Ασφάλεια και κάντε κλικ στο Open Anyway for PlayCover.
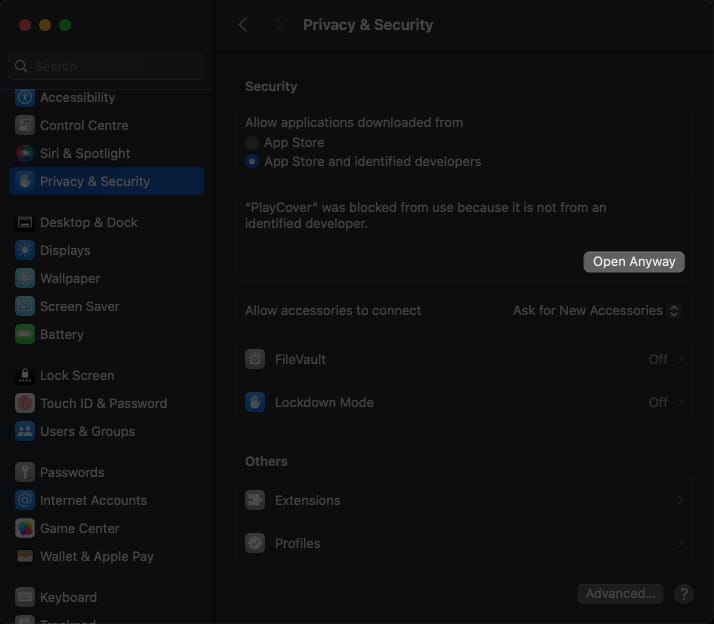
- Εισαγάγετε τον κωδικό πρόσβασης του συστήματός σας όταν σας ζητηθεί.
- Κάντε κλικ στην Τροποποίηση ρυθμίσεων για να συνεχίσετε.
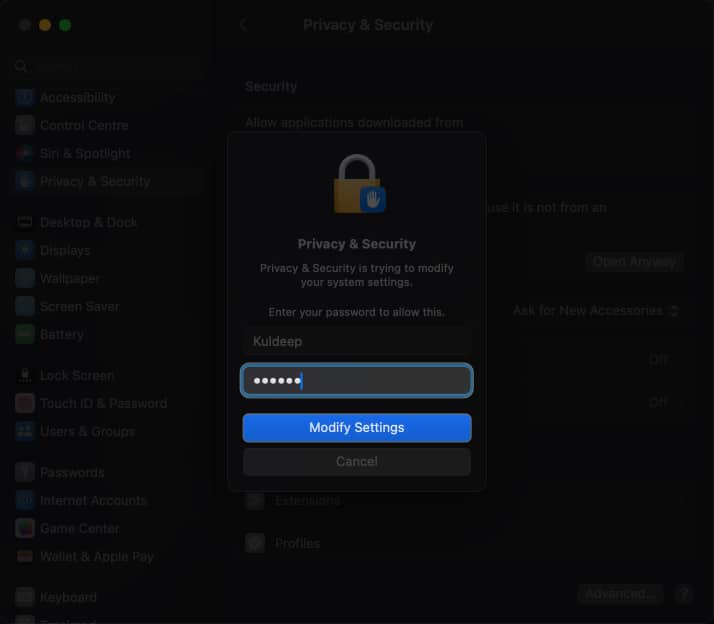
- Εάν εμφανιστεί οποιοδήποτε άλλο αναδυόμενο παράθυρο ειδοποίησης, κάντε κλικ στο Άνοιγμα.
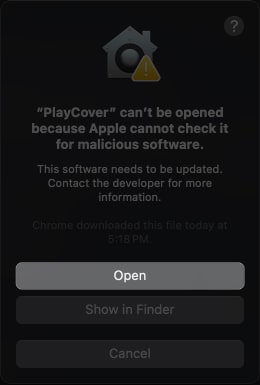
- Τώρα, η εφαρμογή PlayCover θα ξεκινήσει αμέσως.
- Στη συνέχεια, κατευθυνθείτε προς Μετατροπέας ARM ή Αποκρυπτογράφηση IPA Store για λήψη του Netflix IPA.
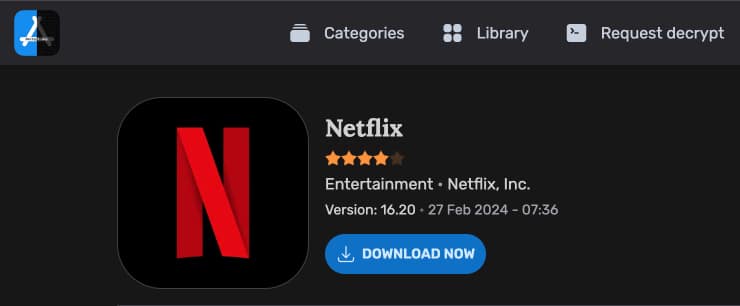
- Μετά τη λήψη, σύρετε και αποθέστε το ληφθέν αρχείο Netflix στο PlayCover.
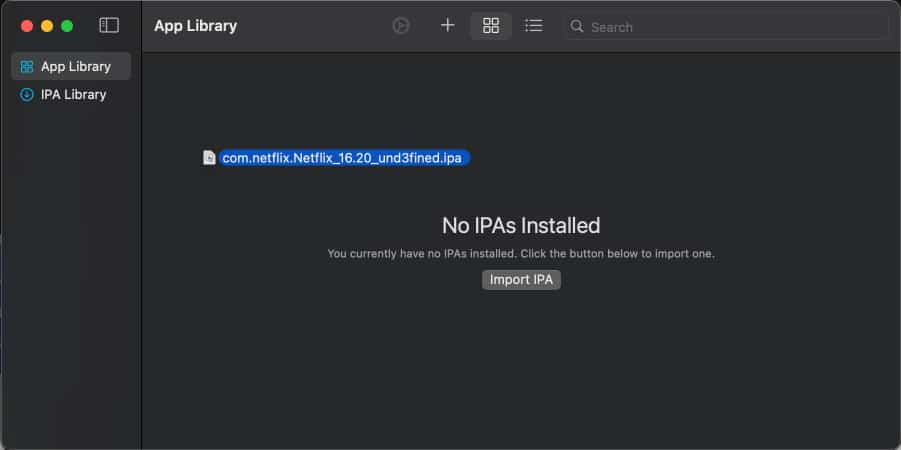
- Περιμένετε λίγα λεπτά καθώς το Netflix είναι εγκατεστημένο στο Mac σας.
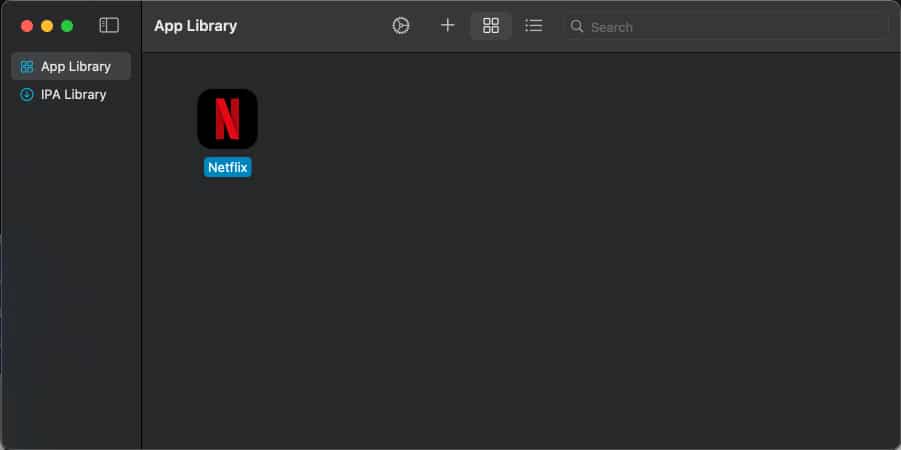
Αφού ολοκληρωθεί η εγκατάσταση, μπορείτε να χρησιμοποιήσετε το Netflix ως αυτόνομη εφαρμογή στο Mac σας.
Ο Mac συναντά το Netflix!
Η λήψη και η εγκατάσταση του Netflix σε Mac είναι μια απλή διαδικασία. Με αυτά τα απλά βήματα, μπορείτε εύκολα να παρακολουθήσετε το Netflix στο Mac σας και να μην χάνετε ποτέ την πιο πρόσφατη ψυχαγωγία. Ωστόσο, εάν επιλέξετε να χρησιμοποιήσετε τον εξομοιωτή PlayCover, θυμηθείτε να είστε προσεκτικοί καθώς είναι επιρρεπής σε σφάλματα και σφάλματα.
Σας ευχαριστώ που διαβάσατε. Εάν έχετε, μη διστάσετε να αφήσετε τις σκέψεις σας στην παρακάτω ενότητα σχολίων.
Συχνές ερωτήσεις
Εάν θέλετε να κάνετε λήψη επίσημων ταινιών και σειρών ιστού του Netflix στο Mac σας, χρησιμοποιήστε τον εξομοιωτή PlayCover. Είναι ένας ακριβής κλώνος της επίσημης εφαρμογής Netflix και σας επιτρέπει να έχετε πρόσβαση σε όλες τις δυνατότητες του Mac σας χωρίς κανέναν περιορισμό.
Με βάση την προτίμησή σας, μπορείτε είτε να προσθέσετε μια εφαρμογή Ιστού Netflix στο Mac σας είτε να χρησιμοποιήσετε έναν εξομοιωτή για λήψη και εκτέλεση της εφαρμογής.
Διαβάστε περισσότερα:
- Οι καλύτερες επεκτάσεις Netflix για Safari, Chrome και Firefox σε Mac
- Πώς να αλλάξετε τον κωδικό πρόσβασης Netflix σε οποιαδήποτε συσκευή
- Πώς να αποσυνδεθείτε από το Netflix σε όλες τις συσκευές