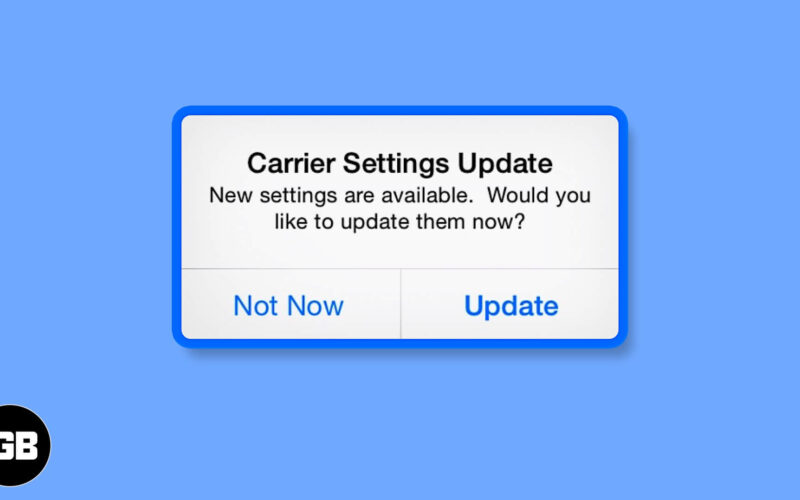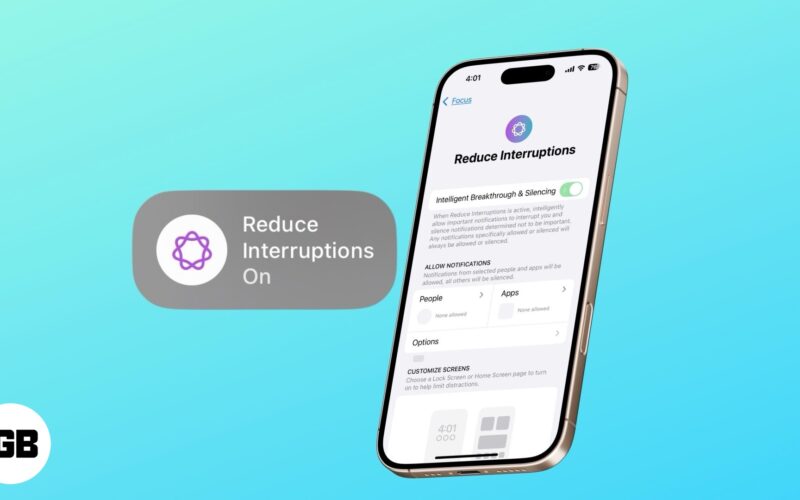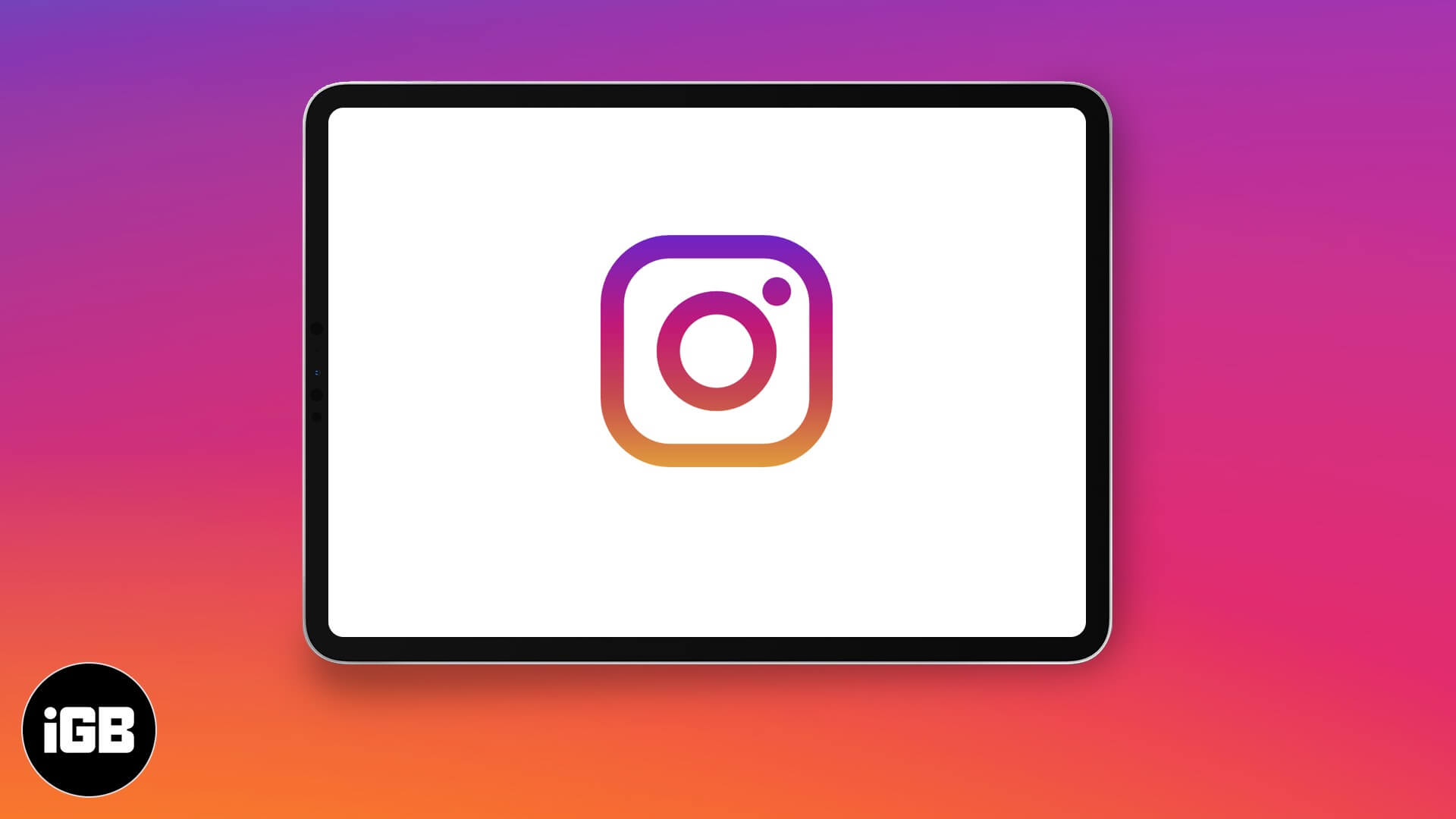Δυστυχώς, το Google Chrome δεν προσφέρει πάρα πολλές επιλογές όσον αφορά την εισαγωγή κωδικών πρόσβασης. Για να εισαγάγετε κωδικούς πρόσβασης, θα πρέπει να βασιστείτε σε αρχεία CSV (τιμές διαχωρισμένες με κόμμα).
Ευτυχώς, τα περισσότερα προγράμματα περιήγησης ιστού, συμπεριλαμβανομένου του Chrome, επιτρέπουν στον χρήστη να εξάγει κωδικούς πρόσβασης με τη μορφή υπολογιστικών φύλλων. Η χρήση των αρχείων CSV για την εισαγωγή κωδικών πρόσβασης είναι μια εντελώς διαφορετική ιστορία. Το πρόβλημα είναι ότι η δυνατότητα εισαγωγής CSV του Chrome βρίσκεται ακόμα στο πειραματικό της στάδιο, πράγμα που σημαίνει ότι θα πρέπει να την ενεργοποιήσετε με μη αυτόματο τρόπο εάν θέλετε να τη χρησιμοποιήσετε.
Σε αυτήν την καταχώρηση, θα σας βοηθήσουμε να εισαγάγετε κωδικούς πρόσβασης στο Google Chrome μέσω ενός αρχείου CSV και να βουτήξετε λίγο πιο βαθιά στο θέμα.
Πώς να εισαγάγετε τον κωδικό πρόσβασης στο Google Chrome χρησιμοποιώντας ένα αρχείο CSV;
Υπάρχουν τρεις εξαιρετικές μέθοδοι για την εισαγωγή κωδικών πρόσβασης στο Google Chrome χρησιμοποιώντας αρχεία CSV. Η πρώτη μέθοδος περιλαμβάνει την αλλαγή των ρυθμίσεων του Google Chrome και την ενεργοποίηση της πειραματικής λειτουργίας.
Ωστόσο, η έκδοση του Chrome που διαθέτετε ενδέχεται να μην έχει τη δυνατότητα αυτή. Μην ανησυχείς. Εδώ θα βρείτε χρήσιμες τις δύο επιπλέον μεθόδους που αναφέρονται παρακάτω. Λοιπόν, ας βουτήξουμε σε αυτά.
1. Ενεργοποίηση της σημαίας εισαγωγής κωδικού πρόσβασης
Ο πιο απλός τρόπος για να θέσετε σε λειτουργία την πειραματική λειτουργία είναι να χρησιμοποιήσετε τον πίνακα Πειραμάτων του Chrome. Αυτή είναι μια “κρυφή” επιλογή του Chrome που παραθέτει τις διαθέσιμες πειραματικές λειτουργίες που σκοπεύει να κυκλοφορήσει το Google Chrome κάποια στιγμή.
Δείτε πώς μπορείτε να αποκτήσετε πρόσβαση στον πίνακα πειραμάτων και να ενεργοποιήσετε τη σημαία εισαγωγής κωδικού πρόσβασης.
- Ανοίξτε το Google Chrome.
- Τώρα, πληκτρολογήστε “chrome://flags” στη γραμμή διευθύνσεων και πατήστε Enter.

- Στη συνέχεια, πληκτρολογήστε “εισαγωγή κωδικού πρόσβασης” στη γραμμή αναζήτησης.

- Στη συνέχεια, κάντε κλικ στο αναπτυσσόμενο μενού στα δεξιά.

- Στη συνέχεια, επιλέξτε Ενεργοποιημένο.

- Ένα κουμπί επανεκκίνησης θα πρέπει να εμφανίζεται στην κάτω δεξιά γωνία της σελίδας. κλίκαρέ το.

- Τώρα, κάντε κλικ στο εικονίδιο με τις τρεις κουκκίδες στην επάνω δεξιά γωνία του προγράμματος περιήγησης Chrome.

- Επιλέξτε Ρυθμίσεις από το αναπτυσσόμενο μενού.

- Στην Αυτόματη συμπλήρωση, κάντε κλικ στην επιλογή Κωδικοί πρόσβασης.

- Μεταβείτε στην ενότητα Αποθηκευμένοι κωδικοί πρόσβασης και κάντε κλικ στο εικονίδιο με τις τρεις κουκκίδες στην άκρη δεξιά.

- Στη συνέχεια, επιλέξτε Εισαγωγή.

- Βρείτε και επιλέξτε το αρχείο CSV που θέλετε να εισαγάγετε.

- Κάντε κλικ στο Άνοιγμα.

Αυτή η μέθοδος θα πρέπει να εισάγει όλους τους κωδικούς πρόσβασης από το αρχείο CSV και να τους συγχωνεύει με τους υπάρχοντες στο Chrome. Σημειώστε ότι οι καταχωρήσεις που είναι παρόμοιες αντικαθίστανται. Απενεργοποιήστε την επισήμανση εισαγωγής κωδικού πρόσβασης μετά την εισαγωγή των κωδικών πρόσβασης, μεταβαίνοντας πίσω στον πίνακα Πειράματα. Στη συνέχεια, αλλάξτε τη σημαία από Ενεργοποιημένη ξανά σε Προεπιλογή.
Ωστόσο, σε ορισμένες εκδόσεις του Chrome, δεν θα μπορείτε να βρείτε τη σημαία εισαγωγής κωδικού πρόσβασης στην καρτέλα Πειράματα εξαρχής.
2. Ενεργοποίηση Εισαγωγής κωδικού πρόσβασης CSV με χρήση του CMD Prompt
Κάθε φορά που λείπει μια δυνατότητα, είτε μιλάμε για Windows είτε για macOS, ένα άτομο με γνώσεις τεχνολογίας θα ξεσπάσει τη Γραμμή εντολών στα Windows ή τη δυνατότητα Terminal σε υπολογιστές Apple. Ουσιαστικά, μπορείτε να αναγκάσετε το Chrome να ενεργοποιήσει τη δυνατότητα εισαγωγής κρυφού κωδικού πρόσβασης χρησιμοποιώντας CSV.
Το μειονέκτημα εδώ είναι ότι θα πρέπει να ακολουθήσετε όλα τα βήματα που αναφέρονται παρακάτω κάθε φορά που θέλετε να εισαγάγετε κωδικούς πρόσβασης μέσω CSV στο Chrome. Ωστόσο, είναι απίθανο η εισαγωγή κωδικών πρόσβασης στο Chrome να είναι κάτι που θα κάνετε τακτικά.
Ενεργοποίηση CSV στα Windows μέσω της γραμμής εντολών
- Μεταβείτε στο μενού Έναρξη.

- Πληκτρολογήστε “cmd”.

- Τώρα, κάντε κλικ στην καταχώρηση της γραμμής εντολών για να την ανοίξετε.

- Επικολλήστε αυτήν την εντολή: cd “\Program Files \Google\Chrome\Application” στην κονσόλα και πατήστε Enter.

- Στη συνέχεια, επικολλήστε αυτήν την εντολή: chrome.exe -enable-features=PasswordImport και πατήστε Enter.

- Στο παράθυρο του Chrome (εκκινείται αυτόματα μετά την εισαγωγή των εν λόγω εντολών), μεταβείτε στις Ρυθμίσεις.

- Στη συνέχεια, μεταβείτε στους κωδικούς πρόσβασης.

- Στην περιοχή Αποθηκευμένοι κωδικοί πρόσβασης, επιλέξτε το εικονίδιο με τις τρεις κουκκίδες.

- Επιλέξτε Εισαγωγή.

- Εισαγάγετε το αρχείο CSV και επιβεβαιώστε.

Ενεργοποίηση CSV στο macOS μέσω του τερματικού
- Ανοίξτε το Finder.

- Τώρα, επιλέξτε Μετάβαση.

- Από το αναπτυσσόμενο μενού, κάντε κλικ στην επιλογή Utilities.

- Στο επόμενο παράθυρο, κάντε διπλό κλικ στην καταχώρηση Terminal.

- Μόλις ανοίξει το Terminal, επικολλήστε αυτήν την εντολή /Applications/Google\ Chrome.app/Contents/MacOS/Google\ Chrome -enable-features=PasswordImport και πατήστε Enter.

- Στη συνέχεια, το Google Chrome θα ξεκινήσει αυτόματα, κάντε κλικ στο μενού στην επάνω δεξιά γωνία και επιλέξτε Ρυθμίσεις.

- Μεταβείτε στους κωδικούς πρόσβασης.

- Στα δεξιά των Αποθηκευμένων κωδικών πρόσβασης, επιλέξτε το εικονίδιο με τις τρεις κουκκίδες.

- Τώρα, κάντε κλικ στην Εισαγωγή.

- Επιλέξτε το αρχείο CSV και επιβεβαιώστε.

Αυτή είναι η πιο ευρέως χρησιμοποιούμενη μέθοδος εισαγωγής κωδικών πρόσβασης στο Google Chrome μέσω αρχείων CSV, όταν η επιλογή εισαγωγής δεν βρίσκεται στα Πρόσθετα. Μπορείτε επίσης να το κάνετε αυτό μέσω της ενσωματωμένης λειτουργικότητας DevTools του Chrome.
3. Ενεργοποίηση εισαγωγής κωδικού πρόσβασης CSV με χρήση του DevTools
Εάν προτιμάτε να εργάζεστε στο DevTools από το Command Prompt/Terminal, θα σας αρέσει καλύτερα αυτή η μέθοδος κατάργησης της απόκρυψης της επιλογής εισαγωγής. Αυτός ο τρόπος προτιμάται γενικά από προγραμματιστές ιστού που είναι εξοικειωμένοι με τα DevTools.
- Για άλλη μια φορά, ανοίξτε το Google Chrome.

- Τώρα, μεταβείτε στις Ρυθμίσεις.

- Επιλέξτε Κωδικοί πρόσβασης.

- Στην περιοχή Αποθηκευμένοι κωδικοί πρόσβασης, εντοπίστε το εικονίδιο με τις τρεις κουκκίδες (που αναφέρεται παραπάνω).

- Κάντε δεξί κλικ στην επιλογή Εξαγωγή κωδικών πρόσβασης (η μόνη διαθέσιμη), από το αναπτυσσόμενο μενού, επιλέξτε Επιθεώρηση και θα εμφανιστεί ένας πίνακας στα δεξιά του παραθύρου του προγράμματος περιήγησης.

- Εντοπίστε τη λέξη που είναι κρυμμένη ακριβώς πάνω από το τμήμα του κώδικα που επισημαίνεται αυτόματα.

- Τώρα, κάντε διπλό κλικ στο κρυφό.

- Στη συνέχεια, πατήστε Διαγραφή στο πληκτρολόγιό σας και μετά πατήστε Enter.
- Τώρα, εστιάστε μακριά από τον πίνακα DevTools και στη διεπαφή του Google Chrome.
- Κάντε κλικ στο εικονίδιο με τις τρεις κουκκίδες στη δεξιά πλευρά των Αποθηκευμένων κωδικών πρόσβασης.

- Θα πρέπει να είναι διαθέσιμη μια επιλογή εισαγωγής. κλίκαρέ το.

- Επιλέξτε το αρχείο CSV που θέλετε να ανεβάσετε.

- Κάντε κλικ στο Άνοιγμα για επιβεβαίωση.

Λάβετε υπόψη ότι αυτή η αλλαγή κώδικα (η διαγραφή της λέξης “κρυφό”) δεν είναι μόνιμη. Μπορείτε να βγείτε από το παράθυρο DevTools και η επιλογή Εισαγωγή θα εξακολουθεί να υπάρχει. Ωστόσο, τη στιγμή που θα φορτώσετε ξανά τη σελίδα, η λέξη θα εμφανιστεί ξανά αυτόματα στο DevTools.
Μόνο ο κάτοχος του ιστότοπου μπορεί να κάνει μόνιμες αλλαγές σε μια συγκεκριμένη σελίδα. Θα πρέπει να επαναλαμβάνετε αυτήν τη μέθοδο κάθε φορά που θέλετε να εισάγετε κωδικούς πρόσβασης μέσω ενός αρχείου CSV.
Εισαγωγή κωδικών πρόσβασης στο Chrome χρησιμοποιώντας τον Λογαριασμό σας Google
Εάν δεν μπορέσατε να εφαρμόσετε καμία από τις μεθόδους που αναφέρθηκαν προηγουμένως, τότε θα πρέπει να χρησιμοποιήσετε τον Λογαριασμό σας Google για την εισαγωγή κωδικών πρόσβασης.
- Ανοίξτε το Chrome, μεταβείτε στη διεύθυνση passwords.google.com και συνδεθείτε στον Λογαριασμό σας Google εάν χρειάζεται.

- Τώρα, επιλέξτε Ρυθμίσεις, το εικονίδιο με το γρανάζι στην επάνω δεξιά γωνία.

- Στη συνέχεια κάντε κλικ στο Εισαγωγή.

- Στη συνέχεια, κάντε κλικ στην επιλογή Επιλογή αρχείου.

- Εντοπίστε και επιλέξτε το αρχείο .csv που θέλετε και, στη συνέχεια, κάντε κλικ στο Εισαγωγή.
Εάν έχετε επιλέξει την επιλογή, αυτή θα συγχρονίσει τους κωδικούς πρόσβασής σας σε όλες τις συσκευές στις οποίες είστε συνδεδεμένοι στον λογαριασμό σας Google.
Πρόσθετες συχνές ερωτήσεις
Το Google Chrome είναι ένα διαρκώς εξελισσόμενο πρόγραμμα περιήγησης ιστού. Πάντα υπάρχει κάτι νέο να μάθεις. Γι’ αυτό συμπεριλάβαμε αυτήν την ενότητα για να απαντήσουμε σε περισσότερες από τις συνήθεις ερωτήσεις σας.
1. Μπορώ να εισαγάγω έναν κωδικό πρόσβασης CSV πίσω στο Chrome;
Είτε εισάγετε έναν κωδικό πρόσβασης από μια συσκευή σε μια άλλη σε μορφή CSV είτε θέλετε να εισαγάγετε τον κωδικό πρόσβασης CSV που μόλις εξαγάξατε από το Chrome, μπορείτε να το κάνετε ακολουθώντας μία από τις μεθόδους που αναφέρονται παραπάνω.
Εάν η λειτουργία Σημαία εισαγωγής κωδικού πρόσβασης δεν είναι διαθέσιμη στην ενότητα Πειράματα στην έκδοση του προγράμματος περιήγησής σας, χρησιμοποιήστε τη Γραμμή εντολών, το Τερματικό ή τα Εργαλεία προγραμματισμού στο Chrome.
Το Google Chrome θα σας βοηθήσει να μεταφέρετε κωδικούς πρόσβασης από τη μια συσκευή στην άλλη, εάν χρησιμοποιούσατε το Chrome, επομένως δεν χρειάζεται να καταφύγετε στη χρήση αρχείων CSV.
2. Μπορώ να εισαγάγω ένα αρχείο CSV στο Edge;
Ο Microsoft Edge τρέχει συνεχώς πίσω από άλλα προγράμματα περιήγησης και, από πρόσφατα, έχει εισαγάγει μια εμφάνιση παρόμοια με το Chrome, επιτρέποντας στον χρήστη να εισάγει τους σελιδοδείκτες και διάφορες άλλες ρυθμίσεις. Η εισαγωγή κωδικών πρόσβασης χρησιμοποιώντας το Edge, δυστυχώς, δεν είναι δυνατή. Τέτοια δυνατότητα δεν υπάρχει και δεν περιλαμβάνεται καν ως κρυφή επιλογή, όπως συμβαίνει με τον Chrome.
Ωστόσο, μπορείτε να εισαγάγετε τους αποθηκευμένους κωδικούς πρόσβασης από οποιοδήποτε άλλο εγκατεστημένο πρόγραμμα περιήγησης.
1. Ανοίξτε το πρόγραμμα περιήγησης Edge και κάντε κλικ στο εικονίδιο με τις τρεις κουκκίδες στην επάνω δεξιά γωνία της οθόνης.
2. Κάντε κλικ στην επιλογή Αγαπημένα.
3. Κάντε κλικ στο εικονίδιο με τις τρεις κουκκίδες στο παράθυρο Αγαπημένα.
4. Επιλέξτε Εισαγωγή αγαπημένων.
5. Επιλέξτε το πρόγραμμα περιήγησης από το οποίο θέλετε να εισαγάγετε τους κωδικούς πρόσβασης και καταργήστε την επιλογή όλων εκτός από την καταχώρηση Αποθηκευμένοι κωδικοί πρόσβασης.
6. Επιλέξτε Εισαγωγή.
3. Πώς μπορώ να εξάγω τους κωδικούς πρόσβασης Chrome σε CSV;
Αν και η εισαγωγή κωδικών πρόσβασης CSV στο Chrome είναι κάπως περίπλοκη και μπορεί να περιλαμβάνει τη χρήση ελάχιστης κωδικοποίησης, η εξαγωγή του είναι πολύ απλή. Αυτό συμβαίνει επειδή η δυνατότητα εξαγωγής CSV δεν είναι πειραματική – υπάρχει σε κάθε έκδοση του προγράμματος περιήγησης Chrome. Δείτε πώς μπορείτε να εξαγάγετε τους κωδικούς πρόσβασης του Chrome σε CSV.
1. Ανοίξτε το πρόγραμμα περιήγησης Chrome και κάντε κλικ στο εικονίδιο με τις τρεις κουκκίδες στην επάνω δεξιά γωνία. 
2. Τώρα, μεταβείτε στις Ρυθμίσεις και κάντε κλικ στην Αυτόματη συμπλήρωση στο πλαϊνό μενού στα αριστερά. 
3. Στη συνέχεια, κάντε κλικ στο Passwords. 
4. Στη συνέχεια, κάντε κλικ στο εικονίδιο με τις τρεις κουκκίδες δίπλα στην επιλογή Αποθηκευμένοι κωδικοί πρόσβασης και επιλέξτε Εξαγωγή κωδικών πρόσβασης. 
5. Κάντε κλικ στην επιλογή Εξαγωγή κωδικού πρόσβασης. Βεβαιωθείτε ότι στην περιοχή Αποθήκευση ως τύπος, λέει “Αρχείο τιμών διαχωρισμένων με κόμματα του Microsoft Excel”.
6. Κάντε κλικ στην Αποθήκευση για να εξαγάγετε όλους τους κωδικούς πρόσβασης του Chrome ως αρχείο CSV.
4. Πώς μπορώ να εισάγω κωδικούς πρόσβασης στο Chrome;
Δυστυχώς, ο Chrome στερείται πραγματικά στο τμήμα εισαγωγής κωδικών πρόσβασης. Ο μόνος τρόπος για να το κάνετε είναι να έχετε ένα αρχείο CSV. Πρέπει ακόμα να χρησιμοποιήσετε μια κρυφή λειτουργία στο Chrome που ονομάζεται Σημαία εισαγωγής κωδικού πρόσβασης.
Η απόκρυψή του είναι σχετικά απλή μέσω της καρτέλας Πειράματα, αλλά μερικές φορές, αυτή η δυνατότητα δεν υπάρχει ούτε εκεί. Αυτό σημαίνει εργασία με Γραμμή εντολών, Τερματικό ή σε Εργαλεία προγραμματισμού.
Ευτυχώς, εάν τηρήσετε τις οδηγίες που αναφέρονται σε όλο το κείμενο, θα μπορείτε να εισάγετε κωδικούς πρόσβασης σε χρόνο μηδέν.
5. Πώς μπορώ να εισάγω έναν κωδικό πρόσβασης από το Google Chrome;
Οι μηχανισμοί εισαγωγής κωδικού πρόσβασης διαφέρουν από πρόγραμμα περιήγησης σε πρόγραμμα περιήγησης. Για παράδειγμα, εάν χρησιμοποιείτε το Edge, μπορείτε να μεταφέρετε τους κωδικούς πρόσβασης σχεδόν αυτόματα από οποιοδήποτε πρόγραμμα περιήγησης, συμπεριλαμβανομένου του Chrome. Για παράδειγμα, ο Firefox επιτρέπει την αυτόματη εισαγωγή και εισαγωγή από ένα αρχείο (CSV). Όταν πρόκειται για Opera, τα πράγματα λειτουργούν όπως στο Google Chrome.
Εισαγωγή κωδικών πρόσβασης στο Google Chrome
Η χρήση αρχείων CSV για την εισαγωγή πληροφοριών σύνδεσης σε ένα σύγχρονο πρόγραμμα περιήγησης είναι λίγο ξεπερασμένη μέθοδος. Δυστυχώς, το Google Chrome δεν σας δίνει πολύ περιθώριο κινήσεων. Σε κάθε περίπτωση, ακόμα κι αν πρέπει να καταφύγετε σε λίγη βασική κωδικοποίηση (είναι τόσο εύκολο όσο να χρησιμοποιήσετε τη λειτουργία αντιγραφής/επικόλλησης ή/και να διαγράψετε μια φράση), η ενεργοποίηση της επιλογής εισαγωγής κωδικού πρόσβασης είναι πολύ απλή και δεν πρέπει να σας προκαλέσει προβλήματα.
Ελπίζουμε ότι σας βοηθήσαμε να εισαγάγετε πληροφορίες σύνδεσης στο πρόγραμμα περιήγησής σας Google Chrome χρησιμοποιώντας ένα αρχείο CSV. Εάν έχετε ερωτήσεις ή οτιδήποτε άλλο να προσθέσετε, πατήστε τα σχόλια παρακάτω και ενημερώστε μας.