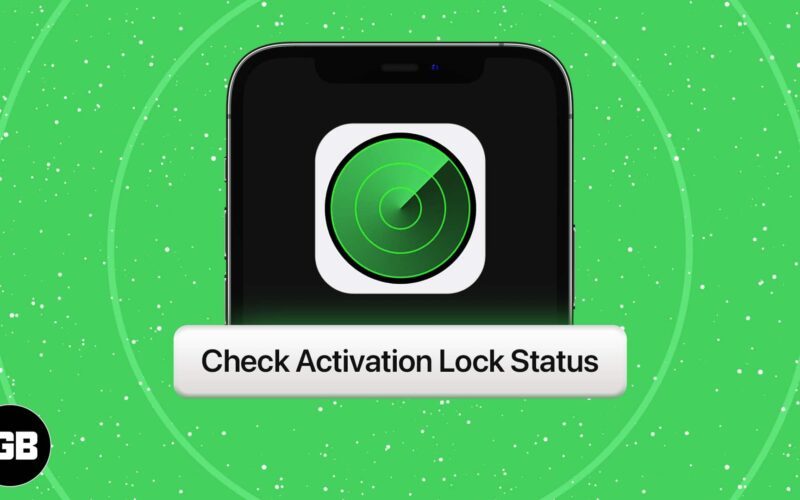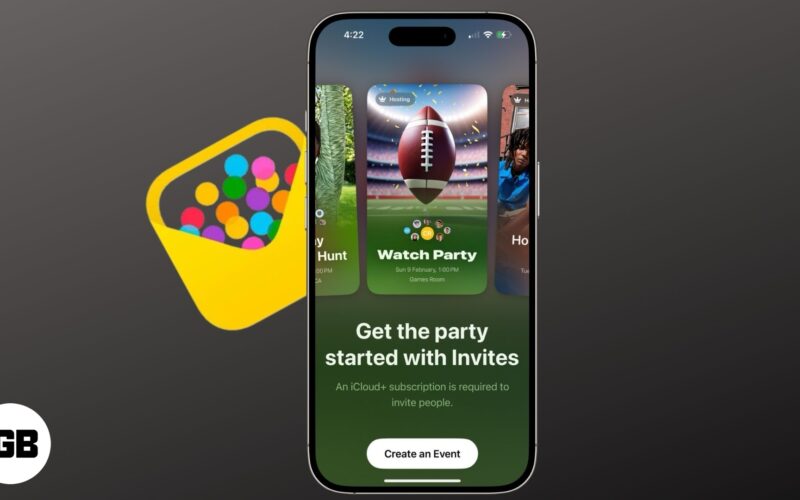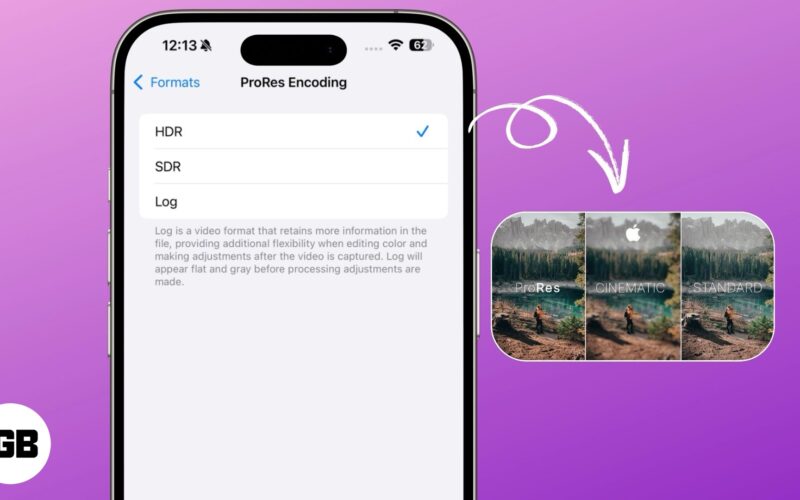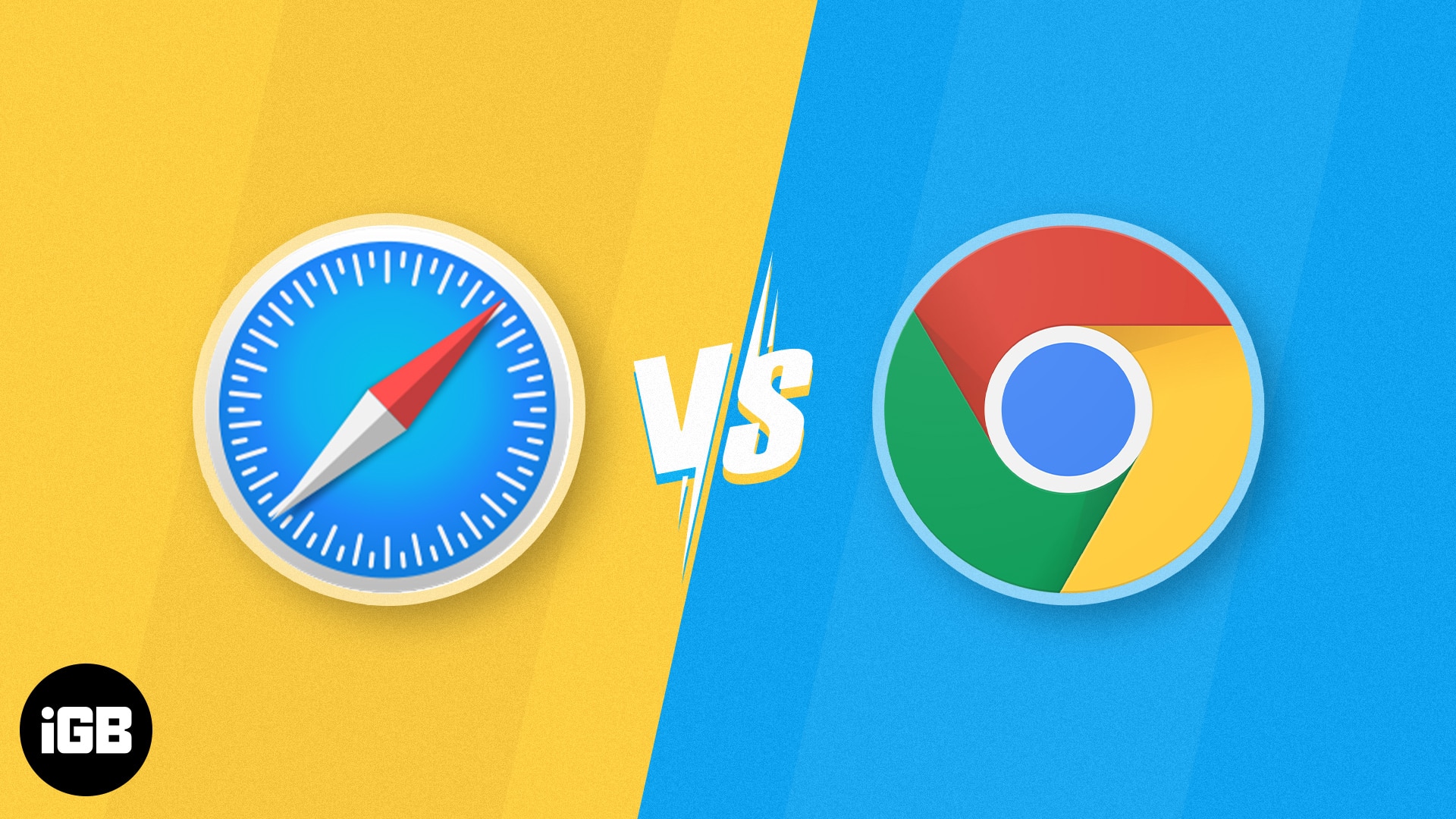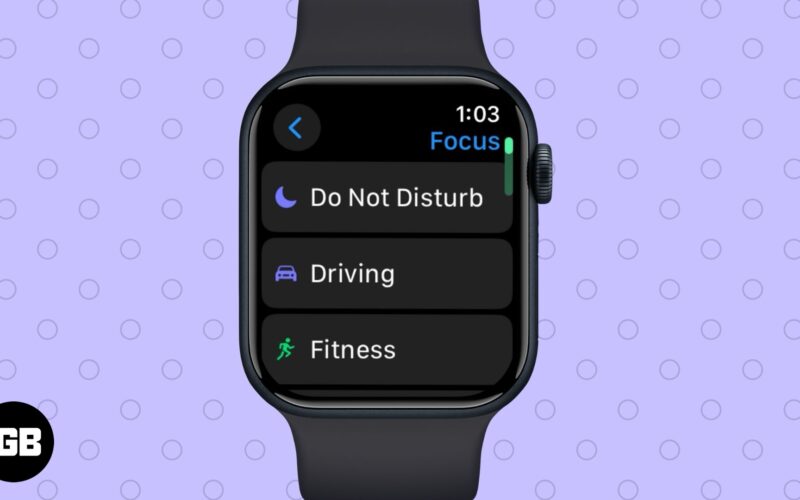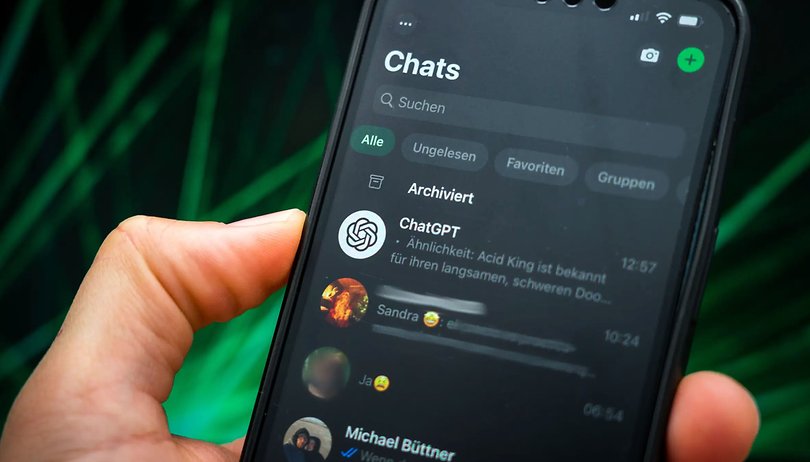Μάθετε πώς να εγγράφετε την οθόνη στο iOS 11 Natively με τη βοήθεια ενός απλού τέχνασμα που θα σας βοηθήσει να καταγράψετε εύκολα τη ροή της οθόνης σας με εγγραφή υψηλής ποιότητας. Ρίξτε λοιπόν μια ματιά στον πλήρη οδηγό που συζητείται παρακάτω για να προχωρήσετε.
Οι αντίπαλοι της πλατφόρμας iOS είχαν ήδη ενεργοποιηθεί με τη δυνατότητα εγγραφής οθόνης, στην πραγματικότητα μιλάμε για το Android. Αυτή η δυνατότητα εκτιμήθηκε πολύ από τους ανθρώπους, καθώς τους βοήθησε να καταγράφουν τις κινήσεις τους στην οθόνη που θα μπορούσαν να μοιραστούν με άλλους για καθοδηγητικούς σκοπούς. Σε περίπτωση που οι χρήστες επιθυμούν να μεταφέρουν κάποια λειτουργία ή λειτουργεί και ενεργοποιεί κ.λπ. στους φίλους ή την οικογένειά τους, η εγγραφή οθόνης τους βοηθά να το κάνουν κυριολεκτικά. Το iOS έχει αυτή την εκπληκτική δυνατότητα τώρα στην έκδοση 11 και οι χρήστες του μπορούσαν να απολαύσουν πλήρως τη λειτουργία εγγραφής οθόνης. Αλλά υπάρχει κάποιο πρόβλημα, είναι η χρήση αυτής της δυνατότητας. Οι περισσότεροι από τους χρήστες είναι νέοι σε αυτήν τη δυνατότητα και θα βρίσκουν τον τρόπο να χρησιμοποιήσουν αυτήν την επιλογή λήψης οθόνης, αλλά δεν είναι διαθέσιμη αμέσως. Υπάρχει κάποιος συγκεκριμένος τρόπος που πρέπει να ακολουθηθεί για να λειτουργήσει η δυνατότητα στο iOS. Εδώ σε αυτό το άρθρο, έχουμε γράψει για την τότε μέθοδο χρήσης του Screen Record στο iOS. Εάν θέλετε επίσης να μάθετε για τη λειτουργία αυτής της δυνατότητας, διαβάστε ολόκληρο το άρθρο που δίνεται παρακάτω καθώς είχαμε συζητήσει λεπτομερώς τον οδηγό.
Πώς να εγγράψετε την οθόνη στο iOS 11 Natively
Η μέθοδος είναι αρκετά εύκολη και απλή και απλά πρέπει να εφαρμόσετε ένα απλό κόλπο που θα σας βοηθήσει να εγγράψετε εύκολα την οθόνη εγγενώς με μια ενσωματωμένη δυνατότητα της συσκευής σας iOS. Ακολουθήστε λοιπόν τα παρακάτω βήματα για να προχωρήσετε.
Βήματα για την εγγραφή οθόνης στο iOS 11 Εγγενώς:
#1 Η πρώτη μας προτίμηση θα είναι να συμπεριλάβουμε ή να εμφανίσουμε το Screen Record Toggle μέσα στον πίνακα ελέγχου. Από προεπιλογή, το iOS δεν έχει τοποθετήσει αυτήν την επιλογή δυνατότητας μέσα στον πίνακα ελέγχου, αλλά αυτή η δυνατότητα μπορούσε να ελεγχθεί μόνο από εκεί.
#2 Πρώτα απ ‘όλα, μεταβείτε στην οθόνη Ρυθμίσεις μέσα στο iOS και, στη συνέχεια, αναζητήστε την επιλογή με το όνομα Πίνακας Ελέγχου από εκεί. Κάντε κλικ σε αυτήν την επιλογή και μετακινηθείτε λίγο προς τα κάτω στην οθόνη. Θα βρείτε το εικονίδιο “+” τοποθετημένο στην επιλογή εγγραφής οθόνης. Πρέπει να κάνετε κλικ σε αυτό το εικονίδιο για να συνεχίσετε με τη μέθοδο, οπότε απλώς κάντε το.
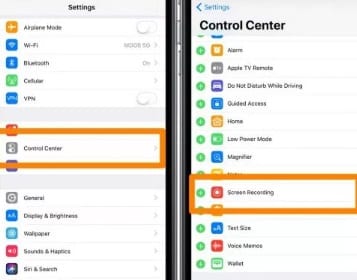
#3 Το παραπάνω βήμα πρόσθεσε την εναλλαγή εγγραφής οθόνης στον πίνακα ελέγχου της συσκευής σας. Τώρα κλείστε τις εργασίες και μεταβείτε στην αρχική οθόνη της συσκευής. Σύρετε πάνω από την οθόνη και, στη συνέχεια, μέσω του Πίνακα Ελέγχου χρησιμοποιήστε το κουμπί Εναλλαγή οθόνης για να ξεκινήσετε ή να σταματήσετε την εγγραφή της οθόνης.
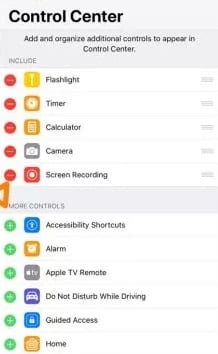
#4 Εάν η δυνατότητα εγγραφής οθόνης καταστρέφει, το εικονίδιο θα γίνει κόκκινο και η μπλε γραμμή θα εμφανίζεται στο επάνω μέρος της οθόνης. Η μπλε γραμμή υποδεικνύει το χρόνο που έχει παρέλθει και χρησιμοποιείται επίσης για τη διακοπή της εγγραφής. Παγιδέψτε στην μπλε γραμμή και θα εμφανιστεί η επιλογή διακοπής, κάντε κλικ στο να σταματήσετε την εγγραφή οθόνης!
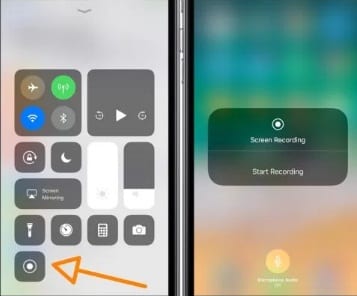
#5 Οι πιο πρόσφατες συσκευές πάνω από το μοντέλο iPhone 6 υποδουλώνουν επίσης τη λειτουργία απενεργοποίησης ή ενεργοποίησης του μικροφώνου κατά την εγγραφή οθόνης. Χρησιμοποιεί τη λειτουργία αφής 3D για να εκμεταλλευτεί αυτή τη λειτουργία.
Όλα αυτά αφορούσαν τη μέθοδο με την οποία οι χρήστες μπορούν εύκολα να χρησιμοποιήσουν τη δυνατότητα Εγγραφής οθόνης και όλες τις λειτουργίες της στο iOS 11. Όπως και μέσω της μεθόδου που περιγράφεται παραπάνω, πιθανότατα θα καταλάβατε ότι αυτός είναι ο απλός και εύκολος τρόπος χρήσης του Screen Record . Επιτέλους, ελπίζουμε απλώς ότι σας άρεσε το άρθρο μας και η μέθοδος που γράφτηκε μέσα σας βοήθησε. Σκεφτείτε να μοιραστείτε τις απόψεις σας σχετικά με το άρθρο μας, μπορείτε να μοιραστείτε τις προτάσεις σας μέσω της παρακάτω ενότητας σχολίων! Η ομάδα techviral θα είναι πάντα εκεί για να σας βοηθήσει σε οποιοδήποτε τεχνικό πρόβλημα αντιμετωπίζετε κατά την εφαρμογή των οδηγών μας.