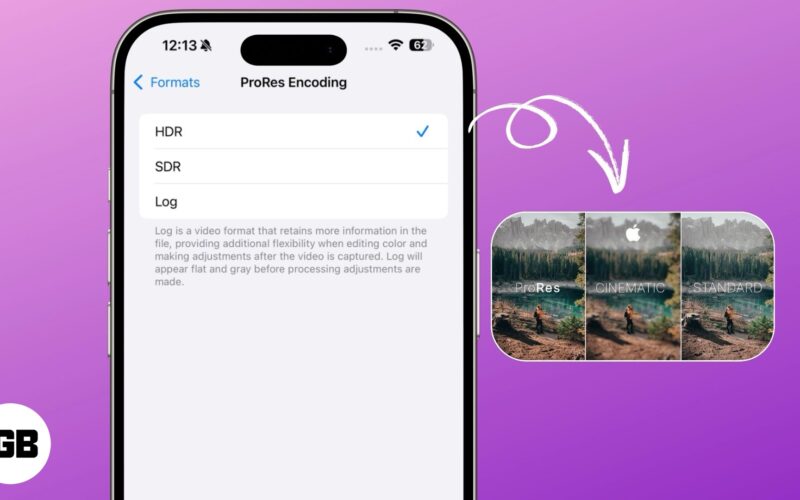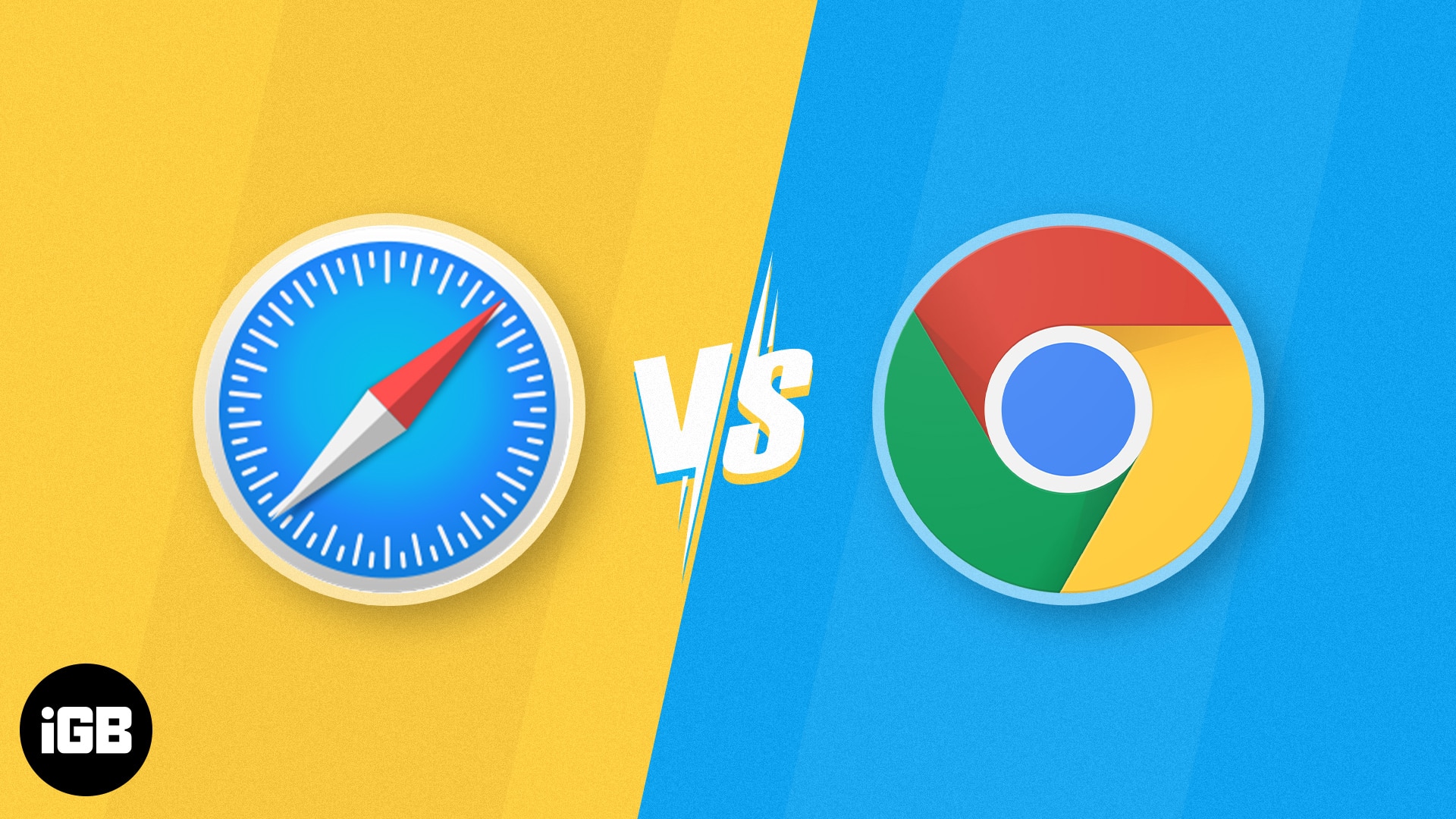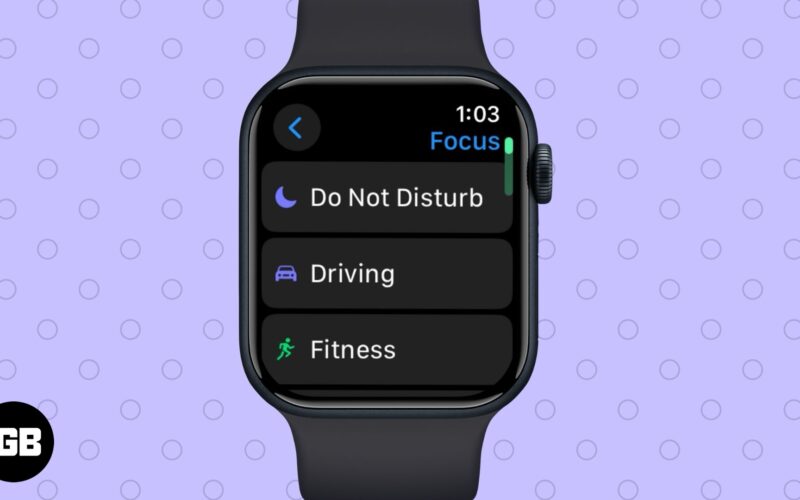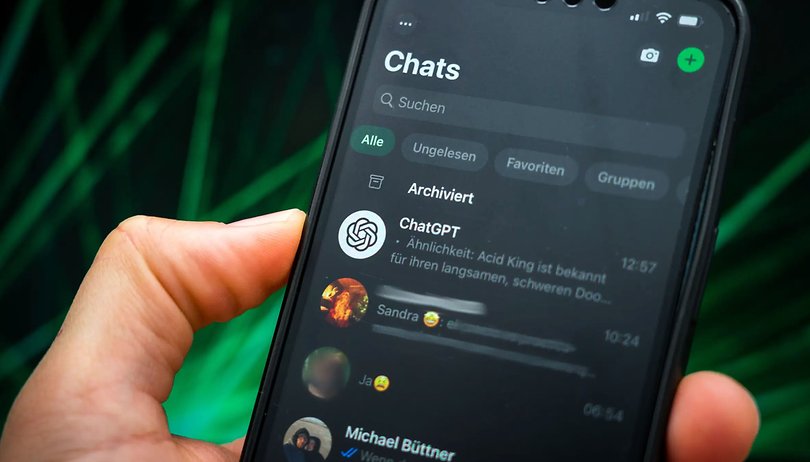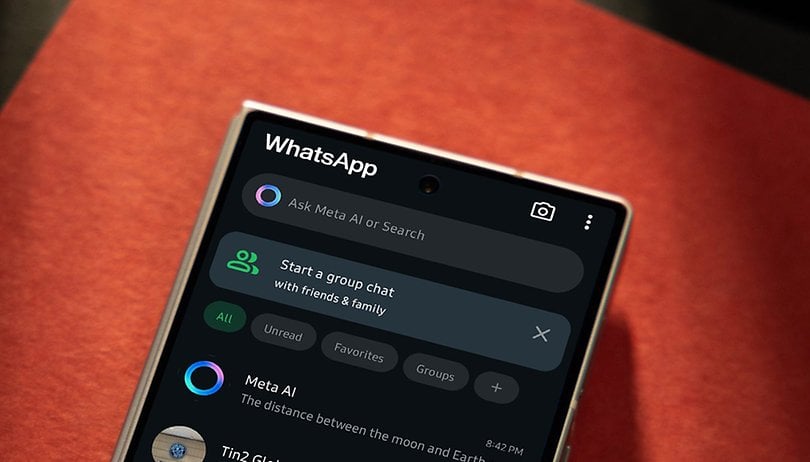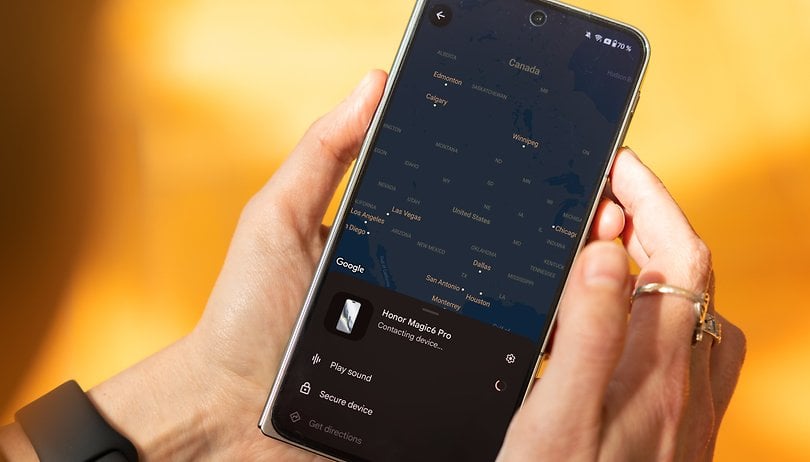Το να κάνετε τους φακέλους σας διαφορετικούς χρωματισμούς έχει κάτι περισσότερο από ένα επιφανειακό αποτέλεσμα που κάνει την πλοήγηση στους φακέλους των Windows διασκεδαστική. Μπορείτε να ορίσετε τον κωδικό χρώματος για κάθε φάκελο που θα διευκολύνει πολλά πράγματα. Ο ευκολότερος τρόπος για να προσαρμόσετε τους φακέλους των Windows, μπορείτε να αλλάξετε το χρώμα των φακέλων Windows 7, Windows 8 και 10 με τη βοήθεια αυτών των δύο λογισμικών.
Με μια επιλογή θεμάτων και χρωμάτων, μπορείτε να αφήσετε τον υπολογιστή σας στο πρόσωπό σας. Τώρα αναλύετε πώς θα μπορούσατε να χρωματίσετε τους φακέλους των Windows; Το σύστημα δεν το κάνει αυτό, αλλά το πρόγραμμα Folder Colorizer & FolderIco σάς δίνει την εξουσία να κάνετε αυτές τις τροποποιήσεις. Το καλύτερο αυτού του προγράμματος είναι ότι “Είναι εύκολο στη χρήση και συμβατό με Windows XP, 7, 8 και 8.1 και 10”
Το να κάνετε τους φακέλους σας διαφορετικούς χρωματισμούς έχει κάτι περισσότερο από ένα επιφανειακό αποτέλεσμα που κάνει την πλοήγηση στους φακέλους των Windows διασκεδαστική. Μπορείτε να ορίσετε τον κωδικό χρώματος για κάθε φάκελο που θα διευκολύνει πολλά πράγματα. Και το πιο εκπληκτικό είναι ότι θα κάνει τον υπολογιστή σας δροσερό και τακτοποιημένο. Το Folder Colorizer είναι ένα δωρεάν λογισμικό με το οποίο μπορείτε να εκχωρήσετε ένα σύνολο χρωμάτων για κάθε φάκελο στον Explorer.
Πώς να αλλάξετε το χρώμα ενός φακέλου στα Windows 7, 8 και 10
Αφού το εγκαταστήσετε, λαμβάνετε μερικά προκαθορισμένα χρώματα στο δεξί κλικ σε οποιονδήποτε φάκελο στα Windows σας. Από εκεί μπορείτε να επιλέξετε το αγαπημένο σας χρώμα. Επιτρέψτε μου να σας εξηγήσω λεπτομερώς Σας παρέχω το πλήρες σεμινάριο σχετικά με τον τρόπο αλλαγής των χρωμάτων φακέλων των Windows.
Βήμα 1. Κατεβάστε το Folder Colorizer από το download.cnet.com ή μπορείτε να κατεβάσετε την πλήρη δωρεάν έκδοση του Folder Colorizer από εδώ.
Βήμα 2. Μετά τη λήψη του Folder Colorizer, πρέπει να το εγκαταστήσετε. Κάντε διπλό κλικ στο αρχείο Setup και ανοίξτε το αρχείο.
Βήμα 3. Θα σας ζητήσει να αποδεχτείτε τη Συμφωνία άδειας χρήσης. Αποδεχτείτε τη συμφωνία και κάντε κλικ στο Επόμενο όπως φαίνεται στο παραπάνω στιγμιότυπο οθόνης.
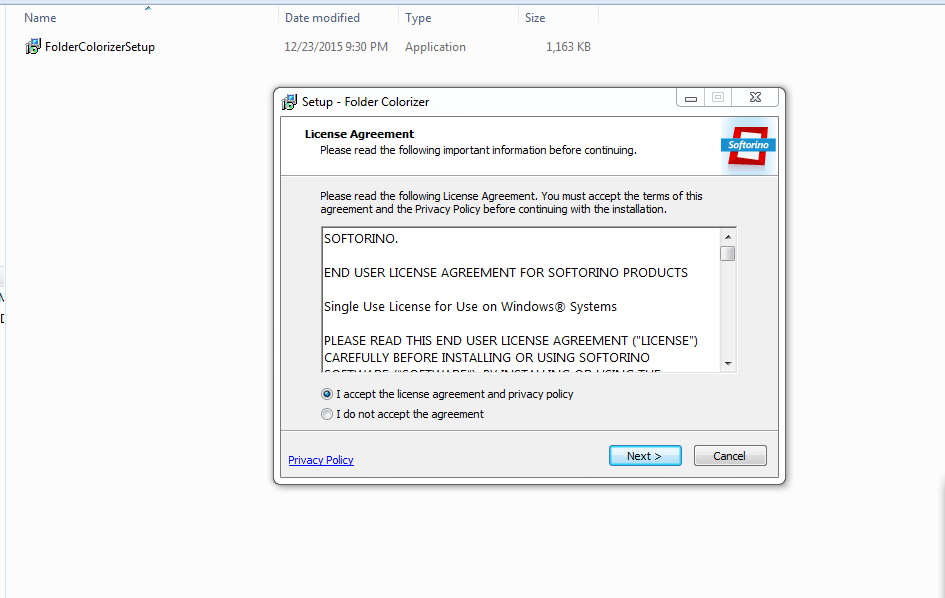
Βήμα 4. Στο επόμενο βήμα, η εγκατάσταση θα σας ζητήσει να προσαρμόσετε την εγκατάστασή σας. Μπορείτε να επιλέξετε τη μονάδα δίσκου εγκατάστασης εδώ, αλλά εάν θέλετε το πρόγραμμα να εγκατασταθεί στην προεπιλεγμένη μονάδα δίσκου των Windows, απλώς κάντε κλικ στο «Εγκατάσταση τώρα».
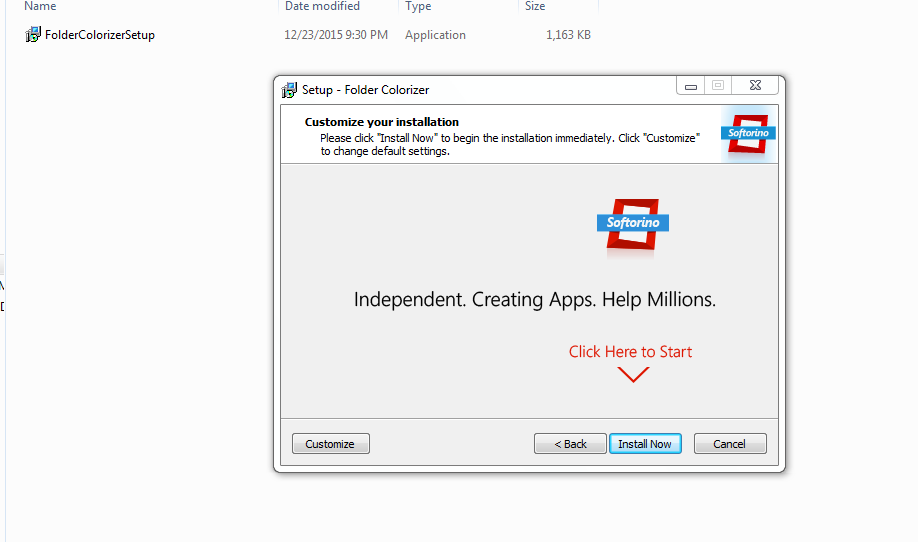
Βήμα 5. Δεν θα σας δώσει καμία σημείωση καλωσορίσματος κ.λπ. μόλις εγκατασταθεί, αλλά αυτό δεν σημαίνει ότι δεν έχετε εγκαταστήσει σωστά το πρόγραμμα. Επιλέξτε ένα φάκελο και κάντε δεξί κλικ πάνω του, θα δείτε μια νέα επιλογή που ονομάζεται: Colorize!
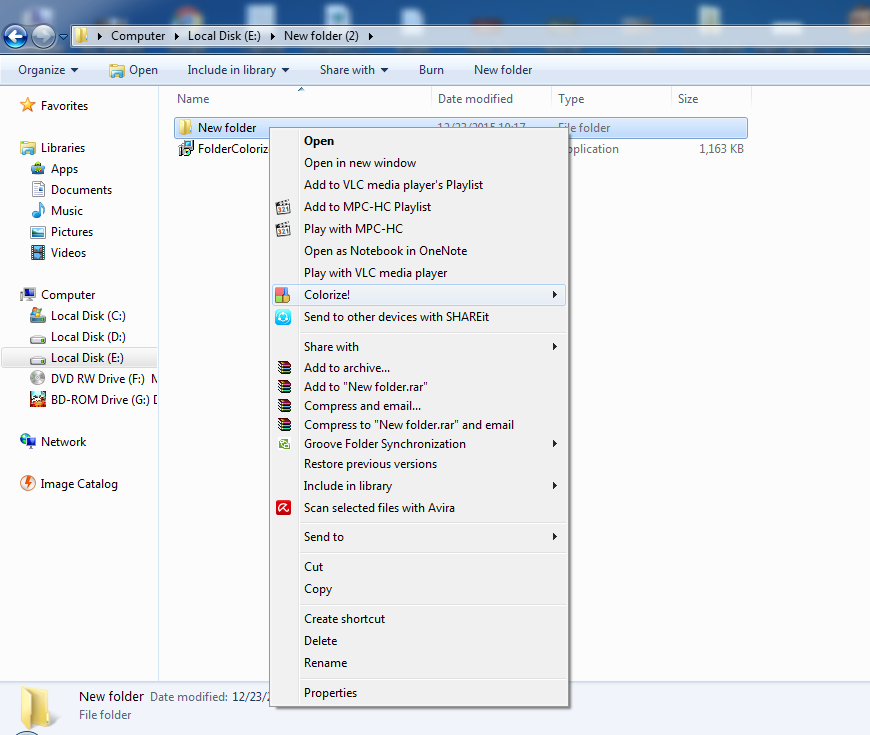
Βήμα 6. Και στο πλάι του προγράμματος, δείχνει τα χρωματικά μοτίβα. Απλώς επιλέξτε το χρώμα που προτιμάτε και η αλλαγή χρώματος θα γίνει άμεσα.
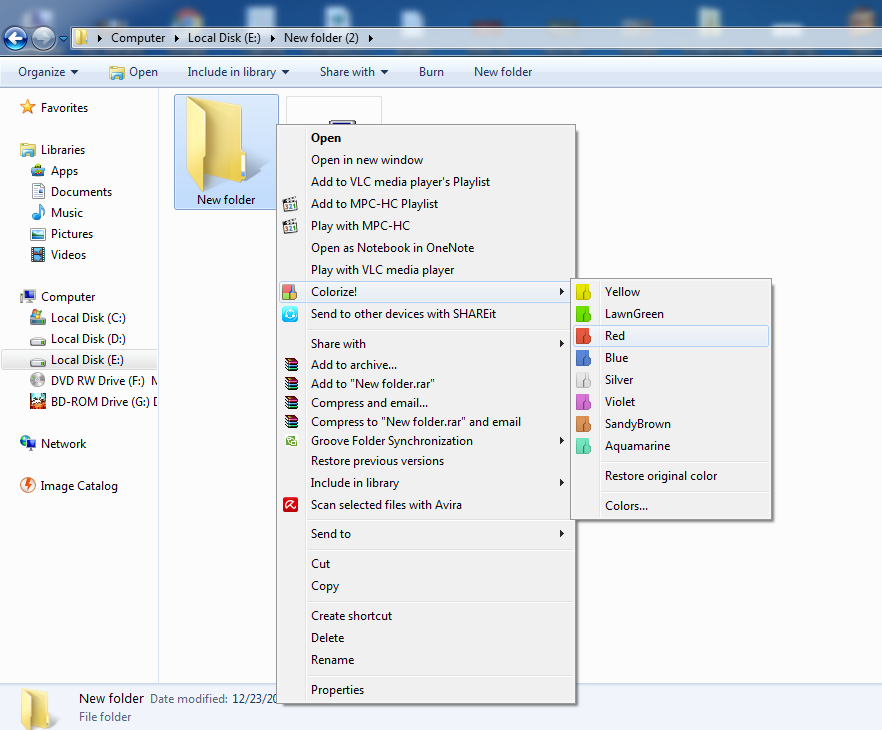
Βήμα 7. Τώρα, εάν θέλετε να επαναφέρετε το αρχικό χρώμα του φακέλου σας, απλώς κάντε δεξί κλικ στο φάκελο επιλέξτε colorize και, στη συνέχεια, επιλέξτε την επιλογή “Επαναφορά αρχικού χρώματος” Το χρώμα του φακέλου σας θα αλλάξει στο προεπιλεγμένο.
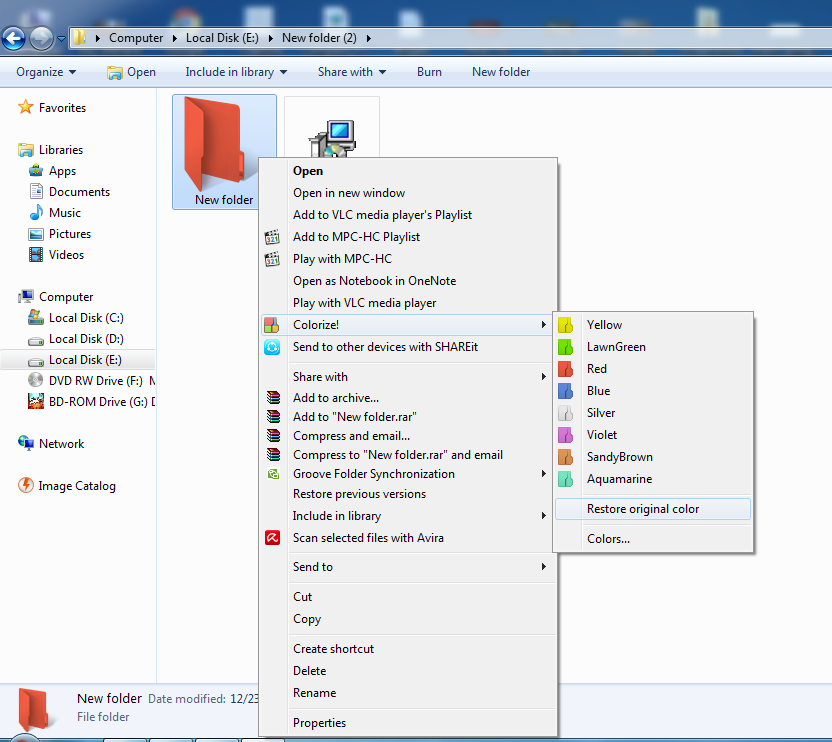
Χρήση του FolderIco Folder Color & Icon Changer
Το FolderIco επιτρέπει την αλλαγή του χρώματος του φακέλου των Windows με ένα κλικ! Με το FolderIco, μπορείτε να δώσετε χρώμα στους φακέλους των Windows. Με ένα μόνο κλικ, χρωματίστε τους φακέλους σας και ανακαλύψτε έναν νέο διαισθητικό τρόπο ταξινόμησης των αρχείων σας.
Βήμα 1. Πρέπει να κάνετε λήψη FolderIco στον υπολογιστή σας και εγκαταστήστε το.
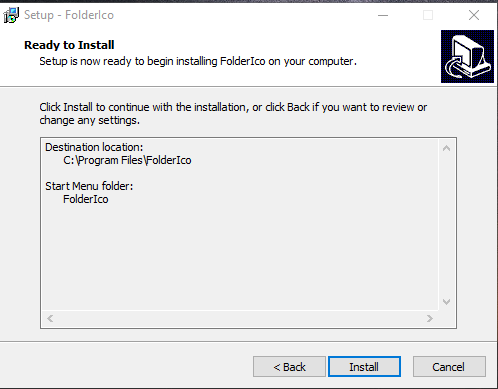
Βήμα 2. Μετά την εγκατάσταση, πρέπει να εξερευνήσετε το παράθυρο και να κάνετε δεξί κλικ σε έναν φάκελο και να ανοίξετε το μενού περιβάλλοντος.
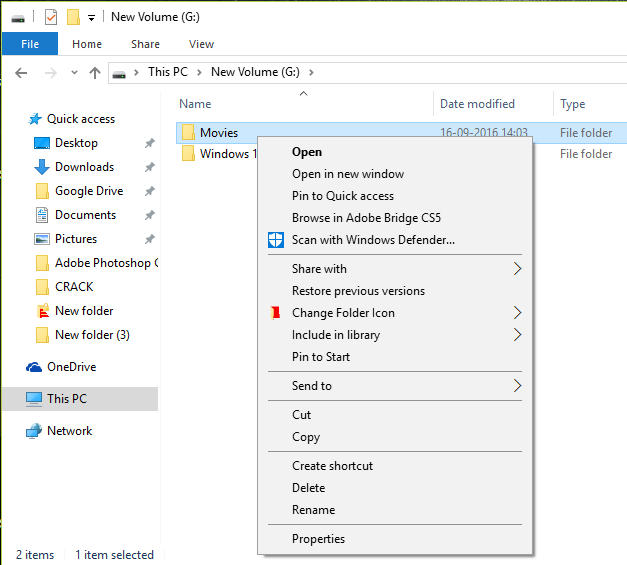
Βήμα 3. Τώρα εκεί θα δείτε την επιλογή “Αλλαγή εικονιδίου φακέλου” που πρέπει να μετακινήσετε τον κέρσορα εκεί και θα βρείτε ένα υπομενού.
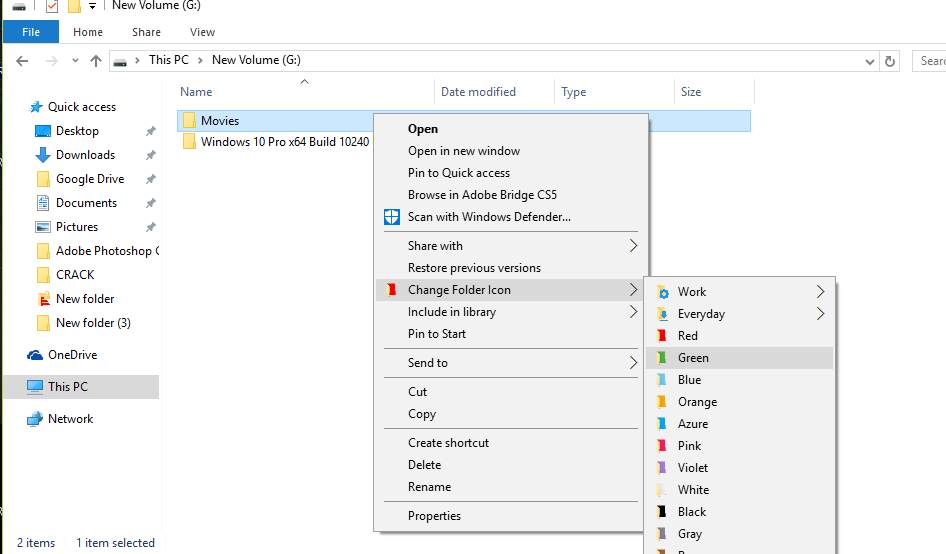
Βήμα 4. Τώρα θα έχετε διάφορες επιλογές για να ορίσετε το εικονίδιο του φακέλου σας. Απλώς επιλέξτε αυτό που προτιμάτε.
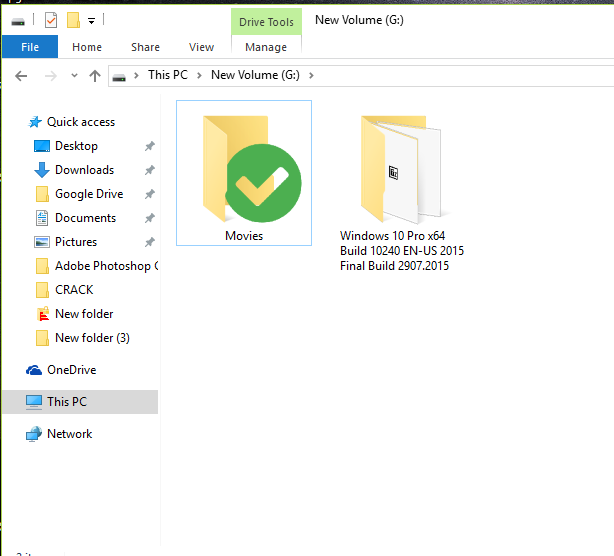
Αυτό είναι! Τελείωσες. Προσωπικά πιστεύω ότι αυτό είναι καλύτερο από το πρώτο που αναφέρθηκε σε αυτό το βήμα. Μπορείτε να ορίσετε το φάκελό σας σύμφωνα με την προτεραιότητά σας.
Χρήση της δωρεάν έκδοσης με δείκτη φακέλων:
Ένα δωρεάν πρόσθετο για Windows σάς επιτρέπει να επισημάνετε φακέλους με χρωματικά κωδικοποιημένα εικονίδια για να κάνετε την αναζήτηση σημαντικών πληροφοριών ως υπόθεση “με μια ματιά”. Τα εικονίδια φακέλων μπορούν να προσαρμοστούν χρησιμοποιώντας την τυπική μέθοδο των Windows, αλλά με το Folder Marker Free μπορείτε να το κάνετε αυτό αμέσως από το μενού με το δεξί κλικ ενός φακέλου. Επομένως, δεν χρειάζεται να περάσετε από πρόσθετους διαλόγους ή να εκτελέσετε το ίδιο το Folder Marker Free! Απλώς επιλέξτε το φάκελο που θέλετε να επισημάνετε, κάντε δεξί κλικ στο εικονίδιό του και επιλέξτε ένα εικονίδιο με χρωματική κωδικοποίηση από το αναπτυσσόμενο μενού.
Βήμα 1. Πρώτα απ ‘όλα, πραγματοποιήστε λήψη και εγκατάσταση του Folder Maker Free από εδώ. Εγκαταστήστε το στον υπολογιστή σας και εκκινήστε το.
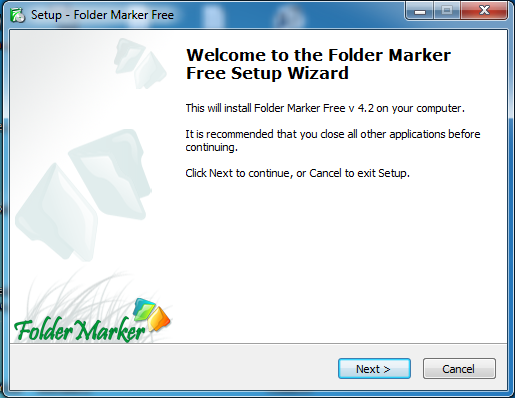
Βήμα 2. Τώρα θα δείτε την οθόνη όπως παρακάτω. Εδώ μπορείτε να δημιουργήσετε έναν φάκελο σύμφωνα με την επιθυμία σας. Μπορείτε να επιλέξετε το χρώμα και να ορίσετε την προτεραιότητα και κάθε άλλο πράγμα.
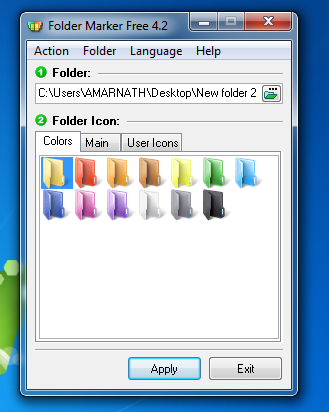
Βήμα 3. Εάν θέλετε να χρωματίσετε τον υπάρχοντα φάκελο, τότε πρέπει να κάνετε δεξί κλικ στον φάκελο και στη συνέχεια να επιλέξετε την επιλογή «Σήμανση φακέλου».
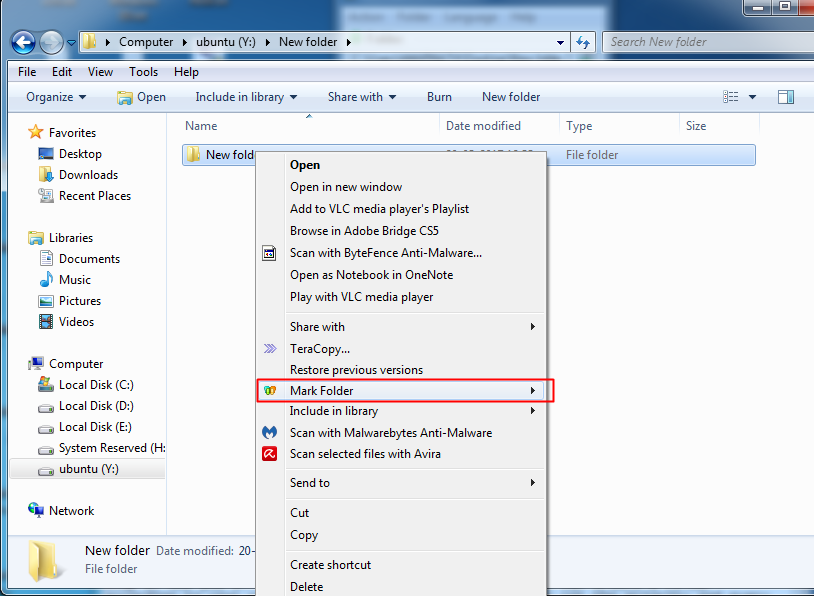
Βήμα 4. Τώρα πρέπει να επιλέξετε την επιλογή «Χρώμα» και μετά να επιλέξετε το χρώμα που προτιμάτε για να συνεχίσετε.
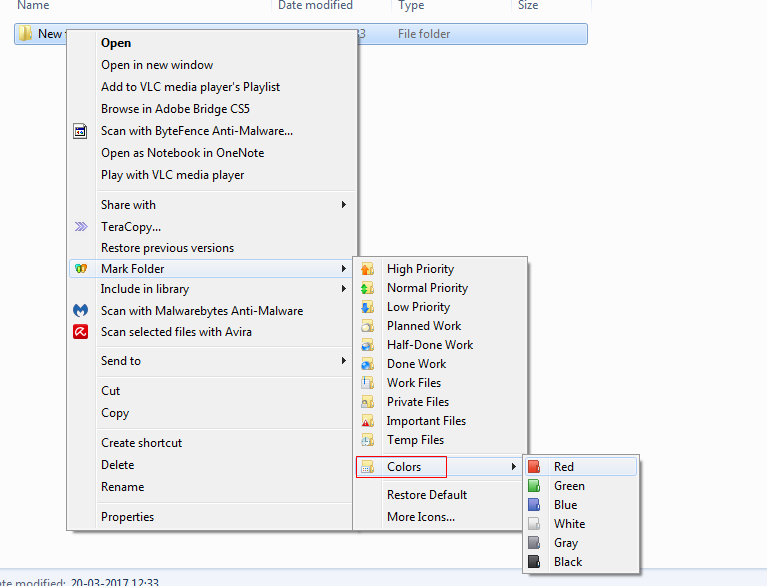
Αυτό είναι! Τελείωσες. Τώρα θα δείτε ότι το προεπιλεγμένο χρώμα του φακέλου σας θα αλλάξει.

Χρήση του φακέλου Rainbow:
Ο φάκελος Rainbow είναι εύκολος στη χρήση και όμως πολύ ισχυρό εργαλείο που επιτρέπει στους χρήστες να αλλάζουν το χρώμα του φακέλου ανάλογα με τη χρήση τους. Αυτό μπορεί να αυξήσει δραματικά την ταχύτητα χρήσης του υπολογιστή σας. Μπορείτε επίσης να προστατέψετε τους φακέλους από τη διαγραφή τους κατά λάθος, να καταργήσετε την κοινή χρήση τους και ακόμη και να προσθέσετε μια προσαρμοσμένη υπόδειξη.
Βήμα 1. Πρώτα απ ‘όλα, κάντε λήψη και εγκατάσταση Φάκελοι Rainbow στον υπολογιστή σας με Windows και εκκινήστε το λογισμικό.
Βήμα 2. Τώρα θα δείτε την οθόνη όπως παρακάτω. Εδώ πρέπει να επιλέξετε το φάκελο του οποίου το χρώμα θέλετε να αλλάξετε.
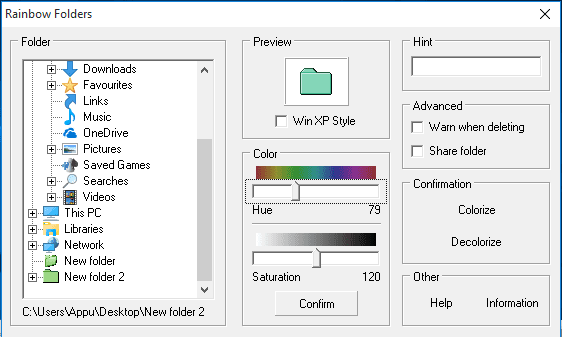
Βήμα 3. Επιλέξτε το χρώμα και μετά κάντε κλικ στο “Επιβεβαίωση”
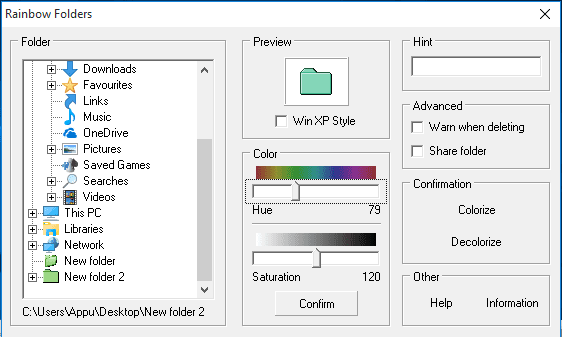
Βήμα 4. Αφού επιλέξετε το χρώμα που επιθυμείτε, στη δεξιά πλευρά, κάντε κλικ στην επιλογή “Χρωματισμός”
Αυτό είναι! Τελείωσες. Το χρώμα του φακέλου σας θα αλλάξει.
Μερικά εναλλακτικά εργαλεία
Λοιπόν, εάν είστε σκληροπυρηνικός χρήστης υπολογιστή και αν η επιφάνεια εργασίας σας είναι γεμάτη φακέλους που περιέχουν σημαντικά αρχεία και υποφακέλους, τότε μπορείτε να δοκιμάσετε αυτό το εναλλακτικό εργαλείο αλλαγής χρώματος φακέλων. Αυτό το εργαλείο αλλαγής χρώματος φακέλων μπορεί να σας βοηθήσει να βρείτε τους πιο σημαντικούς φακέλους σας εύκολα.
#1 Φάκελος στυλ
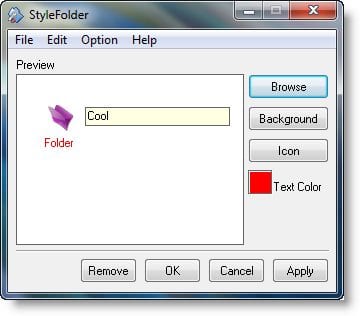
Λοιπόν, το Style Folder είναι ένα από τα καλύτερα και δωρεάν εργαλεία αλλαγής χρώματος φακέλων που επιτρέπει στους χρήστες να αλλάζουν το χρώμα του φακέλου. Το υπέροχο είναι ότι μπορείτε να δώσετε στους φακέλους σας μια εντελώς νέα εμφάνιση για να τους κάνετε να ξεχωρίζουν από ένα σωρό άλλους φακέλους. Το εργαλείο είναι πολύ μικρό σε μέγεθος και μπορεί να εγκατασταθεί σε Windows 10, Windows 8, Windows 7 και Windows Vista.
#2 Shedko FolderIco
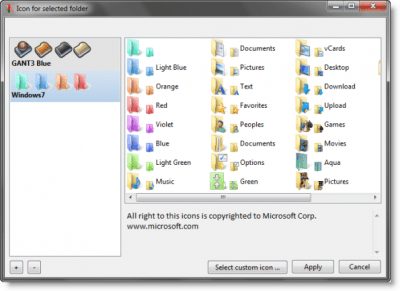
Το Shedko FolderIco είναι ένα άλλο δωρεάν εργαλείο που μπορείτε να χρησιμοποιήσετε για να αλλάξετε το χρώμα και την εμφάνιση των φακέλων σας. Η εφαρμογή είναι δωρεάν για λήψη και χρήση και λειτουργεί σε υπολογιστή Windows 10, Windows 8 και Windows 7. Το υπέροχο με το Shedko FolderIco είναι η διεπαφή του που δεν φαίνεται καθόλου περίπλοκη. Ακόμα κι αν δεν σας αρέσει η χρωματιστή τουαλέτα, μπορείτε να επαναφέρετε το αρχικό εικονίδιο και το αρχικό χρώμα ανά πάσα στιγμή.
#3 Ζωγράφος φακέλων
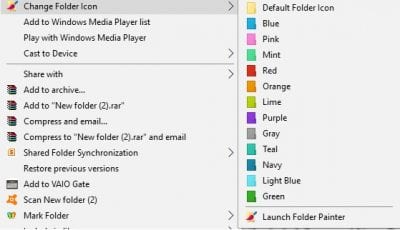
Το Folder Painter είναι ένα άλλο δωρεάν εργαλείο που μπορεί να σας βοηθήσει να προσαρμόσετε τους φακέλους της επιφάνειας εργασίας σας. Λοιπόν, το μίνι εργαλείο μπορεί να δώσει στους φακέλους σας μια εξαιρετική εμφάνιση. Η διεπαφή του Folder Painter είναι αρκετά καλή και μπορείτε να αλλάξετε τα χρώματα των φακέλων με λίγα μόνο κλικ. Όχι μόνο αυτά, η εφαρμογή επιτρέπει επίσης στους χρήστες να επαναφέρουν το αρχικό εικονίδιο και το χρώμα του φακέλου ανά πάσα στιγμή.
Έτσι, όλα αυτά αφορούσαν το «Πώς να αλλάξετε το χρώμα ενός φακέλου στα Windows. Έτσι, σήμερα συζητήσαμε τη μέθοδο χρωματισμού του φακέλου των Windows. Δεν είναι μόνο μια εύκολη εργασία, αλλά θα διευκολύνει και θα βελτιώσει την περιήγησή σας από φάκελο σε φάκελο. Κατεβάστε λοιπόν την εφαρμογή και απολαύστε πολύχρωμους φακέλους. Μοιραστείτε αυτήν την ανάρτηση και με τους φίλους σας!