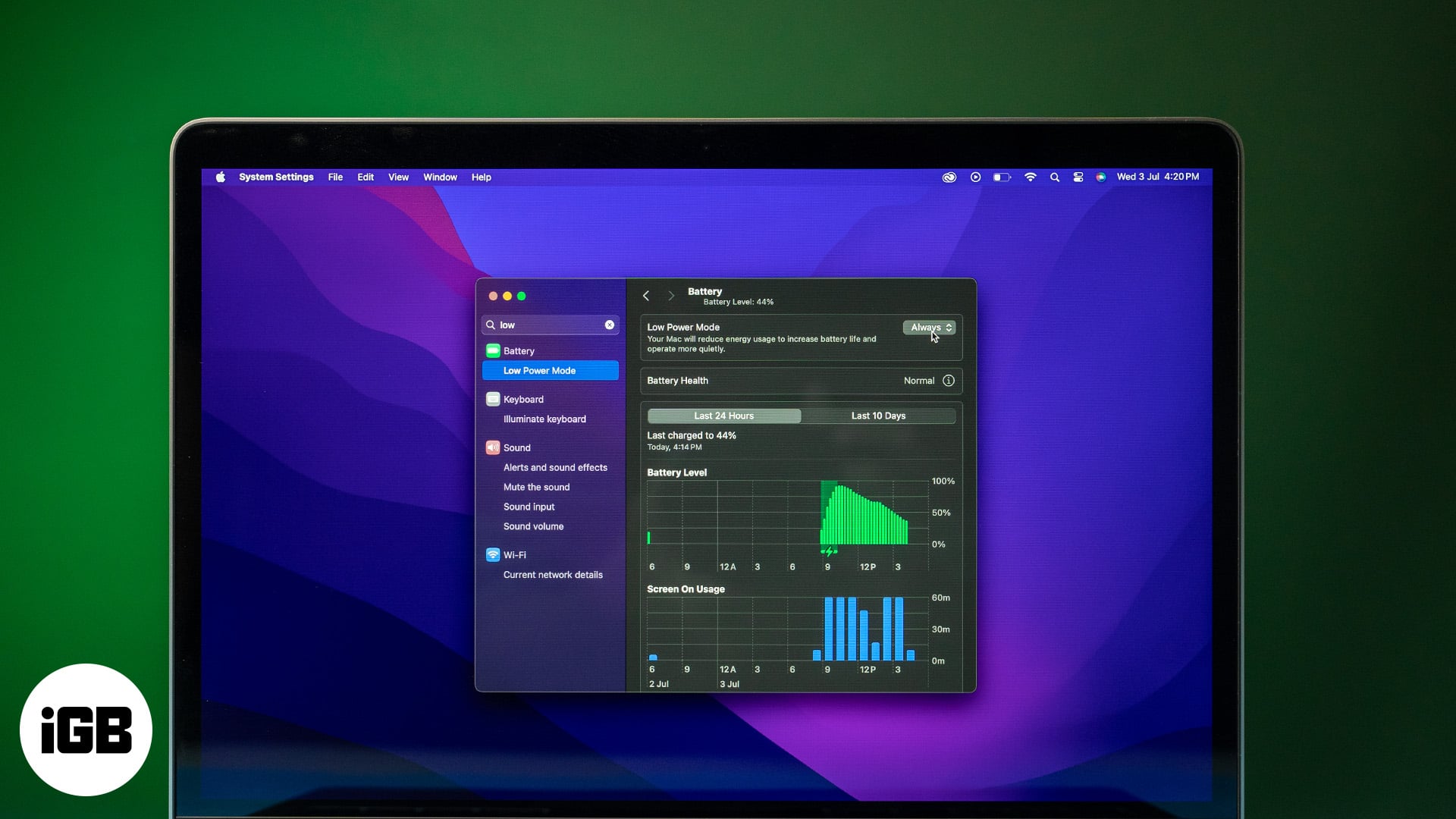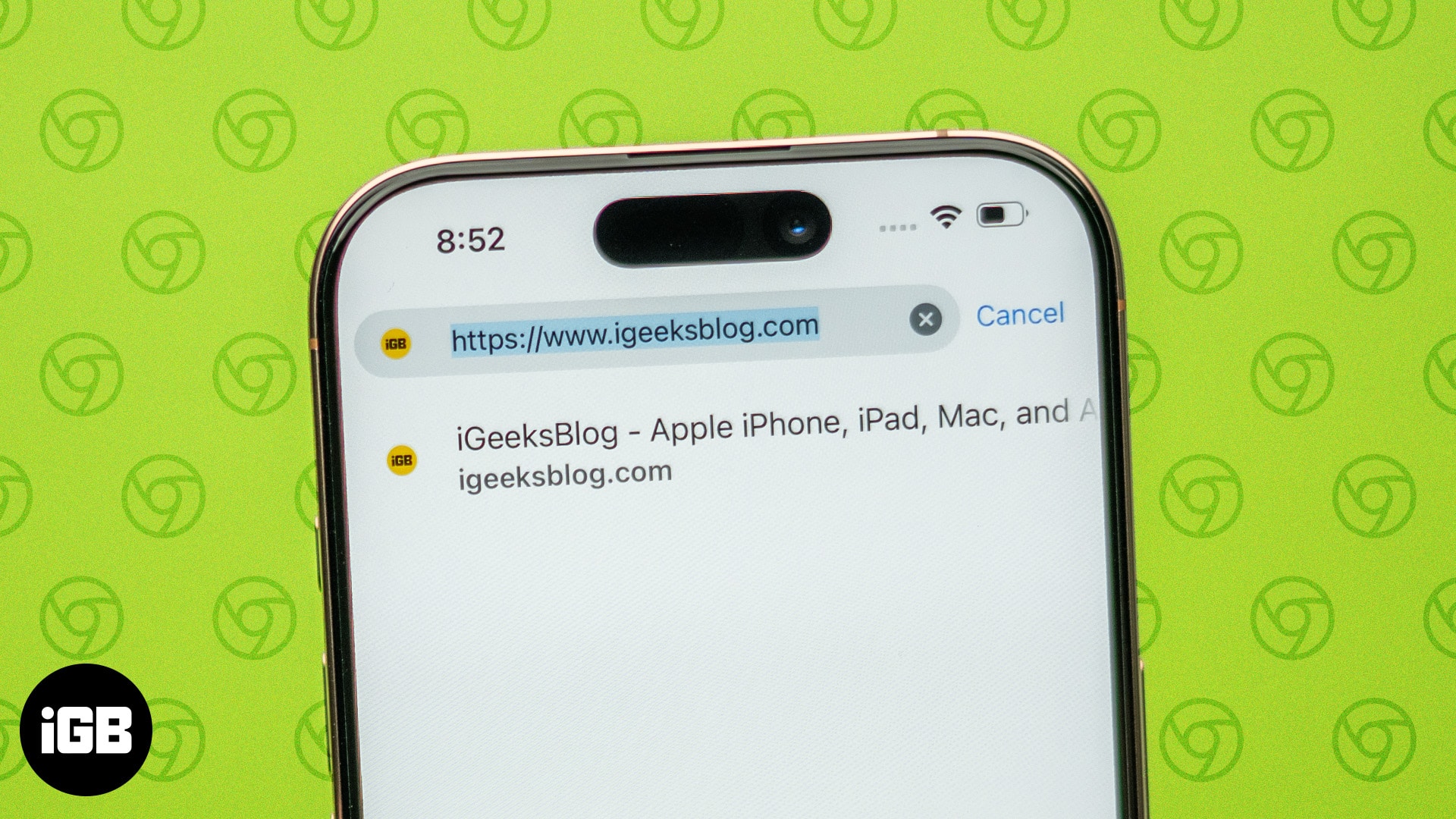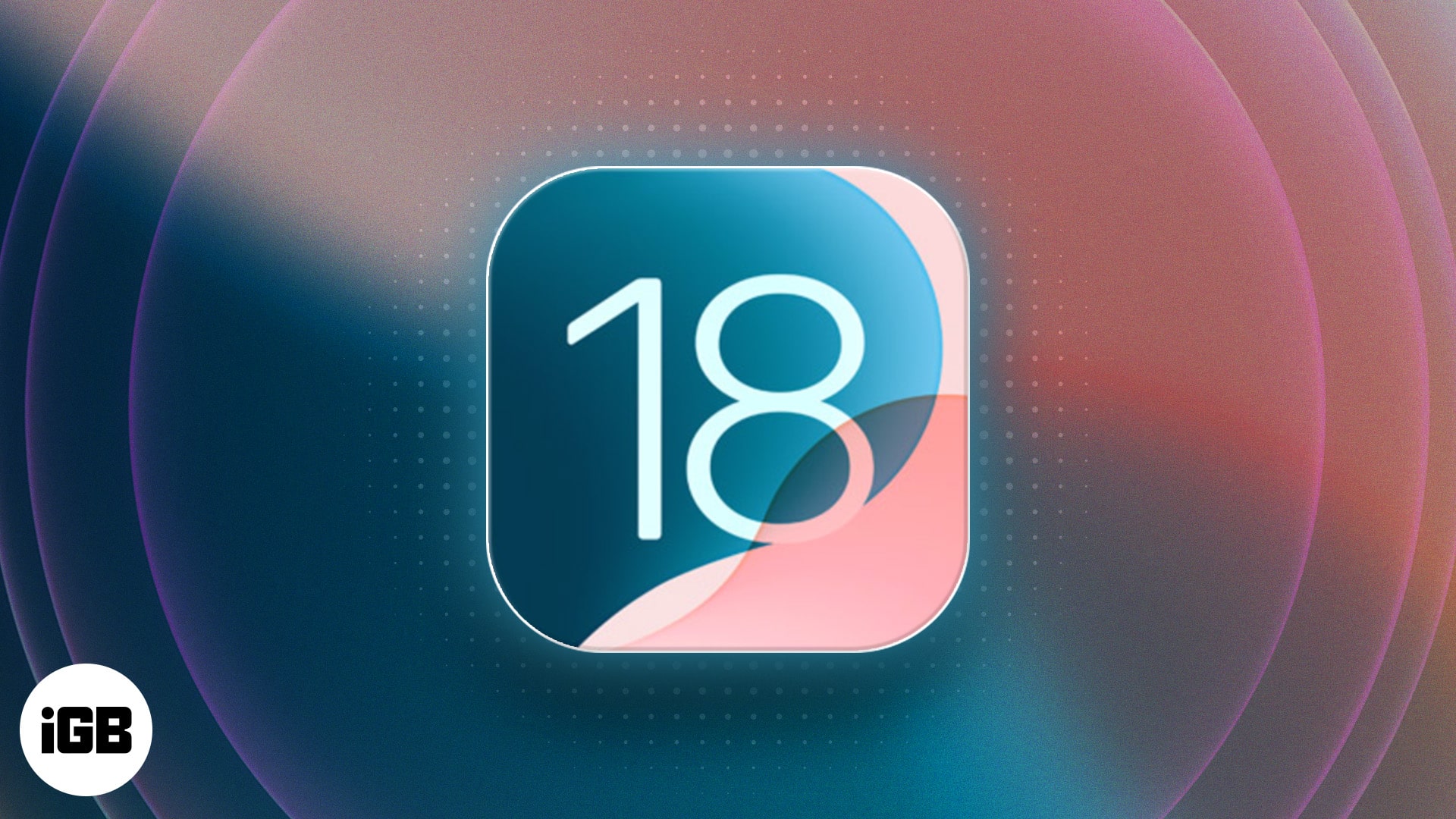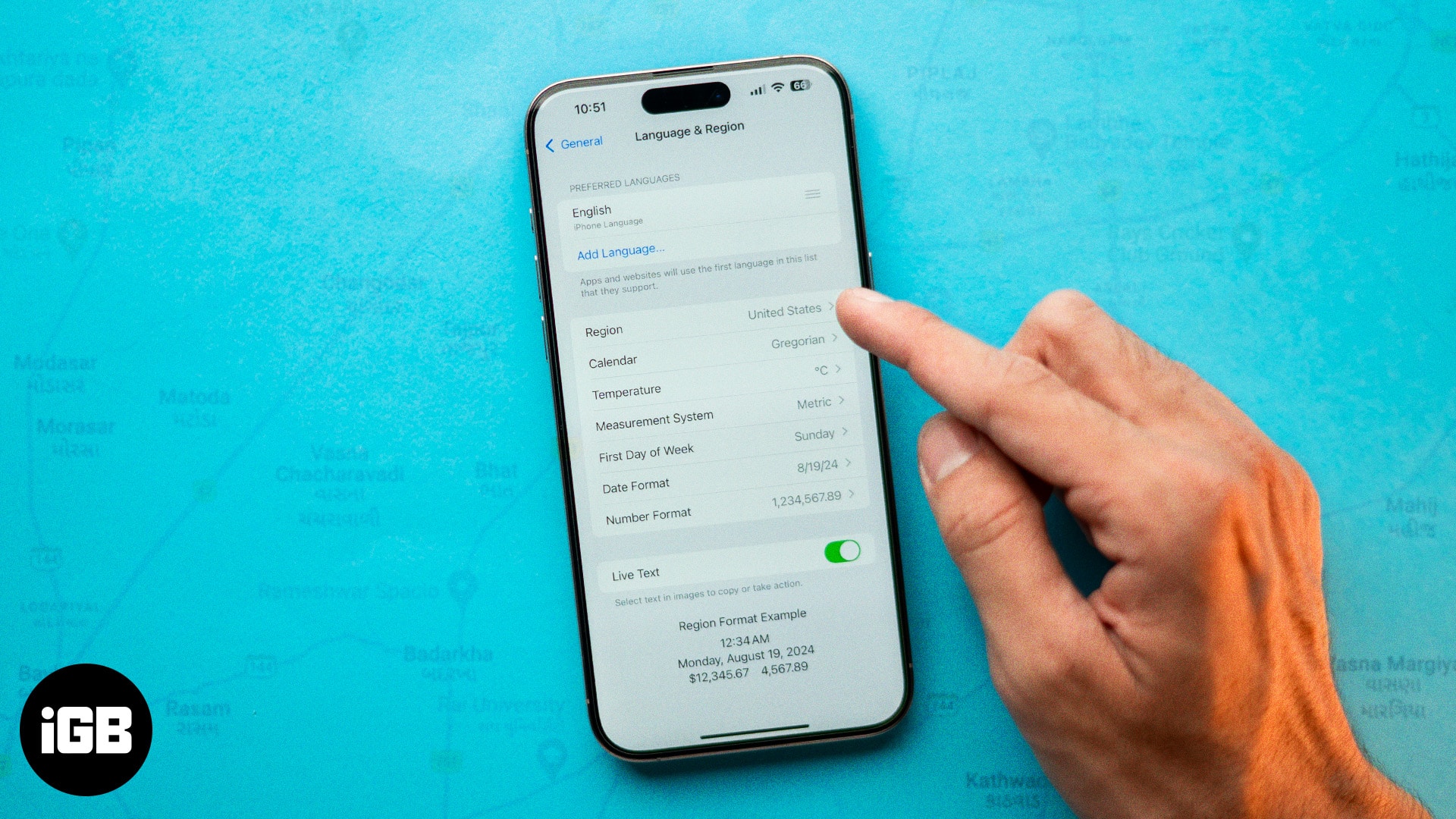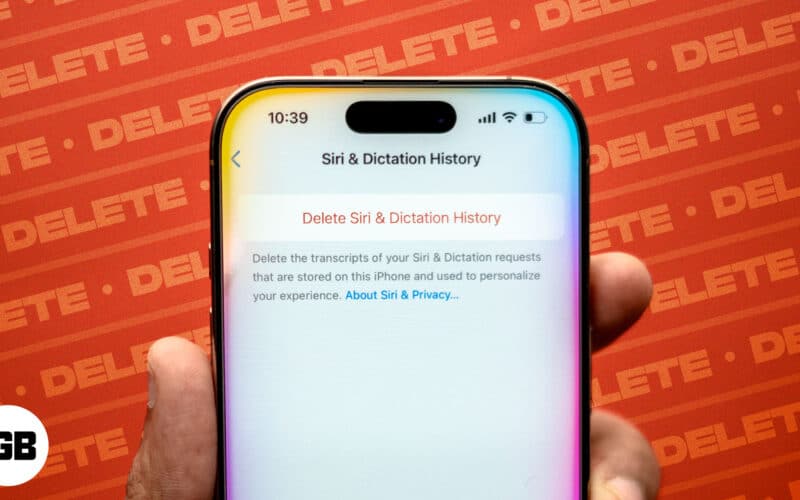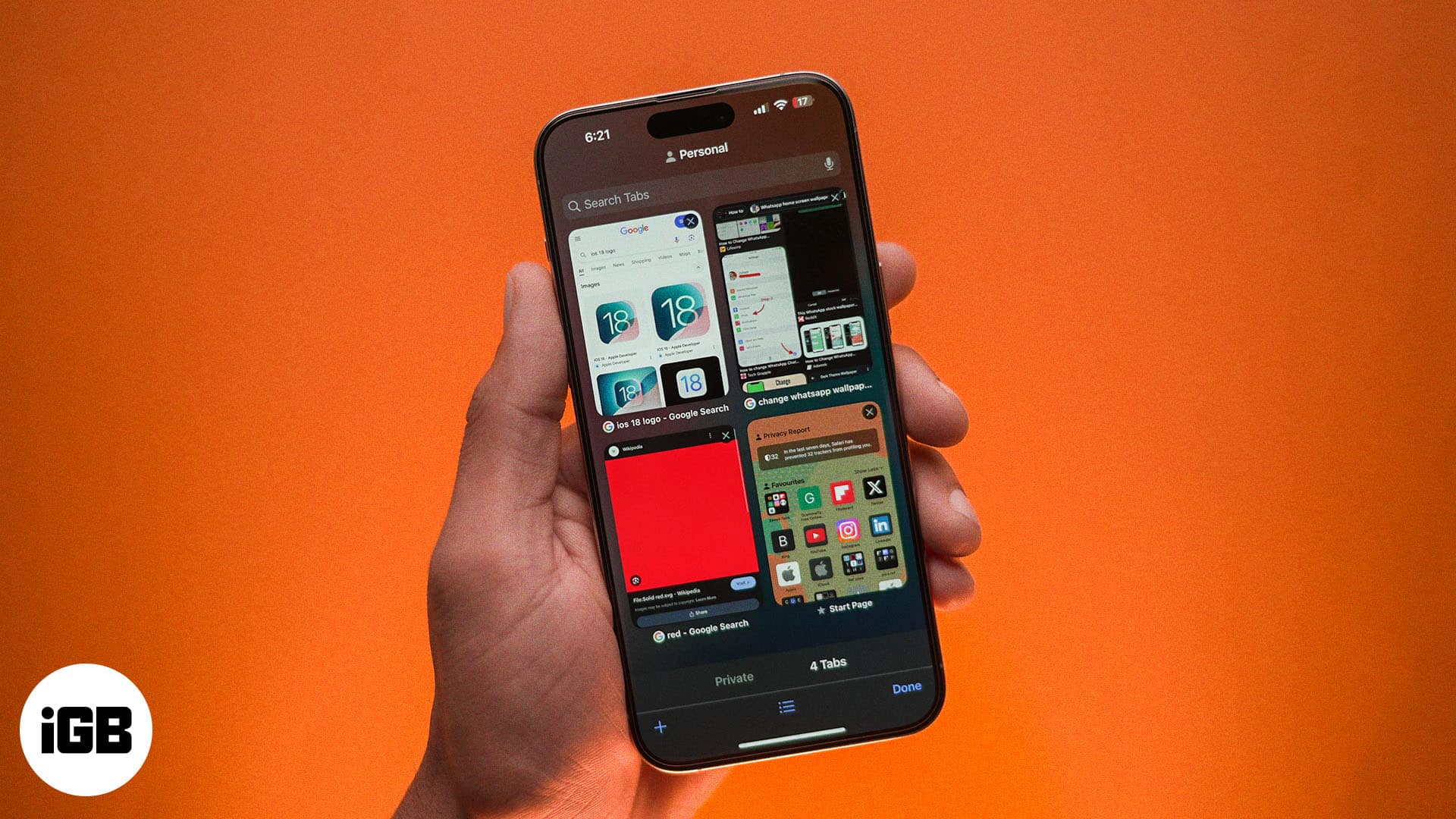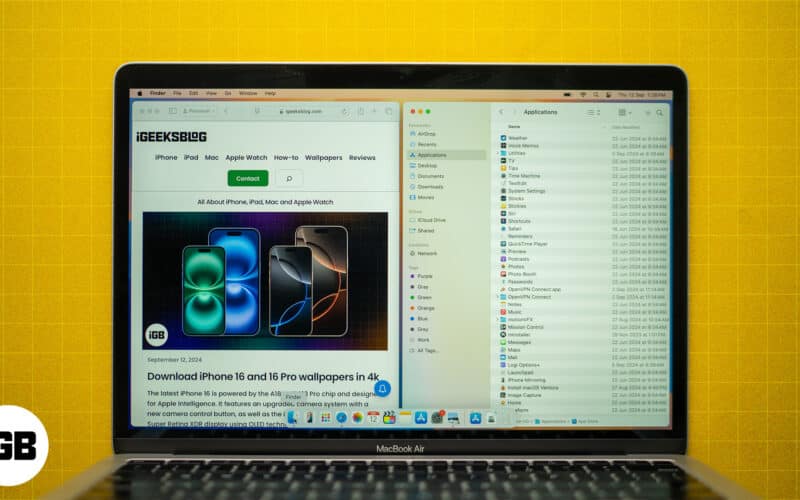Το Memoji είναι το όνομα για κινούμενους χαρακτήρες που μπορείτε να προσαρμόσετε ώστε να σας μοιάζουν ή όπως θέλετε να φαίνονται. Είναι ένας δημοφιλής τρόπος για να κάνετε τα μηνύματα πιο διασκεδαστικά στο iPhone ή το iPad σας, αλλά μπορείτε επίσης να τα χρησιμοποιήσετε στο Mac σας!
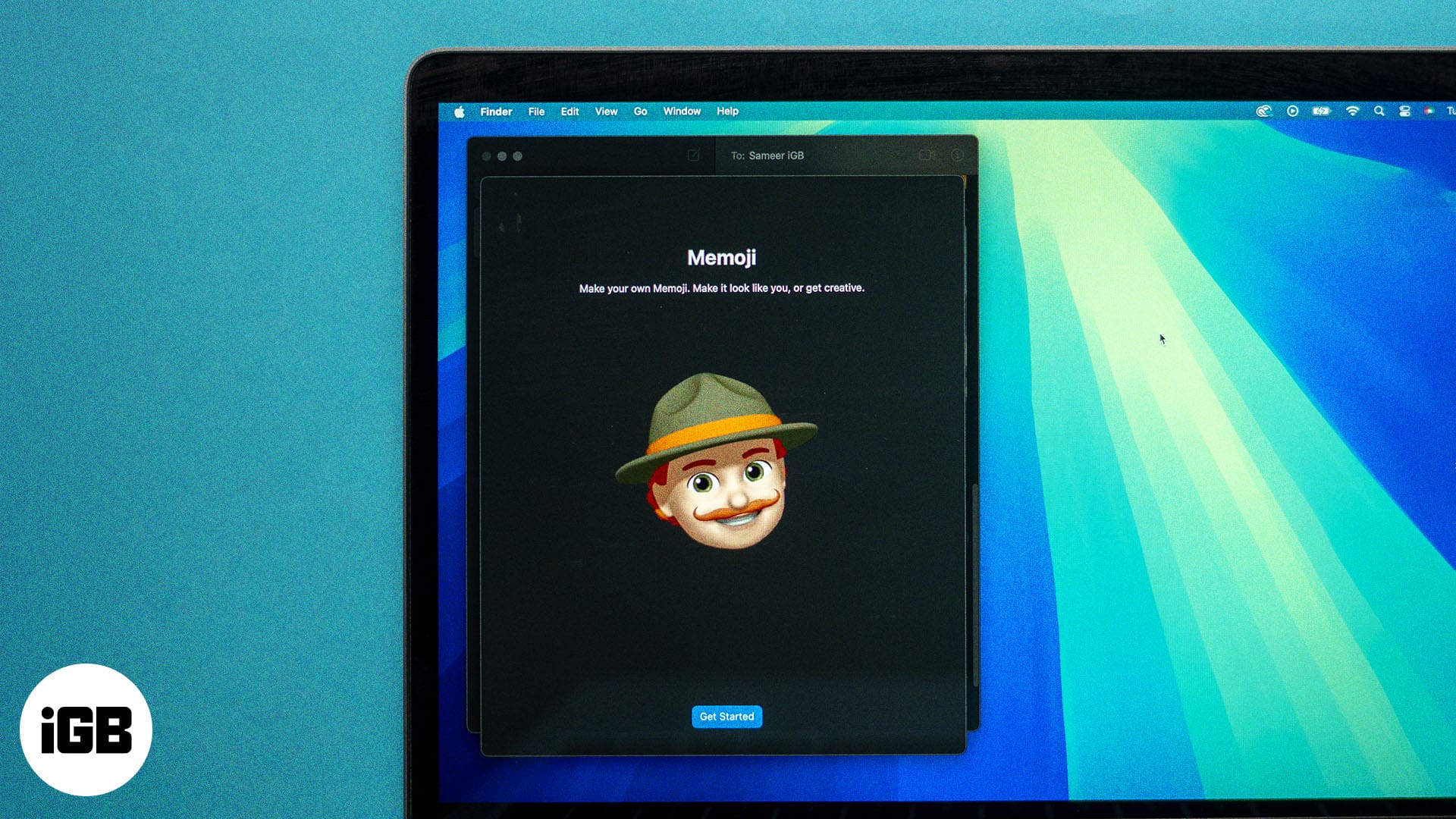
Με αυτόν τον τρόπο μπορείτε να προσθέσετε περισσότερη προσωπικότητα στα κείμενά σας, ενισχύοντας τις ψηφιακές αλληλεπιδράσεις στις συσκευές Apple σας. Σε αυτόν τον οδηγό, θα καλύψουμε τον τρόπο δημιουργίας και χρήσης Memoji σε Mac, ώστε να μην χάσετε τη διασκέδαση.
Πώς να δημιουργήσετε Memoji στο Messages στο Mac
Μπορείτε να δημιουργήσετε το Memoji σας στην εφαρμογή Messages στο Mac σας. Δείτε πώς:
- Ανοίξτε το Messages στο Mac σας.
- Μεταβείτε σε ένα νήμα συνομιλίας ή ξεκινήστε ένα νέο. Στη συνέχεια, κάντε κλικ στο εικονίδιο + στην αριστερή πλευρά του πεδίου κειμένου και επιλέξτε Αυτοκόλλητα.
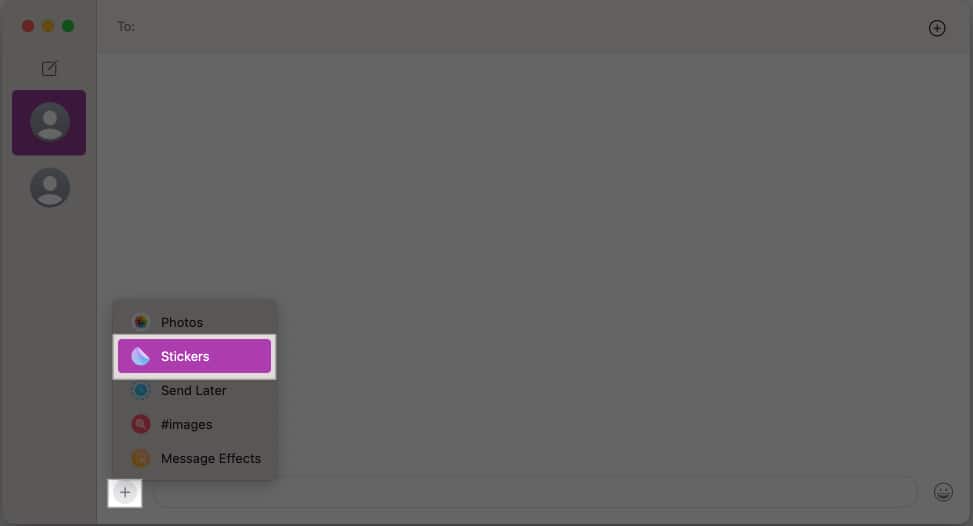
- Στο μικρό παράθυρο που ανοίγει, πατήστε το εικονίδιο με τις τρεις κουκκίδες και επιλέξτε Νέο Memoji.
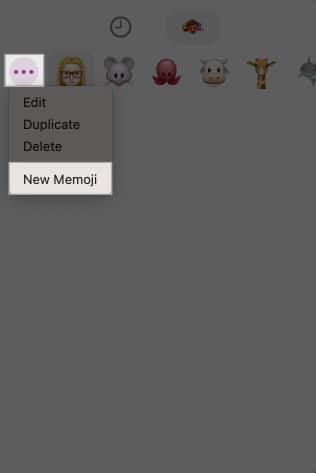
- Τώρα, μπορείτε να σχεδιάσετε και να προσαρμόσετε τα Memoji σας όπως θέλετε. Χρησιμοποιήστε τις επιλογές στο αριστερό παράθυρο για να προσαρμόσετε διάφορες πτυχές της εμφάνισης του Memoji, όπως δέρμα, μαλλιά, μάτια κ.λπ.
- Μόλις είστε ικανοποιημένοι, κάντε κλικ στο κουμπί Τέλος για να αποθηκεύσετε το Memoji σας.
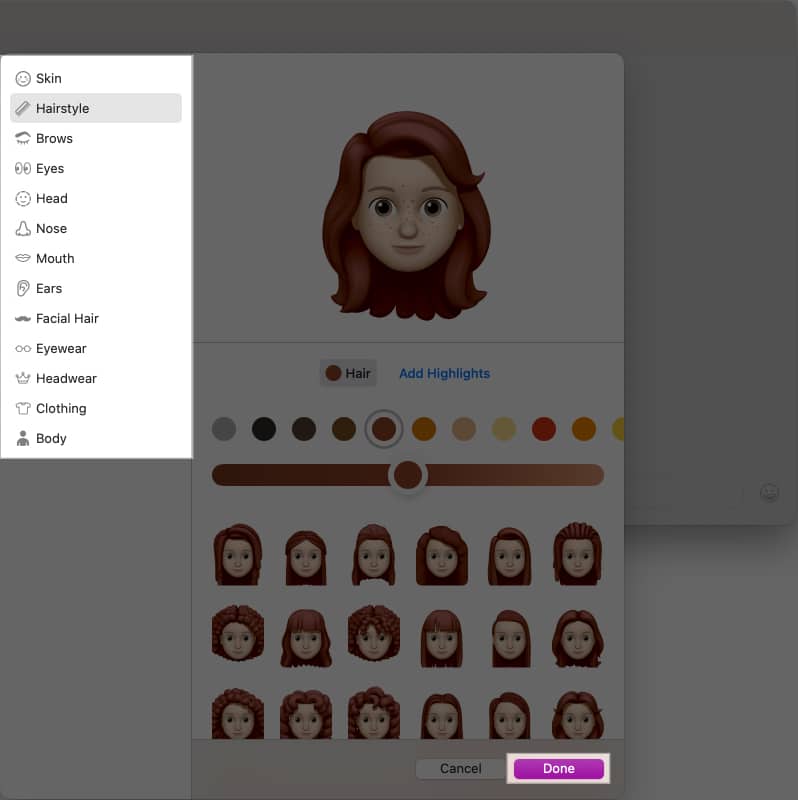
Πώς να χρησιμοποιήσετε το Memoji στο Messages στο Mac
Είναι εξαιρετικά εύκολο να χρησιμοποιήσετε το Memoji σας σε οποιαδήποτε συνομιλία στην εφαρμογή Messages σε Mac. Απλώς ακολουθήστε τα παρακάτω βήματα.
Μεταβείτε στο νήμα συνομιλίας στο οποίο θέλετε να χρησιμοποιήσετε το Memoji σας. Κάντε κλικ στο κουμπί + και επιλέξτε Αυτοκόλλητα. Θα δείτε τώρα μια σειρά από Memoji με το προσαρμοσμένο avatar που δημιουργήσατε. Επιλέξτε ένα και θα εμφανιστεί στο μήνυμά σας, έτοιμο για αποστολή.
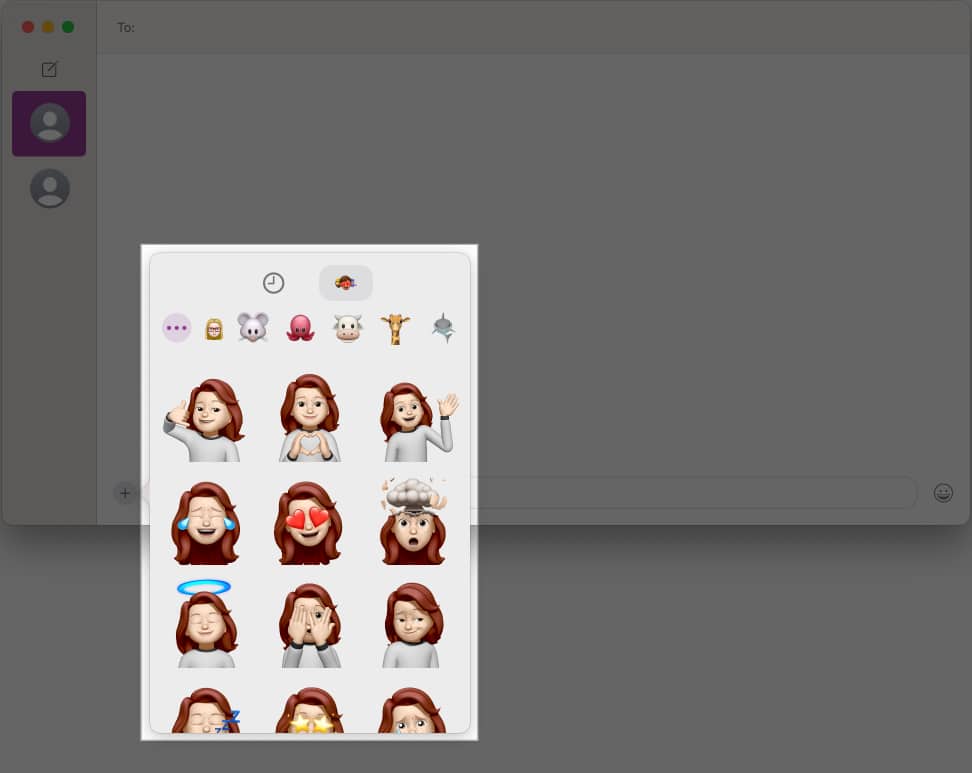
Μπορείτε επίσης να σύρετε ένα αυτοκόλλητο Memoji σε ένα συγκεκριμένο σημείο μιας συνομιλίας ή να το σύρετε πάνω από ένα συγκεκριμένο συννεφάκι κειμένου για να το προσθέσετε ως αντίδραση σε αυτό το μήνυμα.
Πώς να επεξεργαστείτε, να αντιγράψετε ή να διαγράψετε Memoji σε Mac
Αφού δημιουργήσετε ένα Memoji, μπορείτε να το επεξεργαστείτε όποτε θέλετε να αλλάξετε την εμφάνισή του. Μπορείτε επίσης να το αντιγράψετε ή να το διαγράψετε εάν θέλετε.
- Σε ένα νήμα Messages, κάντε κλικ στο εικονίδιο + και επιλέξτε Αυτοκόλλητα.
- Τώρα, κάντε κλικ στο εικονίδιο με τις τρεις κουκκίδες και επιλέξτε Επεξεργασία για να κάνετε αλλαγές στην εμφάνιση του Memoji.
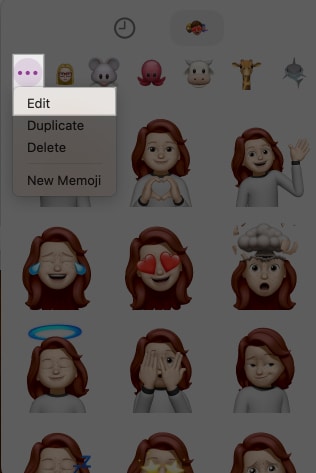
- Μόλις ικανοποιηθείτε, κάντε κλικ στο Τέλος. Ή κάντε κλικ στην Ακύρωση εάν δεν θέλετε να αποθηκεύσετε τις αλλαγές.
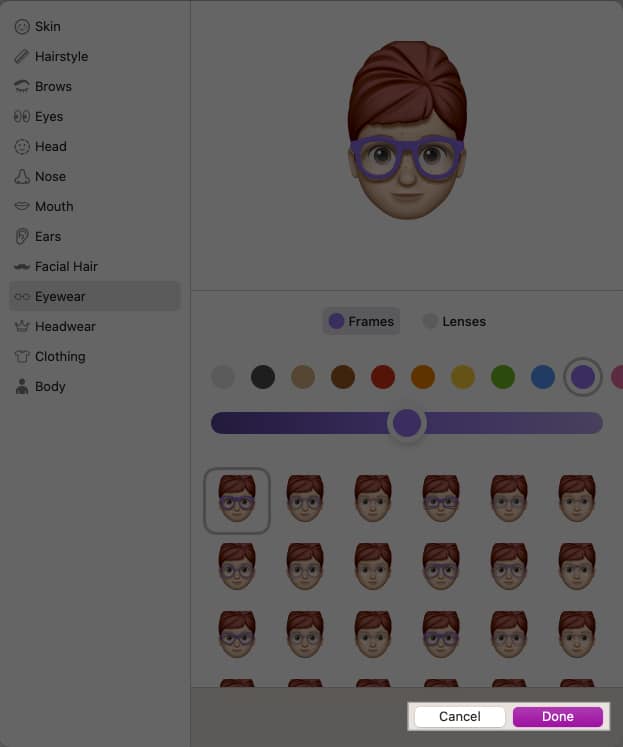
- Για να δημιουργήσετε ένα αντίγραφο του Memoji, επιλέξτε Διπλότυπο.
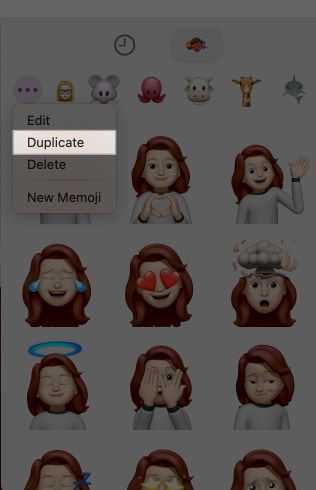
- Για να διαγράψετε ένα Memoji, επιλέξτε Διαγραφή. Επιβεβαιώστε όταν σας ζητηθεί να διαγράψετε οριστικά το Memoji.
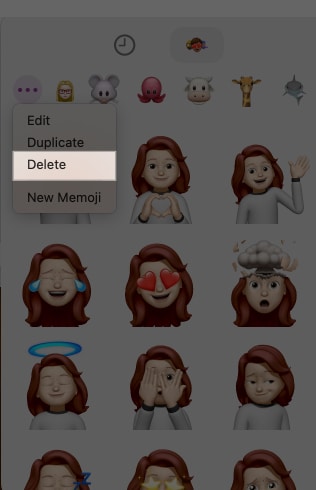
Πώς να ρυθμίσετε ένα κινούμενο Memoji στην οθόνη κλειδώματος του Mac σας
Μπορείτε να ορίσετε ένα Memoji ως φωτογραφία προφίλ σας για να δώσει ζωή στην οθόνη σύνδεσης του Mac σας. Εδώ είναι τι πρέπει να κάνετε:
- Κάντε κλικ στο λογότυπο της Apple στη γραμμή μενού και επιλέξτε Ρυθμίσεις συστήματος.
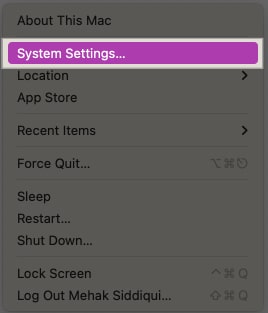
- Κάντε κλικ στο προφίλ του λογαριασμού σας Apple στην αριστερή πλαϊνή γραμμή.
- Κάντε κλικ στο κουμπί Επεξεργασία στο στρογγυλό πλαίσιο όπου θα πήγαινε η εικόνα σας.
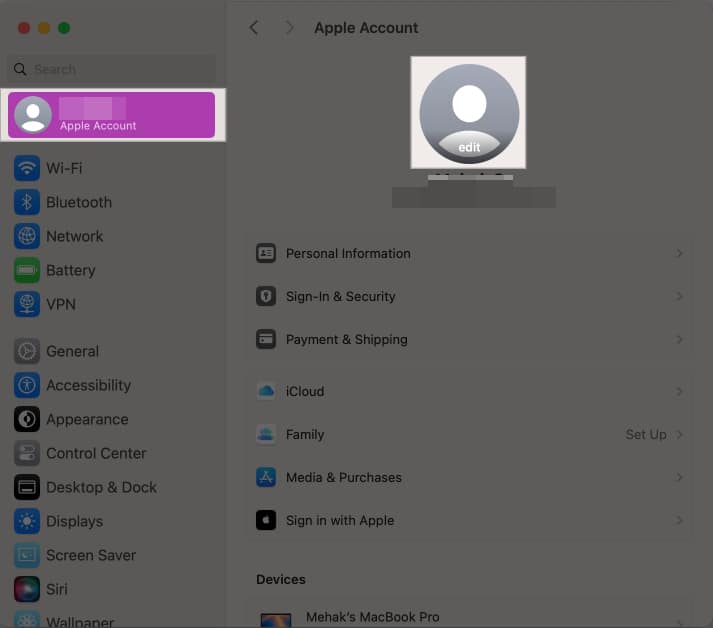
- Επιλέξτε το Memoji σας από τις διαθέσιμες επιλογές.
- Μπορείτε επίσης να αλλάξετε το μέγεθος του Memoji χρησιμοποιώντας το ρυθμιστικό. Όταν είστε ευχαριστημένοι με την εμφάνισή του, κάντε κλικ στην Αποθήκευση.
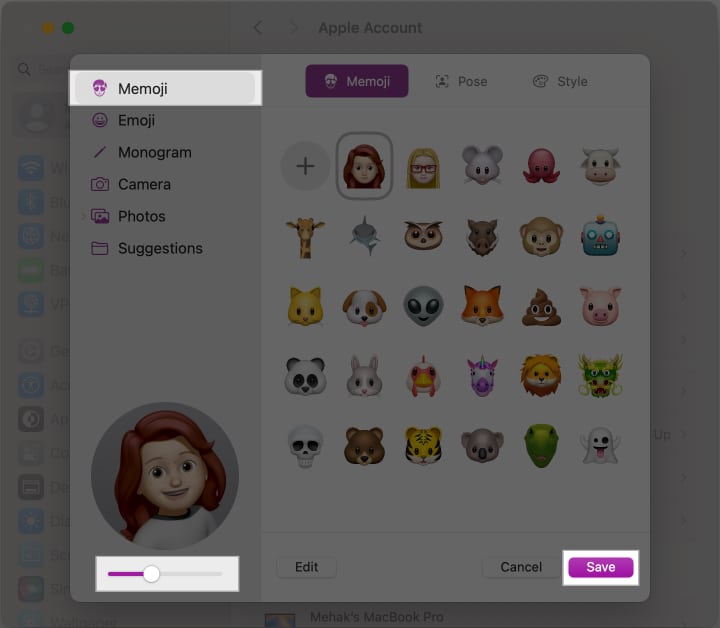
Τώρα, κάθε φορά που η οθόνη του Mac σας είναι κλειδωμένη, θα μπορείτε να βλέπετε το κινούμενο Memoji σας να εμφανίζεται με το όνομα χρήστη σας.
Αποσύνδεση…
Έτσι είναι εύκολο να δημιουργήσετε ένα Memoji στο Mac σας και να το χρησιμοποιήσετε στις συνομιλίες σας στο Messages ή ως κινούμενη εικόνα για το προφίλ χρήστη σας. Ελπίζω αυτός ο οδηγός να απαντήσει σε όλες τις ερωτήσεις σας σχετικά με τη χρήση του Memoji σε Mac.
Εάν υπάρχει κάτι άλλο που θα θέλατε να μάθετε, ενημερώστε μας στα σχόλια παρακάτω.
Συχνές ερωτήσεις
Ναι, μπορείτε να δημιουργήσετε ένα Memoji στην εφαρμογή Messages στο Mac σας, εάν χρησιμοποιείτε macOS Big Sur ή μεταγενέστερη έκδοση.
Για να συγχρονίσετε το Memoji σας μεταξύ του iPhone και του Mac, μπορείτε να χρησιμοποιήσετε το iCloud. Βεβαιωθείτε ότι είστε συνδεδεμένοι με το ίδιο Apple ID και στις δύο συσκευές και ότι το iCloud Drive είναι ενεργοποιημένο. Στο Mac σας: Ανοίξτε την εφαρμογή Μηνύματα, κάντε κλικ στην επιλογή Μηνύματα στη γραμμή μενού και επιλέξτε Ρυθμίσεις. Μεταβείτε στην καρτέλα iMessage, επιλέξτε την επιλογή Ενεργοποίηση μηνυμάτων στο iCloud και κάντε κλικ στην επιλογή Συγχρονισμός τώρα.
Στην εφαρμογή Μηνύματα, ανοίξτε μια συνομιλία, κάντε κλικ στο εικονίδιο + και επιλέξτε Αυτοκόλλητα. Στη συνέχεια, κάντε κλικ στο Memoji που θέλετε και θα εμφανιστεί στο πεδίο κειμένου. Τώρα μπορείτε να τραβήξετε ένα στιγμιότυπο οθόνης πατώντας Command+Shift+5 στο πληκτρολόγιό σας. Αυτό θα αποθηκεύσει το Memoji ως εικόνα στην επιφάνεια εργασίας σας.
Πρέπει να θέλετε να διαβάσετε:
- Πώς να χρησιμοποιήσετε το Memoji στο iPhone και το iPad Pro σας
- Πώς να χρησιμοποιήσετε το Memoji στο Apple Watch
- iOS 18: Πώς να χρησιμοποιήσετε emoji ως αντιδράσεις Tapback στα Μηνύματα