Ο διαχωρισμός της οθόνης σε Mac είναι ένας από τους ευκολότερους τρόπους για να αξιοποιήσετε στο έπακρο την κατάσταση της οθόνης. Ως συγγραφέας, συνήθως έχω ανοιχτά τα Έγγραφα Google ή το Microsoft Word στη μία πλευρά, ενώ η άλλη έχει ένα πρόγραμμα περιήγησης με πολλές καρτέλες.
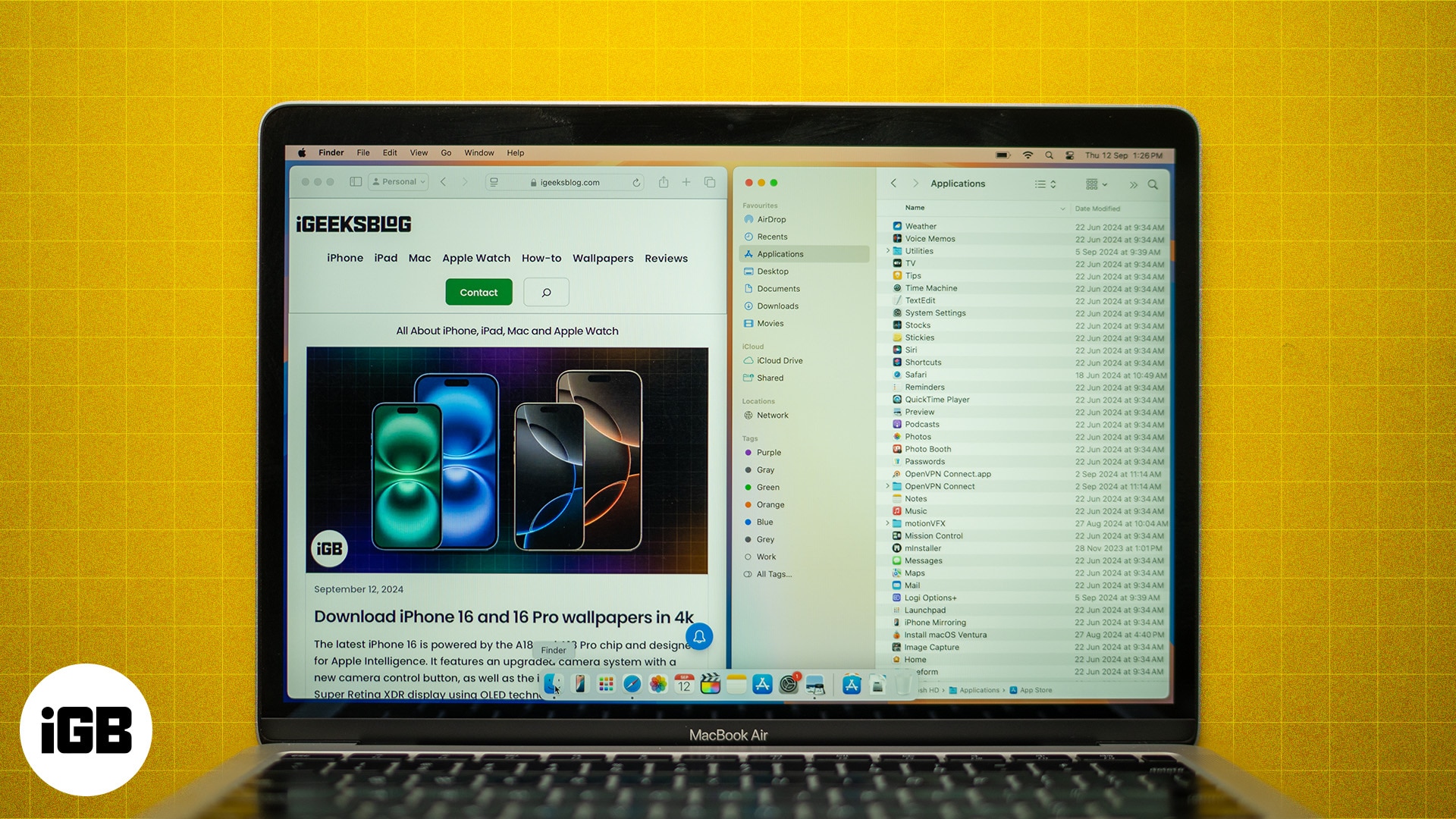
Ενώ η διαιρεμένη οθόνη είναι ένας πιο γενικός όρος για την ύπαρξη δύο εφαρμογών ή παραθύρων σε μια οθόνη, η Apple προτιμά να την αποκαλεί λειτουργία Split View, που παρουσιάστηκε με το macOS X El Capitan το 2015, σχεδόν πριν από μια δεκαετία. Σε αυτό το άρθρο, θα εξηγήσω τι είναι το Split View (ή split-screen), πώς να χρησιμοποιήσετε αυτήν τη λειτουργία στο Mac σας και μερικές συμβουλές μπόνους για να το αξιοποιήσετε στο έπακρο.
Πίνακας περιεχομένων
- Τι είναι το Split View σε Mac;
- Συμβατές εκδόσεις macOS για split-screen (ή Split View)
- Πώς να χωρίσετε την οθόνη στο Mac σας
- Πώς να προσαρμόσετε τη διάταξη Split View στο Mac σας
- Πώς να βγείτε από το Split Screen στο Mac σας
- Ποια είναι η συντόμευση πληκτρολογίου για Split View σε Mac
- Συμβουλές για τη μεγιστοποίηση της παραγωγικότητας στο Split View
- Τι να κάνετε εάν το Split Screen δεν λειτουργεί στο Mac σας
Τι είναι το Split View σε Mac;
Το Split View είναι μια λειτουργία macOS που σας επιτρέπει να χρησιμοποιείτε δύο εφαρμογές ταυτόχρονα σε λειτουργία πλήρους οθόνης στο Mac σας. Βοηθά στην εκτέλεση πολλαπλών εργασιών δίνοντας σε κάθε εφαρμογή ίσο χώρο οθόνης. Μπορείτε εύκολα να σύρετε ένα παράθυρο στην άκρη της οθόνης για Split View.
Είτε είστε συντάκτης, συγγραφέας (όπως εγώ), γραφίστας, προγραμματιστής ιστού ή απλά κάποιος που θέλει να κρατήσει ανοιχτές δύο εφαρμογές για καλύτερη παραγωγικότητα, το Split View είναι κάτι που πρέπει να δοκιμάσετε. Επιπλέον, μπορείτε να προσαρμόσετε το μέγεθος κάθε εφαρμογής ρυθμίζοντας το κάθετο διαχωριστικό μεταξύ τους.
Συμβατές εκδόσεις macOS για split-screen (ή Split View)
Όπως ανέφερα παραπάνω, το Split View έφτασε για πρώτη φορά στο Mac με την εισαγωγή του macOS El Capitan (10.11) και έκτοτε είναι διαθέσιμο σε όλες τις μεταγενέστερες εκδόσεις macOS. Ακολουθεί μια γρήγορη σύνοψη όλων των εκδόσεων με τις οποίες το Split View είναι συμβατό:
- macOS El Capitan
- macOS Sierra
- macOS High Sierra
- macOS Mojave
- macOS Catalina
- macOS Big Sur
- macOS Monterey
- macOS Ventura
- macOS Sonoma
- macOS Sequoia
Πώς να χωρίσετε την οθόνη στο Mac σας
Υπάρχουν δύο κύριοι τρόποι για να χωρίσετε την οθόνη σε Mac, όπως θα συζητήσουμε παρακάτω. Προτείνω να ακολουθήσετε την πρώτη μέθοδο, καθώς είναι απλή και γρήγορη. Η δεύτερη μέθοδος είναι χρήσιμη όταν χειρίζεστε πολλά παράθυρα.
Τα βήματα για να εισέλθετε στην προβολή διαίρεσης ποικίλλουν ανάλογα με την έκδοση macOS που χρησιμοποιείτε στο Mac σας, επομένως είναι καλύτερο να εκτελέσετε την πιο πρόσφατη έκδοση για πρόσθετες λειτουργίες. Για παράδειγμα, το macOS Sequoia σάς επιτρέπει να οργανώσετε τέσσερα παράθυρα ταυτόχρονα με ένα μόνο κλικ.
Στο macOS Sequoia:
- Τοποθετήστε το δείκτη του ποντικιού πάνω από το πράσινο κουμπί στην επάνω αριστερή γωνία του παραθύρου.
- Επιλέξτε Πλήρης οθόνη και επιλέξτε είτε Αριστερά της οθόνης είτε Δεξιά της οθόνης.
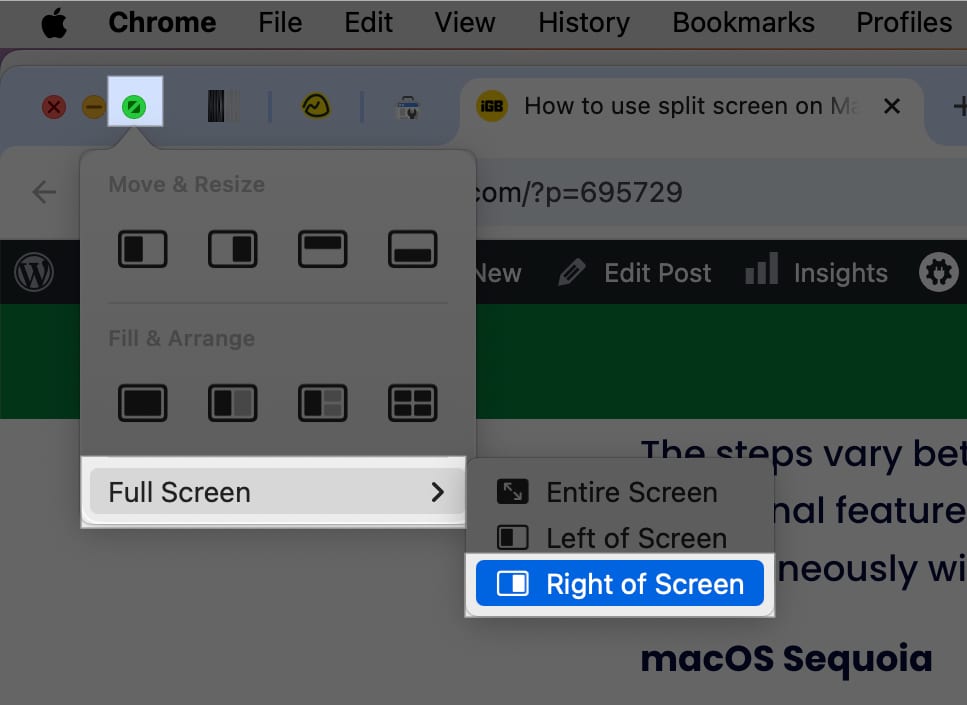
- Κάντε κλικ στη δεύτερη εφαρμογή που θέλετε να χρησιμοποιήσετε στην άλλη πλευρά της οθόνης.
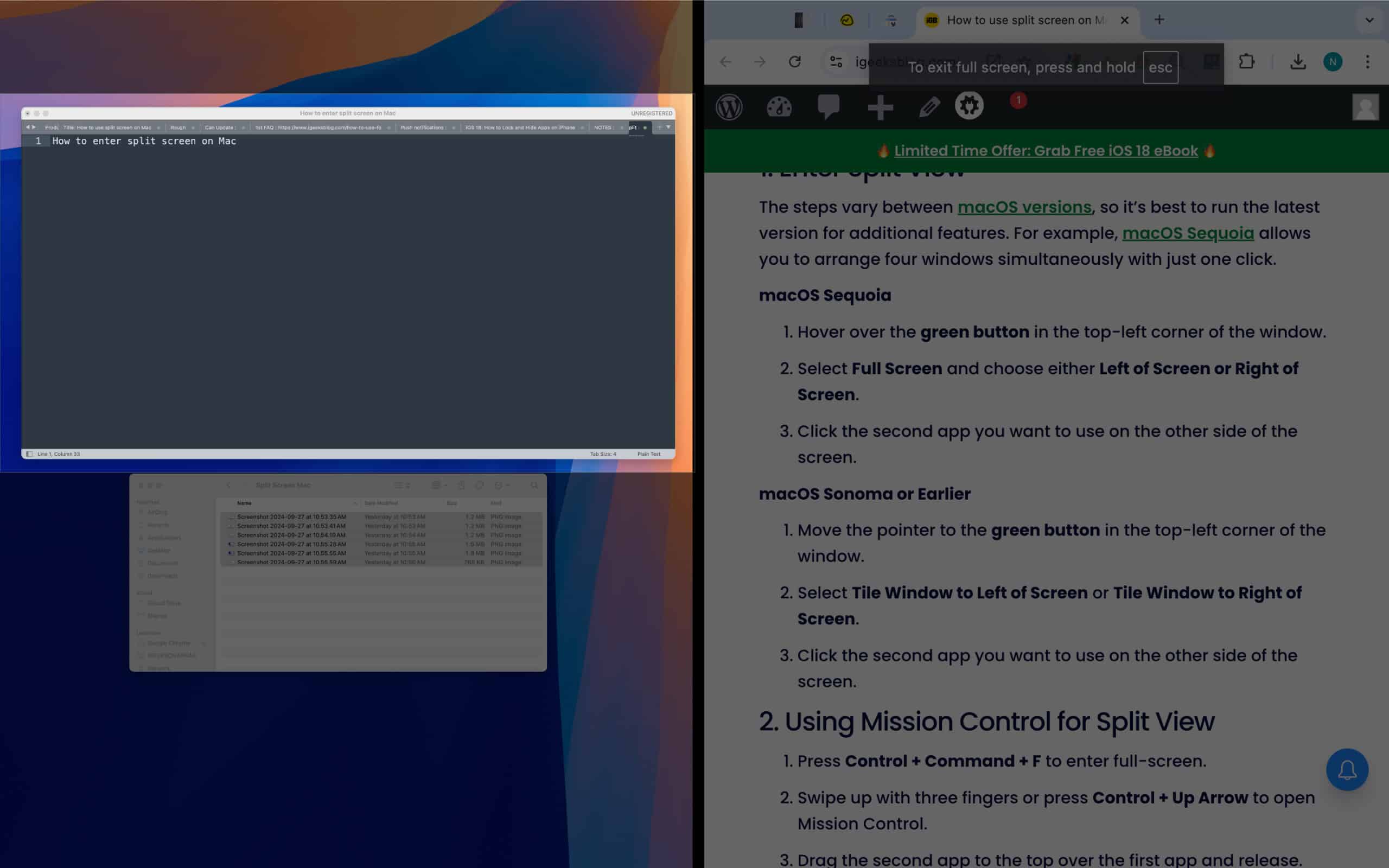
Τώρα θα πρέπει να έχετε ανοιχτές και τις δύο εφαρμογές σε Split View στο Mac σας.
Σε macOS Sonoma ή παλαιότερη έκδοση:
- Μετακινήστε τον δείκτη στο πράσινο κουμπί στην επάνω αριστερή γωνία του παραθύρου.
- Επιλέξτε Παράθυρο πλακιδίων στα αριστερά της οθόνης ή Παράθυρο πλακιδίων προς τα δεξιά της οθόνης.
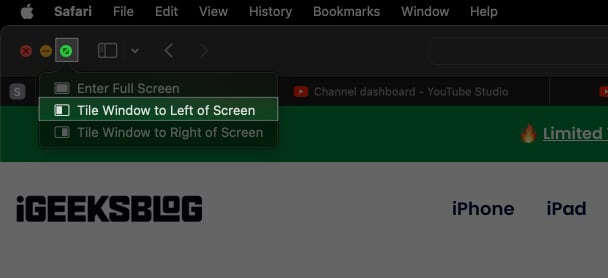
- Κάντε κλικ στη δεύτερη εφαρμογή που θέλετε να χρησιμοποιήσετε στην άλλη πλευρά της οθόνης και θα εισέλθετε στο Split View.
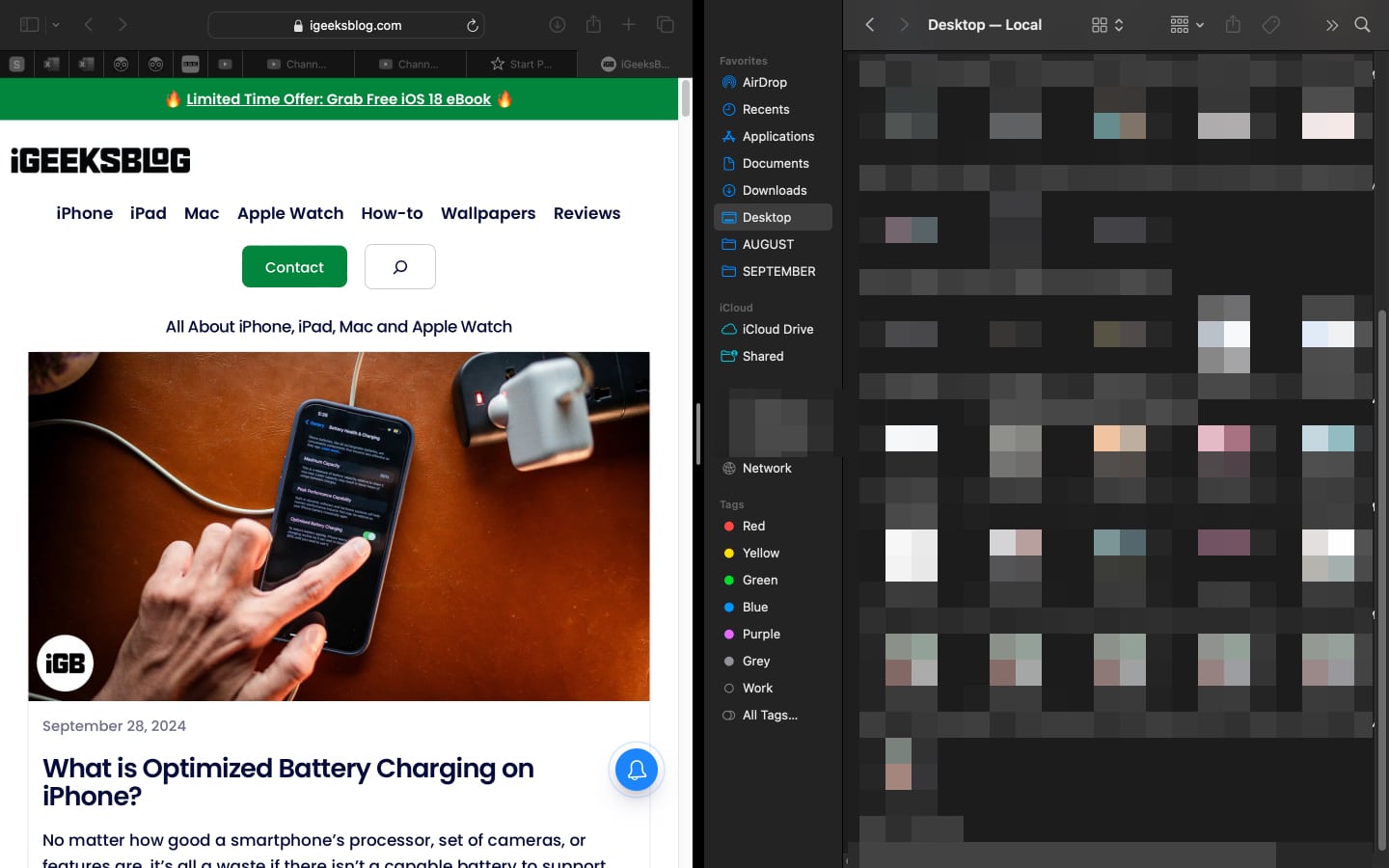
2. Είσοδος σε Split View χρησιμοποιώντας Mission Control
Μπορείτε επίσης να εισέλθετε σε Split View χρησιμοποιώντας το Mission Control:
- Πατήστε Control+Command+F για είσοδο σε πλήρη οθόνη.
- Σύρετε προς τα πάνω με τρία δάχτυλα ή πατήστε Control+Επάνω βέλος για να ανοίξετε το Mission Control.
- Σύρετε τη δεύτερη εφαρμογή στην κορυφή πάνω από την πρώτη εφαρμογή και αφήστε την.
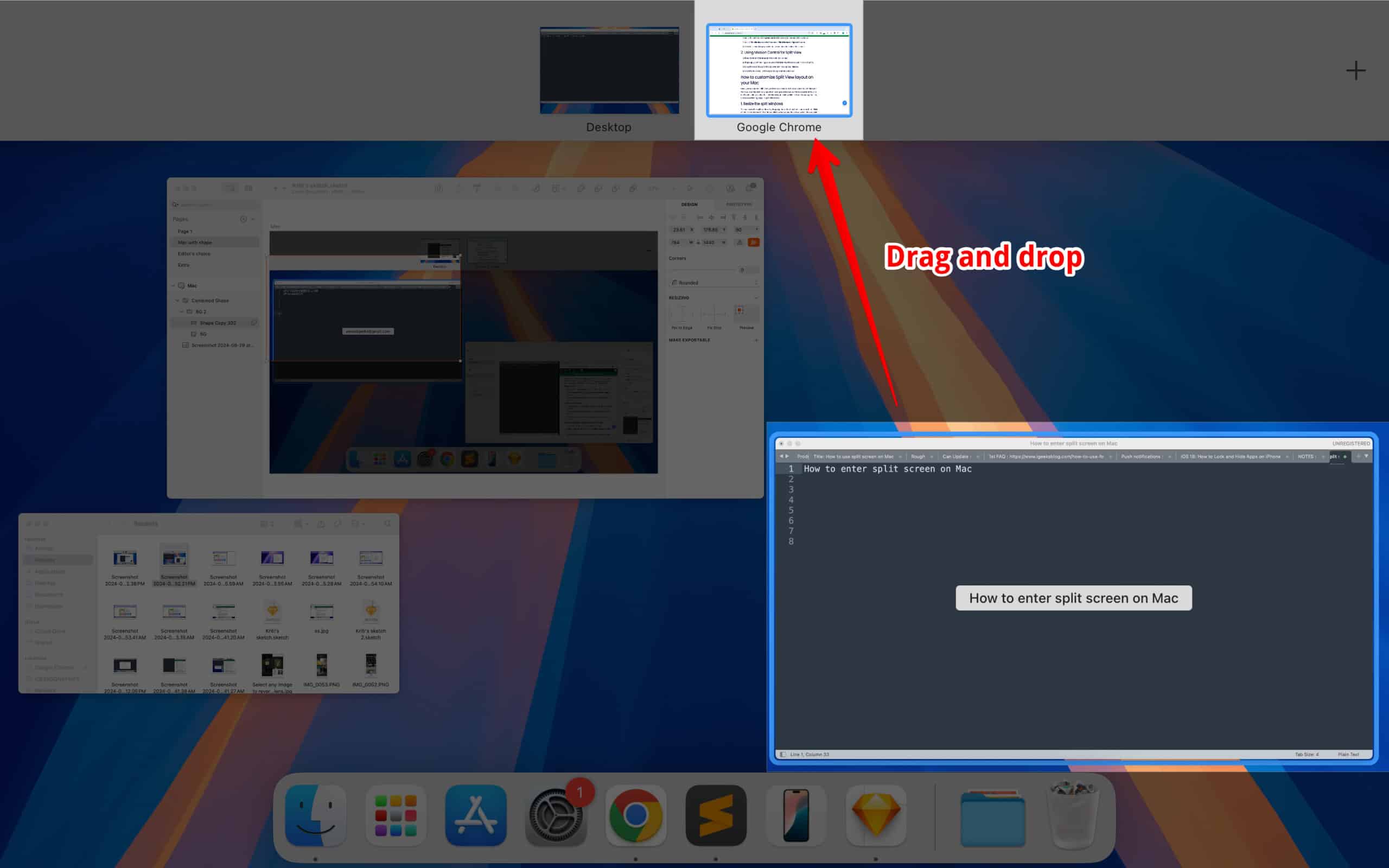
- Κάντε κλικ στη μικρογραφία της δεύτερης εφαρμογής για να εισέλθετε στη διαίρεση.
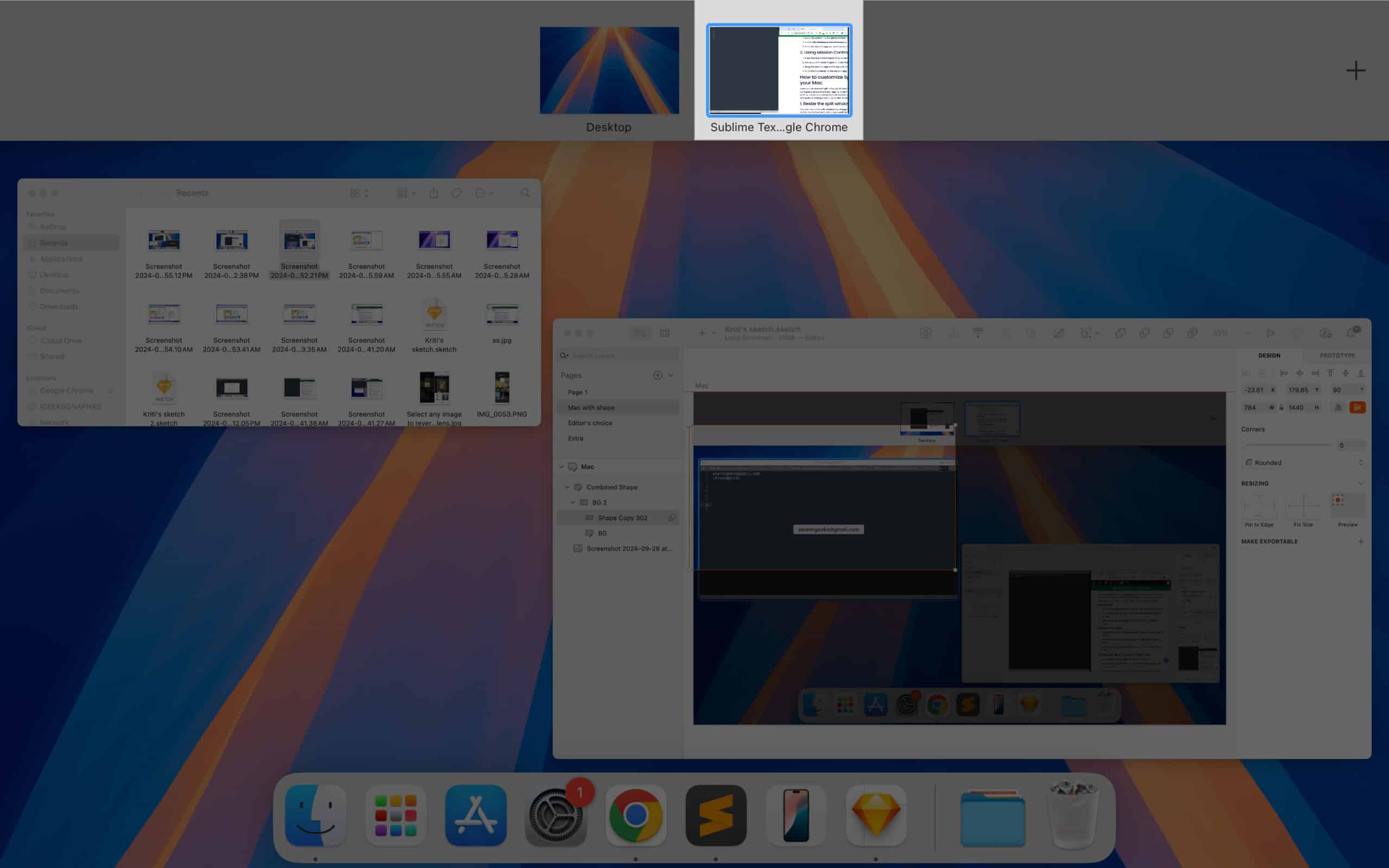
Πώς να προσαρμόσετε τη διάταξη Split View στο Mac σας
Αφού εισέλθετε στο Split View, θα θέλετε να το προσαρμόσετε στο Mac σας για να βελτιστοποιήσετε τον χώρο εργασίας σας. Υπάρχουν διάφοροι τρόποι για να το κάνετε αυτό, συμπεριλαμβανομένης της αλλαγής μεγέθους των διαχωρισμένων παραθύρων, της προσαρμογής σε ποια πλευρά θα εμφανίζεται κάθε εφαρμογή και ακόμη και της εναλλαγής εφαρμογών σε λειτουργία διαίρεσης προβολής.
1. Αλλάξτε το μέγεθος των διαχωρισμένων παραθύρων
Μπορείτε να αλλάξετε το μέγεθος των διαχωρισμένων παραθύρων σύροντας την κάθετη γραμμή που τα χωρίζει. Κάντε κλικ στη γραμμή και μετακινήστε την αριστερά ή δεξιά μέχρι τα παράθυρα να έχουν το μέγεθος που θέλετε και, στη συνέχεια, αφήστε τον κέρσορα.
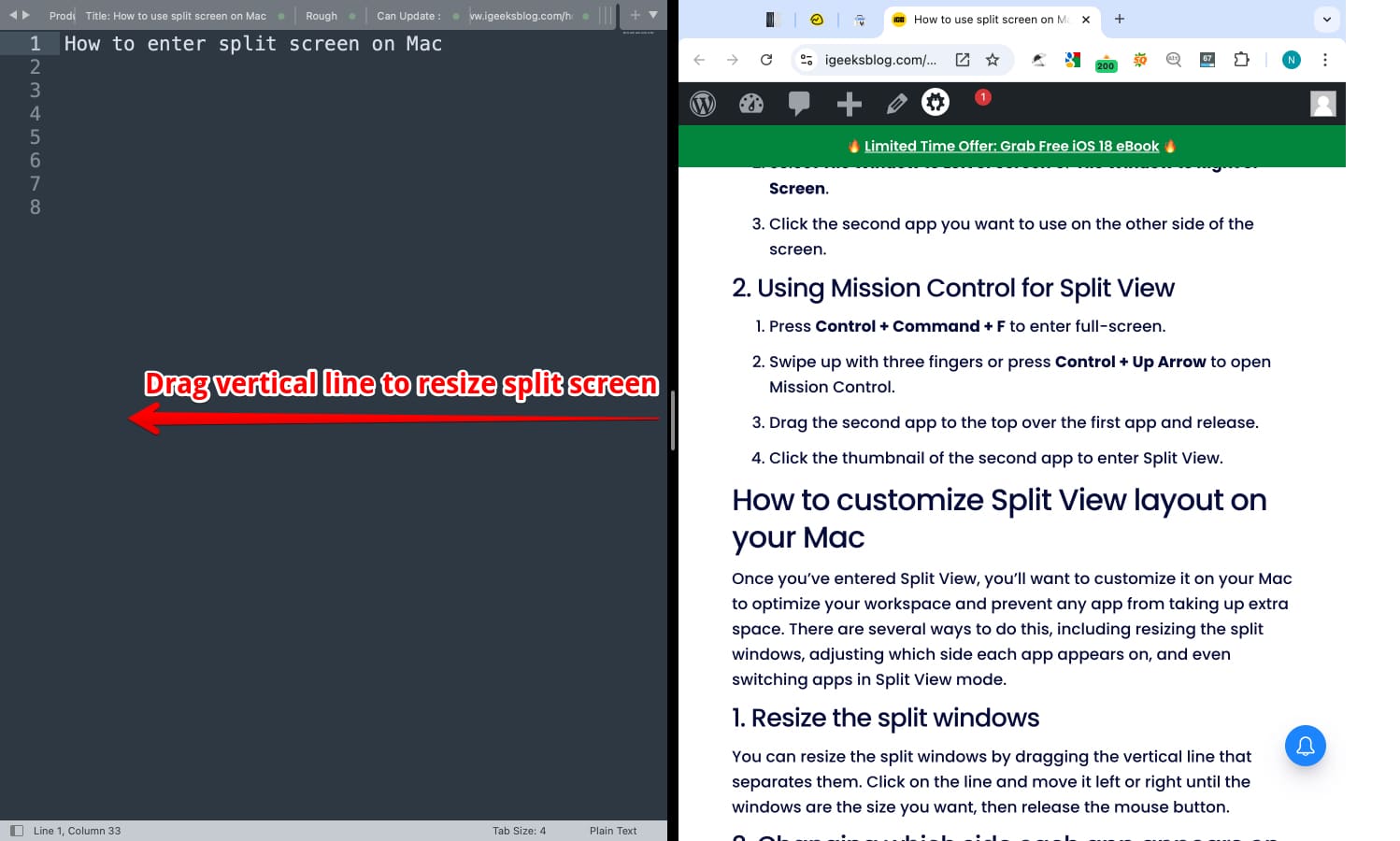
2. Αλλάξτε σε ποια πλευρά εμφανίζεται κάθε εφαρμογή
Μπορείτε να αλλάξετε ποια εφαρμογή εμφανίζεται σε ποια πλευρά. Απλώς κάντε κλικ και κρατήστε πατημένο τη γραμμή τίτλου του παραθύρου που θέλετε να μετακινήσετε και, στη συνέχεια, σύρετέ το και αποθέστε το στην άλλη πλευρά της οθόνης για να το τοποθετήσετε εκεί.
3. Εναλλαγή εφαρμογών σε λειτουργία διαίρεσης προβολής
Μπορείτε να κάνετε εναλλαγή μεταξύ εφαρμογών κάνοντας κλικ στο παράθυρο που θέλετε να χρησιμοποιήσετε. Μπορείτε επίσης να χρησιμοποιήσετε συντομεύσεις πληκτρολογίου ή να ανοίξετε το Mission Control για γρήγορη εναλλαγή μεταξύ διαφορετικών παραθύρων ή εφαρμογών.
Πώς να βγείτε από το Split Screen στο Mac σας
Μόλις ολοκληρώσετε την εκτέλεση πολλαπλών εργασιών και δεν θέλετε πλέον δύο εφαρμογές να καταναλώνουν ταυτόχρονα την οθόνη σας, μπορείτε να πραγματοποιήσετε έξοδο από την προβολή διαίρεσης. Για να το κάνετε αυτό, κάντε κλικ στο πράσινο κουμπί πλήρους οθόνης σε ένα από τα παράθυρα ή πατήστε Control+Command+F και θα μπείτε σε κανονική λειτουργία.
Ποια είναι η συντόμευση πληκτρολογίου για Split View σε Mac
Όσοι θέλουν να μεταβούν απευθείας στη λειτουργία Split View μπορούν να το κάνουν χρησιμοποιώντας τη συντόμευση πληκτρολογίου. Ξεκινήστε μπαίνοντας σε λειτουργία πλήρους οθόνης με Control + Command (⌘) + F. Στη συνέχεια, πατήστε F3 για να εκκινήσετε το Mission Control, σύρετε ένα παράθυρο στο αριστερό ή το δεξί άκρο της οθόνης για να ρυθμίσετε τη Split View. Τέλος, επιλέξτε ένα άλλο παράθυρο για να γεμίσετε τον υπόλοιπο χώρο.
Συμβουλές για τη μεγιστοποίηση της παραγωγικότητας στο Split View
Το Split View είναι μια εξαιρετική δυνατότητα για άτομα που ασχολούνται με πολλές εργασίες—όσοι είναι έμπειροι στη χρήση δύο ή περισσότερων εφαρμογών ταυτόχρονα. Για παράδειγμα, μπορείτε να χρησιμοποιήσετε ένα παράθυρο για έρευνα (όπως φύλλα ή άρθρα του Excel) και ένα άλλο για γράψιμο (όπως Microsoft Word ή Notes). Εναλλακτικά, θα μπορούσατε να έχετε το email σας ανοιχτό από τη μία πλευρά ενώ σχεδιάζετε το ημερολόγιό σας από την άλλη για να προγραμματίσετε τις ημέρες σας.
Υπάρχουν πολλοί τρόποι για να αξιοποιήσετε στο έπακρο το Split View, αλλά συνιστώ να ανοίξετε ένα πρόγραμμα περιήγησης στη μία πλευρά και την τεκμηρίωση από την άλλη στις περισσότερες περιπτώσεις. Αυτή η ρύθμιση σάς επιτρέπει να κάνετε αναζήτηση εν κινήσει χωρίς να χρειάζεται να κάνετε συχνά εναλλαγή μεταξύ των παραθύρων.
Τι να κάνετε εάν το Split Screen δεν λειτουργεί στο Mac σας
- Αρχικά, βεβαιωθείτε ότι το Mac σας έχει ενημερωθεί στην πιο πρόσφατη έκδοση και ότι υποστηρίζει τη λειτουργία Split View. (FYI, macOS El Capitan και αργότερα υποστήριξη Split View)
- Δεύτερον, θα πρέπει να σημειώσετε ότι δεν υποστηρίζουν όλες οι εφαρμογές Split View. Για παράδειγμα, ορισμένες παλιές εφαρμογές δεν είναι βελτιστοποιημένες για Split View.
Εάν εξακολουθείτε να αντιμετωπίζετε προβλήματα με το Split View να μην λειτουργεί στο Mac σας, θα πρέπει να ανατρέξετε στον οδηγό αντιμετώπισης προβλημάτων Split View.
Αποσύνδεση…
Το Split View είναι μία από τις πιο χρήσιμες λειτουργίες του macOS για πολλούς χρήστες ή για οποιονδήποτε χρειάζεται να χρησιμοποιήσει δύο εφαρμογές δίπλα-δίπλα. Ελπίζω αυτός ο οδηγός να εξηγεί τη δυνατότητα και να μπορείτε να περιηγηθείτε και να χρησιμοποιήσετε πολλά παράθυρα ταυτόχρονα με το Split View στο Mac σας.
Συχνές ερωτήσεις
Το Split View υποστηρίζει μόνο δύο εφαρμογές δίπλα-δίπλα. Για να εργαστείτε με περισσότερες εφαρμογές, θα χρειαστεί να χρησιμοποιήσετε πολλά παράθυρα (σε macOS Sequoia) ή Spaces στο Mission Control.
Εάν κλείσετε ένα από τα παράθυρα, το υπόλοιπο παράθυρο θα επιστρέψει στην κανονική λειτουργία, τερματίζοντας τη διαίρεση της προβολής. Η πρόοδός σας δεν θα χαθεί.
Διαβάστε περισσότερα:
- Χρησιμοποιήστε το iPhone Mirroring στο macOS Sequoia
- Πώς να προσθέσετε και να χρησιμοποιήσετε Γρήγορες ενέργειες στο Finder σε Mac
- Πώς να χρησιμοποιήσετε και να προσαρμόσετε τη γραμμή μενού στο Mac σας











