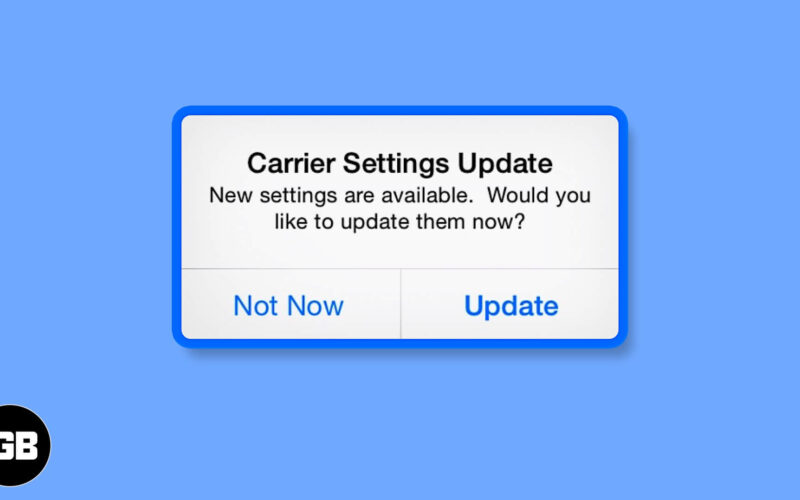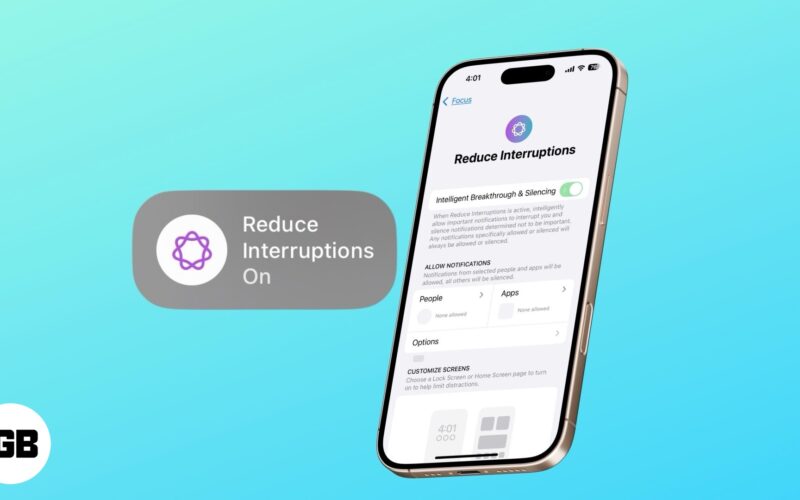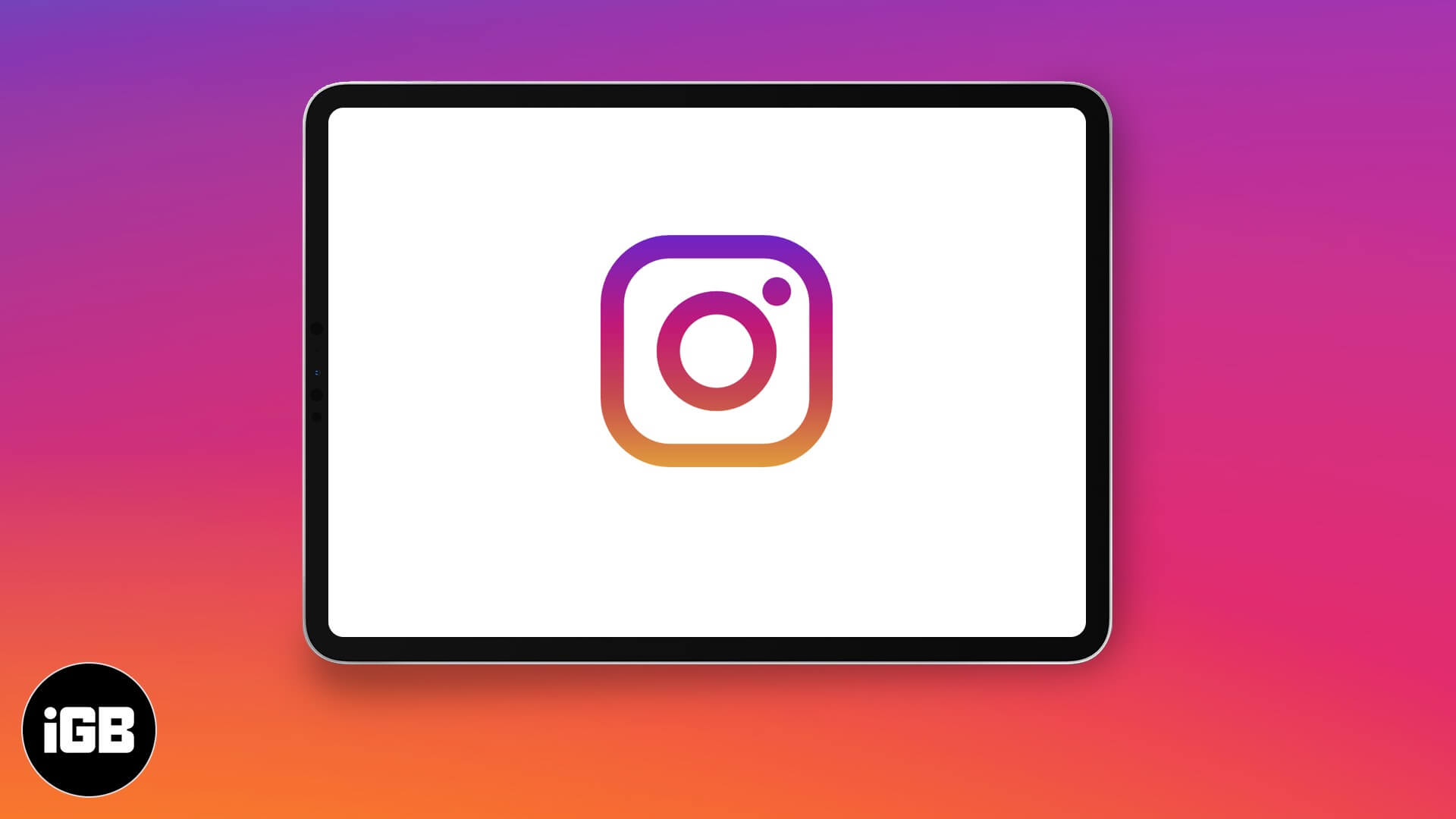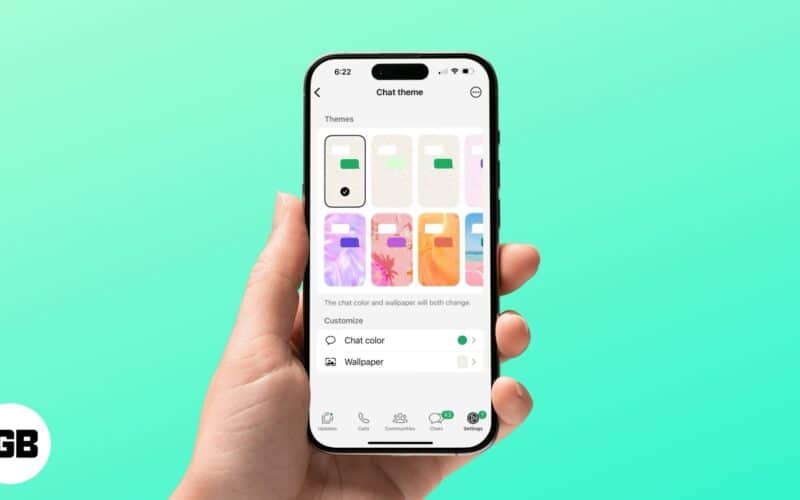Η ροή τηλεοπτικών εκπομπών και μουσικής από το smartphone ή το tablet σας είναι εξαιρετική – και για ποιο σκοπό έχει σχεδιαστεί το Chromecast – αλλά μπορείτε επίσης να χρησιμοποιήσετε το Chromecast για να μεταδώσετε περιεχόμενο και από τον υπολογιστή ή τον φορητό υπολογιστή σας.
Μερικά πράγματα κάνουν το Chromecast ανώτερο από άλλες μεθόδους ροής. Το ένα είναι ότι δεν χρειάζεται να αγοράσετε ειδικά καλώδια μετατροπής HDMI. Ένα άλλο πράγμα που κάνει το Chromecast εξαιρετικό είναι ότι μπορείτε να το πάρετε οπουδήποτε κι αν πάτε. Και τέλος, το Chromecast σάς επιτρέπει να ορίσετε τις λειτουργίες Guest Mode, το οποίο είναι εξαιρετικό για παρουσιάσεις και άλλα παρόμοια.
Από την αποκάλυψή του, το Chromecast έχει αυξηθεί τόσο σε δημοτικότητα όσο και σε συμβατότητα. Σε αυτό το άρθρο, θα συζητήσουμε πώς μπορείτε να μεταδώσετε περιεχόμενο από τον υπολογιστή ή τον φορητό υπολογιστή σας στη συσκευή σας Chromecast.
Ρύθμιση του Chromecast και του υπολογιστή σας
Αρχικά, θα καλύψουμε ορισμένες βασικές εργασίες που θα πρέπει να κάνετε πριν αυτό λειτουργήσει και όχι, δεν απαιτεί εξειδικευμένο εξοπλισμό. Απλώς ένα πρόγραμμα περιήγησης ιστού, επέκταση και αξιοπρεπή σύνδεση WiFi.
Προγράμματα περιήγησης και επεκτάσεις για χρήση του υπολογιστή σας με Chromecast
Πρώτον, μπορεί να είναι ευκολότερο να το κάνετε αυτό από το Google Chrome, καθώς το Chromecast είναι μια συσκευή Google, αλλά θα μπορούσατε να ερευνήσετε μια επέκταση για Mozilla Firefox ή άλλο πρόγραμμα περιήγησης για να το πετύχετε.
Εάν χρησιμοποιείτε το Chrome, απλώς πατήστε στο εικονίδιο μενού στην επάνω δεξιά γωνία (είναι τρεις κάθετες κουκκίδες ή ένα εικονίδιο βέλους, ανάλογα με το αν το πρόγραμμα περιήγησης είναι ενημερωμένο) και, στη συνέχεια, κάντε δεξί κλικ στο Cast.

Τώρα, θα βλέπετε μόνιμα το κουμπί μετάδοσης στην επάνω δεξιά γωνία του Chrome.
Ρύθμιση Chromecast
Μόλις ετοιμάσετε το εικονίδιο μετάδοσης, ήρθε η ώρα να ελέγξετε τη σύνδεσή σας στο Διαδίκτυο. Για να αντιστοιχίσετε τον υπολογιστή ή τον φορητό υπολογιστή σας με τη συσκευή σας Chromecast, θα πρέπει να βρίσκονται στο ίδιο δίκτυο WiFi. Αν και αυτό μπορεί να φαίνεται αρκετά απλό, προσέξτε ότι πολλοί δρομολογητές προσφέρουν πολλές ζώνες, επομένως βεβαιωθείτε ότι και οι δύο συσκευές είναι συνδεδεμένες είτε στη ζώνη των 2,4 GHz είτε στα 5 GHz.
Από το smartphone ή το tablet σας, ανοίξτε την εφαρμογή Google Home. Πατήστε Ρυθμίσεις και μετά πατήστε Δίκτυο WiFi. Τώρα μπορείτε να το συνδέσετε στη ζώνη Internet που θέλετε να χρησιμοποιήσετε.

Σημείωση: Ίσως χρειαστεί να ξεχάσετε το υπάρχον δίκτυο για να συνδεθείτε στο νέο.
Τώρα, πρέπει να συνδέσετε τον υπολογιστή ή τον φορητό υπολογιστή σας στο ίδιο δίκτυο. Απλώς κάντε κλικ στο εικονίδιο Δικτύου στην κάτω δεξιά γωνία της οθόνης σας και θα εμφανιστεί μια λίστα με τα διαθέσιμα δίκτυα. Κάντε κλικ σε αυτό που χρησιμοποιήσατε στην εφαρμογή Google Home και εισαγάγετε τυχόν απαραίτητες πληροφορίες ασφαλείας.
Η εκτέλεση αυτών των εργασιών προτού προσπαθήσετε να συνδεθείτε θα σας βοηθήσει να αποφύγετε τόσο την απογοήτευση όσο και τα σφάλματα συνδεσιμότητας.
Πώς να χρησιμοποιήσετε το Chromecast στον υπολογιστή ή το φορητό υπολογιστή σας
Για υπηρεσίες όπως το Netflix και το Spotify, η διαδικασία είναι η ίδια όπως στο τηλέφωνο ή το tablet σας: Απλώς κάντε κλικ στο εικονίδιο Cast που εξετάσαμε παραπάνω.
Ωστόσο, ακόμα και όταν δεν υπάρχει συμβατότητα Cast στο πρόγραμμα αναπαραγωγής βίντεο, μπορείτε να χρησιμοποιήσετε το Chromecast σας για ροή περιεχομένου και υπάρχουν διάφοροι τρόποι για να το κάνετε αυτό.
Ο ευκολότερος τρόπος είναι να κάνετε ροή μιας καρτέλας από το πρόγραμμα περιήγησης στο Διαδίκτυο Chrome. Η καρτέλα μπορεί να περιέχει βίντεο, ήχο ή εικόνες. Θα μπορούσατε ακόμη και να το χρησιμοποιήσετε για να αντικατοπτρίσετε μια παρουσίαση σε περίπτωση έκτακτης ανάγκης. Οτιδήποτε στο διαδίκτυο, με άλλα λόγια.
Δείτε πώς να το κάνετε:
- Ενεργοποιήστε το πρόγραμμα περιήγησης Chrome και εγκαταστήστε το Επέκταση Google Cast από το Chrome Web Store.

- Κάντε κλικ στο εικονίδιο Google Cast στα δεξιά της γραμμής διευθύνσεων και επιλέξτε το Chromecast σας από τη λίστα. Η καρτέλα θα πρέπει τώρα να εμφανίζεται στην τηλεόραση.

- Μπορείτε να κάνετε μετάδοση από άλλη καρτέλα ανά πάσα στιγμή κάνοντας κλικ στην επέκταση Cast και επιλέγοντας Μετάδοση αυτής της καρτέλας και να ολοκληρώσετε επιλέγοντας Διακοπή μετάδοσης.

- Είναι ακόμη δυνατή η ροή ενός αρχείου βίντεο που είναι αποθηκευμένο στον υπολογιστή ή τον φορητό υπολογιστή σας απλά σύροντας το αρχείο σε μια καρτέλα Chrome και κάνοντας κλικ στο κουμπί πλήρους οθόνης στο πρόγραμμα αναπαραγωγής βίντεο για να γεμίσει την οθόνη της τηλεόρασής σας.
Μόλις ολοκληρώσετε αυτά τα βήματα, αρχίζει ο κατοπτρισμός. Αυτό σημαίνει ότι δεν υπάρχει τίποτα άλλο να κάνουμε. Το περιεχόμενό σας θα πρέπει να εμφανίζεται αυτόματα.
Τι να κάνετε εάν ο υπολογιστής σας δεν συνδεθεί
Εάν το Chromecast σας δεν εμφανίζεται στον υπολογιστή σας, είναι πιθανό η σύνδεσή σας στο διαδίκτυο σε οποιαδήποτε από τις συσκευές να είναι ο ένοχος.
Απλώς χρησιμοποιήστε την εφαρμογή Google Home και το εικονίδιο δικτύου του υπολογιστή σας για να βεβαιωθείτε ότι και τα δύο είναι συνδεδεμένα στην ίδια ακριβώς σύνδεση WiFi. Αυτό συνήθως διορθώνει τυχόν προβλήματα από τη μη εμφάνιση της συσκευής έως έναν τύπο σφάλματος που απέτυχε στη σύζευξη.
Αλλά αν δεν το κάνει, θα χρειαστεί να επαναφέρετε το δρομολογητή σας. Ανάλογα με τον κατασκευαστή του δρομολογητή σας, μπορεί να υπάρχει ένα μικρό κουμπί επαναφοράς με τρύπα καρφίτσας. Εάν ναι, χρησιμοποιήστε ένα λεπτό αντικείμενο, όπως ένα σκουλαρίκι για να πιέσετε και να κρατήσετε πατημένο το κουμπί για 10 δευτερόλεπτα. Αφήστε το δρομολογητή να κάνει επαναφορά και επανασύνδεση.
Τα προβλήματά σας στο Chromecast μπορούν επίσης να αποδοθούν στη σύνδεσή σας στο ρεύμα. Γενικά, αυτό εντοπίζεται εύκολα επειδή το Chromecast σας δεν θα ενεργοποιηθεί χωρίς ρεύμα. Ωστόσο, εάν ο υπολογιστής ή ο φορητός υπολογιστής σας δεν βρίσκει τη συσκευή σας, ελέγξτε τις ενσύρματες συνδέσεις και βεβαιωθείτε ότι το Chromecast σας είναι ενεργοποιημένο.
Chromecast και υπολογιστές
Εάν έχετε WiFi και έναν σχετικά σύγχρονο υπολογιστή, τότε θα μπορείτε να συνδεθείτε στο Chromecast από τον υπολογιστή σας χωρίς κανένα πρόβλημα. Με μερικά πατήματα και κλικ, μπορείτε να συνδεθείτε γρήγορα και να κάνετε ροή μεταξύ του υπολογιστή ή του φορητού υπολογιστή σας και της συσκευής Chromecast.
Αντιμετώπισες προβλήματα με τη ρύθμιση του υπολογιστή και του Chromecast; Μοιραστείτε τις σκέψεις και τις εμπειρίες σας σχετικά με τη χρήση των Chromecast παρακάτω.