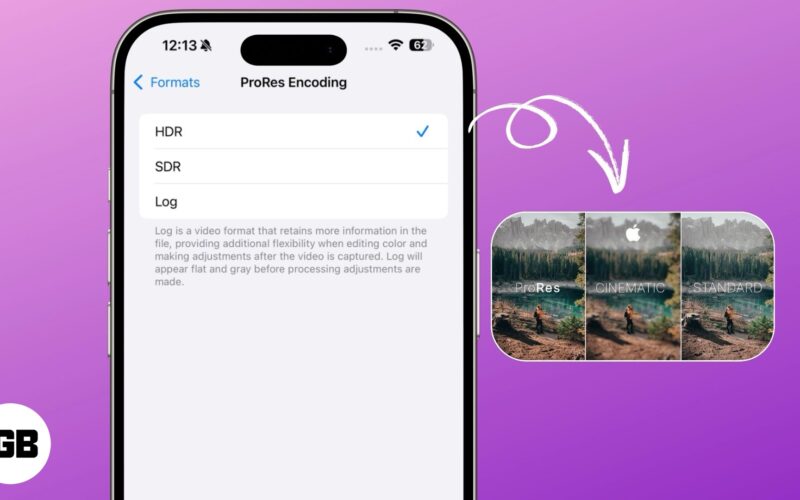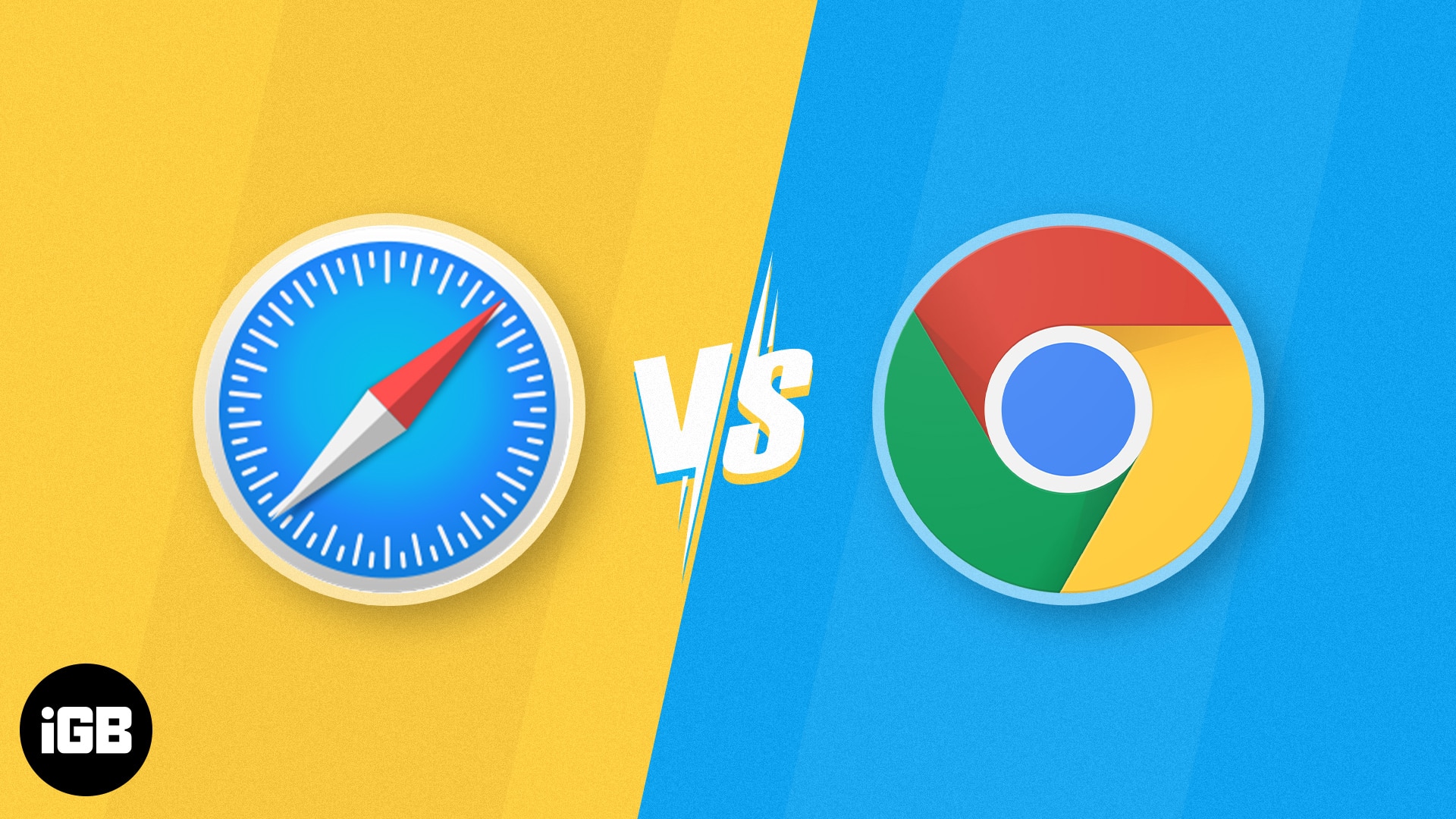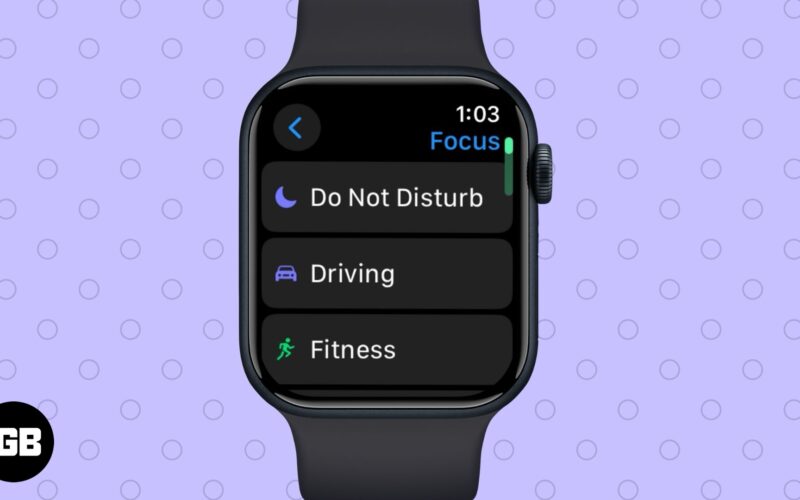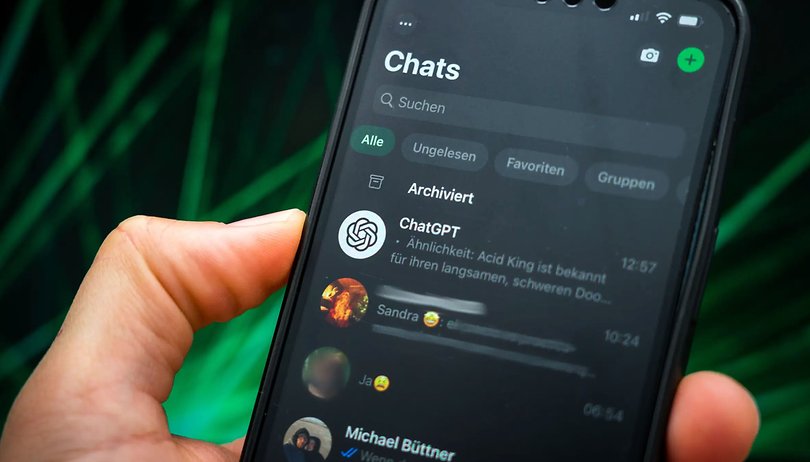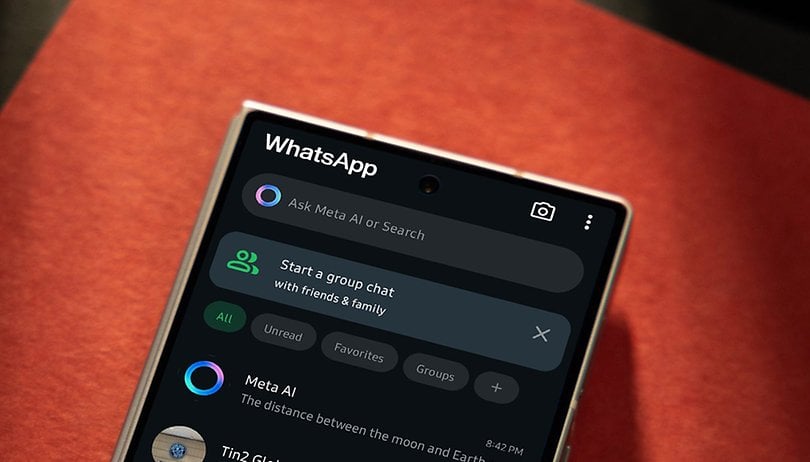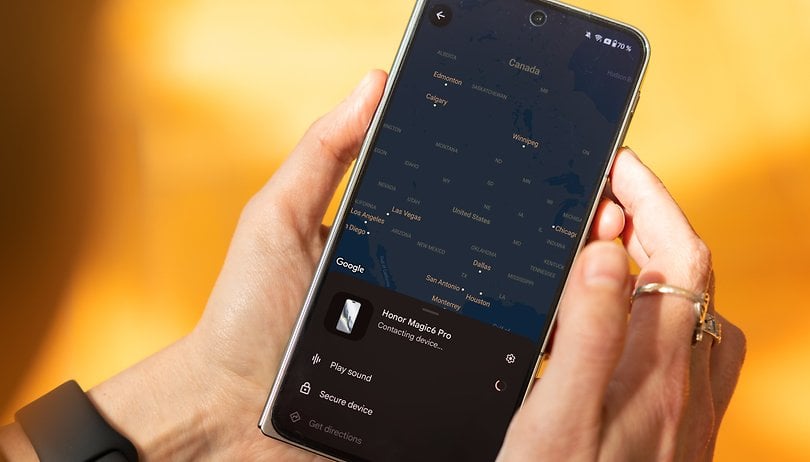Το iOS 18.2 έφερε πολλά εργαλεία δημιουργίας εικόνας που τροφοδοτούνται από την Apple Intelligence στα iPhone, όπως το Image Playground, το Image Wand και το Genmoji. Ωστόσο, εάν είστε χρήστης των Apple Notes, θα βρείτε τη λειτουργία Image Wand την πιο συναρπαστική, καθώς μπορεί να σας βοηθήσει να μετατρέψετε τα πρόχειρα σκίτσα ή τις χειρόγραφες σημειώσεις σας σε γραφικά δημιουργημένα από AI.
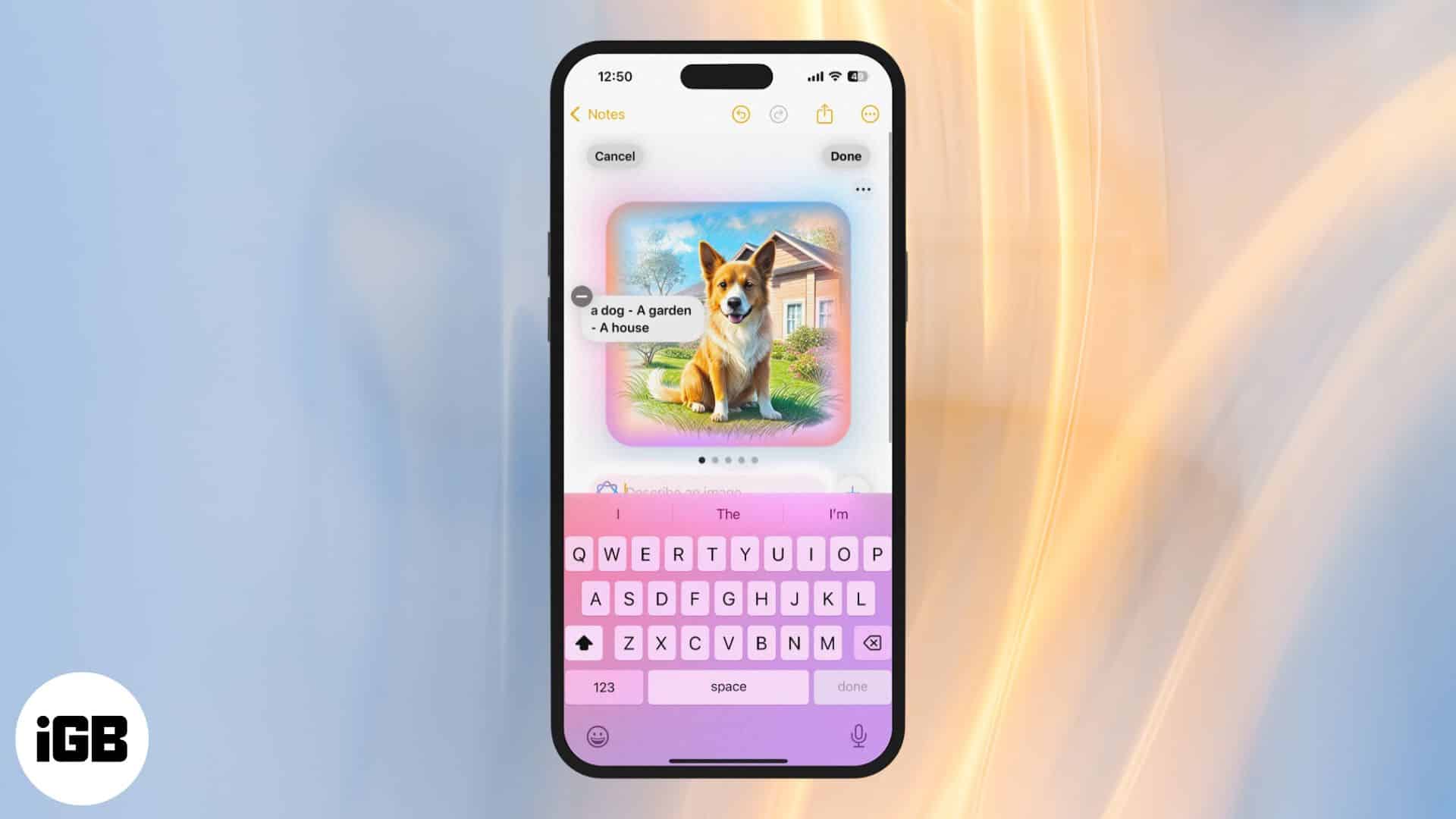
Συνεχίστε να διαβάζετε για να μάθετε τι είναι το Image Wand και πώς να το χρησιμοποιήσετε για να κάνετε τις σημειώσεις σας στην εφαρμογή Apple Notes οπτικά ελκυστικές.
Πίνακας περιεχομένων
Τι είναι το Image Wand στο iPhone;
Το Image Wand είναι ένα χαρακτηριστικό της σουίτας Image Playground, ενσωματωμένο καλά στην εφαρμογή Notes, το οποίο αξιοποιεί τη δύναμη της Apple Intelligence για να βελτιώσει την οπτική ελκυστικότητα των σημειώσεων σας. Αυτό το επιτυγχάνει δίνοντάς σας τη δυνατότητα να τελειοποιήσετε τα πρόχειρα σκίτσα σε γυαλισμένες εικόνες ή να δημιουργήσετε νέα γραφικά με βάση περιγραφές κειμένου.
Το καλύτερο μέρος είναι ότι δεν χρειάζεστε Apple Pencil για να χρησιμοποιήσετε το Image Wand. Μπορείτε ακόμη και να σχεδιάσετε χρησιμοποιώντας τα δάχτυλά σας και η λειτουργία κατανοεί την πρόθεσή σας και μετατρέπει τα βασικά περιγράμματα σε δημιουργικές εικονογραφήσεις, κινούμενα σχέδια ή σκίτσα που δημιουργούνται από AI.
Ποια iPhone και iPad υποστηρίζουν το Image Wand;
Ως μέρος της σουίτας Apple Intelligence, το Image Wand είναι διαθέσιμο ξεκινώντας από την ενημέρωση iOS 18.2. Ωστόσο, ακόμα κι αν ενημερώσετε το iPhone ή το iPad σας σε iOS 18.2 ή iPadOS 18.2, δεν υπάρχει καμία εγγύηση ότι μπορείτε να χρησιμοποιήσετε το Image Wand στην εφαρμογή Notes.
Αυτό συμβαίνει επειδή δεν υποστηρίζουν όλα τα iPhone και iPad το Apple Intelligence—τη βασική προϋπόθεση για τη χρήση λειτουργιών όπως το Image Wand, το Image Playground και το Genmoji. Επομένως, πρέπει να έχετε ένα iPhone που να υποστηρίζει iOS 18.2 και Apple Intelligence.
Μέχρι τη στιγμή της σύνταξης, ακολουθεί μια λίστα με συσκευές που υποστηρίζονται από Apple Intelligence:
- iPhone 15 Pro, 15 Pro Max
- iPhone 16, 16 Plus
- iPhone 16 Pro, 16 Pro Max
- iPad Mini (A17 Pro και νεότερη έκδοση)
- iPad Air (M1 και νεότερο, 5ης γενιάς και νεότερο)
- iPad Pro (M1 και νεότερο, 5ης γενιάς και νεότερο)
Πώς να χρησιμοποιήσετε το Image Wand στην εφαρμογή Notes στο iPhone
Η χρήση του Image Wand για να μεταμορφώσετε τα πρόχειρα σκίτσα σας, να ψηφιοποιήσετε τις χειρόγραφες σημειώσεις σας ή να δημιουργήσετε όμορφα κινούμενα σχέδια, εικονογραφήσεις και σκίτσα είναι εύκολη. Έχοντας έτοιμο το συμβατό σας iPhone ή iPad, ακολουθήστε τις παρακάτω οδηγίες.
Χρησιμοποιώντας το Image Wand για να βελτιώσετε τα σκίτσα
Με το Image Wand, μπορείτε να βελτιώσετε τα σκίτσα σας για να προσθέσετε μια πινελιά καλλιτεχνικής αίσθησης, όπως φαίνεται παρακάτω:
- Ανοίξτε την εφαρμογή Σημειώσεις και κατευθυνθείτε σε μια υπάρχουσα σημείωση ή δημιουργήστε μια νέα.
- Πατήστε το κουμπί Σήμανση στην κάτω γραμμή εργαλείων και, στη συνέχεια, χρησιμοποιήστε το δάχτυλό σας για να σχεδιάσετε ένα πρόχειρο σκίτσο.
- Στη συνέχεια, επιλέξτε το εργαλείο Image Wand και κυκλώστε το σκίτσο χρησιμοποιώντας το δάχτυλό σας.
- Θα δείτε τώρα μια διεπαφή παρόμοια με την εφαρμογή Image Playground. Εισαγάγετε μια περιγραφή για το σκίτσο σας και πατήστε το κουμπί Αποστολή.
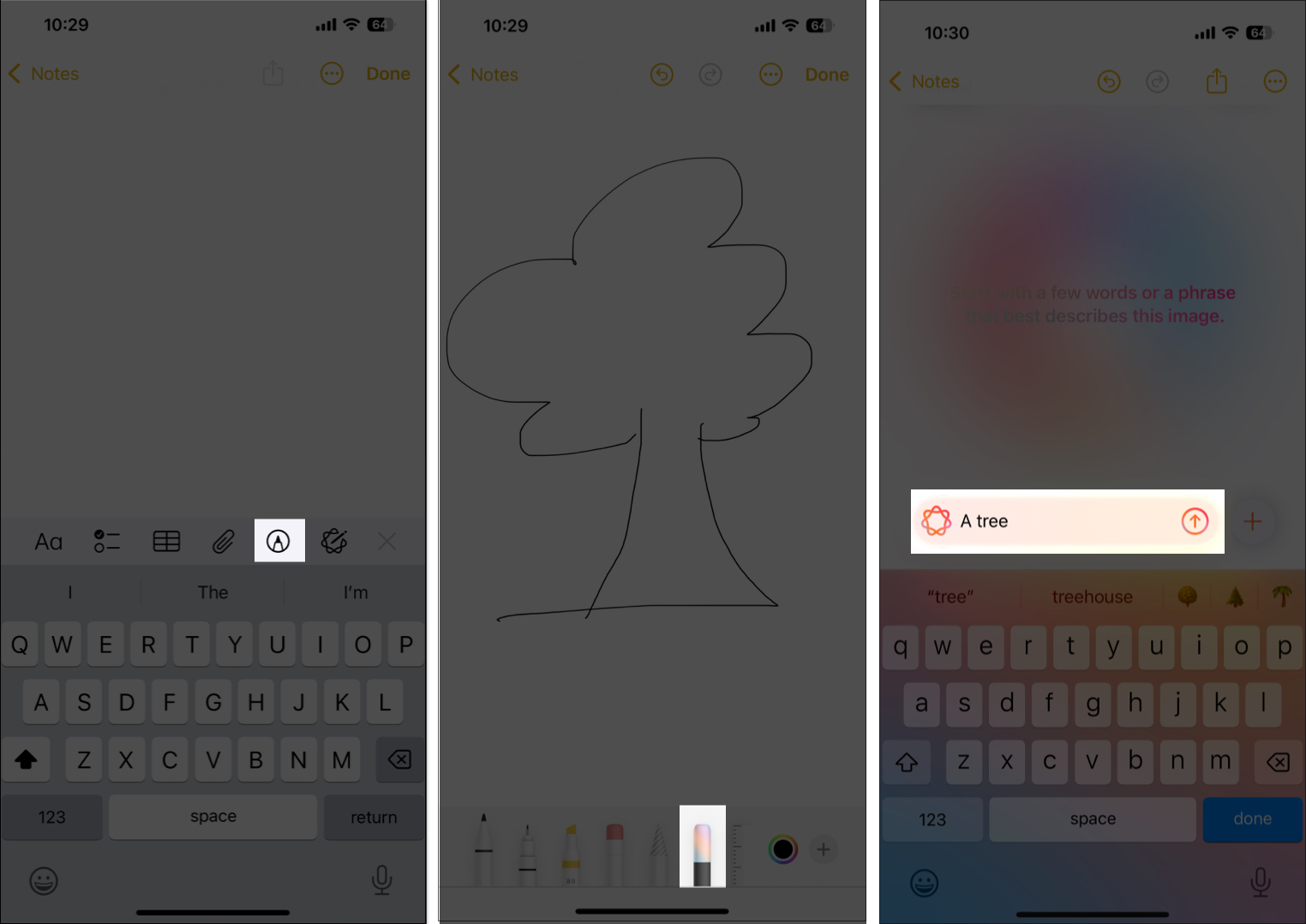
- Αφήστε το Apple Intelligence να κάνει τα μαγικά του και, στη συνέχεια, περάστε το δάχτυλό σας στις δημιουργημένες εικόνες για να επιλέξετε αυτή που σας αρέσει.
- Επιπλέον, μπορείτε να πατήσετε το κουμπί + για να επιλέξετε από διαφορετικά διαθέσιμα στυλ: Animation, Illustration και Sketch.
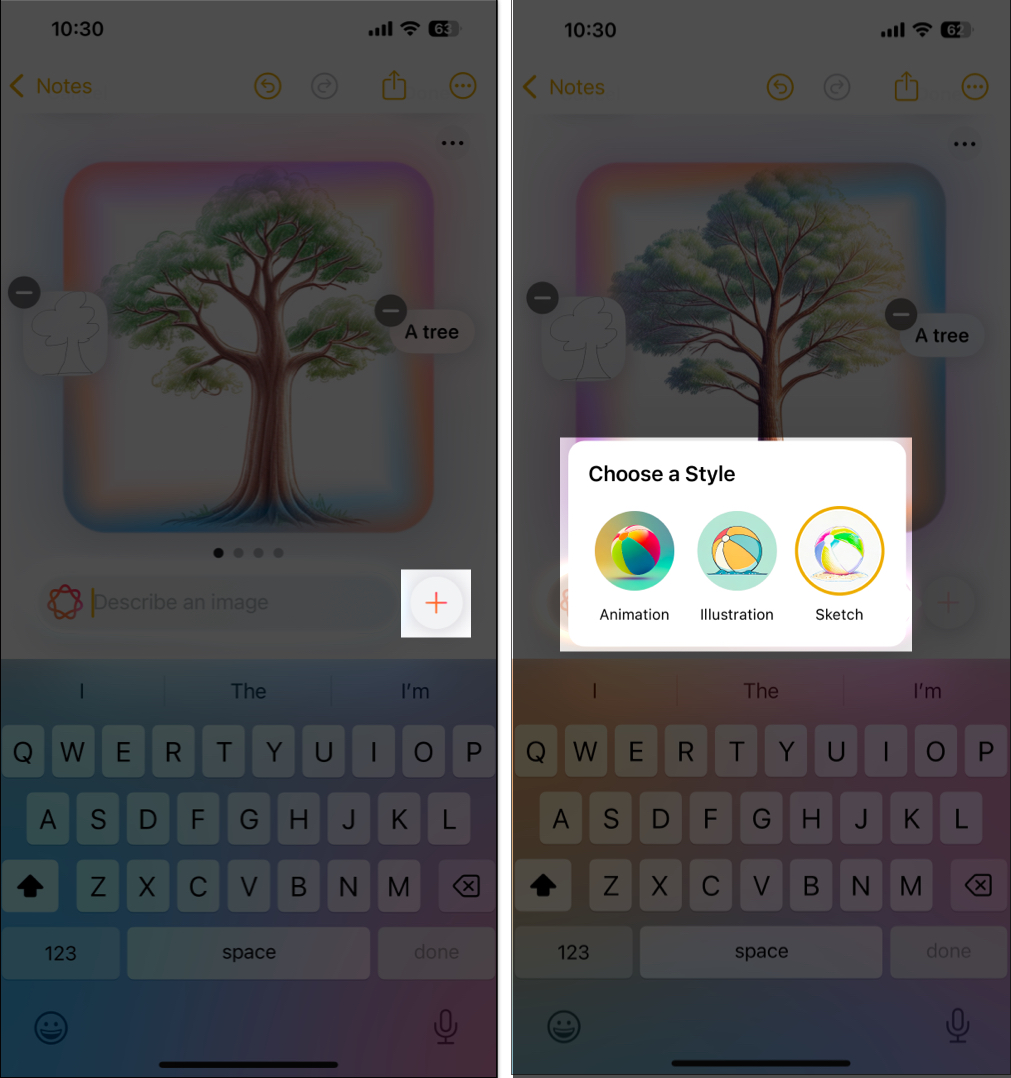
- Η δημιουργημένη εικόνα θα μεταμορφωθεί σύμφωνα με το επιλεγμένο στυλ εικόνας. Εάν είστε ικανοποιημένοι με την εικόνα που δημιουργήθηκε, σύρετε προς τα κάτω και, στη συνέχεια, πατήστε Τέλος στην επάνω δεξιά γωνία. Διαφορετικά, επεξεργαστείτε την περιγραφή και ξεκινήστε από την αρχή.
- Μπορείτε επίσης να αποθηκεύσετε την εικόνα στην εφαρμογή Φωτογραφίες ή να την μοιραστείτε με κάποιον που χρησιμοποιεί την εφαρμογή που προτιμάτε. Απλώς πατήστε το κουμπί με τις τρεις κουκκίδες κάτω από το κουμπί Τέλος και επιλέξτε μια επιλογή με βάση αυτό που θέλετε να κάνετε. Εάν βρείτε κάτι λάθος με την εικόνα που δημιουργήθηκε, αναφέρετέ το στην Apple χρησιμοποιώντας την επιλογή Αναφορά ανησυχίας.
Χρήση ράβδου εικόνας με περιγραφή κειμένου
Εκτός από το να ζωντανεύει τα πρόχειρα σκίτσα σας, το Image Wand μπορεί επίσης να δημιουργήσει εικόνες AI με βάση το κείμενο και τις εικόνες στη γύρω περιοχή. Ακολουθήστε αυτά τα βήματα για να το κάνετε αυτό:
Γίνετε μέλος του iGeeksBlog Premium και αποκτήστε πρόσβαση στο περιεχόμενό μας χωρίς διαφημίσεις με πρόσθετα προνόμια.
- Εκκινήστε την εφαρμογή Σημειώσεις και ανοίξτε μια υπάρχουσα σημείωση ή δημιουργήστε μια νέα.
- Σημειώστε τη σημείωσή σας εάν είναι μια νέα σημείωση.
- Στη συνέχεια, πατήστε το κουμπί Σήμανση και επιλέξτε το εργαλείο Image Wand.
- Χρησιμοποιήστε το δάχτυλό σας για να σχεδιάσετε έναν κύκλο σε οποιαδήποτε κενή περιοχή κοντά στο γραπτό κείμενο και το Apple Intelligence θα αρχίσει να λειτουργεί αμέσως.
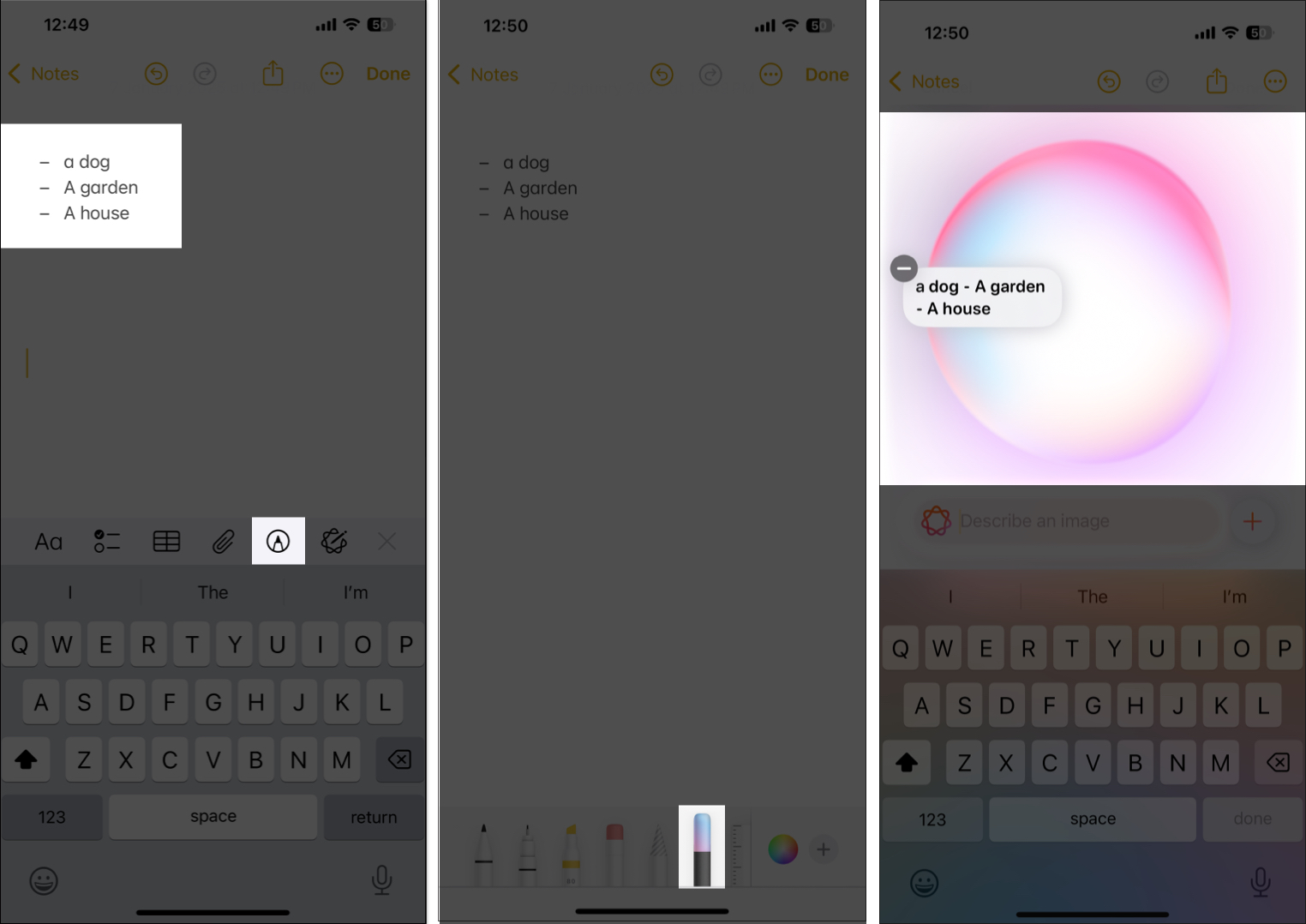
- Σύρετε τις εικόνες που δημιουργούνται για να επιλέξετε αυτή που ταιριάζει καλύτερα στο περιεχόμενο της σημείωσής σας. Πατήστε το κουμπί + για να επιλέξετε από διαφορετικά στυλ εικόνας.
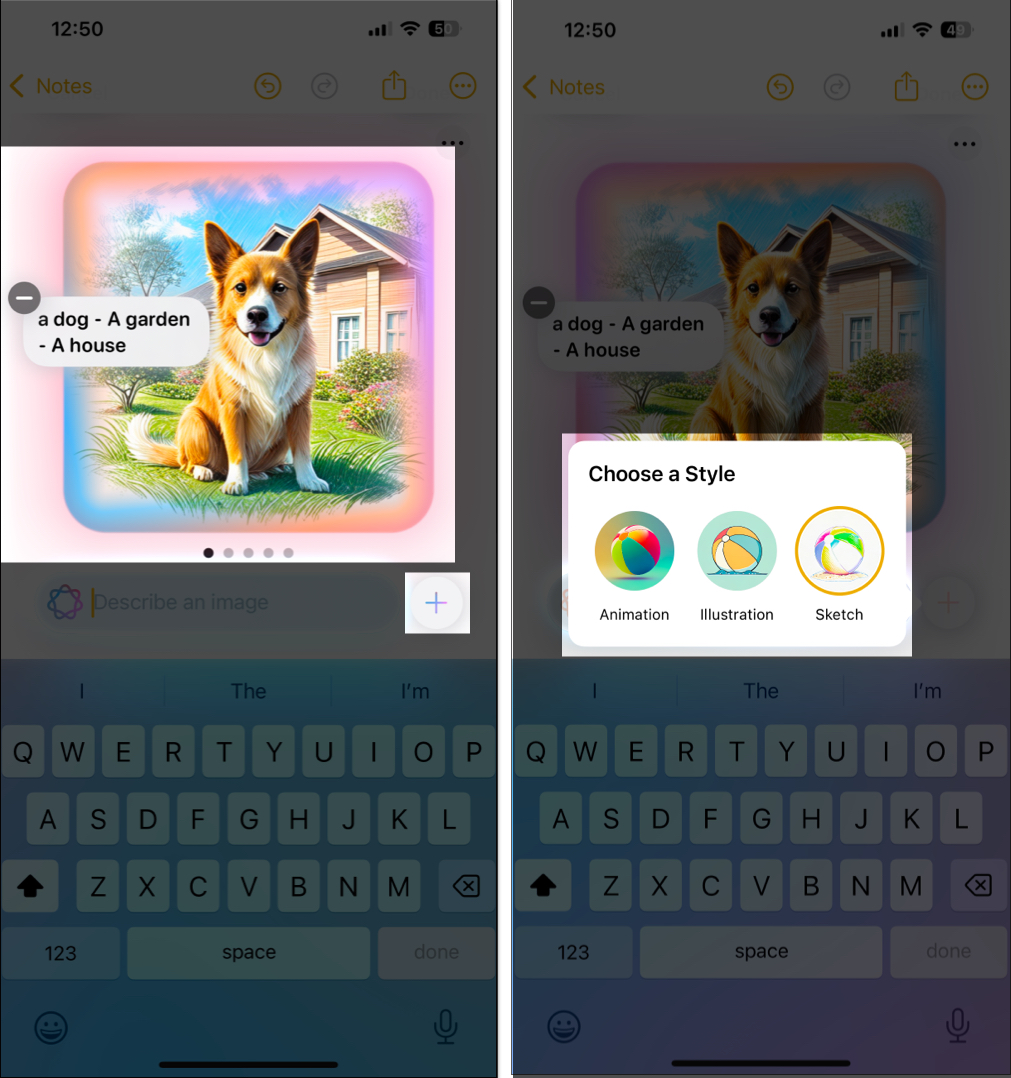
- Όταν είστε ικανοποιημένοι, σύρετε προς τα κάτω και πατήστε Τέλος στην επάνω δεξιά γωνία της εικόνας για να αποθηκεύσετε τη σημείωση.
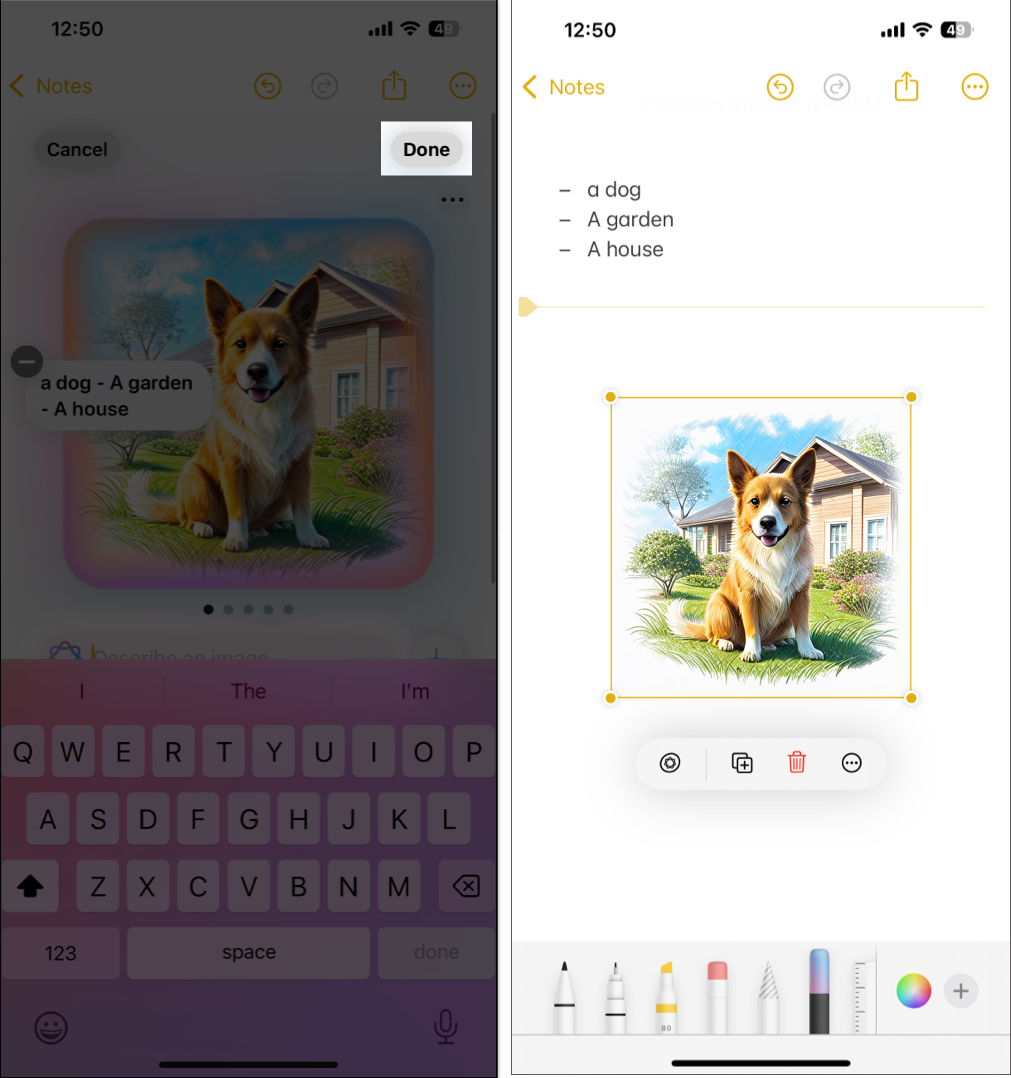
Επεξεργασία μιας δημιουργημένης εικόνας
Για να είμαστε σαφείς, το Image Wand είναι μια επέκταση του Image Playground που είναι ενσωματωμένη στην εφαρμογή Notes. Η εφαρμογή Image Playground, μαζί με την εικόνα που δημιουργείται, αποθηκεύει όλα τα στοιχεία που χρησιμοποιούνται για τη δημιουργία της. το ίδιο ισχύει και με το Image Wand στην εφαρμογή Notes. Έτσι, μπορείτε να προσθέσετε, να αφαιρέσετε και να τροποποιήσετε τα στοιχεία σε μια προ-δημιουργημένη εικόνα για να την βελτιώσετε. Δείτε πώς:
- Ανοίξτε μια υπάρχουσα σημείωση και σε αυτήν επιλέξτε την εικόνα που δημιουργήσατε προηγουμένως.
- Στη συνέχεια, πατήστε το κουμπί Apple Intelligence που εμφανίζεται κάτω ή πάνω από την εικόνα.
- Η διεπαφή Image Playground θα σας δείξει τώρα τα στοιχεία που χρησιμοποιήθηκαν για τη δημιουργία της εικόνας στο παρελθόν. Πατήστε την υπάρχουσα περιγραφή για να τροποποιήσετε το στοιχείο.
- Διαφορετικά, προσθέστε ένα νέο στοιχείο πατώντας το πεδίο Περιγραφή και πληκτρολογώντας μια νέα περιγραφή.
- Για να αφαιρέσετε ένα υπάρχον στοιχείο, πατήστε το κουμπί – πάνω του. Αποθηκεύστε τη σημείωση όταν τελειώσετε.
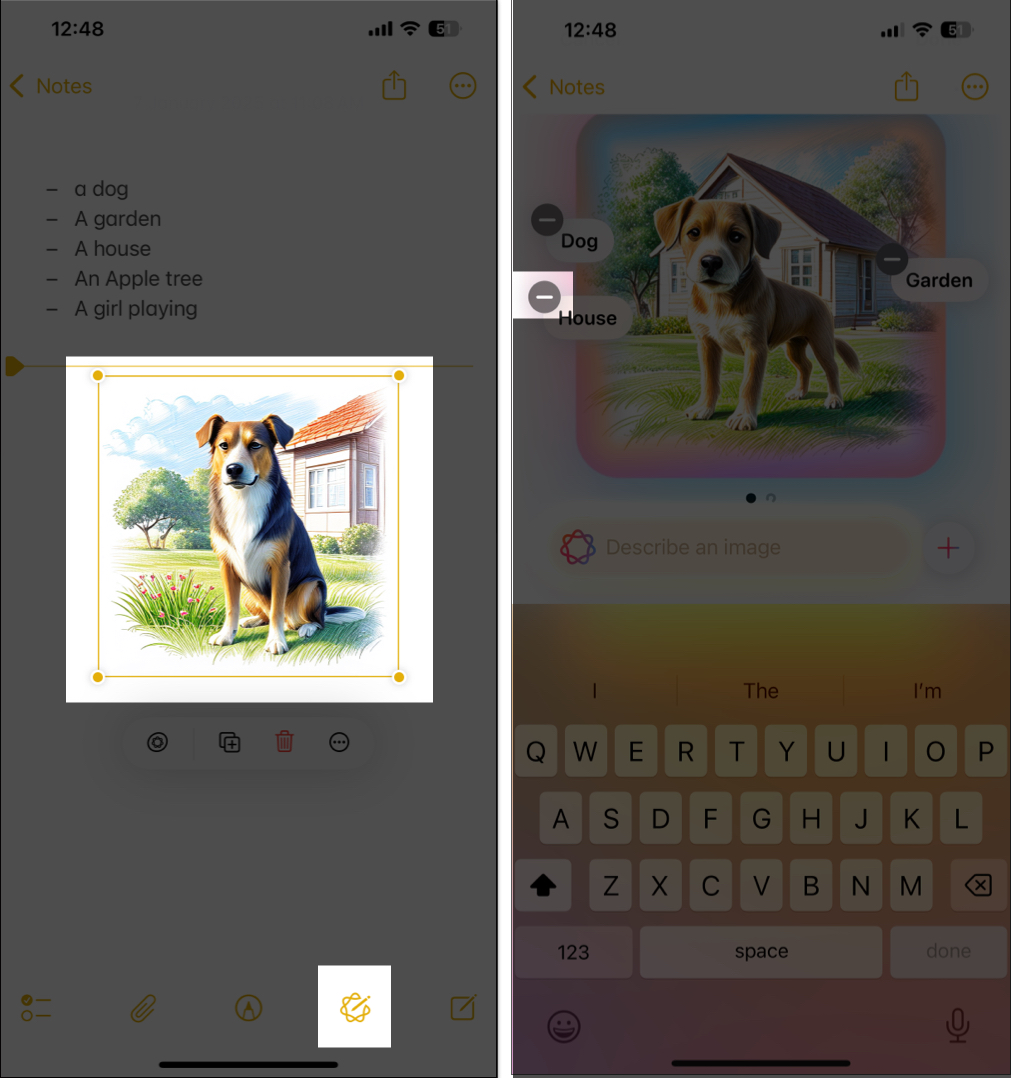
Ξυπνήστε τον καλλιτέχνη μέσα σας…
Το Image Wand της Apple δεν είναι απλώς μια άλλη συσκευή δημιουργίας εικόνων AI — είναι μια πλήρης δημιουργική βοήθεια που υποστηρίζεται από την Apple Intelligence. Χάρη σε αυτό, δεν χρειάζεται πλέον να βασίζεστε στην Google για να λαμβάνετε εικόνες για προσθήκη στις σημειώσεις σας.
Έχετε δοκιμάσει ακόμα το Image Wand; Μοιραστείτε την εμπειρία σας στα σχόλια.
Διαβάστε επίσης:
- Πώς να χρησιμοποιήσετε τα Apple Intelligence Writing Tools σε iPhone ή iPad
- Πώς να δημιουργήσετε μια ταινία μνήμης με το Apple Intelligence στο iPhone σας
- Πώς να χρησιμοποιήσετε την οπτική νοημοσύνη στο iPhone 16