
Τα Mac είναι ευρέως γνωστά για την παροχή άψογης απόδοσης και ασφάλειας. Ωστόσο, ενώ επιτρέπεται η εγκατάσταση εφαρμογών τρίτων, ορισμένοι χρήστες έχουν βρει αυτό το αρχείο καταγραφής σφαλμάτων – CoreServicesUIAgent. Εάν έχετε αντιμετωπίσει το ίδιο πρόβλημα, δεν χρειάζεται να ανησυχείτε. Σε αυτό το άρθρο, θα σας βοηθήσω να κατανοήσετε και να διορθώσετε την επαλήθευση του CoreServicesUIAgent που έχει κολλήσει σε Mac.
Τι είναι το CoreServicesUIAgent σε Mac;
Η Apple κατανοεί την αξία των δεδομένων σας και έχει δημιουργήσει λογισμικό για την προστασία τους. Το CoreServicesUIAgent είναι ένας πράκτορας γραφικής διεπαφής χρήστη (GUI) για ένα τέτοιο προϊόν λογισμικού που προσδιορίζεται ως GateKeeper. Είναι μια ενσωματωμένη λειτουργία macOS που εξετάζει εφαρμογές τρίτων για ιούς και επικίνδυνα αρχεία πριν τις εγκαταστήσει.
Ο έλεγχος μπορεί να πάρει λίγο χρόνο για να ολοκληρωθεί, αλλά αν αισθάνεστε ότι χρειάζεται μια αιωνιότητα για να ολοκληρωθεί, τότε το Mac σας έχει κολλήσει και η εξήγηση για αυτό είναι απλή. Το λογισμικό πρέπει να έχει βρει κάποια κακόβουλα αρχεία ή να πιστεύει ότι η εφαρμογή δεν προέρχεται από αξιόπιστη πηγή.
Μπορεί να αντιμετωπίσετε το πρόβλημα κατά την εγκατάσταση πακέτων από μερικές από τις πιο γνωστές εταιρείες τεχνολογίας. Έτσι, για να το καταπολεμήσετε και να κάνετε τη διαδικασία εγκατάστασης ομαλή, ακολουθούν μερικές διορθώσεις.
Πώς να διορθώσετε την επαλήθευση του CoreServicesUIAgent που κόλλησε σε Mac
Ακολουθούν μερικές λύσεις που μπορείτε να δοκιμάσετε εάν η οθόνη σας παγώσει με το CoreServicesUIAgent δεν θα κλείσει ή θα κολλήσει στην επαλήθευση μιας εφαρμογής τρίτου κατασκευαστή.
1. Επανεκκινήστε το Mac σας
- Κάντε κλικ στο λογότυπο της Apple στο επάνω αριστερό μέρος της οθόνης.
- Επιλέξτε Επανεκκίνηση.
- Κάντε κλικ στο Restart για επιβεβαίωση.

Σημείωση: Η επανεκκίνηση του Mac σας θα ανανεώσει την ενεργή μνήμη της συσκευής.
2. Ενημερώστε το Mac σας
Συχνά, οι χρήστες δεν ενημερώνουν την πιο πρόσφατη έκδοση του macOS αμέσως μόλις φτάσουν. Μαζί με τις νέες δυνατότητες, κάθε ενημέρωση λογισμικού λαμβάνει ενημερώσεις κώδικα για ορισμένα σφάλματα. Έτσι, εάν θέλετε να απολαύσετε όλες τις νέες δυνατότητες και να απαλλαγείτε από τα προβλήματα, έχουμε έναν λεπτομερή οδηγό που θα σας βοηθήσει να ενημερώσετε το Mac σας στην πιο πρόσφατη έκδοση.
3. Απεγκαταστήστε την εφαρμογή ή διαγράψτε το πρόγραμμα εγκατάστασης πακέτου
Μια άλλη πιθανή λύση είναι να βρείτε το κακόβουλο πρόγραμμα εγκατάστασης του πακέτου και να το διαγράψετε. Εάν κάποια από τις προηγουμένως εγκατεστημένες εφαρμογές είναι η βασική αιτία, τότε πρέπει να απεγκαταστήσετε αυτήν την εφαρμογή. Για να το κάνετε αυτό, πρέπει να ακολουθήσετε τα παρακάτω βήματα ή μπορείτε να ελέγξετε το άρθρο μας σχετικά με τον τρόπο απεγκατάστασης εφαρμογών σε Mac.
4. Εφαρμογή Force Quit
Εάν η εφαρμογή σας δεν ανταποκρίνεται και έχει παγώσει, πρέπει να την τερματίσετε αναγκαστικά. Όπως υποδηλώνει το όνομα, η αναγκαστική έξοδος αναγκάζει το πρόγραμμα να βγει από την κατάσταση λειτουργίας. Δείτε πώς να το κάνετε: Πατήστε παρατεταμένα τα πλήκτρα Option + Command + Escape για να αναγκάσετε την προβληματική εφαρμογή να τερματιστεί.
5. Ρυθμίστε την εφαρμογή από το πρόγραμμα εγκατάστασης σε Mac
- Ανοίξτε το Finder.
- Κάντε κλικ στην επιλογή Μετάβαση από το επάνω μενού της οθόνης.
- Τώρα, Μεταβείτε στον Φάκελο.
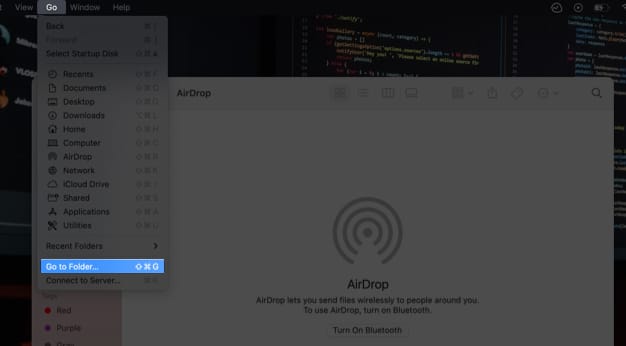
- Επικολλήστε /System/Library/CoreServices/Installer και πατήστε επιστροφή.
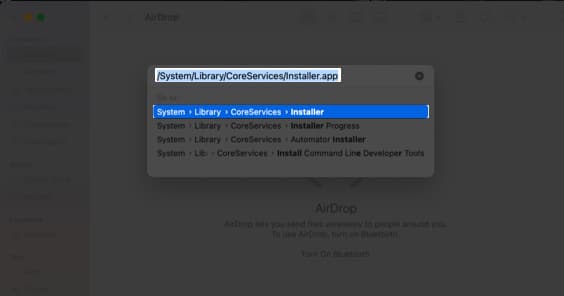
- Κάντε διπλό κλικ στο Installer.
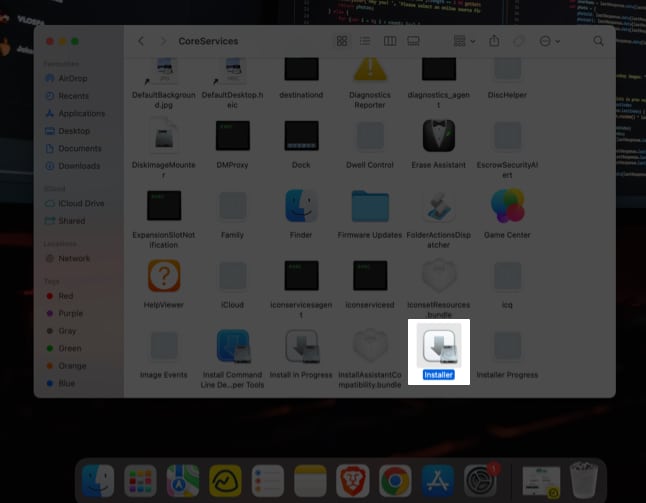
- Επιλέξτε το αρχείο .pkg που θέλετε να εγκαταστήσετε και επιλέξτε Άνοιγμα.
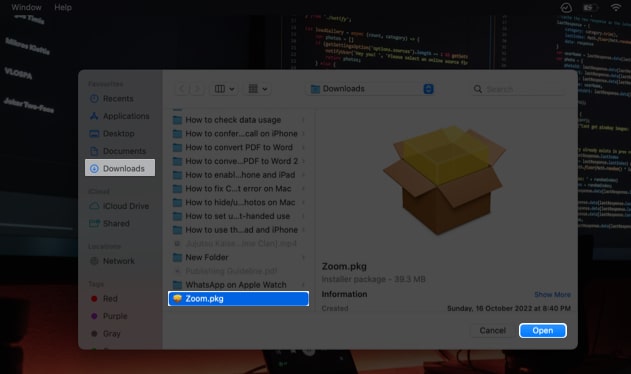
6. Κάντε δεξί κλικ και ανοίξτε την εφαρμογή
Μπορείτε να παρακάμψετε το σφάλμα κάνοντας δεξί κλικ στην εφαρμογή. ορίστε πώς:
- Μεταβείτε στο φάκελο που περιέχει το πακέτο της εφαρμογής.
-
Κάντε δεξί κλικ στην εφαρμογή → πατήστε Άνοιγμα.
- Ακολουθήστε τις οδηγίες στην οθόνη για να εγκαταστήσετε την εφαρμογή.
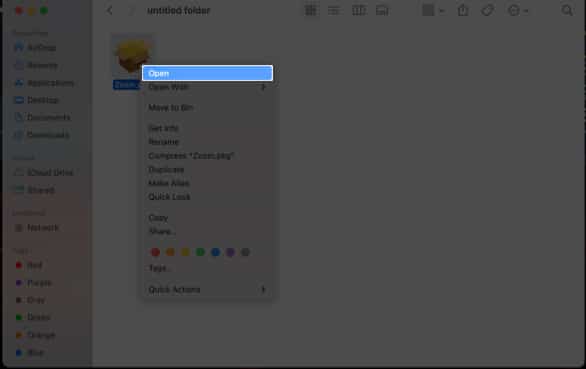
7. Επιτρέψτε την εφαρμογή από οπουδήποτε
Η επιλογή είναι επιλεγμένη από προεπιλογή. Ωστόσο, είναι καλό να επαληθεύσετε εάν αποεπιλέξατε την επιλογή κατά λάθος. Δείτε πώς:
- Μεταβείτε στις Προτιμήσεις συστήματος → Επιλέξτε Ασφάλεια και απόρρητο.
- Στην καρτέλα Γενικά, κάντε κλικ στην κλειδαριά κάτω αριστερά για να κάνετε αλλαγές.
Θα πρέπει να δώσετε τον κωδικό πρόσβασης/TouchID σας. - Τώρα, επιλέξτε App Store και αναγνωρισμένους προγραμματιστές.
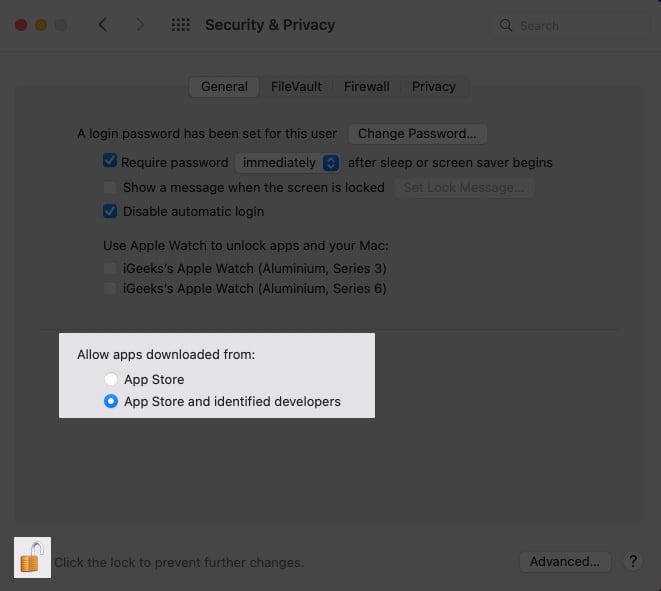
Συχνές ερωτήσεις
Για να εκκινήσετε με μη αυτόματο τρόπο μια εφαρμογή σε Mac, πρέπει να εκκινήσετε τις Ρυθμίσεις συστήματος → επιλέξτε Ασφάλεια και απόρρητο, → κάντε κλικ στο κουμπί Άνοιγμα ούτως ή άλλως στην καρτέλα Γενικά και, στη συνέχεια, επιβεβαιώστε την εγκατάσταση της εφαρμογής, αλλά θα πρέπει να επιτρέψετε μόνο στην εφαρμογή να περάσει από την ασφάλεια ελέγξτε πότε είστε απολύτως βέβαιοι ότι η εφαρμογή προέρχεται από αξιόπιστη πηγή.
Κλείσιμο…
Να θυμάστε να κατεβάζετε πάντα λογισμικό από αξιόπιστους ιστότοπους, καθώς σας προστατεύει από παραβιάσεις δεδομένων. Στα σχόλια παρακάτω, πείτε μας ποιο λογισμικό παρήγαγε το πρόβλημα που συζητήθηκε και ποιες από τις παραπάνω λύσεις λειτούργησαν για εσάς.
Διαβάστε περισσότερα:
- Πώς να διακόψετε το “Απαιτείται επαλήθευση” για δωρεάν λήψεις εφαρμογών iOS
- Η SIM δεν υποστηρίζεται στο iPhone; Εδώ είναι 5 διορθώσεις για εσάς
- Πώς να αλλάξετε τον κωδικό ασφαλείας WhatsApp σε iPhone και Android