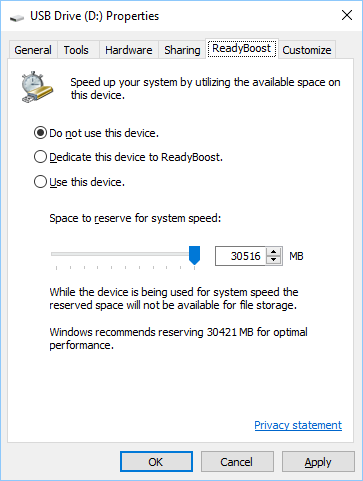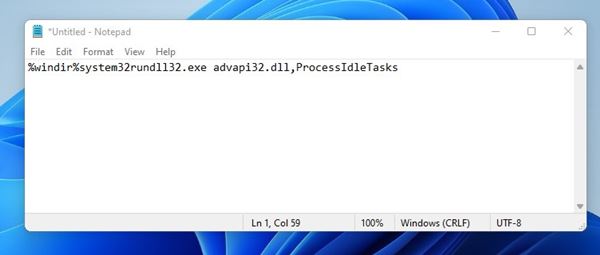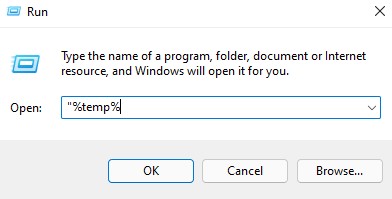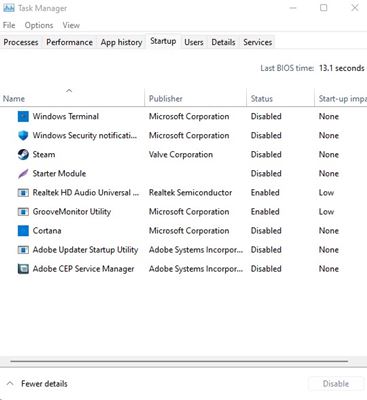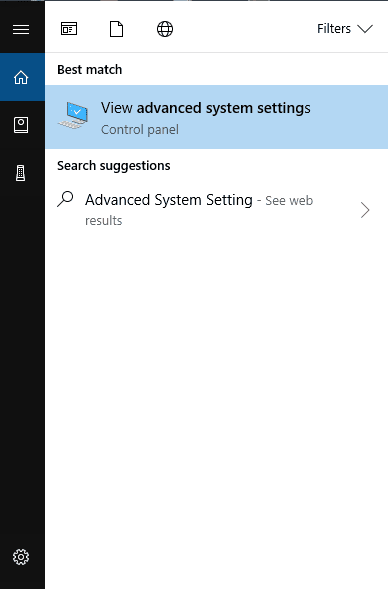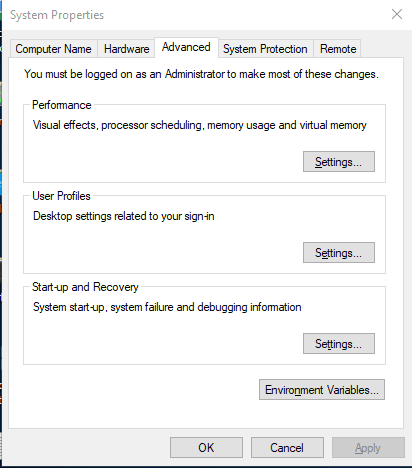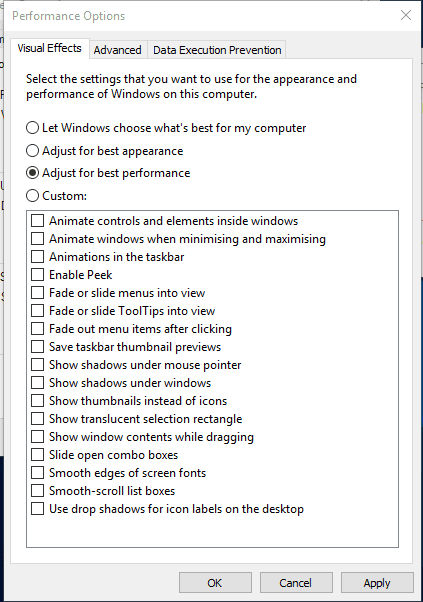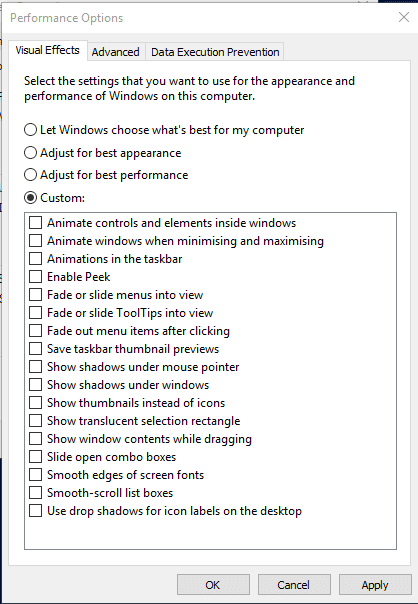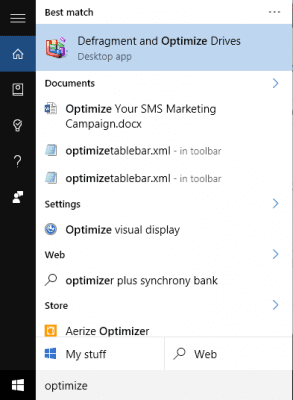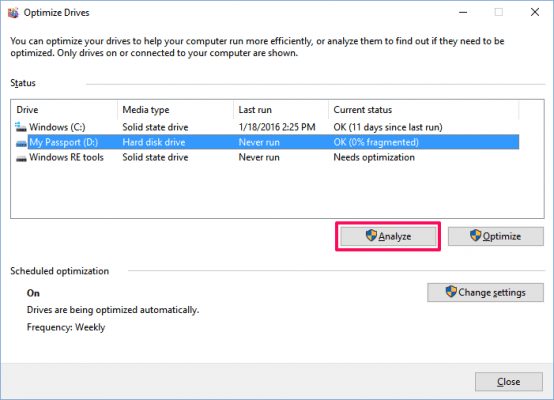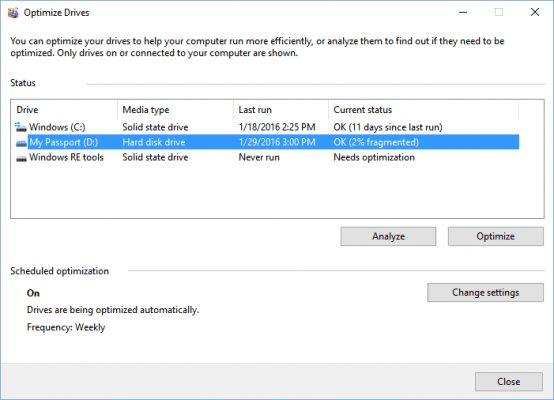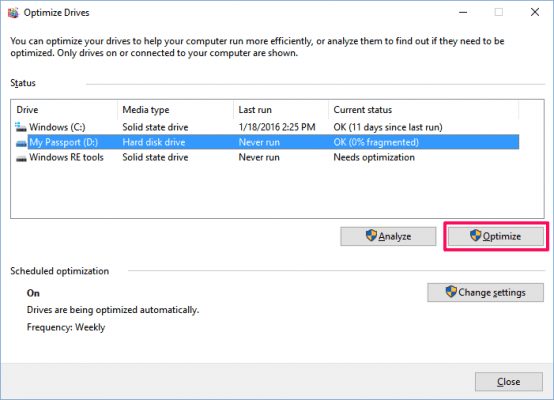Επιταχύνετε τον αργό υπολογιστή σας!

Σήμερα, με τις βελτιώσεις στην τεχνολογία, αυξήθηκε και ο φόρτος εργασίας σε ένα σύστημα. Μερικές φορές το σύστημά μας δεν μπορεί να χειριστεί αυτούς τους φόρτους εργασίας και γίνεται αργό και αρχίζει να καθυστερεί. Αυτό συμβαίνει γενικά λόγω της έλλειψης RAM.
Ωστόσο, το καλό είναι ότι τα Windows 10 σας παρέχουν λίγες δυνατότητες που μπορούν να σας βοηθήσουν να επιταχύνετε έναν αργό υπολογιστή. Επομένως, πριν από την αναβάθμιση σε νέο υλικό, είναι πάντα καλύτερο να δοκιμάσετε τις βελτιστοποιήσεις που βασίζονται σε λογισμικό.
Οι καλύτερες μέθοδοι για να ενισχύσετε τον αργό υπολογιστή σας
Έτσι, σε αυτό το άρθρο, θα μοιραστούμε τα λίγα καλύτερα κόλπα που θα σας βοηθήσουν να ενισχύσετε έναν αργό υπολογιστή. Ας τσεκάρουμε.
Χρήση εξωτερικού USB (Ready Boost)
Σε αυτήν τη μέθοδο, θα πρέπει να χρησιμοποιήσετε ένα εξωτερικό Pendrive για να επιταχύνετε τον υπολογιστή σας. Θα χρησιμοποιήσουμε τη μνήμη Pendrive ή USB στο σύστημά σας ως RAM.
- Τοποθετήστε USB ή Pendrive στη θύρα του υπολογιστή σας.
- Δεξιά, κάντε κλικ στο Pen Drive στον Υπολογιστή και ανοίξτε τις ιδιότητες.
- Τώρα επιλέξτε το κουμπί ReadyBoost στις ιδιότητες.
- Ελέγξτε το κουμπί επιλογής “Χρήση αυτής της συσκευής” εκεί.
- Τώρα επιλέξτε τη μνήμη που θέλετε να εκχωρήσετε στο σύστημα για χρήση.
- Τώρα κάντε κλικ στην εφαρμογή του ΟΚ.
Αυτό είναι! Τώρα αυτό το USB θα λειτουργεί ως εξωτερική μνήμη RAM.
Χρήση Μαζικού αρχείου Memory Cleaner (System Booster)
Σε αυτή τη μέθοδο, θα πρέπει να δημιουργήσετε ένα πρόγραμμα σε μαζική κωδικοποίηση που θα καθαρίζει αυτόματα τη μνήμη κάθε φορά που την εκτελείτε στην επιφάνεια εργασίας σας.
Αυτή η μέθοδος είναι ευεργετική όταν ο υπολογιστής σας καθυστερεί. Απλώς κάντε διπλό κλικ στο αρχείο και το σύστημά σας θα λειτουργήσει σωστά ή θα ενισχυθεί.
Βήμα 1. Ανοίξτε το σημειωματάριο και επικολλήστε τον παρακάτω κώδικα σε αυτό. “%windir%system32rundll32.exe advapi32.dll,ProcessIdleTasks” [without quotation mark].
Βήμα 2. Αποθηκεύστε το αρχείο ως cleaner.bat στην επιφάνεια εργασίας σας. Τώρα θα δείτε ένα αρχείο δέσμης Cleaner στην επιφάνεια εργασίας σας. Αυτό το αρχείο θα εκτελέσει το πρόγραμμα καθαρισμού συστήματος όταν κάνετε διπλό κλικ σε αυτό.
Καθαρισμός προσωρινών αρχείων
Σε αυτή τη μέθοδο, θα πρέπει να καθαρίσετε προσωρινά αρχεία που είναι αποθηκευμένα στον υπολογιστή σας. Απλώς ακολουθήστε μερικά από τα απλά βήματα που δίνονται παρακάτω.
Βήμα 1. Κάντε κλικ στην αρχή και πληκτρολογήστε “%temp%” (χωρίς εισαγωγικά) και πατήστε enter. Τώρα θα ανοίξει μια λίστα με προσωρινά αρχεία.
Βήμα 2. Τώρα πατήστε CTRL+A και μετά τα κουμπιά Del του πληκτρολογίου σας. Τώρα επιλέξτε ναι.
Με αυτό, όλα τα προσωρινά αρχεία σας θα διαγραφούν και το σύστημά σας θα ενισχυθεί.
Απενεργοποιήστε τις Υπηρεσίες εκκίνησης των Windows
Σε αυτήν τη μέθοδο, θα πρέπει να χρησιμοποιήσετε την εντολή run για να σταματήσετε τη φόρτωση περιττών υπηρεσιών των Windows κατά την εκκίνηση.
Βήμα 1. Ανοίξτε το Run Command κάνοντας αναζήτηση στο μενού Έναρξη του υπολογιστή σας. Ή μπορείτε να πατήσετε τα πλήκτρα Windows+R κάθε φορά για να ανοίξετε την εντολή RUN. Πληκτρολογήστε “Msconfig” και πατήστε enter.
Βήμα 2. Τώρα μεταβείτε στην καρτέλα Εκκίνηση και κάντε κλικ στο ‘Άνοιγμα Διαχείρισης εργασιών. Στη Διαχείριση εργασιών, επιλέξτε την καρτέλα Εκκίνηση και αποεπιλέξτε όλα όσα πιστεύετε ότι δεν είναι απαραίτητο να φορτωθούν κατά την εκκίνηση των Windows.
Αυτό είναι! Τελείωσες. Τώρα επανεκκινήστε τον υπολογιστή σας για να εφαρμόσετε τις αλλαγές.
Χρήση του Task Manager
Πρέπει να ρίξετε μια σύντομη ματιά στη Διαχείριση εργασιών των Windows για να μάθετε ποιο πρόγραμμα απαιτεί υπερβολική δικτύωση και μνήμη. Συνήθως αγνοούμε αυτό το σημαντικό χαρακτηριστικό που έρχεται προφορτωμένο στα παράθυρά σας. Μπορείτε να σταματήσετε τις διαδικασίες να καταναλώνουν περισσότερη μνήμη RAM και να κάνετε τον υπολογιστή σας να λειτουργεί πιο γρήγορα από πριν.
Βήμα 1. Κάντε δεξί κλικ στη γραμμή εργασιών και κάντε κλικ στη «Διαχείριση εργασιών».
Βήμα 2. Αφού επιλέξετε τη Διαχείριση εργασιών, θα εμφανιστούν όλες οι εφαρμογές που εκτελούνται στην καρτέλα «Εφαρμογή». Στη συνέχεια, πρέπει να επιλέξετε την καρτέλα “Διαδικασίες”, η οποία βρίσκεται ακριβώς δίπλα στην καρτέλα Εφαρμογή. Θα δείτε όλες τις διεργασίες που εκτελούνται εκεί και επίσης την ποσότητα μνήμης που καταναλώνουν.
Βήμα 3. Πρέπει να αναζητήσετε τις διεργασίες που χρειάζονται πολλή μνήμη, κάντε δεξί κλικ πάνω της και κάντε κλικ στο «Τερματισμός διαδικασίας».
Αυτό είναι! Μπορείτε να τερματίσετε τις διαδικασίες που καταναλώνουν πολλή μνήμη που μπορεί να αυξήσει την ταχύτητα του συστήματός σας σε χρόνο μηδέν.
Μείωση κινούμενων εικόνων
Λοιπόν, τα Windows 10 έχουν πολλά κινούμενα σχέδια. Αυτά τα κινούμενα σχέδια βελτιώνουν την εμφάνιση του υπολογιστή μας με Windows 10. Ωστόσο, ταυτόχρονα, κάνει τον υπολογιστή μας να επιβραδύνει. Μπορείτε πάντα να ελαχιστοποιήσετε και να μεγιστοποιήσετε την κινούμενη εικόνα των Windows αμέσως.
Βήμα 1. Πρώτα απ ‘όλα, ανοίξτε το μενού έναρξης και αναζητήστε εκεί για Advanced System Settings. Στη συνέχεια, κάντε κλικ σε αυτό για να συνεχίσετε.
Βήμα 2. Τώρα κάτω από τις ΙΔΙΟΤΗΤΕΣ ΣΥΣΤΗΜΑΤΟΣ, πρέπει να κάνετε κλικ στο “Ρυθμίσεις” κάτω από το “Απόδοση”.
Βήμα 3. Στην καρτέλα Απόδοση, πρέπει να επιλέξετε την επιλογή “Προσαρμογή για βέλτιστη απόδοση” κάτω από τα Οπτικά εφέ για να απενεργοποιήσετε όλα τα κινούμενα σχέδια.
Βήμα 4. Εάν θέλετε να απενεργοποιήσετε οποιαδήποτε μεμονωμένα κινούμενα σχέδια, τότε πρέπει να επιλέξετε την επιλογή “Προσαρμογή”.
Αυτό είναι; Τελείωσες! Αυτός είναι ο τρόπος με τον οποίο μπορείτε να απενεργοποιήσετε ή να μειώσετε τον όγκο των κινούμενων εικόνων από τον υπολογιστή σας με Windows. Μπορείτε να αλλάξετε διάφορες επιλογές κινούμενων εικόνων μεταβαίνοντας στην επιλογή “Προσαρμοσμένη” στην ενότητα Κινούμενη εικόνα.
Ανασυγκρότηση του σκληρού δίσκου του υπολογιστή σας
Λοιπόν, με την πάροδο του χρόνου, ο σκληρός μας δίσκος τείνει να κατακερματίζεται. Έτσι, η βελτιστοποίηση του μόνιμου δίσκου του υπολογιστή σας μπορεί να βελτιώσει την απόδοση και την αξιοπιστία. Υπάρχουν πολλά εργαλεία διαθέσιμα στο διαδίκτυο που μπορούν να βελτιστοποιήσουν τον σκληρό μας δίσκο σε χρόνο μηδέν. Το λειτουργικό σύστημα Windows διαθέτει ένα εργαλείο ανασυγκρότησης που μπορείτε να αποκτήσετε για να βελτιώσετε την απόδοση του υπολογιστή σας.
Βήμα 1. Πρώτα απ ‘όλα, πρέπει να ανοίξετε και να εκτελέσετε το εργαλείο βελτιστοποίησης δίσκου. Για αυτό, πρέπει να αναζητήσετε τη λέξη «βελτιστοποίηση» ή «ανασυγκρότηση» στη γραμμή εργασιών.
Βήμα 2. Στο επόμενο βήμα, πρέπει να επιλέξετε τον σκληρό σας δίσκο και να κάνετε κλικ στο ‘Analyze’.
Βήμα 3. Τώρα θα δείτε το ποσοστό των κατακερματισμένων αρχείων στα αποτελέσματα.
Βήμα 4. Εάν επιλέξετε να ανασυγκροτήσετε τη μονάδα δίσκου σας, κάντε κλικ στο «Βελτιστοποίηση». Τώρα, βεβαιωθείτε ότι δεν χρησιμοποιείτε τον υπολογιστή σας ενώ το εργαλείο ανασυγκροτεί τον σκληρό σας δίσκο.
Αυτό είναι; Τελείωσες! Αυτός είναι ο τρόπος με τον οποίο μπορείτε να χρησιμοποιήσετε την ανασυγκρότηση του σκληρού δίσκου του υπολογιστή σας για να ενισχύσετε την απόδοσή του.
βίντεο
Έτσι, αυτοί είναι οι καλύτεροι τρόποι για να επιταχύνετε έναν αργό υπολογιστή. Ελπίζω αυτό το άρθρο να σας βοήθησε! Παρακαλώ μοιραστείτε το και με τους φίλους σας. Εάν έχετε οποιεσδήποτε αμφιβολίες σχετικά με αυτό, ενημερώστε μας στο πλαίσιο σχολίων παρακάτω.