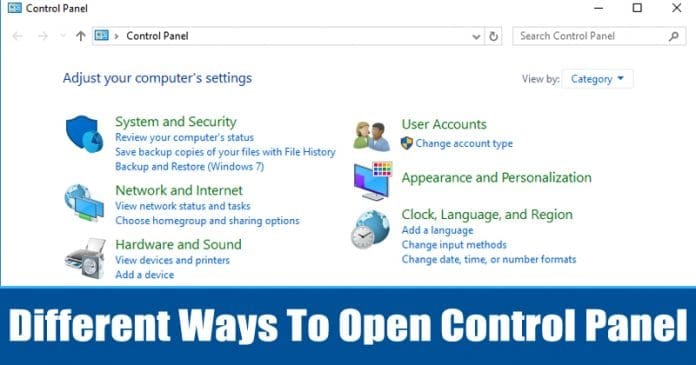
Λοιπόν, αν χρησιμοποιείτε τα Windows 10 για λίγο, τότε ίσως γνωρίζετε ότι η Microsoft έριξε τον Πίνακα Ελέγχου της παλιάς σχολής στο παρασκήνιο και έφερε τη νέα εφαρμογή Ρυθμίσεις στο προσκήνιο. Παρόλο που η Microsoft έχει αναθεωρήσει τις εφαρμογές Ρυθμίσεις για να συμπεριλάβει νέες δυνατότητες και επιλογές, εξακολουθούν να υπάρχουν πολλοί χρήστες που εξακολουθούν να θέλουν να χρησιμοποιούν τον κλασικό Πίνακα Ελέγχου.
Για όσους δεν γνωρίζουν, ο Πίνακας Ελέγχου επιτρέπει στους χρήστες να απεγκαταστήσουν λογισμικό και παιχνίδια. Η Microsoft θέλει όλοι να χρησιμοποιούν τη νέα εφαρμογή Ρυθμίσεις στα Windows 10, επειδή λειτουργεί και σε συσκευές αφής. Δεν είναι ότι οι εφαρμογές Ρυθμίσεις είναι πολύπλοκες στη χρήση, αλλά οι μακροχρόνιοι χρήστες των Windows όπως εγώ προτιμούν πάντα τον κλασικό πίνακα ελέγχου από τις νέες εφαρμογές ρυθμίσεων.
Ο Πίνακας Ελέγχου εξακολουθεί να υπάρχει στα Windows 10, αλλά είναι κρυμμένος στις Ρυθμίσεις. Επομένως, εάν προτιμάτε επίσης να χρησιμοποιείτε τον κλασικό Πίνακα Ελέγχου έναντι της εφαρμογής Ρυθμίσεις, τότε μπορείτε να δείτε μερικούς από τους καλύτερους τρόπους για να ανοίξετε τον Πίνακα Ελέγχου στα Windows 10.
6 διαφορετικοί τρόποι για να ανοίξετε τον πίνακα ελέγχου στα Windows 10
Παρακάτω, θα μοιραστούμε 6 καλύτερους τρόπους για να ανοίξετε τον Πίνακα Ελέγχου στα Windows 10. Μπορείτε να ακολουθήσετε οποιονδήποτε από αυτούς για να ανοίξετε τον Πίνακα Ελέγχου με λίγα μόνο κλικ. Λοιπόν, ας δούμε τους 5 καλύτερους τρόπους για να ανοίξετε τον Πίνακα Ελέγχου στον υπολογιστή Windows 10.
1. Μενού Έναρξη
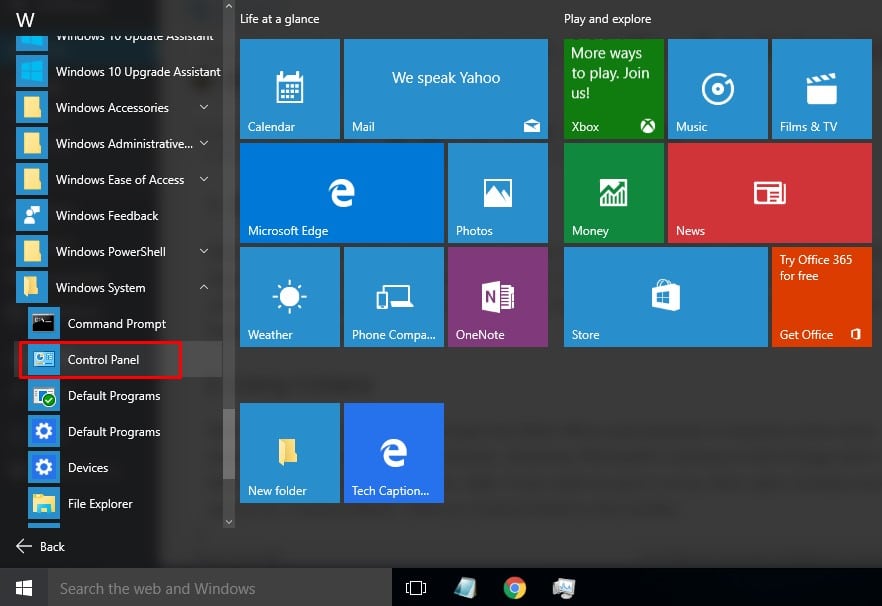
Λοιπόν, οι χρήστες μπορούν να ανοίξουν τον Πίνακα Ελέγχου απευθείας από το ίδιο το μενού Έναρξη. Απλώς κάντε κλικ στο κουμπί Έναρξη και αναπτύξτε τον φάκελο συστήματος των Windows. Κάτω από το φάκελο Σύστημα των Windows, θα βρείτε τον Πίνακα Ελέγχου. Απλώς κάντε κλικ στον «Πίνακα Ελέγχου» από τη λίστα για να αποκτήσετε πρόσβαση στον Πίνακα Ελέγχου στα Windows 10.
2. Χρήση της Cortana
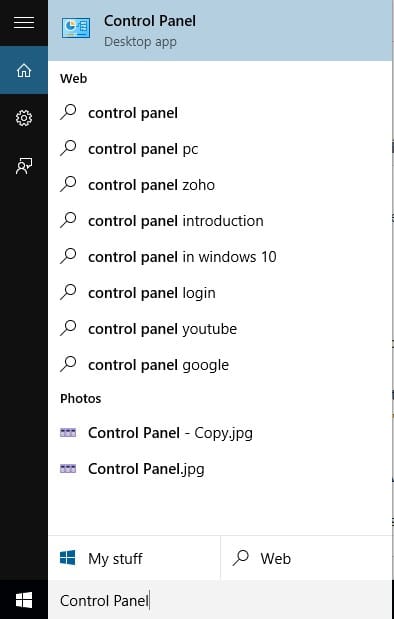
Λοιπόν, αν δεν θέλετε να περάσετε από το μενού Έναρξη μόνο και μόνο επειδή απαιτεί μερικά επιπλέον βήματα, τότε μπορείτε να βασιστείτε στην Cortana. Ωστόσο, η Cortana της Microsoft είναι γεμάτη σφάλματα και δεν ανταποκρίνεται τις περισσότερες φορές. Ωστόσο, αν θέλετε να το δοκιμάσετε, ανοίξτε την Cortana και αναζητήστε “Πίνακας Ελέγχου”. Κάντε κλικ στον Πίνακα Ελέγχου στα αποτελέσματα.
3. Χρήση της εφαρμογής Ρυθμίσεις
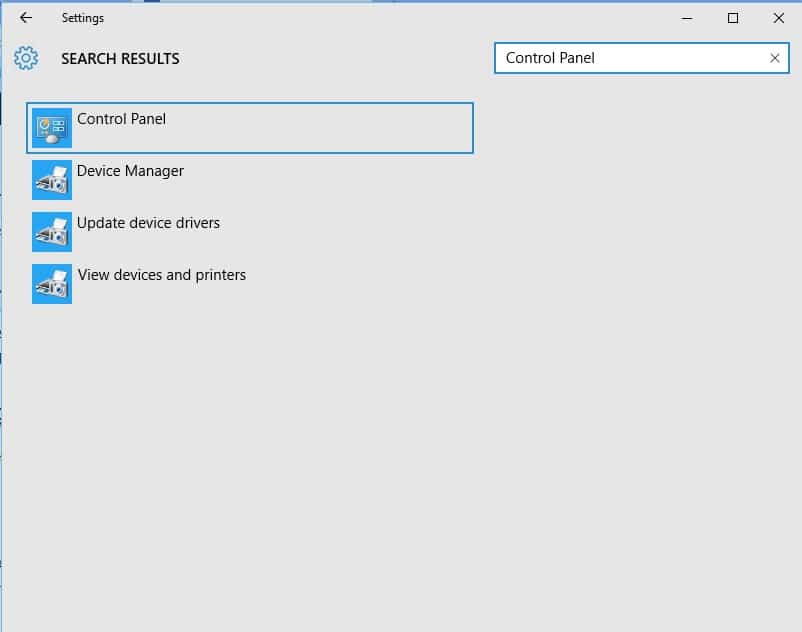
Λοιπόν, η εφαρμογή Ρυθμίσεις της Microsoft μπορεί επίσης να χρησιμοποιηθεί για πρόσβαση στον Πίνακα Ελέγχου. Για να αποκτήσετε πρόσβαση στον Πίνακα Ελέγχου μέσω της εφαρμογής Ρυθμίσεις, απλώς κάντε κλικ στο κουμπί Έναρξη και κάντε κλικ στο εικονίδιο «Γρανάζι».
Αυτό θα ανοίξει απευθείας την εφαρμογή Ρυθμίσεις των Windows. Τώρα στη γραμμή αναζήτησης, πληκτρολογήστε Πίνακας Ελέγχου και ανοίξτε τον από τα αποτελέσματα.
4. Χρήση της εντολής RUN
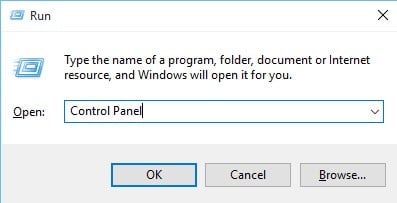
Αυτός είναι πιθανότατα ο ευκολότερος τρόπος για να ανοίξετε τον Πίνακα Ελέγχου στα Windows 10. Για να ανοίξετε τον Πίνακα Ελέγχου μέσω της εντολής RUN, πατήστε το πλήκτρο Windows + R. Αυτό θα ανοίξει το πλαίσιο κειμένου Εκτέλεση εντολής. Εκεί πληκτρολογήστε «Πίνακας Ελέγχου» και κάντε κλικ στο «Οκ».
5. Χρήση της Διαχείρισης Εργασιών
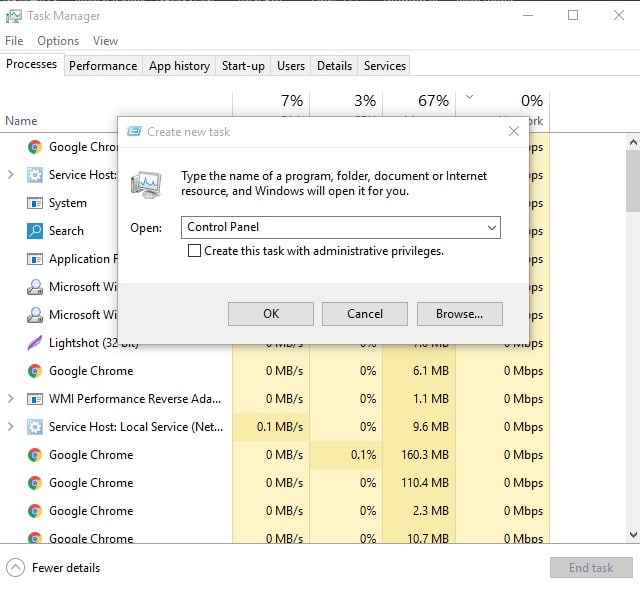
Ναι, μπορείτε επίσης να ανοίξετε τον Πίνακα Ελέγχου μέσω της διαχείρισης εργασιών. Για να το κάνετε αυτό, απλώς ανοίξτε τη Διαχείριση εργασιών πατώντας το κουμπί CTRL + ALT + Διαγραφή. Στη Διαχείριση εργασιών, κάντε κλικ στο “Αρχείο” και επιλέξτε “Εκτέλεση νέας εργασίας”
Αυτό θα ανοίξει το πλαίσιο διαλόγου Εκτέλεση. Στο πλαίσιο διαλόγου RUN, πληκτρολογήστε «Πίνακας Ελέγχου» και πατήστε Enter.
6. Χρήση της γραμμής εντολών
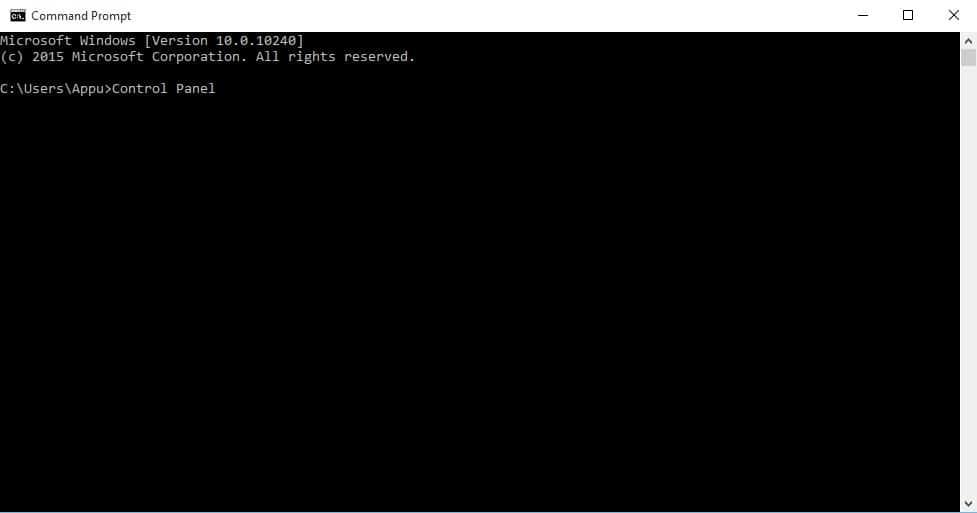
Λοιπόν, η γραμμή εντολών μπορεί να κάνει κυριολεκτικά τα πάντα στο λειτουργικό σύστημα Windows. Μπορείτε εύκολα να ανοίξετε τον Πίνακα Ελέγχου μέσω της Γραμμής εντολών εισάγοντας μόνο μία εντολή. Για να ανοίξετε τον Πίνακα Ελέγχου μέσω της γραμμής εντολών, κάντε δεξί κλικ στο κουμπί Έναρξη των Windows και επιλέξτε “Γραμμή εντολών”
Τώρα στη γραμμή εντολών, πληκτρολογήστε «πίνακας ελέγχου» και πατήστε Enter. Αυτό θα ανοίξει αμέσως τον Πίνακα Ελέγχου.
Έτσι, αυτοί είναι οι 6 καλύτεροι τρόποι για να ανοίξετε τον Πίνακα Ελέγχου σε υπολογιστές με Windows 10. Εάν γνωρίζετε άλλες τέτοιες μεθόδους για να ανοίξετε τον Πίνακα Ελέγχου, ενημερώστε μας στο πλαίσιο σχολίων παρακάτω.