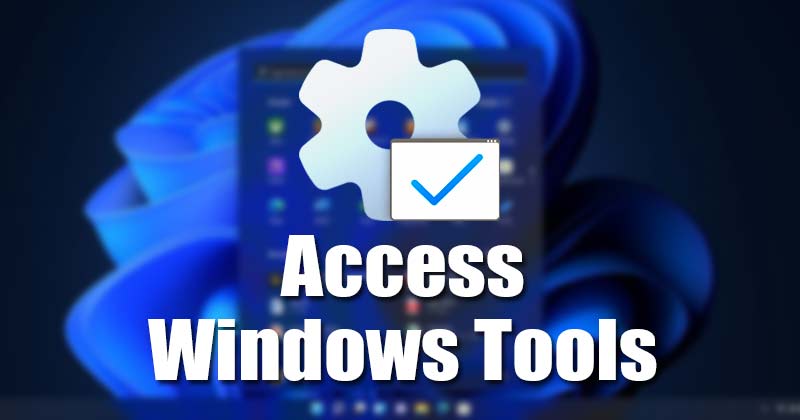
Αν θυμάστε, το 2020, η Microsoft παρουσίασε έναν νέο φάκελο «Windows Tools» στα Windows 10. Βασικά, ο φάκελος Windows Tools αντικαθιστά το εργαλείο διαχείρισης που εμφανίζεται σε παλαιότερες εκδόσεις του λειτουργικού συστήματος Windows.
Ο ίδιος φάκελος είναι επίσης διαθέσιμος στα Windows 11, αλλά είναι κρυμμένος βαθιά κάτω από τις ρυθμίσεις. Έτσι, εάν αναζητάτε τρόπους πρόσβασης στο φάκελο Εργαλεία των Windows στα Windows 11, έχετε φτάσει στη σωστή ιστοσελίδα.
Σε αυτό το άρθρο, θα απαριθμήσουμε μερικούς καλύτερους τρόπους πρόσβασης στο φάκελο Εργαλεία των Windows στα Windows 11. Έχουμε κοινοποιήσει πολλές μεθόδους πρόσβασης στα εργαλεία. μπορείτε να χρησιμοποιήσετε οποιοδήποτε από αυτά σύμφωνα με τις προτιμήσεις σας. Ας τσεκάρουμε.
Τι είναι ο φάκελος εργαλείων των Windows;
Ο φάκελος Εργαλεία των Windows είναι μια αντικατάσταση των Εργαλείων διαχείρισης, τα οποία εμφανίζονται σε παλαιότερες εκδόσεις του λειτουργικού συστήματος Windows. Στα Windows 11, ο φάκελος Εργαλεία των Windows περιλαμβάνει 36 διαφορετικά βοηθητικά προγράμματα. Αυτό σημαίνει ότι είναι ένας μόνο φάκελος που μπορεί να σας παρέχει πρόσβαση σε 36 διαφορετικά ενσωματωμένα βοηθητικά προγράμματα των Windows 11.
3 καλύτεροι τρόποι πρόσβασης στο φάκελο Εργαλεία των Windows στα Windows 11
Με το φάκελο Εργαλεία των Windows, μπορείτε να αποκτήσετε απευθείας πρόσβαση στο βοηθητικό πρόγραμμα Task Manager, PowerShell, Registry Editor, Command Prompt, Disk Cleanup και πολλά άλλα.
1) Αποκτήστε πρόσβαση στο φάκελο Εργαλεία των Windows με μια συντόμευση
Σε αυτήν τη μέθοδο, θα δημιουργήσουμε μια συντόμευση επιφάνειας εργασίας για να αποκτήσετε πρόσβαση στο φάκελο Εργαλεία των Windows στα Windows 11. Η ύπαρξη συντόμευσης επιφάνειας εργασίας θα παρέχει άμεση πρόσβαση στον τόσο απαραίτητο φάκελο.
1. Πρώτα απ ‘όλα, κάντε δεξί κλικ σε μια οθόνη μπλοκ στην επιφάνεια εργασίας των Windows 11 και επιλέξτε Νέο > Συντόμευση.
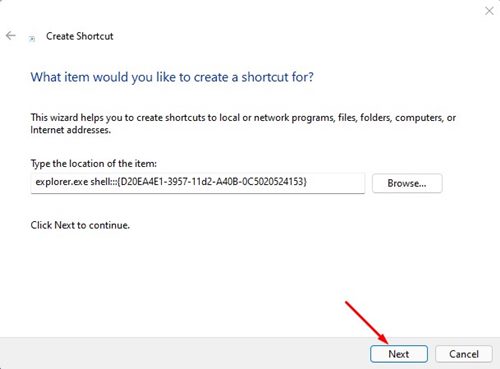
3. Στην επόμενη οθόνη, πληκτρολογήστε Εργαλεία των Windows στο πλαίσιο ονόματος συντόμευσης και κάντε κλικ στο κουμπί Τέλος.
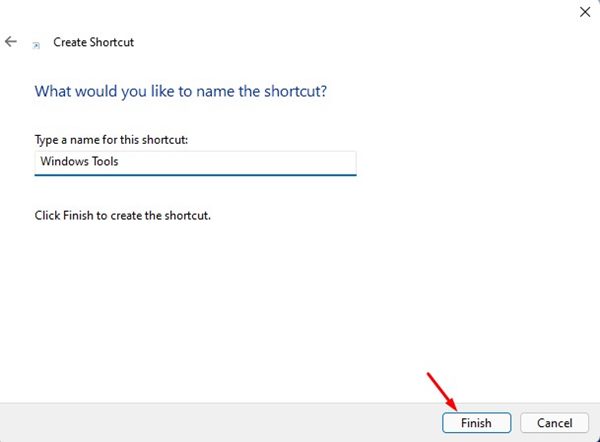
4. Τώρα, θα βρείτε μια συντόμευση των Windows Tools στην επιφάνεια εργασίας σας. Πρέπει να κάνετε διπλό κλικ σε αυτό για να αποκτήσετε πρόσβαση στα εργαλεία.
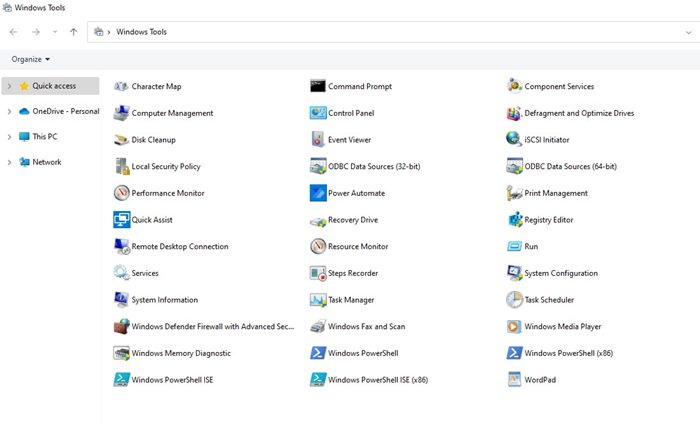
5. Εάν θέλετε να εκκινήσετε τα Windows Tools μέσω ενός πλήκτρου συντόμευσης, κάντε δεξί κλικ στη συντόμευση του Windows Tool και επιλέξτε Properties.
6. Στο πλήκτρο συντόμευσης, πρέπει να πατήσετε CTRL για να επιλέξετε μια συντόμευση πληκτρολογίου και να κάνετε κλικ στο κουμπί Ok.
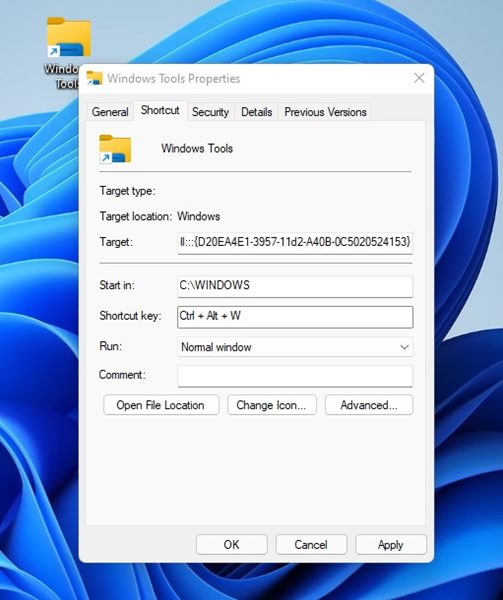
2) Καρφιτσώστε τα Windows Tools στο μενού Έναρξη και στη γραμμή εργασιών
Εάν δεν θέλετε να δημιουργήσετε μια συντόμευση επιφάνειας εργασίας για το φάκελο Εργαλεία των Windows, μπορείτε να καρφιτσώσετε το φάκελο στη γραμμή εργασιών ή στο μενού Έναρξη. Δείτε πώς μπορείτε να το κάνετε.
1. Πρώτα απ ‘όλα, κάντε κλικ στην Αναζήτηση των Windows 11 και πληκτρολογήστε τα Εργαλεία των Windows.
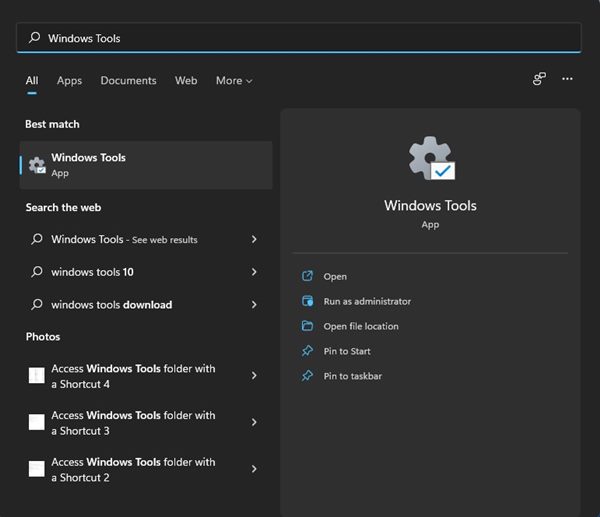
2. Κάντε δεξί κλικ στα Εργαλεία των Windows και επιλέξτε Pin to Start για να καρφιτσώσετε το φάκελο στο μενού Έναρξη.
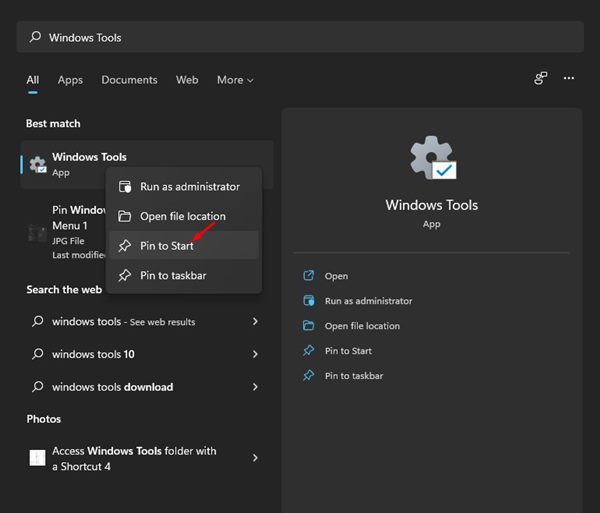
3. Εάν θέλετε να καρφιτσώσετε το φάκελο στη γραμμή εργασιών, κάντε δεξί κλικ στο φάκελο Εργαλεία των Windows στην αναζήτηση των Windows 11 και επιλέξτε την επιλογή Καρφίτσωμα στη γραμμή εργασιών.

Αυτό είναι! Τελείωσες. Αυτό θα καρφιτσώσει το φάκελο Εργαλεία των Windows στο μενού Έναρξη ή στη γραμμή εργασιών.
3) Προσθέστε το φάκελο Εργαλεία των Windows στο μενού περιβάλλοντος
Για να προσθέσουμε τη συντόμευση των Windows Tools στο μενού με το δεξί κλικ στα Windows 10, πρέπει να χρησιμοποιήσουμε μια εφαρμογή τρίτου κατασκευαστή. Εδώ είναι τι πρέπει να κάνετε.
1. Πρώτα απ ‘όλα, κατεβάστε Winaero Tweaker στο λειτουργικό σας σύστημα Windows 11.
2. Κάντε δεξί κλικ στο αρχείο ZIP της Winaero και εξαγάγετε το αρχείο.
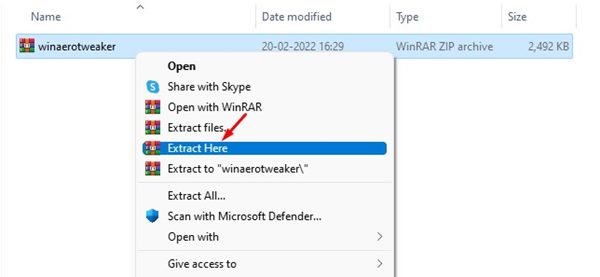
3. Τώρα εγκαταστήστε το εκτελέσιμο αρχείο WinaeroTweaker. Αυτό θα εγκαταστήσει το πρόγραμμα στο σύστημά σας.
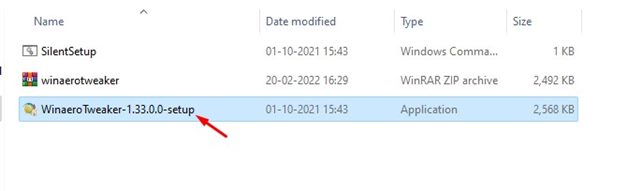
4. Μόλις εγκατασταθεί, ανοίξτε την εφαρμογή και κάντε κλικ στο Μενού περιβάλλοντος.
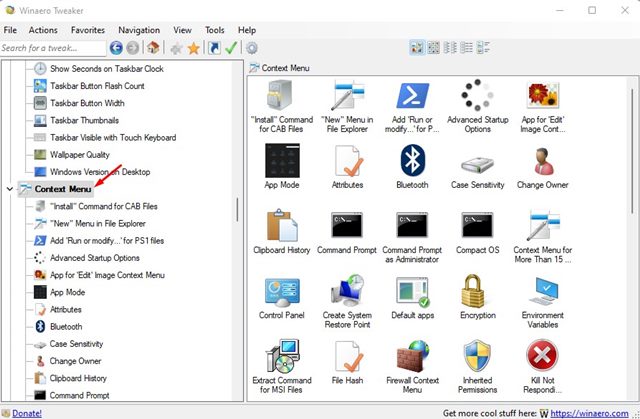
5. Τώρα, στο αριστερό παράθυρο, επιλέξτε Εργαλεία των Windows.
6. Στο δεξιό τμήμα του παραθύρου, ελέγξτε το μενού περιβάλλοντος Προσθήκη εργαλείων των Windows στην επιφάνεια εργασίας για να προσθέσετε τη συντόμευση των Εργαλείων των Windows.
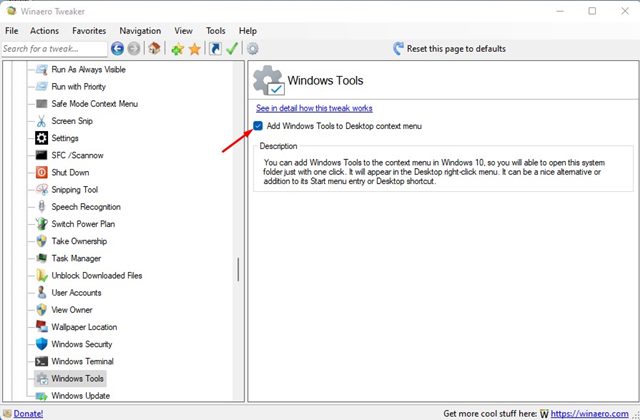
6. Τώρα, κάντε δεξί κλικ οπουδήποτε σε μια κενή οθόνη και επιλέξτε την επιλογή Εμφάνιση περισσότερων. Αυτό θα ανοίξει το κλασικό μενού περιβάλλοντος. Θα δείτε τώρα μια επιλογή Εργαλεία των Windows στο μενού περιβάλλοντος.
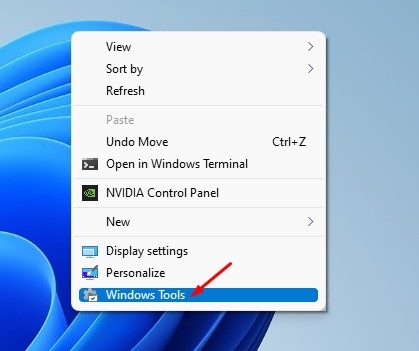
Η πρόσβαση στο φάκελο Εργαλεία των Windows στα Windows 11 είναι αρκετά εύκολη. πρέπει να ξέρεις τον σωστό τρόπο. Έχουμε μοιραστεί τρεις μεθόδους. μπορείτε να βασιστείτε σε οποιοδήποτε από αυτά για πρόσβαση στο φάκελο Εργαλεία των Windows. Ελπίζω αυτό το άρθρο να σας βοήθησε! Παρακαλώ μοιραστείτε το και με τους φίλους σας. Εάν έχετε οποιεσδήποτε αμφιβολίες σχετικά με αυτό, ενημερώστε μας στο πλαίσιο σχολίων παρακάτω.