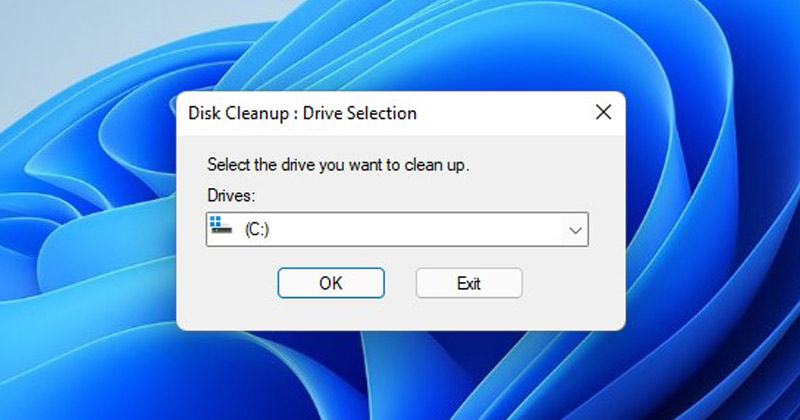
Εάν έχετε χρησιμοποιήσει παλαιότερες εκδόσεις των Windows όπως τα Windows 7, Windows 8 ή Windows 10, ίσως γνωρίζετε για το Βοηθητικό πρόγραμμα εκκαθάρισης δίσκου. Το Disk Cleanup είναι μια ενσωματωμένη εφαρμογή των Windows που σας βοηθά να αφαιρέσετε περιττά αρχεία από το σύστημά σας.
Πολλοί χρήστες γνωρίζουν για το εργαλείο εκκαθάρισης δίσκου, αλλά δεν ξέρουν πώς να το χρησιμοποιήσουν. Το βοηθητικό πρόγραμμα Disk Cleanup είναι επίσης διαθέσιμο στα Windows 11 και μπορεί να σας βοηθήσει να διαχειριστείτε τον χώρο αποθήκευσης στο σύστημά σας. Μπορεί να αφαιρέσει τα αρχεία που ήταν αποθηκευμένα στον κάδο ανακύκλωσης για μεγάλο χρονικό διάστημα, να καθαρίσει τα αρχεία εγκατάστασης ενημερώσεων και να αφαιρέσει τα ανεπιθύμητα αρχεία.
Το Disk Cleanup είναι ένα εξαιρετικό βοηθητικό πρόγραμμα για την απελευθέρωση χώρου αποθήκευσης και τη βελτίωση της απόδοσης του συστήματος. Επομένως, εάν αντιμετωπίζετε προβλήματα απόδοσης ενώ χρησιμοποιείτε τον υπολογιστή σας ή έχετε χαμηλό αποθηκευτικό χώρο, θα πρέπει να εκτελέσετε αμέσως το βοηθητικό πρόγραμμα Disk Cleanup στα Windows 11.
Βήματα για τη χρήση του βοηθητικού προγράμματος εκκαθάρισης δίσκου στα Windows 11
Ως εκ τούτου, αυτό το άρθρο θα μοιραστεί δύο καλύτερες μεθόδους για να χρησιμοποιήσετε το βοηθητικό πρόγραμμα Εκκαθάριση δίσκου στα Windows 11. Λοιπόν, ας ξεκινήσουμε.
1. Πρώτα απ ‘όλα, κάντε κλικ στην αναζήτηση των Windows 11 και πληκτρολογήστε Εκκαθάριση δίσκου. Στη συνέχεια, ανοίξτε την Εκκαθάριση δίσκου από τη λίστα αποτελεσμάτων.

2. Στο βοηθητικό πρόγραμμα Disk Cleanup, πρέπει να επιλέξετε τη μονάδα δίσκου που θέλετε να καθαρίσετε. Για παράδειγμα, εδώ, επιλέξαμε το C: Drive.

3. Μόλις τελειώσετε, κάντε κλικ στο κουμπί Ok. Τώρα θα δείτε όλα τα αρχεία που ήταν διαθέσιμα για διαγραφή.
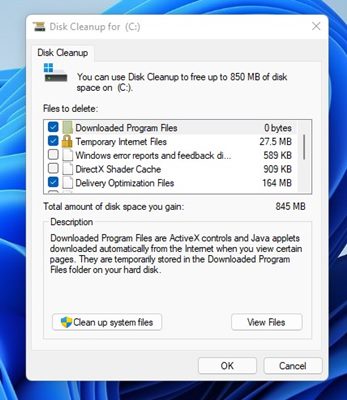
4. Πρέπει να κάνετε κύλιση στη λίστα για να δείτε όλα τα αρχεία. Πρέπει να επιλέξετε τα αρχεία που δεν χρησιμοποιείτε. Φροντίστε να καταργήσετε την επιλογή των αρχείων για τα οποία δεν έχετε ιδέα.
5. Καθώς επιλέγετε πολλές κατηγορίες, θα ειδοποιηθείτε επίσης για τον χώρο που θα κερδίσετε.
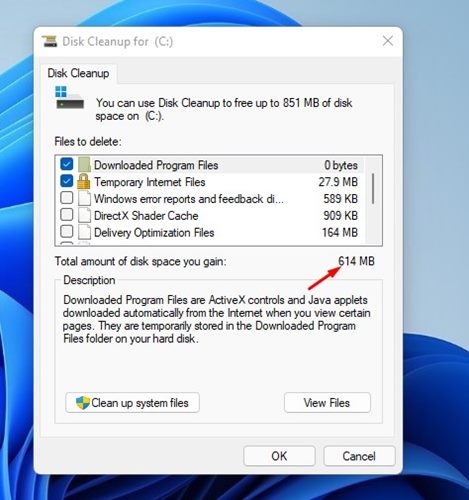
6. Αφού επιλέξετε τα αρχεία, πρέπει να κάνετε κλικ στο κουμπί Ok, όπως φαίνεται παρακάτω.

7. Τώρα, στην προτροπή επιβεβαίωσης εκκαθάρισης δίσκου, κάντε κλικ στο κουμπί Διαγραφή αρχείων, όπως φαίνεται παρακάτω.
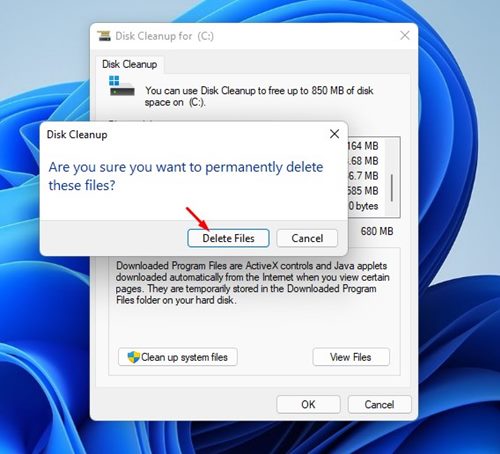
Αυτό είναι! Τελείωσες. Αυτός είναι ο τρόπος με τον οποίο μπορείτε να χρησιμοποιήσετε το βοηθητικό πρόγραμμα Εκκαθάριση δίσκου στο λειτουργικό σύστημα Windows 11.
Αυτόματη εκτέλεση του Disk Cleanup Utility μέσω του Storage Sense
Μπορείτε επίσης να διαμορφώσετε τη δυνατότητα Storage sense στον υπολογιστή σας Windows 11 ώστε να εκτελεί αυτόματα το βοηθητικό πρόγραμμα Disk Cleanup. Για αυτό, πρέπει να ακολουθήσετε μερικά από τα απλά βήματα που έχουμε μοιραστεί παρακάτω.
1. Πρώτα απ ‘όλα, κάντε κλικ στο κουμπί Έναρξη των Windows 11 και επιλέξτε Ρυθμίσεις.
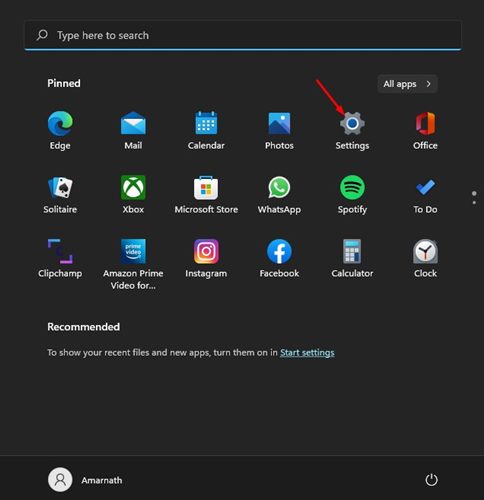
2. Στη σελίδα Ρυθμίσεις, κάντε κλικ στο Σύστημα. Στα δεξιά, κάντε κλικ στην επιλογή Αποθήκευση.
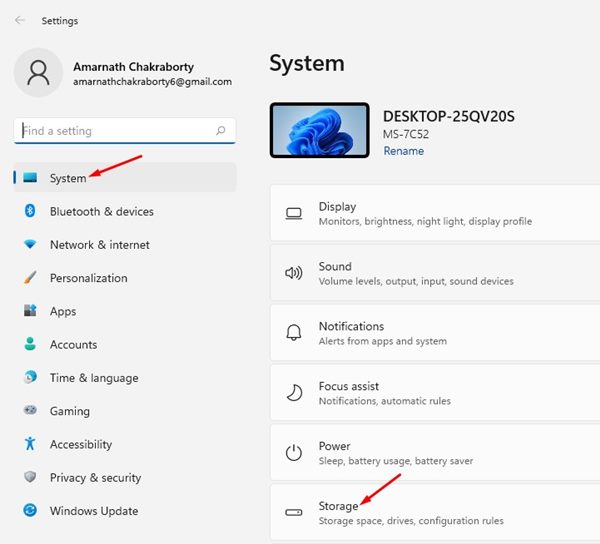
3. Στη σελίδα Αποθήκευση, κάντε κύλιση προς τα κάτω και ενεργοποιήστε την επιλογή Storage Sense.
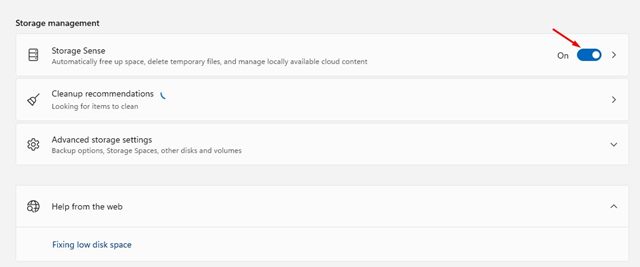
4. Στη συνέχεια, κάντε κλικ στην επιλογή Storage Sense και στην επόμενη σελίδα, επιλέξτε το πλαίσιο ελέγχου που υπάρχει στην ενότητα Cleanup of Temporary files.
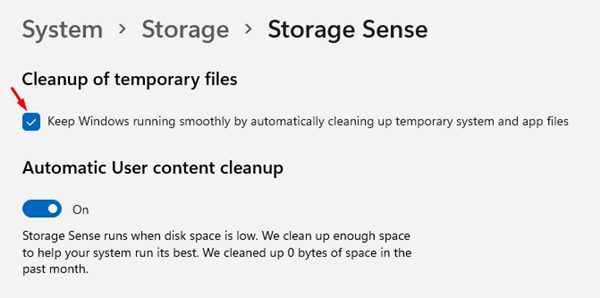
5. Τώρα κάντε κύλιση προς τα κάτω και κάντε κλικ στο αναπτυσσόμενο μενού κάτω από το Run Storage sense. Στο αναπτυσσόμενο μενού, επιλέξτε τη συχνότητα που προτιμάτε.
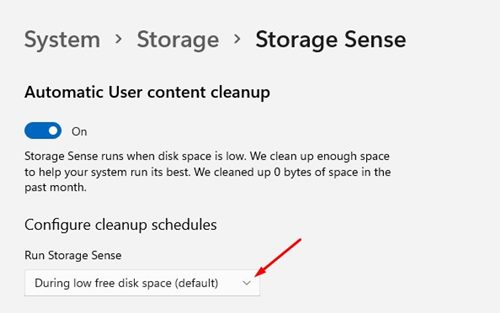
6. Ομοίως, μπορείτε να διαμορφώσετε τη δυνατότητα Storage sense να διαγράφει αυτόματα αρχεία που είναι αποθηκευμένα στον κάδο ανακύκλωσης μετά από μερικές ημέρες.
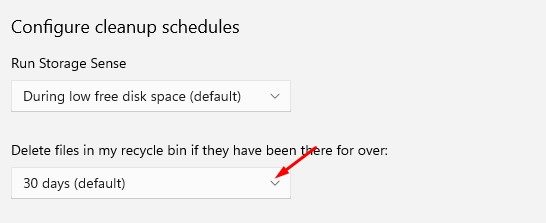
7. Εκτός από αυτό, έχετε επίσης τη δυνατότητα να διαγράψετε αρχεία που είναι αποθηκευμένα στον φάκελο λήψης. Για αυτό, κάντε κλικ στο αναπτυσσόμενο μενού για το Delete files στον φάκελο λήψεις μου και επιλέξτε τη συχνότητα.
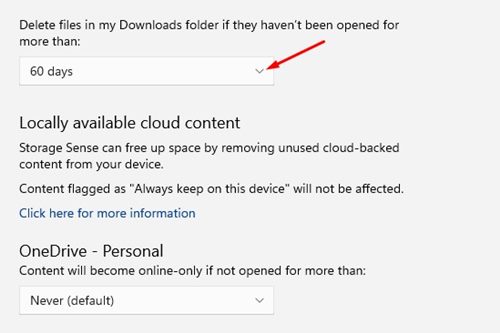
7. Εάν θέλετε να ελευθερώσετε χώρο τώρα, κάντε κύλιση προς τα κάτω προς τα κάτω και κάντε κλικ στο κουμπί Εκτέλεση του Storage Sense τώρα.
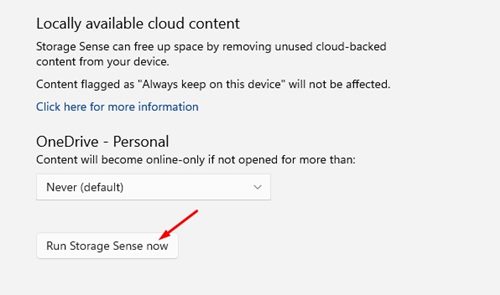
Αυτό είναι! Τελείωσες. Αυτός είναι ο τρόπος με τον οποίο μπορείτε να διαμορφώσετε την αίσθηση αποθήκευσης για να ελευθερώσετε χώρο αποθήκευσης στα Windows 11.
Είναι αρκετά εύκολο να χρησιμοποιήσετε το βοηθητικό πρόγραμμα Εκκαθάριση δίσκου στα Windows 11. Ελπίζω ότι αυτό το άρθρο σας βοήθησε! Παρακαλώ μοιραστείτε το και με τους φίλους σας. Εάν έχετε οποιεσδήποτε αμφιβολίες σχετικά με αυτό, ενημερώστε μας στο πλαίσιο σχολίων παρακάτω.