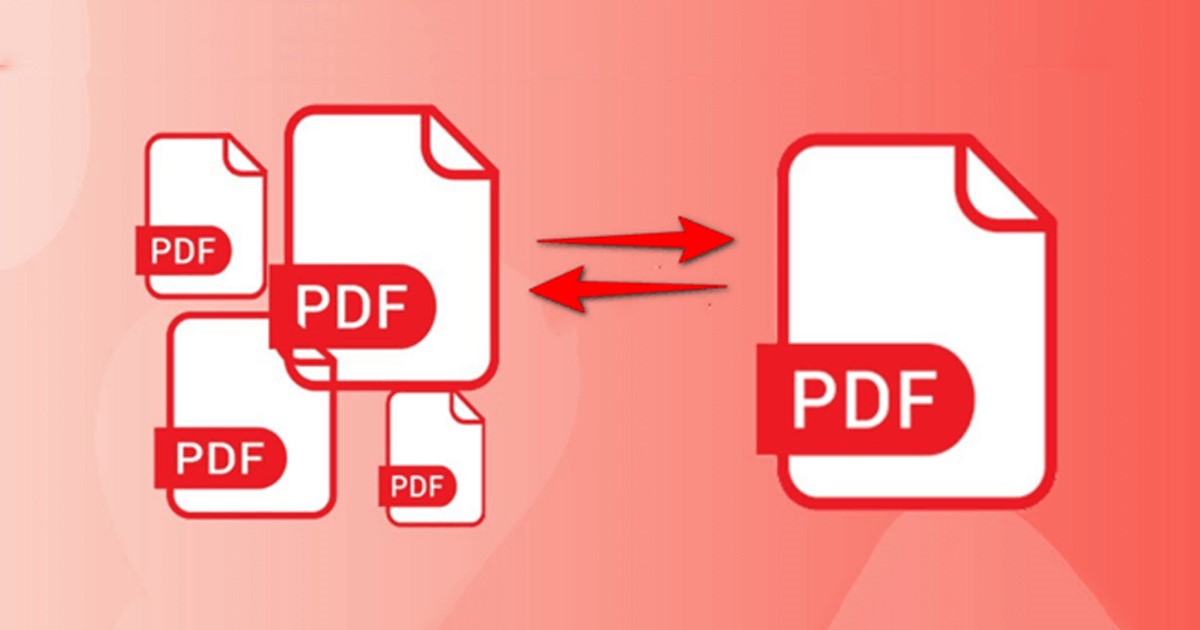
Εάν διαχειρίζεστε μια διαδικτυακή επιχείρηση ή λαμβάνετε συχνά αντίγραφα κίνησης τραπεζικού λογαριασμού στον λογαριασμό email σας, η επιφάνεια εργασίας σας μπορεί να είναι γεμάτη με πολλά αρχεία PDF. Το αρχείο PDF είναι μια από τις πιο κοινές μορφές κοινής χρήσης ηλεκτρονικών εγγράφων. Το αρχείο PDF είναι ασφαλές και σας επιτρέπει να επισυνάψετε κείμενο, εικόνες, πίνακες κ.λπ.
Όπως κάθε άλλο λειτουργικό σύστημα επιτραπέζιου υπολογιστή, τα Windows 11 δεν διαθέτουν επίσης δυνατότητες διαχείρισης PDF. Το λειτουργικό σύστημα δεν υποστηρίζει PDF out of the box, αλλά μπορείτε ακόμα να το προβάλετε με ένα πρόγραμμα περιήγησης ιστού ή ένα ειδικό πρόγραμμα προβολής PDF ή πρόγραμμα επεξεργασίας.
Για να κάνετε τα αρχεία PDF σας πιο διαχειρίσιμα, μπορείτε να συγχωνεύσετε πολλά αρχεία PDF σε ένα. Επίσης, είναι αρκετά εύκολο να συγχωνεύσετε αρχεία PDF στα Windows 11, με την προϋπόθεση ότι έχετε τα κατάλληλα εργαλεία. Ως εκ τούτου, αυτός ο οδηγός θα μοιραστεί μερικούς από τους καλύτερους δωρεάν τρόπους συγχώνευσης αρχείων PDF στα Windows 11. Ας το ελέγξουμε.
1) Συγχώνευση αρχείων PDF χρησιμοποιώντας το πρόγραμμα περιήγησης Chrome
Μπορείτε να εγκαταστήσετε την επέκταση Συγχώνευσης PDF στο Google Chrome για να συγχωνεύσετε πολλά έγγραφα PDF σε ένα. Δείτε πώς μπορείτε να συγχωνεύσετε αρχεία PDF στα Windows 11 χρησιμοποιώντας το πρόγραμμα περιήγησης Chrome.
1. Ανοίξτε το πρόγραμμα περιήγησης Google Chrome και επισκεφτείτε αυτό σελίδα επέκτασης. Κάντε κλικ στο κουμπί Προσθήκη στο Chrome στη σελίδα Συγχώνευση επέκτασης PDF.
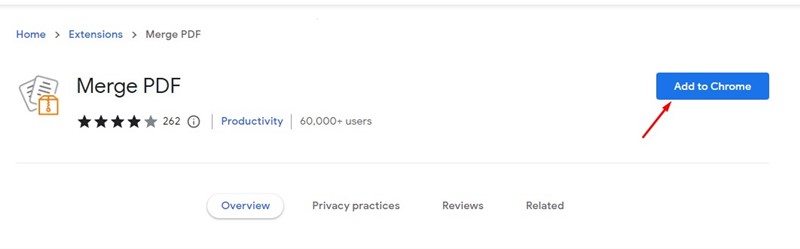
2. Στη γραμμή εντολών Προσθήκη επέκτασης, κάντε κλικ στην επιλογή Προσθήκη επέκτασης.
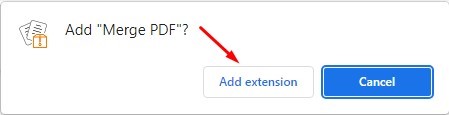
3. Μόλις προστεθεί στο Chrome, θα βρείτε το εικονίδιο επέκτασης Συγχώνευση PDF δίπλα στη γραμμή διευθύνσεων. Κάντε κλικ σε αυτό για να ανοίξετε την επέκταση Συγχώνευση PDF.
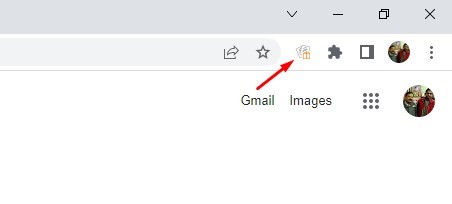
4. Στην οθόνη Συγχώνευση PDF, κάντε κλικ στο κουμπί «Από τον υπολογιστή σας» στο κουμπί Επιλέξτε τα αρχεία σας. Στη συνέχεια, επιλέξτε πολλά αρχεία PDF που θέλετε να συγχωνεύσετε σε ένα.
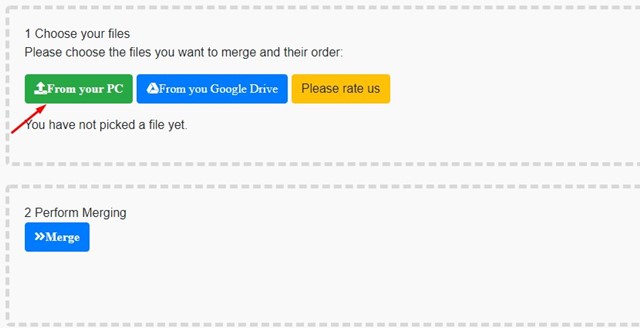
5. Μετά τη μεταφόρτωση, κάντε κλικ στο κουμπί Συγχώνευση για να συγχωνεύσετε τα αρχεία PDF.
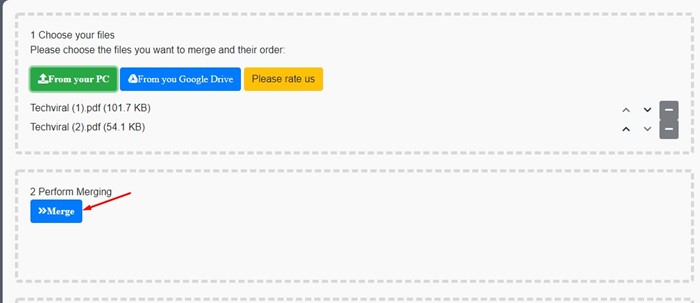
6. Αυτό θα συγχωνεύσει τα αρχεία PDF σας. Μόλις τελειώσετε, κάντε κλικ στο κουμπί Λήψη στον υπολογιστή σας για να κάνετε λήψη του συγχωνευμένου αρχείου PDF.
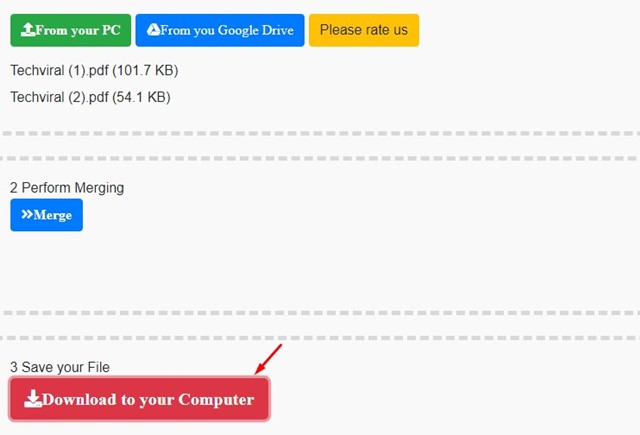
Αυτό είναι! Αυτός είναι ο τρόπος με τον οποίο μπορείτε να συγχωνεύσετε έγγραφα PDF στα Windows 11 χρησιμοποιώντας το πρόγραμμα περιήγησης Google Chrome.
2) Συγχώνευση αρχείων PDF στα Windows 11 με χρήση συγχώνευσης και διαχωρισμού PDF
Το PDF Merger & Splitter είναι μια εφαρμογή των Windows 11 στο Microsoft Store. Σας επιτρέπει να συγχωνεύετε αρχεία PDF δωρεάν. Δείτε πώς μπορείτε να χρησιμοποιήσετε το PDF Merger & Splitter για να συγχωνεύσετε αρχεία PDF στα Windows 11.
1. Πρώτα απ ‘όλα, κάντε λήψη και εγκατάσταση Συγχώνευση και διαχωρισμός PDF στα Windows 11 από το Microsoft Store.
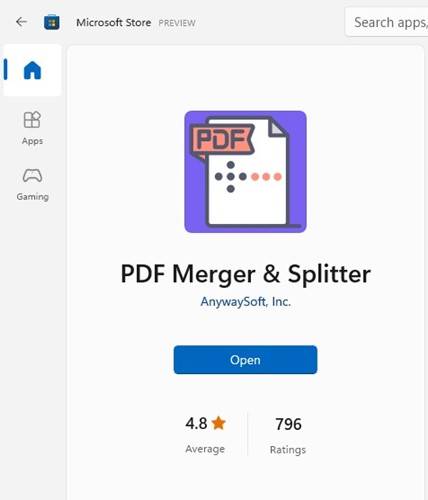
2. Μετά τη λήψη, ανοίξτε το PDF Merger & Splitter και επιλέξτε την επιλογή Συγχώνευση PDF.
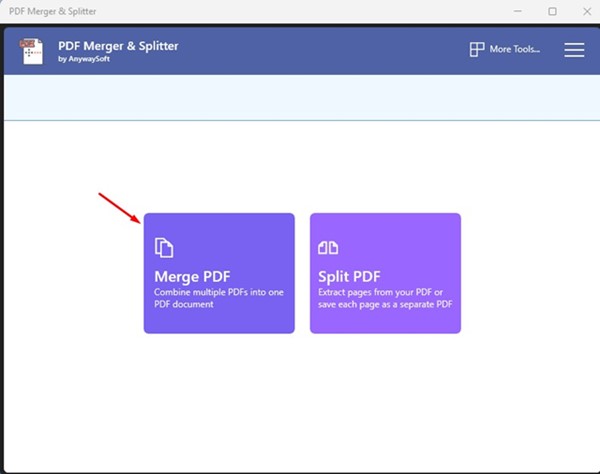
3. Στη συνέχεια, κάντε κλικ στο κουμπί Προσθήκη αρχείων PDF και επιλέξτε τα αρχεία PDF που θέλετε να συνδυάσετε. Μπορείτε να προσαρμόσετε τα PDF κάνοντας κλικ στα κουμπιά Μετακίνηση επάνω και κάτω.
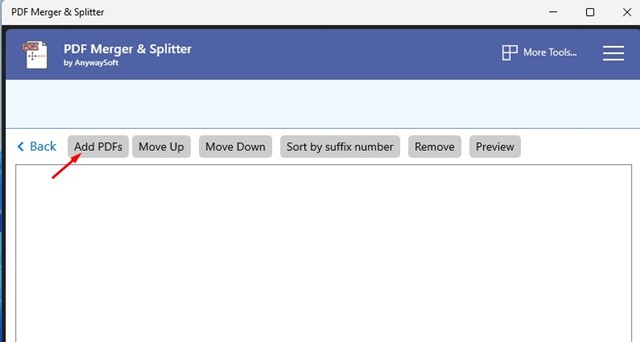
4. Κάντε κλικ στο κουμπί Συγχώνευση PDF στην κάτω δεξιά γωνία.
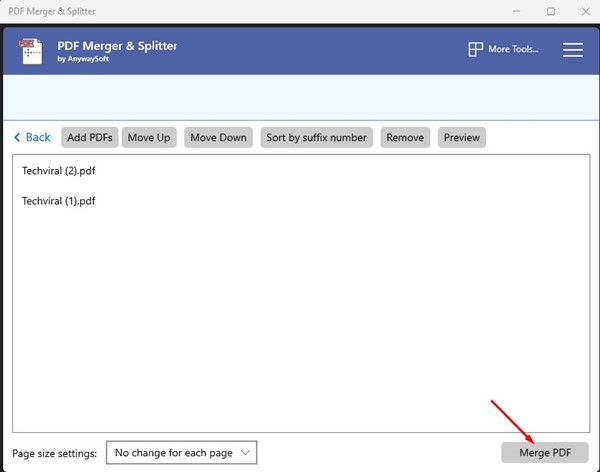
Αυτό είναι! Επιλέξτε το φάκελο στον οποίο θέλετε να αποθηκεύσετε το συγχωνευμένο έγγραφο PDF.
3) Συγχώνευση αρχείων PDF χρησιμοποιώντας το SodaPDF
Μπορείτε να χρησιμοποιήσετε ένα πρόγραμμα επεξεργασίας PDF που βασίζεται στον ιστό για να συγχωνεύσετε τα αρχεία PDF σας, εάν δεν θέλετε να εγκαταστήσετε κάποια επέκταση ή λογισμικό για τη συγχώνευση εγγράφων PDF. Εδώ έχουμε χρησιμοποιήσει το SodaPDF για τη συγχώνευση αρχείων PDF στα Windows 11.
1. Αρχικά, ανοίξτε το αγαπημένο σας πρόγραμμα περιήγησης και ανοίξτε αυτό ιστοσελίδα.
2. Στην οθόνη Συγχώνευση PDF, κάντε κλικ στο κουμπί Επιλογή αρχείου και επιλέξτε τα αρχεία PDF σας.
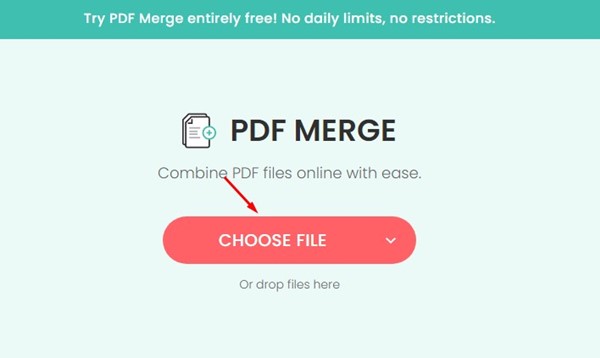
3. Μετά τη μεταφόρτωση, κάντε κλικ στο κουμπί Συγχώνευση αρχείων.
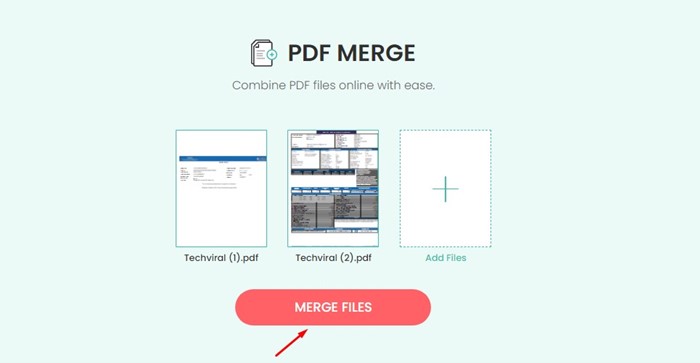
4. Τώρα, το SodaPDF θα συγχωνεύσει τα αρχεία PDF σας. Μόλις συγχωνευθεί, θα κατεβάσει αυτόματα το συγχωνευμένο αρχείο PDF. Διαφορετικά, κάντε κλικ στο κουμπί Λήψη αρχείου για λήψη του συγχωνευμένου αρχείου PDF.
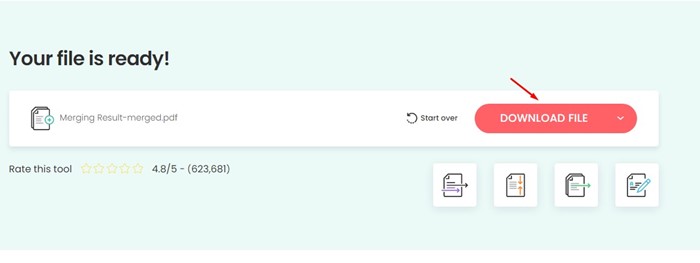
Αυτό είναι! Αυτός είναι ο τρόπος με τον οποίο μπορείτε να χρησιμοποιήσετε το SodaPDF για τη συγχώνευση αρχείων PDF στα Windows 11.
Όλα τα εργαλεία που χρησιμοποιήσαμε ήταν διαθέσιμα δωρεάν και μπορούν να συγχωνεύσουν εύκολα τα αρχεία PDF σας. Επομένως, αυτές είναι οι λίγες καλύτερες μέθοδοι για τη συγχώνευση εγγράφων PDF στα Windows 11. Εάν θέλετε να μοιραστείτε άλλους τρόπους συγχώνευσης εγγράφων PDF, ενημερώστε μας στα παρακάτω σχόλια.