
Ο απόλυτος οδηγός που θα σας βοηθήσει να ρυθμίσετε και να χρησιμοποιήσετε το iTunes Home Sharing και μπορείτε εύκολα να συγχρονίσετε πολυμέσα μεταξύ των συσκευών iOS που είναι συνδεδεμένες μέσω του δικτύου. Ακολουθήστε λοιπόν το σεμινάριο για να συνεχίσετε.
Με την κυκλοφορία του iTunes 9, η Apple εισήγαγε την ολοκαίνουργια λειτουργία του Home Sharing μέσω της οποίας οι χρήστες θα μπορούν να μοιράζονται τη βιβλιοθήκη πολυμέσων τους σε έως και πέντε υπολογιστές που είναι συνδεδεμένοι στο Home Wifi ή στο δίκτυο Ethernet. Η δυνατότητα θα μπορούσε επίσης να χρησιμοποιηθεί για τη ροή της βιβλιοθήκης πολυμέσων σε ένα iDevice ή Apple TV, καθιστώντας έτσι πολύ πιο εύκολο να διατηρείτε επαφή με την περισσότερη μουσική σε αυτές τις συσκευές. Τώρα, εάν είστε νέοι σε αυτήν τη λειτουργία, τότε πιθανότατα θα δυσκολεύεστε να τη ρυθμίσετε και ως εκ τούτου να τη χρησιμοποιήσετε στις συσκευές σας, υπάρχει ιδιαίτερη ανάγκη να γνωρίζετε για τις λειτουργίες της σωστά, ώστε να μπορείτε να έχετε τη μεγαλύτερη αναλογία έξω από αυτό. Εδώ σε αυτό το άρθρο, έχουμε γράψει για την ακριβή μέθοδο για το πώς θα μπορούσατε να χρησιμοποιήσετε το iTunes Home Sharing καθώς και για το πώς θα μπορούσε να ρυθμιστεί εύκολα. Εάν εξακολουθείτε να είστε περίεργοι για το πώς θα μπορούσε να γίνει αυτό, τότε ήρθε η ώρα να διαβάσετε μέχρι και αυτό το άρθρο και ως εκ τούτου να εξερευνήσετε ολόκληρη τη μέθοδο που περιγράφεται καλά παρακάτω. Λοιπόν τώρα απλά πηγαίνετε και διαβάστε το άρθρο!
Πώς να ρυθμίσετε και να χρησιμοποιήσετε το iTunes Home Sharing
#1 Πώς να ρυθμίσετε το iTunes Home Sharing
Προτού μάθετε πώς μπορείτε να ρυθμίσετε τη λειτουργία iTunes Home Sharing είτε στη συσκευή υπολογιστή είτε στο Apple TV, θα πρέπει να γνωρίζετε τις απαιτήσεις. Θα πρέπει πρώτα να έχετε τουλάχιστον δύο υπολογιστές στους οποίους πρέπει να δημιουργήσετε τη σύνδεση και μετά από αυτό, χρειάζεστε επίσης ένα Apple ID. Πάνω από όλα θα πρέπει να έχετε εγκατεστημένη την πιο πρόσφατη έκδοση του iTunes στη συσκευή. Ένα ενεργό οικιακό δίκτυο θα πρέπει επίσης να υπάρχει για εκείνες τις συσκευές μεταξύ των οποίων πρόκειται να γίνει η σύνδεση. Εάν πρόκειται να χρησιμοποιήσετε τη λειτουργία iTunes Home Sharing σε οποιοδήποτε iDevice, τότε βεβαιωθείτε ότι πρόκειται να εκτελείτε το iOS 4.3 ή νεότερη έκδοση.
Στο Apple TV:
1. Στο Apple TV, επιλέξτε το εικονίδιο Υπολογιστές ή την επιλογή και, στη συνέχεια, κάντε κλικ στο κουμπί Ναι για να ενεργοποιήσετε τη λειτουργία οικιακής κοινής χρήσης χρησιμοποιώντας το Apple ID.
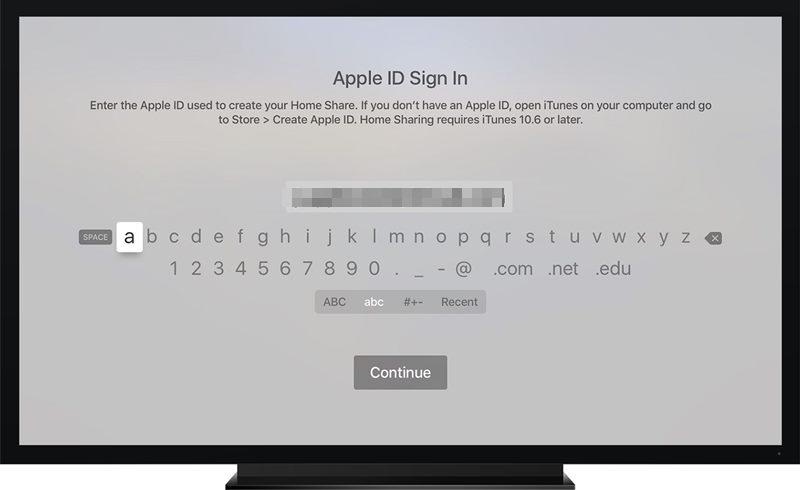
2. Τώρα, στην επόμενη οθόνη που εμφανίζεται στην τηλεόρασή σας, θα διαπιστώσετε ότι η λειτουργία Home Sharing έχει ενεργοποιηθεί και το Apple TV σας θα ανιχνεύει αυτόματα μέχρι τους υπολογιστές που έχουν ενεργοποιημένη τη λειτουργία Home Share με το ίδιο Apple ID!
-> Σε υπολογιστές:
1. Πρώτα απ ‘όλα, εγκαταστήστε την πιο πρόσφατη έκδοση του iTunes στον υπολογιστή σας. Και μετά εκκινήστε το στον υπολογιστή σας.
2. Μέσα στο iTunes, μεταβείτε στις επιλογές File> Home Sharing> Turn On Home Sharing. Στην έκδοση 10.7 του iTunes ή στην πιο πρόσφατη, επιλέξτε τις επιλογές Advanced>Turn On Home Sharing από το μενού που βρίσκεται ακριβώς στην παραπάνω γραμμή εργασιών.

3. Τώρα πρέπει να εισαγάγετε το Apple ID και τον κωδικό πρόσβασης στη δεξιά πλευρά της σελίδας κάτω από την ετικέτα Enter the Apple ID. Λάβετε υπόψη ότι το Apple ID χρησιμοποιείται για τη δημιουργία του δικτύου οικιακής κοινής χρήσης και, ως εκ τούτου, πρέπει να χρησιμοποιείται σε κάθε άλλο υπολογιστή που θέλετε να συνδεθείτε.
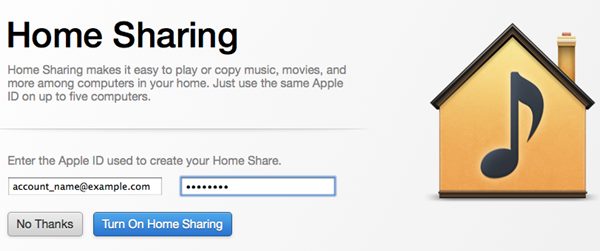
4. Μετά από όλα αυτά, κάντε κλικ στο κουμπί Ενεργοποίηση της αρχικής κοινής χρήσης και αυτό θα επαληθεύσει το Apple ID σας και μετά την επαλήθευση, θα δείτε την άλλη οθόνη όπου πρέπει απλώς να κάνετε κλικ στο κουμπί Τέλος.
5. Ακολουθήστε τα παραπάνω βήματα από το 1-4 για να δημιουργήσετε και να ρυθμίσετε το Apple ID σε όλους εκείνους τους υπολογιστές που θέλετε να συνδεθείτε στο Home Sharing. Θυμηθείτε ότι χρησιμοποιείτε το ίδιο Apple ID σε αυτές τις συσκευές! Οι συσκευές που συνδέονται τώρα χρησιμοποιώντας το ίδιο Apple ID θα εμφανίζονται στην ενότητα Κοινόχρηστα.
Για να ενεργοποιήσετε την αυτόματη μεταφορά πολυμέσων:
1. Πρώτα από όλα κάντε κλικ στο κουμπί Ρυθμίσεις που βρίσκεται στην κάτω δεξιά πλευρά της σελίδας ενώ βρίσκεστε στην ενότητα Home Share στο iTunes.
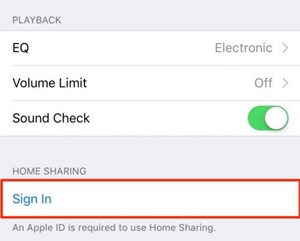
2. Τώρα στην επόμενη οθόνη, πρέπει να επιλέξετε αυτούς τους τύπους αρχείων που θέλετε να ενεργοποιήσετε μέχρι την αυτόματη μεταφορά και απλώς κάντε κλικ στο κουμπί ΟΚ αφού κάνετε τις επιθυμητές επιλογές.
3. Αυτό θα ρυθμίσει τώρα το iTunes ώστε να μοιράζεται αυτόματα τους επιλεγμένους τύπους πολυμέσων σε όλες αυτές τις συνδεδεμένες συσκευές υπολογιστή με το ίδιο Apple ID.
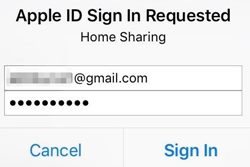
4. Τώρα κάντε κλικ στο μενού Εμφάνιση που βρίσκεται στην κάτω αριστερή πλευρά της σελίδας και, στη συνέχεια, επιλέξτε επάνω την επιλογή Items, not in my Library. Αυτό θα ήταν απαραίτητο για να μην επιτρέψετε στη δυνατότητα να μοιράζεται και να αντιγράφει τα αρχεία που βρίσκονται ήδη στις άλλες συσκευές.’
Αφού διαβάσατε την παραπάνω μέθοδο από αυτό το άρθρο, μπορεί να έχετε ήδη χρησιμοποιήσει αυτήν τη μέθοδο με την οποία θα μπορούσατε τώρα να ρυθμίσετε το iTunes Home Sharing και ως εκ τούτου να το χρησιμοποιήσετε. Το άρθρο εδώ περιέγραψε τον ευκολότερο τρόπο για να γίνει αυτό, και δεν υπάρχουν τέτοια κόμπλεξ σε όλη τη διαδικασία που θα μπορούσε να είναι δύσκολο να εφαρμοστεί. Είναι η σειρά σας τώρα να δοκιμάσετε τη μέθοδο, σε περίπτωση τυχόν προβλημάτων που σχετίζονται με τη διαδικασία, σχολιάστε παρακάτω, καθώς θα θέλαμε να λύσουμε τα προβλήματα!