Μπορείτε εύκολα να προστατεύσετε φωτογραφίες με κωδικό πρόσβασης στο iPhone χωρίς καμία εφαρμογή!

Ας παραδεχτούμε, όλοι έχουμε μερικές ιδιωτικές φωτογραφίες στη συλλογή του τηλεφώνου μας που δεν θέλουμε να μοιραστούμε με άλλους. Για να αντιμετωπίσετε τέτοια ζητήματα, το iPhone σάς επιτρέπει να δημιουργείτε άλμπουμ φωτογραφιών και να αποκρύπτετε φωτογραφίες.
Η Apple προσφέρει την επιλογή «Κρυφό» για φωτογραφίες, που αποτρέπει την εμφάνιση των εικόνων στη συλλογή και στα γραφικά στοιχεία. Ωστόσο, η απόκρυψη δεν είναι πραγματικά τόσο ασφαλής όσο η προστασία με κωδικό πρόσβασης. Όποιος ξέρει πώς να χρησιμοποιεί το iPhone μπορεί να αποκρύψει τις κρυφές φωτογραφίες με λίγα μόνο αγγίγματα.
Αν και όχι άμεσα, το iPhone προσφέρει μερικούς τρόπους για να κλειδώσετε φωτογραφίες και βίντεο. Υπάρχουν στην πραγματικότητα δύο τρόποι για να κλειδώσετε τις φωτογραφίες σας στο iPhone. Ένας τρόπος είναι να κλειδώσετε τις φωτογραφίες σας μέσω της εφαρμογής Σημειώσεις. Ένας άλλος τρόπος είναι να χρησιμοποιήσετε μια εφαρμογή θησαυροφυλάκιο φωτογραφιών τρίτων.
Βήματα για την προστασία φωτογραφιών με κωδικό πρόσβασης στο iPhone χωρίς καμία εφαρμογή
Έτσι, σε αυτό το άρθρο, θα μοιραστούμε έναν λεπτομερή οδηγό για το πώς να προστατεύσετε με κωδικό πρόσβασης οποιαδήποτε φωτογραφία στο iPhone. Ας τσεκάρουμε.
Βήμα 1. Πρώτα απ ‘όλα, ανοίξτε την εφαρμογή Φωτογραφίες και επιλέξτε την εικόνα που θέλετε να κλειδώσετε.
Βήμα 2. Τώρα πατήστε στο εικονίδιο «Κοινή χρήση» και επιλέξτε «Σημειώσεις» από το μενού κοινής χρήσης.
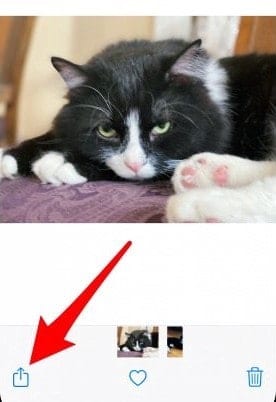
Βήμα 3. Τώρα, πατήστε στις «Σημειώσεις» από τη λίστα επιλογών που εμφανίζεται.
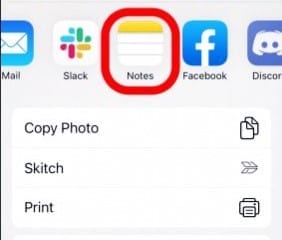
Βήμα 4. Στην επόμενη σελίδα, πατήστε στο πεδίο «Αποθήκευση σε» και επιλέξτε τη θέση όπου θέλετε να αποθηκεύσετε τη σημείωση.
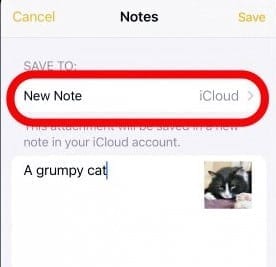
Βήμα 5. Εάν θέλετε να τοποθετήσετε τη φωτογραφία σε μια υπάρχουσα σημείωση ή σε οποιονδήποτε υπάρχοντα φάκελο, επιλέξτε την επιλογή «Αποθήκευση στη θέση».

Βήμα 6. Μόλις τελειώσετε, κάντε κλικ στην επιλογή «Αποθήκευση» για να αποθηκεύσετε τη σημείωση.
Βήμα 7. Τώρα ανοίξτε την εφαρμογή Σημειώσεις και ανοίξτε τη σημείωση που μόλις δημιουργήσατε. Πατήστε στις «Τρεις τελείες».
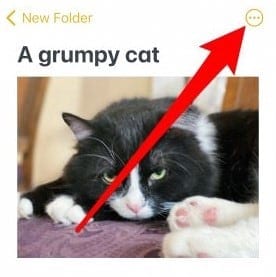
Βήμα 8. Από τη λίστα επιλογών, επιλέξτε «Κλείδωμα» και ορίστε την υπόδειξη κωδικού πρόσβασης και κωδικού πρόσβασης.
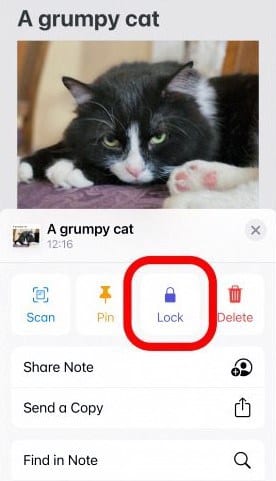
Βήμα 9. Οι φωτογραφίες θα κλειδωθούν τώρα. Κάθε φορά που ανοίγετε τη σημείωση, θα σας ζητηθεί να εισαγάγετε τον κωδικό πρόσβασης.
Βήμα 10. Οι κλειδωμένες φωτογραφίες θα εμφανιστούν στην εφαρμογή Φωτογραφίες. Έτσι, κατευθυνθείτε στην εφαρμογή Φωτογραφίες και διαγράψτε τις. Επίσης, διαγράψτε τα από το φάκελο “Πρόσφατα διαγραμμένα”.
Αυτό είναι! Τελείωσες. Αυτός είναι ο τρόπος με τον οποίο μπορείτε να κλειδώσετε φωτογραφίες στο iPhone χωρίς να χρησιμοποιήσετε καμία εφαρμογή.
Έτσι, αυτό το άρθρο έχει να κάνει με τον τρόπο προστασίας των φωτογραφιών με κωδικό πρόσβασης στο iPhone. Εάν έχετε οποιεσδήποτε αμφιβολίες σχετικά με αυτό, ενημερώστε μας στο πλαίσιο σχολίων παρακάτω. Ελπίζω αυτό το άρθρο να σας βοήθησε! Παρακαλώ μοιραστείτε το και με τους φίλους σας.