
Ας παραδεχτούμε, οι κάρτες SD ή οι κάρτες μνήμης έχουν παίξει σημαντικό ρόλο στη ζωή μας. Τώρα χρησιμοποιούμε σπάνια κάρτες SD, αλλά υπάρχουν φορές που έχουμε βασιστεί σε κάρτες μνήμης για να επεκτείνουμε τον χώρο αποθήκευσης του τηλεφώνου μας. Οι κάρτες SD χρησιμοποιούνται γενικά σε κινητές συσκευές, ψηφιακές φωτογραφικές μηχανές και λίγες άλλες συσκευές.
Είναι αρκετά γνωστά για το φορητό και εύκαμπτο σχήμα τους. Ωστόσο, είναι επιρρεπείς σε ζημιές. Στην πραγματικότητα, είναι πολύ εύκολο για μια κάρτα SD ή μια κάρτα μνήμης να καταστραφεί, να μην είναι αναγνώσιμη ή να καταστραφεί. Εάν συμβεί για οποιονδήποτε λόγο, δεν μπορείτε να αποκτήσετε πρόσβαση στα δεδομένα που είναι αποθηκευμένα μέσα σε αυτό.
Στη σελίδα μας στο Facebook, λαμβάνουμε μηνύματα από τους χρήστες μας σχετικά με τον τρόπο διαμόρφωσης κατεστραμμένων ή μη αναγνώσιμων καρτών SD. Έτσι, σε αυτό το άρθρο, αποφασίσαμε να μοιραστούμε μερικές από τις καλύτερες μεθόδους για την επιδιόρθωση κατεστραμμένης ή δυσανάγνωστης κάρτας μνήμης 2020.
Πώς να μορφοποιήσετε κατεστραμμένη/μη αναγνώσιμη κάρτα μνήμης
Λοιπόν, αξίζει να σημειωθεί ότι η μορφοποίηση μιας μη αναγνώσιμης ή κατεστραμμένης κάρτας SD είναι η τελευταία μέθοδος για την επίλυση προβλημάτων που σχετίζονται με την κάρτα μνήμης. Επομένως, εάν έχετε μια μη αναγνώσιμη ή κατεστραμμένη κάρτα μνήμης, τότε σας συνιστούμε να διαβάσετε το άρθρο μας σχετικά με τον Τρόπος επιδιόρθωσης κατεστραμμένης κάρτας μνήμης/USB Pen Drive. Σε αυτό το άρθρο, έχουμε συζητήσει μερικές καλύτερες μεθόδους για να διορθώσετε μια κατεστραμμένη κάρτα SD χωρίς απώλεια δεδομένων.
Εάν τίποτα δεν λειτουργεί, τότε η απόλυτη επιλογή είναι να διαμορφώσετε την κατεστραμμένη κάρτα μνήμης. Λοιπόν, ας εξερευνήσουμε πώς να διαμορφώσετε κατεστραμμένη κάρτα μνήμης.
1. Διαμορφώστε την κατεστραμμένη κάρτα μνήμης με τη γραμμή εντολών
Λοιπόν, αν δεν θέλετε να βασιστείτε σε λογισμικό τρίτων για τη διαμόρφωση της κατεστραμμένης κάρτας SD σας, τότε πρέπει να χρησιμοποιήσετε τη Γραμμή εντολών των Windows 10. Ακολουθήστε μερικά από τα απλά βήματα που δίνονται παρακάτω για να διαμορφώσετε την κατεστραμμένη κάρτα μνήμης με τη γραμμή εντολών.
Βήμα 1. Πρώτα απ ‘όλα, κάντε δεξί κλικ στο κουμπί Έναρξη των Windows και, στη συνέχεια, επιλέξτε την επιλογή “Γραμμή εντολών (Διαχειριστής)”
Βήμα 2. Στο παράθυρο της γραμμής εντολών, πληκτρολογήστε 'diskpart' και πατήστε Enter. Τώρα θα δείτε τη λίστα των συσκευών που είναι συνδεδεμένες στον υπολογιστή. Σημειώστε τον αριθμό δίσκου που έχει εκχωρηθεί στην κάρτα SD.
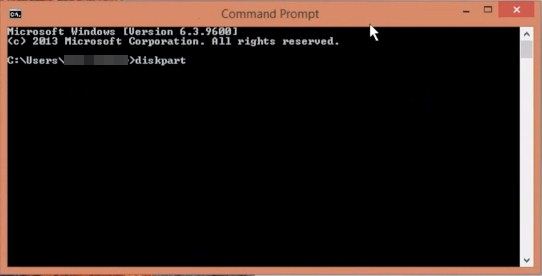
Βήμα 3. Τώρα στο επόμενο βήμα, πληκτρολογήστε 'select disk <the disk number of your corrupted memory card>' και πατήστε enter. Για παράδειγμα, “επιλογή δίσκου 1”

Βήμα 4. Αφού επιλέξετε, πληκτρολογήστε 'clean' και πατήστε enter.
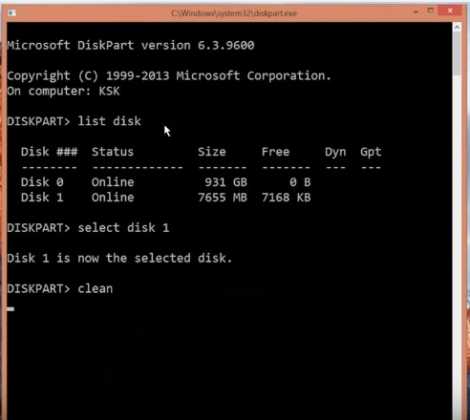
Βήμα 5. Τώρα πληκτρολογήστε 'create partition primary' και πατήστε enter. Τώρα, πληκτρολογήστε 'format fs=ntfs quick' και πατήστε το κουμπί Enter.
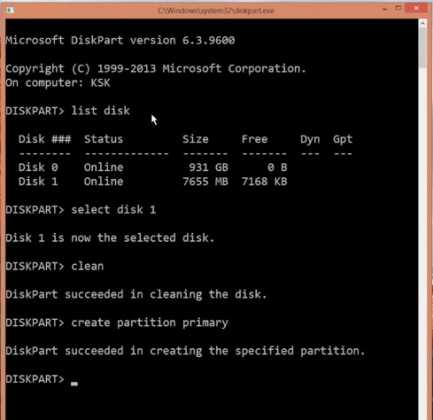
Αυτό ήταν, τελειώσατε! Αυτός είναι ο τρόπος με τον οποίο μπορείτε να μορφοποιήσετε κατεστραμμένη κάρτα μνήμης με τη γραμμή εντολών στον υπολογιστή Windows 10.
2. Χρήση του EaseUS Partition Master
Το EaseUS Partition Master είναι ένα από τα καλύτερα εργαλεία διαχείρισης διαμερισμάτων που είναι διαθέσιμα για υπολογιστές με Windows 10. Το υπέροχο με το EaseUS Partition Master είναι ότι μπορεί επίσης να διαμορφώσει μια κατεστραμμένη κάρτα μνήμης. Έτσι, δείτε πώς μπορείτε να χρησιμοποιήσετε το EaseUS Partition Master για να διαμορφώσετε μια κατεστραμμένη κάρτα μνήμης.
Βήμα 1. Πρώτα απ ‘όλα, κάντε λήψη και εγκατάσταση EaseUS Partition Master στον υπολογιστή σας με Windows 10 από αυτόν τον σύνδεσμο.
Βήμα 2. Μόλις τελειώσετε, εκκινήστε το λογισμικό. Κάντε δεξί κλικ στην κάρτα μνήμης και επιλέξτε “Μορφοποίηση”
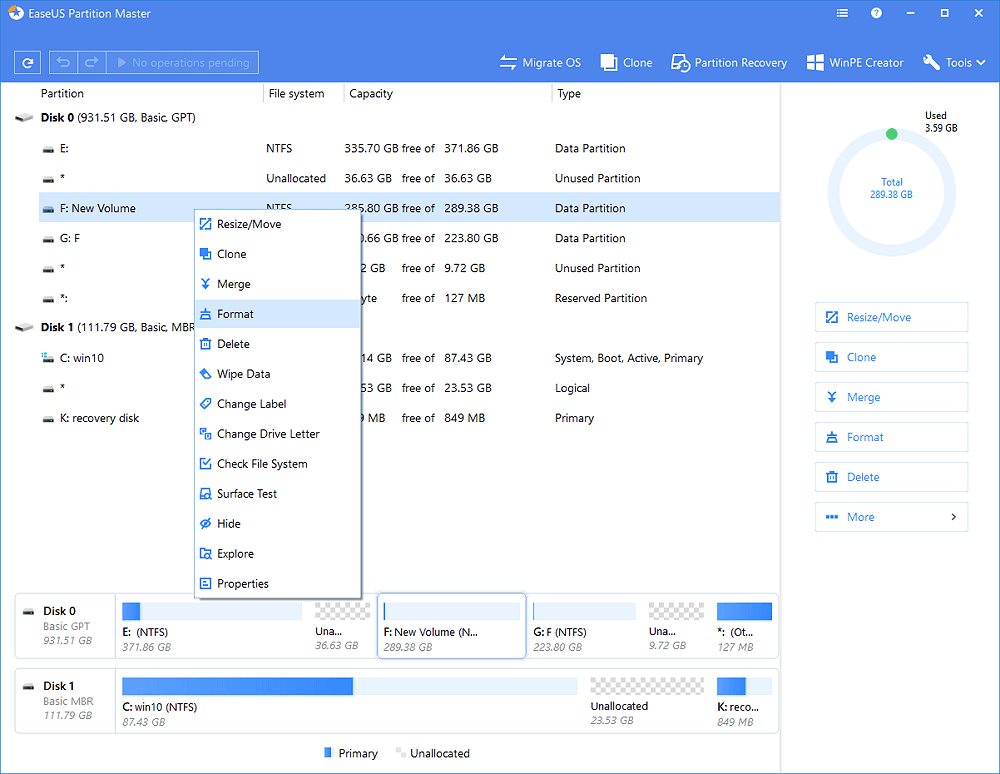
Βήμα 3. Στο επόμενο βήμα, πρέπει να επιλέξετε το σύστημα αρχείων. Επιλέξτε «NTFS» από τη λίστα.
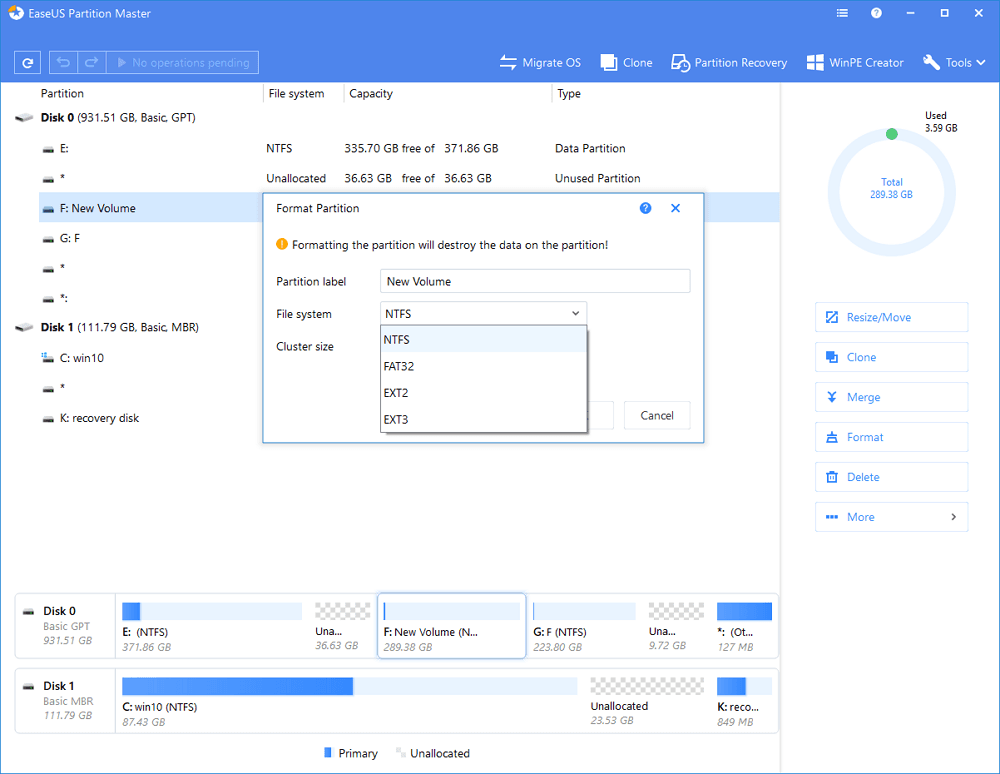
Βήμα 4. Μόλις τελειώσετε, θα δείτε ένα μήνυμα επιβεβαίωσης. Πρέπει να κάνετε κλικ στο “Ok”
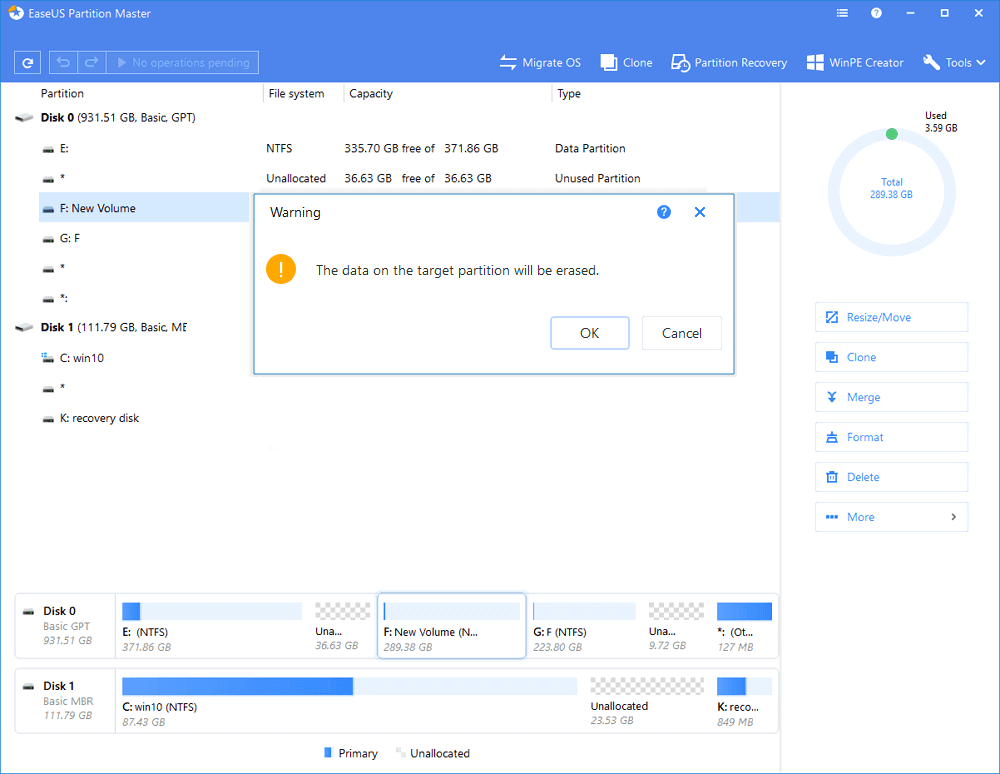
Βήμα 5. Τώρα πρέπει να κάνετε κλικ στο κουμπί «Εκτέλεση λειτουργίας» που βρίσκεται στη γραμμή εργαλείων.
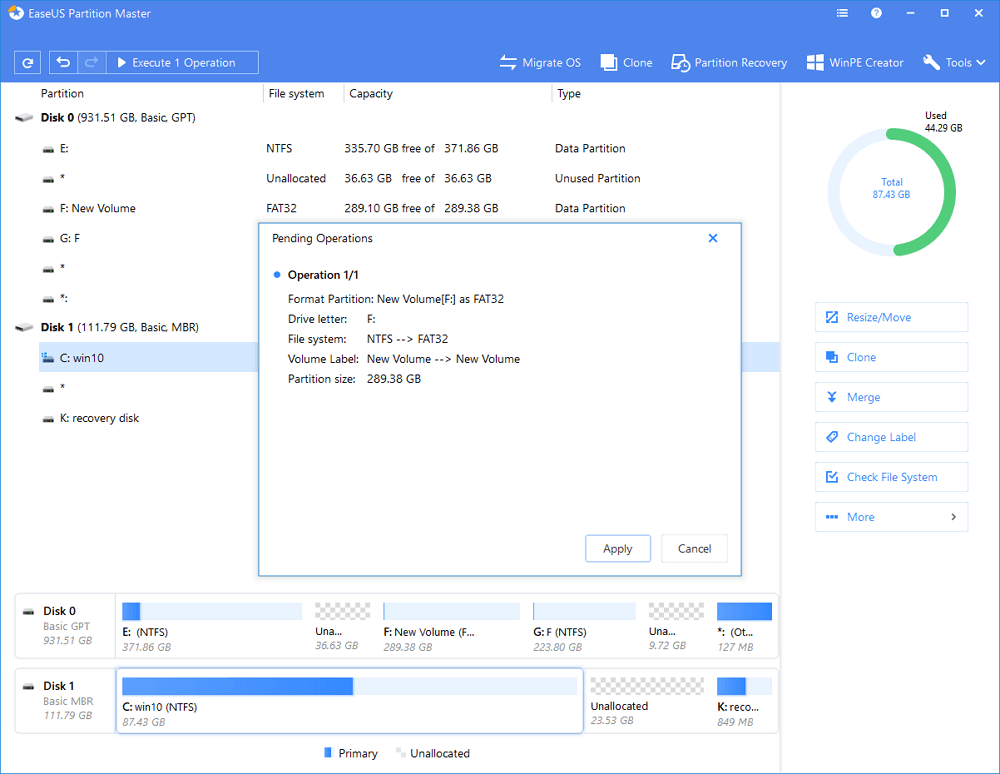
Αυτό ήταν, τελειώσατε! Αυτός είναι ο τρόπος με τον οποίο μπορείτε να χρησιμοποιήσετε το EaseUS Partition Master για να διαμορφώσετε μια κατεστραμμένη κάρτα μνήμης.
Επομένως, αυτές είναι οι δύο καλύτερες μέθοδοι για να διαμορφώσετε μια κατεστραμμένη κάρτα μνήμης στα Windows 10. Εάν γνωρίζετε οποιαδήποτε άλλη μέθοδο για να διαμορφώσετε μια κατεστραμμένη κάρτα SD, ενημερώστε μας στο παρακάτω πλαίσιο σχολίων. Ελπίζω αυτό το άρθρο να σας βοήθησε! Μοιραστείτε το και με τους φίλους σας.