
Μπορεί να υπάρχουν διάφοροι λόγοι για τους οποίους θέλετε να αποκλείσετε την πρόσβαση στις ρυθμίσεις ταπετσαρίας στα Windows 11. Ίσως δεν θέλετε άλλοι χρήστες στον υπολογιστή σας να αλλάξουν την ταπετσαρία ή ίσως εργάζεστε για μια εταιρεία που απαιτεί την εμφάνιση μιας προσαρμοσμένης ταπετσαρίας. Όποιος κι αν είναι ο λόγος, μπορείτε εύκολα να εμποδίσετε τους χρήστες να αλλάξουν την ταπετσαρία της επιφάνειας εργασίας σας στα Windows 11.
Έχετε πολλές επιλογές για να εμποδίσετε τους χρήστες να αλλάξουν το φόντο της επιφάνειας εργασίας στα Windows 11. Μπορείτε είτε να εγκαταστήσετε μια εφαρμογή τρίτου κατασκευαστή για να ορίσετε μια συγκεκριμένη ταπετσαρία και να την κλειδώσετε ή να κάνετε αλλαγές στον Επεξεργαστή πολιτικής τοπικής ομάδας ή στις ρυθμίσεις μητρώου για να αποτρέψετε την αλλαγή ταπετσαρίας.
2 Μέθοδοι για να αποτρέψετε άλλους να αλλάξουν την ταπετσαρία των Windows 11
Αυτό το άρθρο θα μοιραστεί δύο καλύτερους τρόπους για να αποτρέψετε άλλους να αλλάξουν τις ταπετσαρίες επιφάνειας εργασίας. Και οι δύο μέθοδοι απαιτούν τροποποίηση του Επεξεργαστή πολιτικής τοπικής ομάδας. Δείτε πώς μπορείτε να εμποδίσετε άλλους να αλλάξουν το φόντο της επιφάνειας εργασίας στα Windows 11.
1) Αποτροπή αλλαγής φόντου επιφάνειας εργασίας
Σε αυτήν τη μέθοδο, θα κάνουμε μερικές αλλαγές στον Επεξεργαστή πολιτικής τοπικής ομάδας για να εμποδίσουμε άλλους να αλλάξουν το φόντο της επιφάνειας εργασίας. Εδώ είναι τι πρέπει να κάνετε.
1. Πρώτα, κάντε κλικ στην αναζήτηση των Windows 11 και πληκτρολογήστε Local Group Policy Editor. Στη συνέχεια, ανοίξτε την εφαρμογή Επεξεργασία πολιτικής ομάδας.
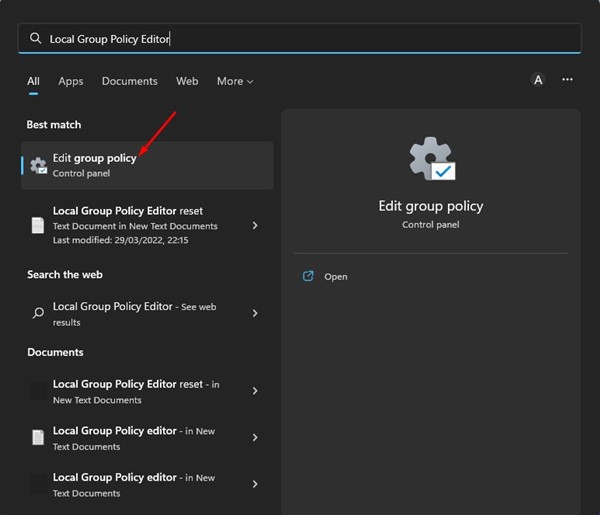
2. Αυτό θα ανοίξει το Local Group Policy Editor στον υπολογιστή σας. Πρέπει να πλοηγηθείτε σε αυτή τη διαδρομή:
User Configuration > Administrative Templates > Control Panel > Personalization

3. Στα δεξιά, κάντε κύλιση προς τα κάτω και κάντε διπλό κλικ στην πολιτική Αποτροπή αλλαγής φόντου επιφάνειας εργασίας.
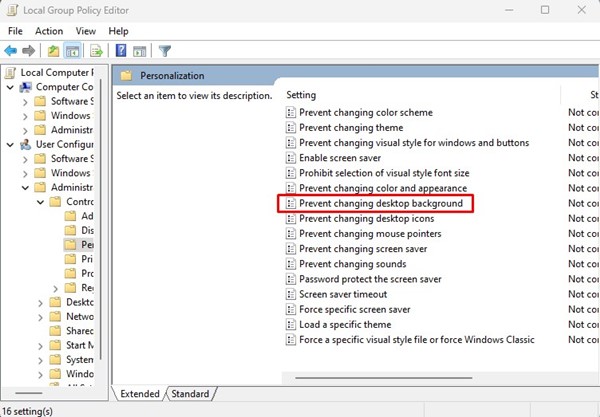
4. Στο επόμενο Παράθυρο, επιλέξτε Ενεργοποιημένη. Μόλις τελειώσετε, κάντε κλικ στο κουμπί Εφαρμογή και μετά στο Ok.
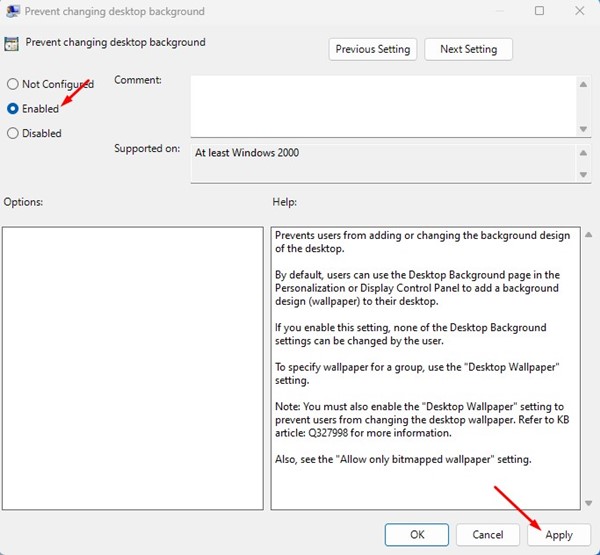
Αυτό είναι! Τελείωσες. Αυτό θα μπλοκάρει την επιλογή αλλαγής ταπετσαρίας στα Windows 11. Τώρα η επιλογή φόντου στη σελίδα Εξατομίκευση θα εμφανίσει, “Μερικές από αυτές τις ρυθμίσεις”.
2) Ορίστε τη συγκεκριμένη ταπετσαρία στα Windows 11
Μπορείτε να τροποποιήσετε την Πολιτική τοπικής ομάδας για να εμφανιστεί μια συγκεκριμένη ταπετσαρία στα Windows 11. Με αυτόν τον τρόπο θα περιοριστεί η πρόσβαση στις ρυθμίσεις φόντου της επιφάνειας εργασίας και θα αποτραπεί η αλλαγή των ταπετσαριών από τους χρήστες. Εδώ είναι τι πρέπει να κάνετε.
1. Πρώτα, κάντε κλικ στην αναζήτηση των Windows 11 και πληκτρολογήστε Local Group Policy Editor. Στη συνέχεια, ανοίξτε την εφαρμογή Επεξεργασία πολιτικής ομάδας.
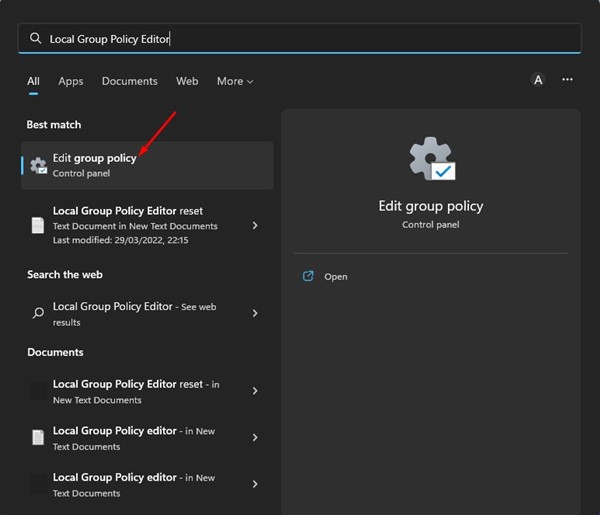
2. Αυτό θα ανοίξει το Local Group Policy Editor στον υπολογιστή σας. Πρέπει να πλοηγηθείτε σε αυτή τη διαδρομή:
User Configuration > Administrative Templates > Desktop > Desktop
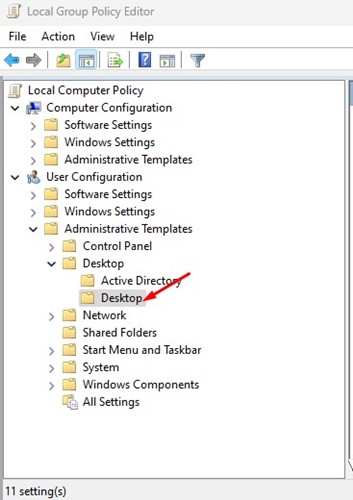
3. Στο δεξιό τμήμα του παραθύρου, βρείτε και κάντε διπλό κλικ στην επιλογή Ταπετσαρία επιφάνειας εργασίας.
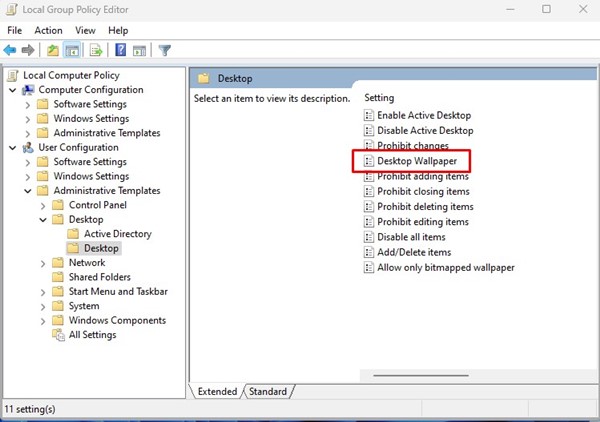
4. Στη συνέχεια, στην πολιτική Ταπετσαρία επιφάνειας εργασίας, επιλέξτε Ενεργοποιημένο. Μόλις τελειώσετε, εισαγάγετε την τοπική διαδρομή της ταπετσαρίας που θέλετε να ορίσετε στο πεδίο Όνομα ταπετσαρίας.
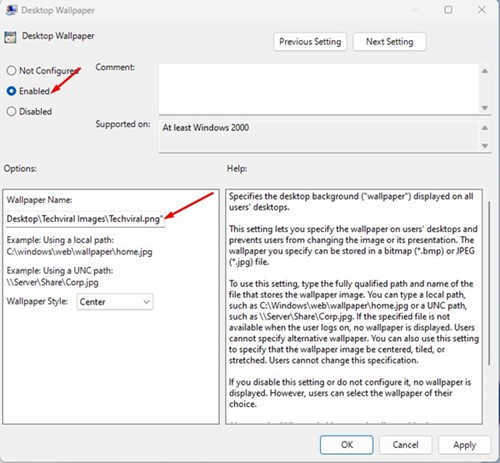
Αυτό είναι! Αφού κάνετε τις αλλαγές κάντε κλικ στο κουμπί Εφαρμογή και μετά στο ΟΚ. Αυτό θα αποτρέψει άλλους από την πρόσβαση στις ρυθμίσεις φόντου της επιφάνειας εργασίας στα Windows 11.
Επομένως, αυτοί είναι οι δύο καλύτεροι τρόποι για να αποτρέψετε άλλους από το να αλλάξουν το φόντο της επιφάνειας εργασίας στα Windows 11. Επιλέξτε Δεν έχει διαμορφωθεί στο Βήμα 4 και στις δύο μεθόδους, εάν θέλετε να αλλάξετε ξανά την ταπετσαρία.