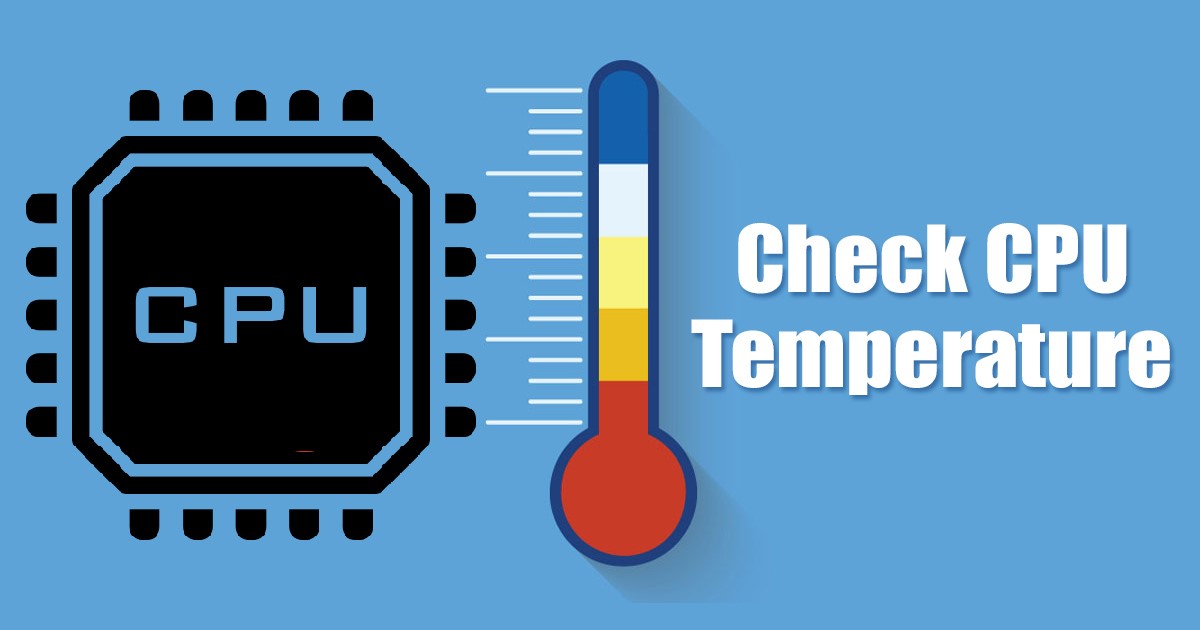
Τα Windows 11 είναι το πολύ νέο λειτουργικό σύστημα για επιτραπέζιους υπολογιστές από τη Microsoft, και εισήγαγε πολλές νέες δυνατότητες και οπτικές αλλαγές. Ενώ τα Windows 11 είναι πολύ καλύτερα από τους προκατόχους τους, δεν είναι εντελώς χωρίς σφάλματα.
Εάν χρησιμοποιείτε την έκδοση Beta ή Dev των Windows 11, ενδέχεται να αντιμετωπίσετε προβλήματα απόδοσης. Κατά καιρούς, ο υπολογιστής σας μπορεί επίσης να αντιμετωπίσει σφάλματα BSOD, μαύρη οθόνη, προβλήματα συμβατότητας προγραμμάτων οδήγησης και πολλά άλλα.
Ενώ μπορείτε να διορθώσετε τα περισσότερα από τα προβλήματα γρήγορα, το μόνο πράγμα που μπορεί να σας προβληματίσει είναι η υπερθέρμανση της CPU. Καθώς χρησιμοποιείτε τον υπολογιστή σας με Windows 11, η CPU συσσωρεύει θερμότητα και αν υπερθερμανθεί, θα αποτύχει.
3 καλύτερες μέθοδοι για τον έλεγχο της θερμοκρασίας της CPU στα Windows 11
Επομένως, εάν θέλετε να διατηρήσετε την υγιή υγεία του συστήματός σας, είναι καλύτερο να ελέγχετε τη θερμοκρασία της CPU σε πραγματικό χρόνο. Παρακολουθώντας τη θερμοκρασία της CPU, θα ξέρετε πότε να θέσετε το σύστημά σας σε κατάσταση ηρεμίας ή να σκοτώσετε εφαρμογές έντασης πόρων. Ακολουθούν μερικοί από τους καλύτερους τρόπους για να ελέγξετε τη θερμοκρασία της CPU στα Windows 11.
1) Χρήση Speccy
Το Speccy είναι ένα εργαλείο Piriform που σας παρέχει μια πλήρη επισκόπηση του υλικού του συστήματός σας. Μπορείτε να χρησιμοποιήσετε την εφαρμογή Speccy για να ελέγξετε τη θερμοκρασία της CPU στα Windows 11. Δείτε πώς να χρησιμοποιήσετε την εφαρμογή.
1. Πρώτα, κατεβάστε το Speccy αρχείο εγκατάστασης στον υπολογιστή σας με Windows 11.
2. Μόλις εγκατασταθεί, εκτελέστε το εκτελέσιμο αρχείο και ακολουθήστε τις οδηγίες που εμφανίζονται στην οθόνη για να ολοκληρώσετε την εγκατάσταση.
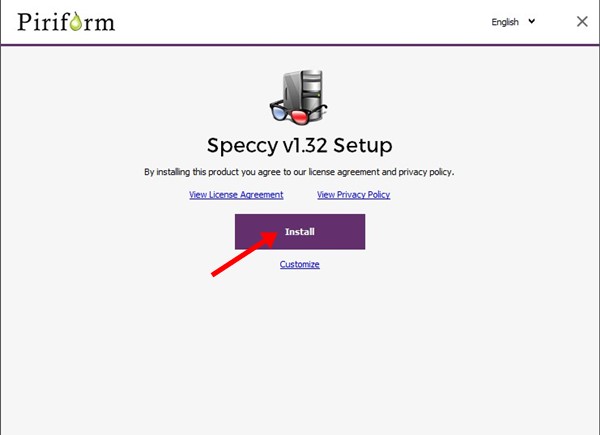
3. Μόλις εγκατασταθεί, κάντε κλικ στο κουμπί Εκτέλεση Speccy.
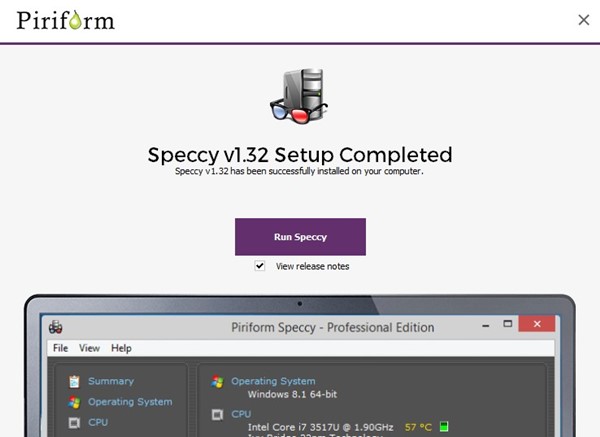
4. Τώρα, θα δείτε την κύρια διεπαφή της εφαρμογής. Για να ελέγξετε τη θερμοκρασία της CPU, πρέπει να κάνετε κλικ στην ενότητα CPU στα αριστερά.
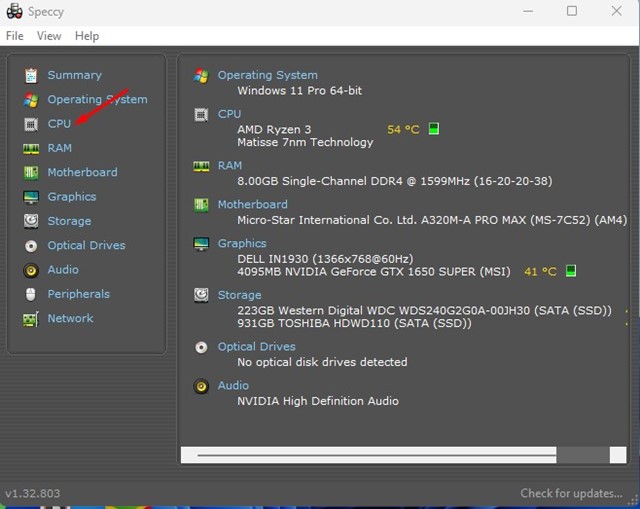
5. Τώρα, κάτω από τις λεπτομέρειες της CPU, ελέγξτε τη Μέση θερμοκρασία.
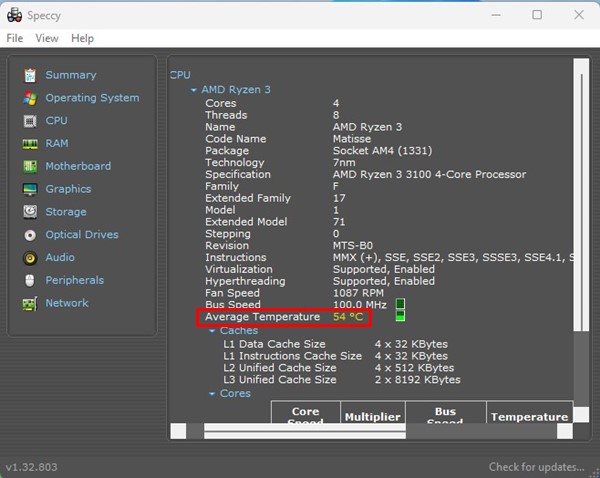
Αυτό είναι! Αυτός είναι ο τρόπος με τον οποίο μπορείτε να ελέγξετε τη θερμοκρασία της CPU στον υπολογιστή σας με Windows 11.
2) Χρήση Open Hardware Monitor
Το Open Hardware Monitor είναι ένα άλλο καλύτερο εργαλείο τρίτου κατασκευαστή που σας δείχνει τη θερμοκρασία της CPU. Το εργαλείο είναι πλήρως συμβατό με το πιο πρόσφατο λειτουργικό σύστημα Windows 11 και δείτε πώς μπορείτε να το χρησιμοποιήσετε.
1. Πρώτα, κατεβάστε το Ανοίξτε το αρχείο ZIP της οθόνης υλικού στα Windows 11. Μετά τη λήψη, εξαγάγετε το αρχείο zip.
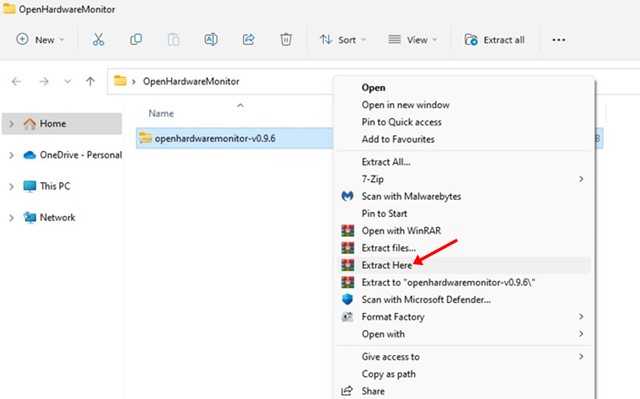
2. Ανοίξτε το φάκελο OpenHardwareMonitor και κάντε διπλό κλικ στο εκτελέσιμο αρχείο OpenHardwareMonitor.

3. Αυτό είναι ένα φορητό εργαλείο. επομένως λειτουργεί χωρίς εγκατάσταση. Όταν ανοίξει το πρόγραμμα, επιλέξτε τον επεξεργαστή σας.
4. Μπορείτε να δείτε τη θερμοκρασία της CPU στην ενότητα Θερμοκρασίες.
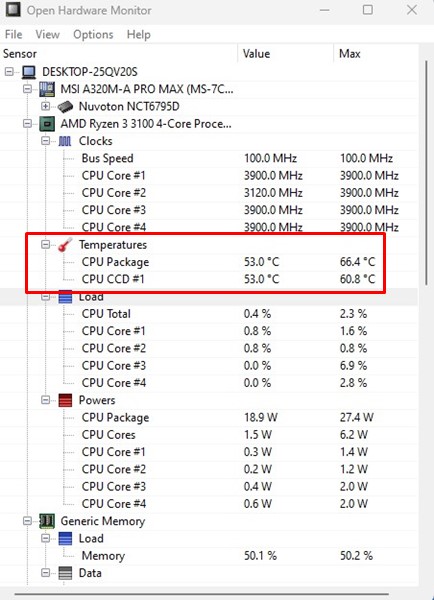
Αυτό είναι! Αυτός είναι ο τρόπος με τον οποίο μπορείτε να χρησιμοποιήσετε το Open Hardware Monitor για να ελέγξετε τη θερμοκρασία της CPU στον υπολογιστή σας με Windows 11.
3) Ελέγξτε τη θερμοκρασία της CPU μέσω BIOS/UEFI
Εάν δεν θέλετε να εγκαταστήσετε καμία εφαρμογή τρίτου κατασκευαστή, πρέπει να αποκτήσετε πρόσβαση στο BIOS/UEFI για να ελέγξετε τη θερμοκρασία της CPU. Για αυτό, ακολουθήστε μερικά από τα απλά βήματα που κοινοποιούνται παρακάτω.
- Αρχικά, εκκινήστε σε ασφαλή λειτουργία και μεταβείτε στην οθόνη εκκίνησης για προχωρημένους.
- Στην οθόνη εκκίνησης για προχωρημένους, κάντε κλικ στην επιλογή Αντιμετώπιση προβλημάτων.
- Στην οθόνη Αντιμετώπιση προβλημάτων, κάντε κλικ στις Ρυθμίσεις υλικολογισμικού UEFI.
- Τώρα, στην επόμενη οθόνη, κάντε κλικ στο κουμπί Επανεκκίνηση.
- Κοιτάξτε τη λίστα του BIOS στη σελίδα ρυθμίσεων υλικολογισμικού και βρείτε την ενότητα θερμοκρασίας πυρήνα της CPU.
Ανάλογα με τον τύπο μητρικής που χρησιμοποιείτε, οι ρυθμίσεις BIOS/UEFI ενδέχεται να διαφέρουν. Σε σύγκριση με αυτή τη μέθοδο, οι δύο παραπάνω μέθοδοι ήταν πιο εύκολο να ακολουθηθούν.
Έτσι, αυτός ο οδηγός αφορά τον έλεγχο της θερμοκρασίας της CPU σε υπολογιστή Windows 11. Μπορείτε επίσης να χρησιμοποιήσετε άλλα εργαλεία παρακολούθησης θερμοκρασίας CPU τρίτων στα Windows σας για να λάβετε τις ίδιες πληροφορίες. Εάν χρειάζεστε περισσότερη βοήθεια, ενημερώστε μας στα σχόλια.