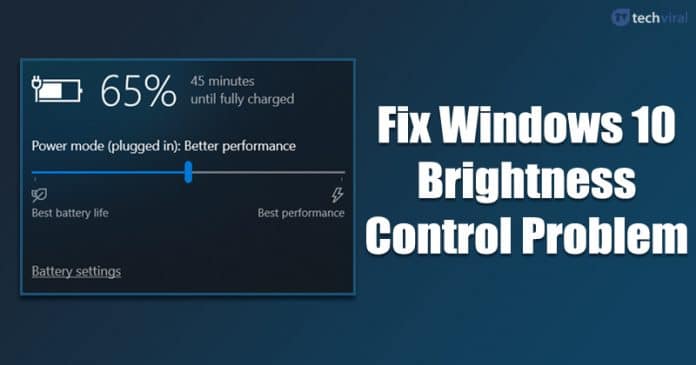
Εάν χρησιμοποιείτε τα Windows 10 για λίγο, τότε ίσως γνωρίζετε ήδη ότι το λειτουργικό σύστημα αντιμετωπίζει προβλήματα αρκετά συχνά. Κατά την τακτική χρήση, οι χρήστες των Windows 10 αντιμετωπίζουν συχνά ζητήματα που σχετίζονται με υψηλή χρήση δίσκου, υψηλή χρήση CPU κ.λπ. Αν αυτά δεν ήταν αρκετά για να απογοητεύσουν τους χρήστες, τότε υπάρχουν επίσης σφάλματα προγράμματος οδήγησης, σφάλματα λογισμικού, σφάλματα φωτεινότητας κ.λπ.
Ο λόγος για τον οποίο μιλάμε για σφάλματα των Windows 10 είναι ότι πρόσφατα έχουμε λάβει πολλά μηνύματα από τους χρήστες μας σχετικά με τα στοιχεία ελέγχου φωτεινότητας. Οι χρήστες ανέφεραν ότι αντιμετωπίζουν προβλήματα κατά την προσαρμογή της φωτεινότητας των υπολογιστών με Windows 10.
Έτσι, εάν αντιμετωπίζετε κι εσείς ένα παρόμοιο θέμα, τότε διαβάζετε το σωστό άρθρο. Σε αυτό το άρθρο, αποφασίσαμε να μοιραστούμε μερικές από τις καλύτερες μεθόδους αντιμετώπισης του μηνύματος σφάλματος ελέγχου φωτεινότητας των Windows 10 που δεν λειτουργεί.
Πώς να διορθώσετε το πρόβλημα του ελέγχου φωτεινότητας των Windows 10 που δεν λειτουργεί
Το πρόβλημα φωτεινότητας στον υπολογιστή Windows 10 εμφανίζεται κυρίως λόγω ξεπερασμένων προγραμμάτων οδήγησης γραφικών, κατεστραμμένων καρτών γραφικών, κατεστραμμένων οθονών, σφαλμάτων και σφαλμάτων. Λοιπόν, ας δούμε τις καλύτερες μεθόδους για την επίλυση του προβλήματος ελέγχου φωτεινότητας των Windows 10 που δεν λειτουργεί το 2020.
1. Ενημερώστε τα προγράμματα οδήγησης γραφικών
Λοιπόν, αυτό είναι ένα από τα πρώτα πράγματα που πρέπει να κάνετε για να διορθώσετε τη φωτεινότητα των Windows 10, αλλά δεν λειτουργεί πρόβλημα. Για να ενημερώσετε τα προγράμματα οδήγησης γραφικών στα Windows 10, ακολουθήστε μερικά από τα απλά βήματα που δίνονται παρακάτω.
Βήμα 1. Πρώτα απ ‘όλα, ανοίξτε το μενού “Έναρξη” και αναζητήστε “Διαχείριση Συσκευών”
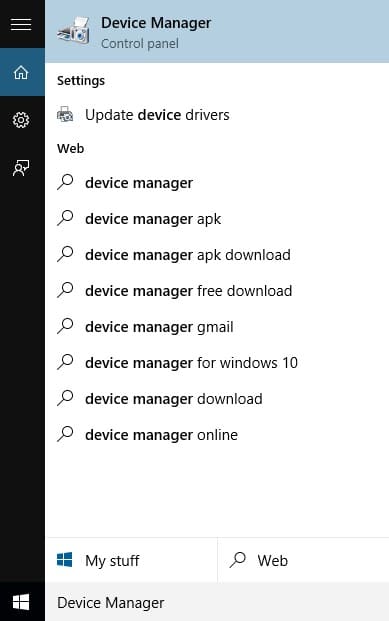
Βήμα 2. Ανοίξτε τη Διαχείριση Συσκευών από τη λίστα.
Βήμα 3. Κάτω από τη Διαχείριση Συσκευών, κάντε δεξί κλικ στον Προσαρμογέα Οθόνης και επιλέξτε «Ενημέρωση προγράμματος οδήγησης»
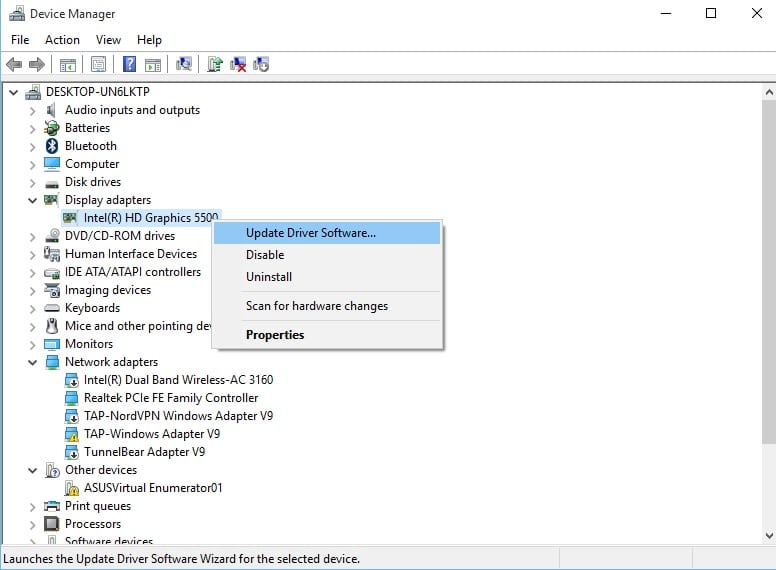
Βήμα 4. Στο επόμενο βήμα, πρέπει να επιλέξετε “Αυτόματη αναζήτηση για ενημερωμένο λογισμικό προγράμματος οδήγησης”
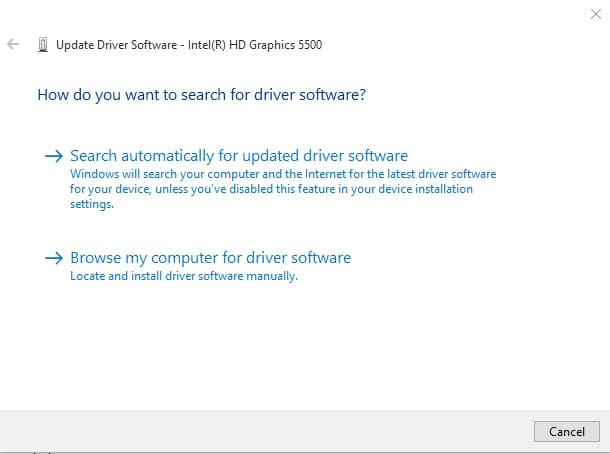
Αυτό ήταν, τελειώσατε! Αυτός είναι ο τρόπος με τον οποίο μπορείτε να ενημερώσετε το πρόγραμμα οδήγησης γραφικών για να διορθώσετε το σφάλμα Brightness στον υπολογιστή Windows 10.
2. Επανεγκαταστήστε το πρόγραμμα οδήγησης οθόνης
Εάν εξακολουθείτε να αντιμετωπίζετε προβλήματα με τον ελεγκτή φωτεινότητας των Windows 10, τότε πρέπει να εγκαταστήσετε ξανά το πρόγραμμα οδήγησης της οθόνης. Ακολουθήστε μερικά από τα απλά βήματα που δίνονται παρακάτω για να εγκαταστήσετε ξανά το πρόγραμμα οδήγησης οθόνης σε υπολογιστή με Windows 10.
Βήμα 1. Πρώτα απ ‘όλα, ανοίξτε το Device Manager και αναπτύξτε το “Display Adapters”. Κάντε δεξί κλικ στον προσαρμογέα οθόνης και επιλέξτε “Κατάργηση εγκατάστασης συσκευής”

Βήμα 2. Μόλις απεγκατασταθεί, επανεκκινήστε τον υπολογιστή σας με Windows 10. Με την επανεκκίνηση, τα Windows 10 θα επανεγκαταστήσουν αυτόματα τα προγράμματα οδήγησης.
Βήμα 3. Τώρα κατευθυνθείτε στη διαχείριση συσκευών και ελέγξτε τον προσαρμογέα οθόνης. Εάν δεν εμφανίζεται εκεί, κάντε κλικ στην καρτέλα «Ενέργεια» και επιλέξτε «Σάρωση για αλλαγές υλικού».
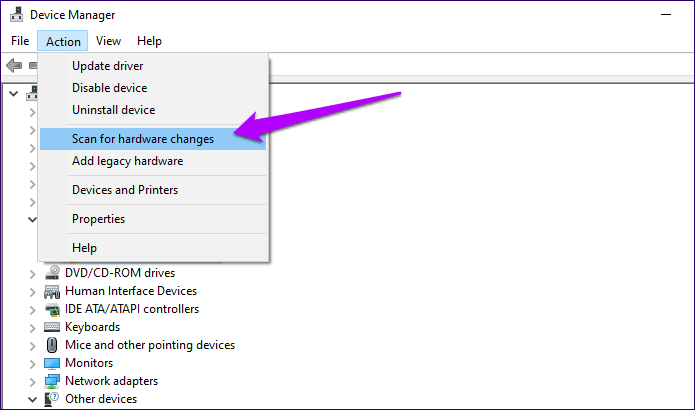
Βήμα 4. Το παραπάνω βήμα θα αναγκάσει τα Windows 10 να εγκαταστήσουν ξανά το πρόγραμμα οδήγησης της συσκευής.
Αυτό είναι! Τελείωσες. Τώρα ελέγξτε εάν το στοιχείο ελέγχου φωτεινότητας των Windows 10 λειτουργεί ή όχι.
3. Χρησιμοποιήστε τον προσαρμογέα οθόνης Microsoft Basic
Εάν η παραπάνω μέθοδος απέτυχε να διορθώσει το μήνυμα σφάλματος που δεν λειτουργεί φωτεινότητα, τότε πρέπει να ακολουθήσετε μερικά από τα απλά βήματα που δίνονται παρακάτω. Λοιπόν, ας δούμε πώς να χρησιμοποιήσετε τον προσαρμογέα οθόνης Microsoft Basic για να διορθώσετε το πρόβλημα που δεν λειτουργεί ο έλεγχος φωτεινότητας των Windows 10.
Βήμα 1. Πρώτα απ ‘όλα, ανοίξτε το μενού “Έναρξη” και αναζητήστε “Διαχείριση Συσκευών”
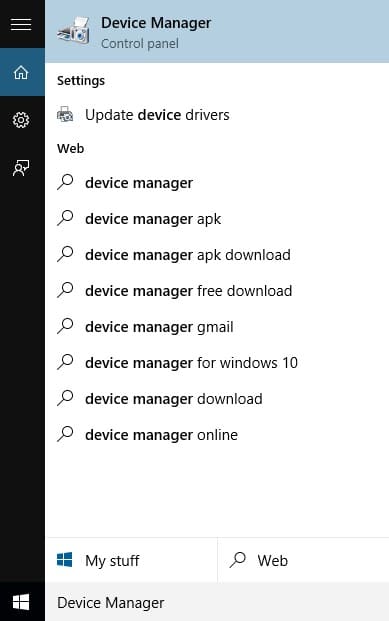
Βήμα 2. Ανοίξτε τη Διαχείριση Συσκευών από τη λίστα.
Βήμα 3. Κάτω από τη Διαχείριση Συσκευών, κάντε δεξί κλικ στον Προσαρμογέα Οθόνης και επιλέξτε «Ενημέρωση προγράμματος οδήγησης»
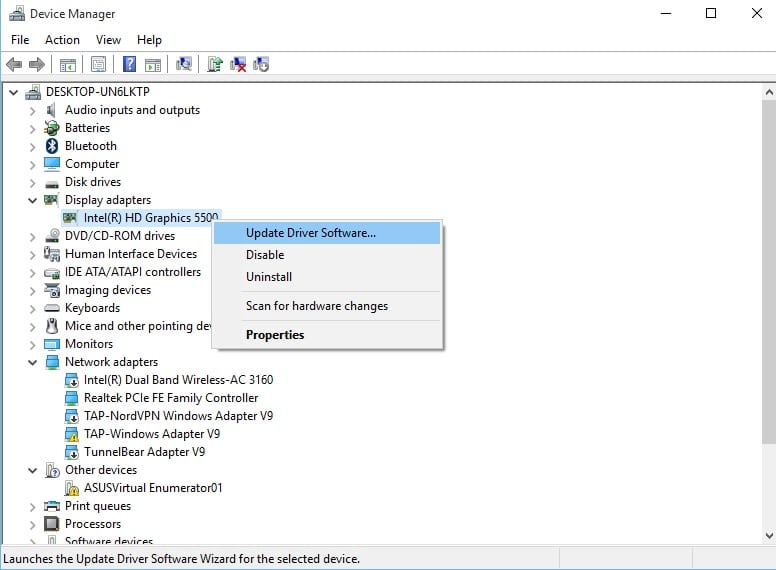
Βήμα 4. Στην επόμενη σελίδα, επιλέξτε “Αναζήτηση στον υπολογιστή μου για λογισμικό προγράμματος οδήγησης”.

Βήμα 5. Στη συνέχεια κάντε κλικ στο “Επιτρέψτε μου να επιλέξω από μια λίστα προγραμμάτων οδήγησης συσκευών στον υπολογιστή μου”
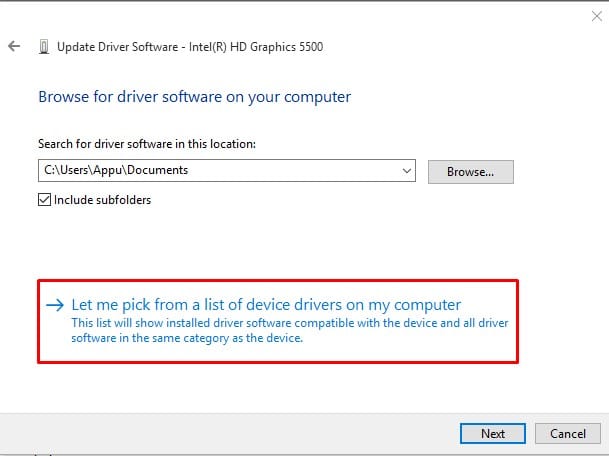
Βήμα 6. Στο τελευταίο βήμα, επιλέξτε τον «Βασικό προσαρμογέα οθόνης της Microsoft».
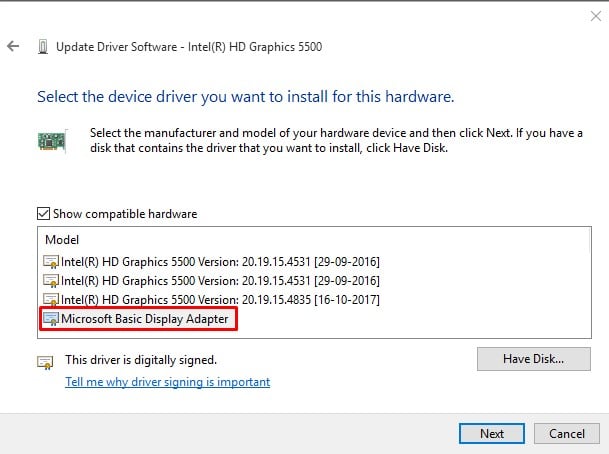
Αυτό είναι! Τελείωσες! Αυτός είναι ο τρόπος με τον οποίο μπορείτε να χρησιμοποιήσετε τον προσαρμογέα οθόνης Microsoft Basic για να διορθώσετε το πρόβλημα που δεν λειτουργεί ο έλεγχος φωτεινότητας στα Windows 10.
Ναι, όλες οι μέθοδοι που δίνονται σε αυτό το άρθρο μπορούν να διορθώσουν άλλα προβλήματα που σχετίζονται με την οθόνη, συμπεριλαμβανομένου του ρυθμιστικού φωτεινότητας που δεν λειτουργεί.
Αυτές είναι οι βασικές μέθοδοι που μπορούν να χρησιμοποιηθούν για την επίλυση οποιουδήποτε προβλήματος που σχετίζεται με τη φωτεινότητα, συμπεριλαμβανομένου του προβλήματος χαμηλής φωτεινότητας.
Έτσι, αυτές είναι οι δύο καλύτερες μέθοδοι για να διορθώσετε το πρόβλημα που δεν λειτουργεί ο έλεγχος φωτεινότητας των Windows 10. Εάν έχετε άλλες αμφιβολίες σχετικά με αυτό, ενημερώστε μας στο πλαίσιο σχολίων παρακάτω.