Διορθώστε το πρόβλημα καθυστέρησης ήχου στα Windows 10!
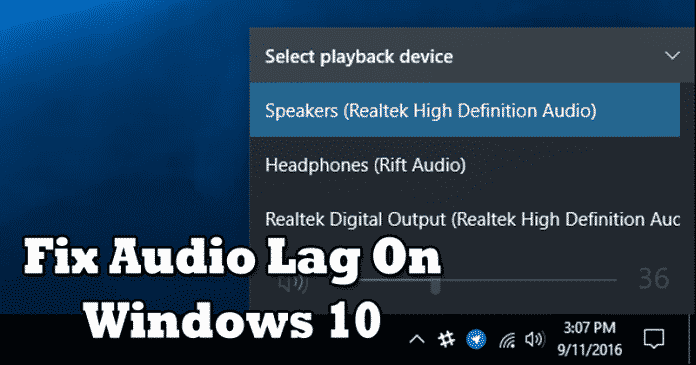
Εάν χρησιμοποιείτε ένα λειτουργικό σύστημα Windows για λίγο, ίσως γνωρίζετε ότι δεν είναι ένα από τα σταθερά λειτουργικά συστήματα. Ένα λειτουργικό σύστημα όπως το macOS και το Linux μπορεί να νικήσει εύκολα τα Windows 10 όσον αφορά τη σταθερότητα.
Οι χρήστες των Windows από όλο τον κόσμο αντιμετωπίζουν μερικά σφάλματα όπως BSOD, σφάλματα λογισμικού κ.λπ. Αυτά τα πράγματα συνήθως διορθώνονταν, αλλά μπορεί να καταστρέψουν την εμπειρία σας στα Windows.
Πρόσφατα, λίγοι χρήστες των Windows 10 έχουν ρωτήσει για ζητήματα καθυστέρησης ήχου στα Windows 10. Δήλωσαν ότι αντιμετωπίζουν προβλήματα καθυστέρησης ήχου στα Windows 10 κατά την αναπαραγωγή οποιουδήποτε βίντεο. Λοιπόν, αυτή η καθυστέρηση ήχου στα Windows 10 μπορεί να καταστρέψει ολόκληρη την εμπειρία αναπαραγωγής σας.
Μέθοδοι για τη διόρθωση του ήχου καθυστέρησης και κροτάλισμα στα Windows 10 και 11
Έτσι, εδώ σε αυτό το άρθρο, αποφασίσαμε να μοιραστούμε μερικές μεθόδους για τη διόρθωση της καθυστέρησης ήχου στα Windows 10 κατά την αναπαραγωγή βίντεο.
Εκτελέστε το πρόγραμμα αντιμετώπισης προβλημάτων ήχου
Λοιπόν, αν δεν γνωρίζετε, τα Windows 10 προσφέρουν ένα ενσωματωμένο πρόγραμμα αντιμετώπισης προβλημάτων ήχου που μπορεί να διορθώσει σχεδόν κάθε πρόβλημα που σχετίζεται με τον ήχο. Το ενσωματωμένο εργαλείο λειτουργεί εξαιρετικά και πρέπει να ξέρετε πώς να το χρησιμοποιείτε. Δείτε πώς μπορείτε να χρησιμοποιήσετε το Audio Troubleshooter για να διορθώσετε την καθυστέρηση ήχου στα Windows 10.
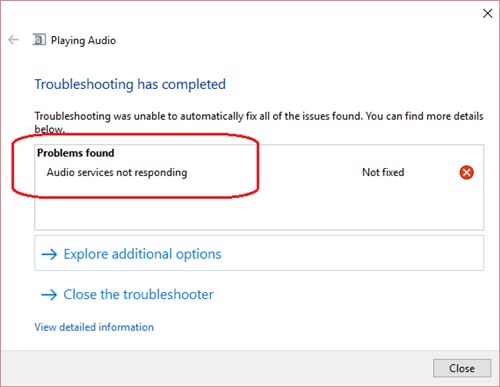
Βήμα 1. Πρώτα απ ‘όλα, αναζητήστε το Εργαλείο αντιμετώπισης προβλημάτων στη γραμμή αναζήτησης των Windows 10. Στη συνέχεια, ανοίξτε την πρώτη πρόταση από τη λίστα.
Βήμα 2. Τώρα θα δείτε τη σελίδα Αντιμετώπιση προβλημάτων. Εκεί πρέπει να κάνετε κλικ στην επιλογή «Αντιμετώπιση προβλημάτων αναπαραγωγής ήχου».
Βήμα 3. Τώρα θα δείτε ένα άλλο αναδυόμενο παράθυρο. Εκεί πρέπει να κάνετε κλικ στο «Επόμενο».
Βήμα 4. Τώρα το πρόγραμμα αντιμετώπισης προβλημάτων ήχου των Windows 10 θα πραγματοποιήσει σάρωση για τα υπάρχοντα προβλήματα. Αν βρει κάποιο, τότε θα το διορθώσει αυτόματα.
Αυτό είναι; Τελείωσες! Αυτός είναι ο τρόπος με τον οποίο μπορείτε να διορθώσετε την καθυστέρηση ήχου στα Windows 10 χρησιμοποιώντας την Αντιμετώπιση προβλημάτων ήχου.
Ενημέρωση προγραμμάτων οδήγησης ήχου
Η καθυστέρηση ήχου στο λειτουργικό σύστημα Windows 10 ή Windows 7 προκαλείται επίσης λόγω ξεπερασμένων προγραμμάτων οδήγησης ήχου. Επομένως, πρέπει να χρησιμοποιήσουμε τη Διαχείριση Συσκευών για να ενημερώσουμε τα υπάρχοντα προγράμματα οδήγησης ήχου σε αυτήν τη μέθοδο. Δείτε πώς μπορείτε να διορθώσετε προβλήματα καθυστέρησης ήχου στα Windows 10 μέσω της Διαχείρισης Συσκευών
Βήμα 1. Πρώτα απ ‘όλα, ανοίξτε τη διαχείριση συσκευών στον υπολογιστή σας με Windows. Για να ανοίξετε τη Διαχείριση συσκευών, κάντε κλικ στο Ο Υπολογιστής μου > Ιδιότητες. Κάτω από τις Ιδιότητες, πρέπει να επιλέξετε Διαχείριση Συσκευών.
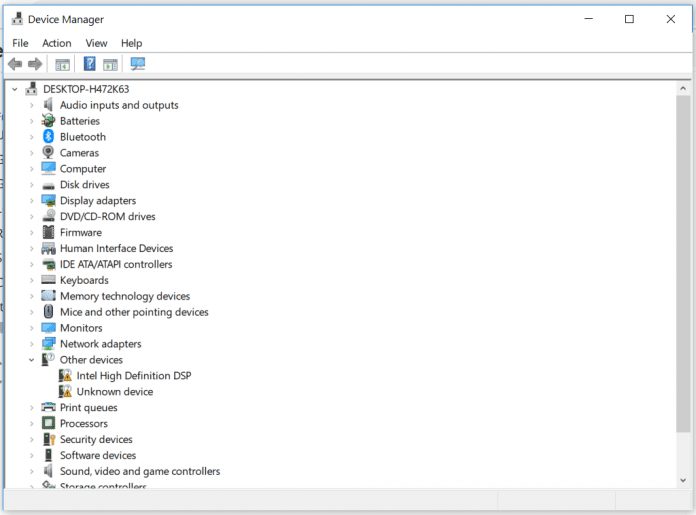
Βήμα 2. Τώρα κάτω από τη διαχείριση συσκευών, βρείτε και αναπτύξτε την επιλογή “Συσκευή συστήματος”
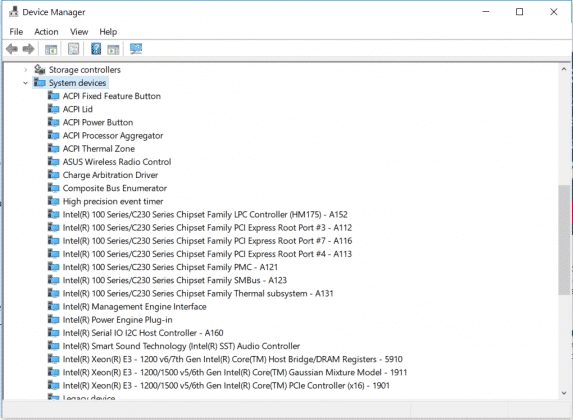
Βήμα 3. Κάτω από τη Συσκευή συστήματος, πρέπει να βρείτε και να κάνετε δεξί κλικ στο τρέχον πρόγραμμα οδήγησης ήχου και να επιλέξετε «Ενημέρωση προγράμματος οδήγησης».

Βήμα 4. Τώρα θα δείτε ένα άλλο αναδυόμενο παράθυρο που θα σας ζητήσει να επιλέξετε τη μέθοδο αναζήτησης των προγραμμάτων οδήγησης. Σε αυτό, πρέπει να επιλέξετε την Πρώτη Επιλογή.
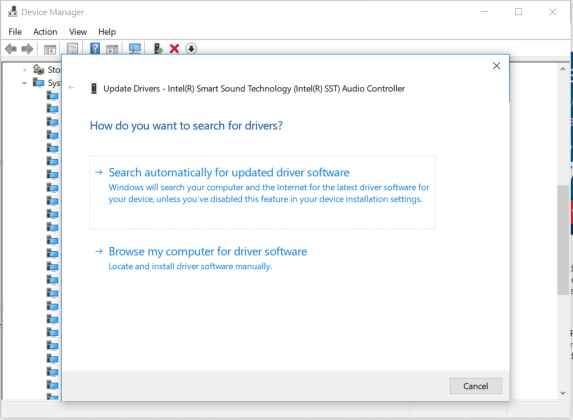
Αυτή η επιλογή θα πραγματοποιήσει αυτόματη αναζήτηση και λήψη της πιο πρόσφατης έκδοσης του προγράμματος οδήγησης ήχου στον υπολογιστή σας. Μετά την ενημέρωση του προγράμματος οδήγησης, φροντίστε να επανεκκινήσετε τον υπολογιστή σας για να τεθούν σε ισχύ οι αλλαγές.
Επαναφορά της συσκευής αναπαραγωγής στις προεπιλογές
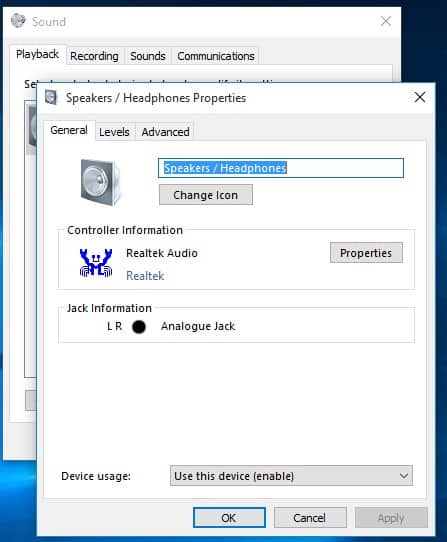
Λοιπόν, εάν χρησιμοποιήσατε πρόσφατα οποιαδήποτε νέα συσκευή αναπαραγωγής στον υπολογιστή σας, όπως ακουστικά, ηχεία κ.λπ. Τότε πρέπει να επαναφέρετε τη συσκευή αναπαραγωγής για να διορθώσετε το πρόβλημα καθυστέρησης ήχου από τα Windows 10.
Η επαναφορά όλων των τιμών στο εργοστάσιο θα διορθώσει το πρόβλημα καθυστέρησης ήχου σε υπολογιστές με Windows 10. Για να γίνει αυτό, οι χρήστες πρέπει να κάνουν δεξί κλικ στο εικονίδιο ήχου και να επιλέξουν την καρτέλα Αναπαραγωγή. Κάτω από την καρτέλα Αναπαραγωγή, κάντε δεξί κλικ στην προεπιλεγμένη συσκευή αναπαραγωγής και, στη συνέχεια, επιλέξτε «Ιδιότητες».
Τώρα εκεί πρέπει να κάνετε κλικ στο Restore Defaults. Αυτό είναι; Τελείωσες! Με αυτόν τον τρόπο μπορείτε να επαναφέρετε τη συσκευή αναπαραγωγής στις προεπιλογές. Αυτό θα διορθώσει τελικά την καθυστέρηση ήχου στα Windows 10.
Ελέγξτε το VLC Media Player
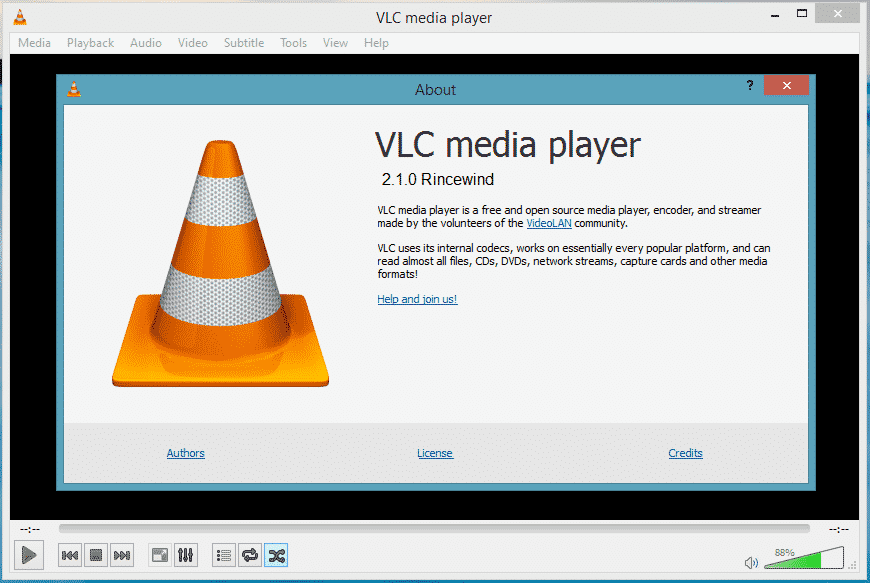
Λοιπόν, γνωρίζουμε ότι δεν είναι μια μόνιμη λύση για τη διόρθωση του Audio Lagging στα Windows 10. Ωστόσο, το πρόγραμμα αναπαραγωγής πολυμέσων VLC είναι μια ικανή εφαρμογή αναπαραγωγής βίντεο που διατίθεται στον ιστό.
Έτσι, εάν το πρόβλημα καθυστέρησης ήχου δεν εμφανίζεται στη συσκευή αναπαραγωγής πολυμέσων VLC, κάτι δεν πάει καλά με τους κωδικοποιητές ήχου.
Εγκαταστήστε το Codec Pack
Μερικές φορές η εγκατάσταση ενός πακέτου κωδικοποιητή τρίτου κατασκευαστή φαίνεται να διορθώνει την καθυστέρηση ήχου και τον ήχο τριξίματος σε υπολογιστές με Windows 10.
Εάν δεν γνωρίζετε, το Codec είναι λογισμικό που συμπιέζει το βίντεό σας για αποθήκευση και αναπαραγωγή. Ένα από τα πιο σημαντικά πλεονεκτήματα των κωδικοποιητών είναι ότι βελτιστοποιεί τα αρχεία βίντεο και ήχου για αναπαραγωγή.

Προς το παρόν, υπάρχουν πολλά πακέτα κωδικοποιητών που είναι διαθέσιμα για Windows 10. Ωστόσο, από όλα αυτά, το K-Lite Codec Pack φαίνεται να είναι η καλύτερη επιλογή. Το πακέτο κωδικοποιητή φέρνει επίσης το Media Player Classic Home Cinema στον υπολογιστή σας.
Αλλάξτε τη μορφή ήχου
Ορισμένοι χρήστες ανέφεραν ότι διόρθωσαν την καθυστέρηση ήχου και τον ήχο τριξίματος στα Windows 10 αλλάζοντας τη μορφή ήχου. Επομένως, ακολουθήστε μερικά απλά βήματα που αναφέρονται παρακάτω για να διορθώσετε το πρόβλημα καθυστέρησης ήχου και κροτάλισμα ήχου σε υπολογιστές με Windows 10.
Βήμα 1. Πρώτα απ ‘όλα, κάντε δεξί κλικ στο εικονίδιο του ηχείου από τη γραμμή ειδοποιήσεων και, στη συνέχεια, επιλέξτε “Συσκευές αναπαραγωγής”
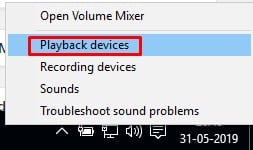
Βήμα 2. Στο επόμενο βήμα, κάντε διπλό κλικ στην προεπιλεγμένη συσκευή αναπαραγωγής.
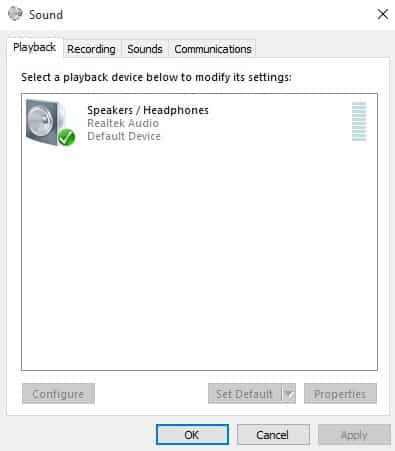
Βήμα 3. Τώρα κάντε κλικ στην καρτέλα «Για προχωρημένους» και, στη συνέχεια, επιλέξτε τη μορφή ήχου. Σας συνιστούμε να ορίσετε το «16 bit, 44100 Hz (ποιότητα CD)».
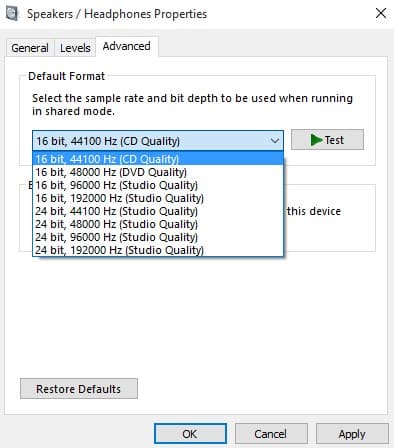
Βήμα 4. Ομοίως, μπορείτε να δοκιμάσετε και διαφορετικές μορφές ήχου. Μόλις τελειώσετε, κάντε κλικ στο «Ok» για να κάνετε τις αλλαγές.
Αυτό είναι; Τελείωσες! Αυτός είναι ο τρόπος με τον οποίο μπορείτε να αλλάξετε τη Μορφή ήχου για να διορθώσετε την καθυστέρηση ήχου και τον ήχο τριξίματος στα Windows 10.
Επομένως, αυτές είναι οι καλύτερες μέθοδοι για να διορθώσετε την καθυστέρηση ήχου στα Windows 10. Όχι μόνο η καθυστέρηση ήχου, αλλά αυτές οι μέθοδοι θα διορθώσουν σχεδόν όλα τα προβλήματα που σχετίζονται με τον ήχο από τον υπολογιστή σας Windows 10. Εάν γνωρίζετε άλλες μεθόδους εργασίας για τη διόρθωση της καθυστέρησης ήχου των Windows 10, ενημερώστε μας στο πλαίσιο σχολίων παρακάτω.