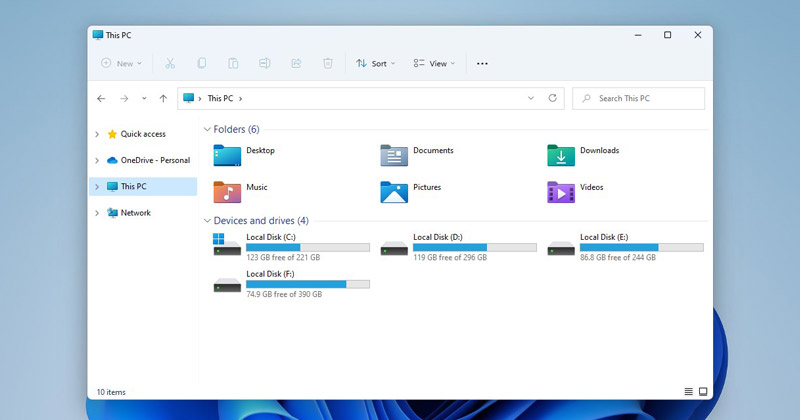
Εάν χρησιμοποιείτε τα Windows 11 για αρκετό καιρό, μπορεί να έχετε ήδη αντιμετωπίσει πολλά προβλήματα. Αυτό οφείλεται στο γεγονός ότι το λειτουργικό σύστημα βρίσκεται ακόμα σε δοκιμαστική φάση και αυτή τη στιγμή, έχει πολλά σφάλματα και δυσλειτουργίες. Είναι σύνηθες για τους χρήστες των Windows 11 να αντιμετωπίζουν προβλήματα όπως η κατάρρευση του μενού “Έναρξη”, η αναζήτηση που δεν λειτουργεί, οι καθυστερήσεις της Εξερεύνησης αρχείων και πολλά άλλα.
Αν μιλάμε για την Εξερεύνηση αρχείων, είναι ένα από τα βασικά βοηθητικά προγράμματα των Windows και έχετε μια επανασχεδιασμένη διεπαφή Εξερεύνηση αρχείων στα Windows 11. Αν και η Εξερεύνηση αρχείων των Windows 11 φαίνεται καλή, έχει πολλά προβλήματα.
Πρόσφατα, μερικοί χρήστες των Windows 11 ανέφεραν προβλήματα καθυστέρησης κατά το άνοιγμα της Εξερεύνησης αρχείων. Όχι μόνο αυτό, αλλά πολλοί χρήστες είπαν επίσης ότι η Εξερεύνηση αρχείων αργεί πολύ να φορτώσει αρχεία που είναι αποθηκευμένα στον σκληρό δίσκο.
6 τρόποι για να διορθώσετε την αργή εξερεύνηση αρχείων στα Windows 11
Έτσι, εάν πιστεύετε ότι η Εξερεύνηση αρχείων των Windows 11 αργεί πολύ να φορτώσει τα αρχεία σας, έχετε φτάσει στη σωστή σελίδα. Αυτό το άρθρο θα μοιραστεί τις λίγες καλύτερες μεθόδους για να διορθώσετε την Εξερεύνηση αρχείων των Windows όταν είναι αργή. Λοιπόν, ας ξεκινήσουμε.
1) Επανεκκινήστε την Εξερεύνηση των Windows
Εάν η Εξερεύνηση αρχείων των Windows 11 χρειάζεται για πάντα για να φορτώσει τα αρχεία που είναι αποθηκευμένα στο HDD/SSD, είναι καλύτερο να επανεκκινήσετε την Εξερεύνηση των Windows από τη Διαχείριση εργασιών. Ακολουθήστε μερικά απλά βήματα που κοινοποιούνται παρακάτω για να επανεκκινήσετε την Εξερεύνηση των Windows στα Windows 11.
1. Πρώτα, κάντε κλικ στην αναζήτηση των Windows 11 και πληκτρολογήστε Task Manager.

2. Στη Διαχείριση εργασιών, βρείτε την Εξερεύνηση των Windows.
3. Κάντε δεξί κλικ στην Εξερεύνηση των Windows και επιλέξτε Επανεκκίνηση.
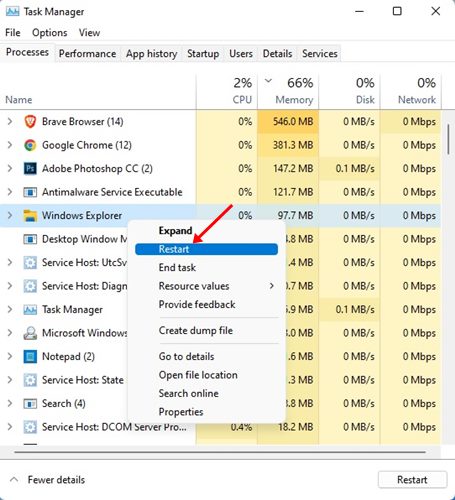
Αυτό είναι! Μετά την επανεκκίνηση της Εξερεύνησης των Windows, ανοίξτε ξανά την Εξερεύνηση αρχείων και ελέγξτε εάν το πρόβλημα έχει επιλυθεί.
2) Κλείστε τα περιττά προγράμματα
Το File Explorer καθυστερεί ή χρειάζεται πολύς χρόνος για τη φόρτωση αρχείων δεν χρειάζεται πάντα να συνδέεται με προβλήματα λογισμικού. Η εκτέλεση πάρα πολλών προγραμμάτων στο παρασκήνιο επηρεάζει επίσης την ταχύτητα του File Explorer. Ως εκ τούτου, πρέπει να κλείσετε όλα τα προγράμματα που δεν χρησιμοποιείτε για να ελευθερώσετε κάποια μνήμη, η οποία τελικά θα διορθώσει το πρόβλημα της αργής εξερεύνησης αρχείων.
1. Πρώτα, κάντε κλικ στην αναζήτηση των Windows 11 και πληκτρολογήστε Task Manager.

2. Στη Διαχείριση εργασιών, μεταβείτε στην καρτέλα Διεργασίες. Τώρα, δείτε τη λίστα των προγραμμάτων που εκτελούνται στο παρασκήνιο και χρησιμοποιούν τη Μνήμη.

3. Εάν βρείτε κάποια περιττή εφαρμογή στη λίστα, κάντε δεξί κλικ πάνω της και επιλέξτε Τέλος εργασίας.

4. Πρέπει να επαναλάβετε τη διαδικασία για να σκοτώσετε όλες τις εφαρμογές που δεν χρησιμοποιείτε.
Αυτό είναι! Αυτός είναι ο τρόπος με τον οποίο μπορείτε να μειώσετε τον αριθμό των εφαρμογών που εκτελούνται στο παρασκήνιο για να διορθώσετε το πρόβλημα καθυστέρησης της Εξερεύνησης αρχείων των Windows 11.
3) Απενεργοποιήστε το μενού γρήγορης πρόσβασης
Αν και το Μενού Γρήγορης Πρόσβασης στην Εξερεύνηση αρχείων των Windows 11 είναι χρήσιμο, επιβραδύνει επίσης την ταχύτητα του File Explorer. Ως εκ τούτου, μπορείτε επίσης να δοκιμάσετε να απενεργοποιήσετε το μενού Γρήγορης πρόσβασης για να διορθώσετε το αργό πρόβλημα του Windows 11 File Explorer.
1. Αρχικά, ανοίξτε την Εξερεύνηση αρχείων και κάντε κλικ στις τρεις τελείες όπως φαίνεται παρακάτω.

2. Στο μενού που εμφανίζεται, επιλέξτε Επιλογές.

3. Στις Επιλογές φακέλου, επιλέξτε ‘Αυτός ο υπολογιστής’ στο αναπτυσσόμενο μενού για το Open File Explorer.
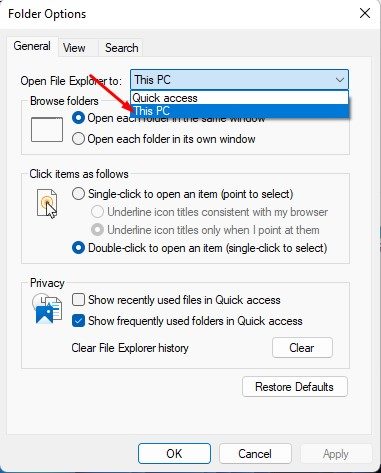
4. Μόλις τελειώσετε, κάντε κλικ στο κουμπί Εφαρμογή και μετά στο Ok.
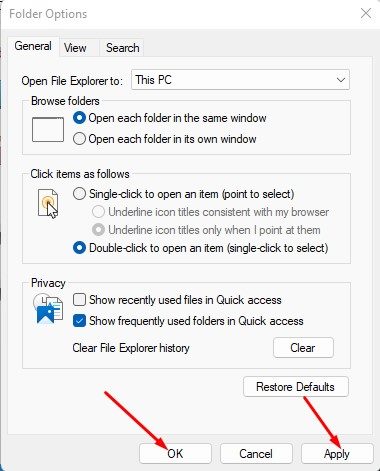
Αυτό είναι! Αυτό θα απενεργοποιήσει τη Γρήγορη πρόσβαση στον υπολογιστή σας με Windows 11.
4) Εκκαθαρίστε το Ιστορικό της Εξερεύνησης αρχείων
Εάν η Εξερεύνηση αρχείων των Windows 11 εξακολουθεί να καθυστερεί ή χρειάζεται πολύς χρόνος για να φορτώσει τα αρχεία, μπορείτε να δοκιμάσετε να διαγράψετε το Ιστορικό της Εξερεύνησης αρχείων. Δείτε πώς μπορείτε να καταργήσετε το ιστορικό της Εξερεύνησης αρχείων στα Windows 11.
1. Αρχικά, ανοίξτε την Εξερεύνηση αρχείων και κάντε κλικ στις τρεις τελείες όπως φαίνεται παρακάτω.

2. Στο μενού που εμφανίζεται, επιλέξτε Επιλογές.

3. Στις Επιλογές φακέλου, καταργήστε την επιλογή των δύο επιλογών – Εμφάνιση αρχείων που χρησιμοποιήθηκαν πρόσφατα στη Γρήγορη πρόσβαση και Εμφάνιση φακέλων που χρησιμοποιούνται συχνά στη Γρήγορη πρόσβαση.
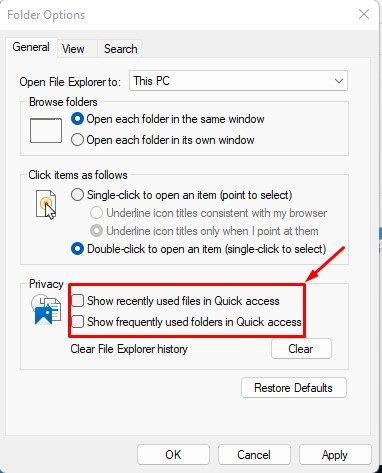
4. Μόλις τελειώσετε, κάντε κλικ στο κουμπί Εκκαθάριση πίσω από το ιστορικό Εκκαθάριση αρχείων Εξερεύνησης.
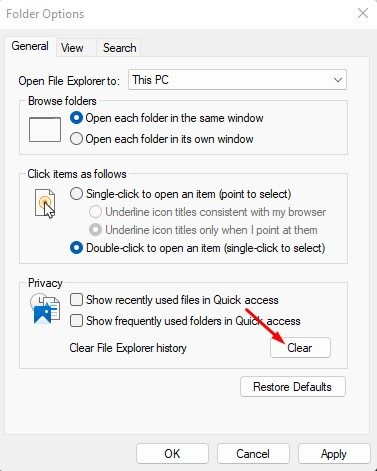
Αυτό είναι! Αυτός είναι ο τρόπος με τον οποίο μπορείτε να διαγράψετε το ιστορικό της Εξερεύνησης αρχείων στα Windows 11 για να διορθώσετε προβλήματα της Εξερεύνησης αρχείων.
5) Διαμορφώστε τη Βελτιστοποίηση φακέλων στα Windows 11
Εάν η Εξερεύνηση αρχείων καθυστερεί ή καθυστερεί για πάντα να φορτώσει έναν συγκεκριμένο φάκελο που περιέχει πολλά αρχεία και υποφακέλους, πρέπει να διαμορφώσετε τις ρυθμίσεις βελτιστοποίησης φακέλων. Δείτε πώς μπορείτε να διαμορφώσετε τις ρυθμίσεις βελτιστοποίησης φακέλων στα Windows 11.
1. Πρώτα, κάντε δεξί κλικ στο φάκελο που θέλετε να βελτιστοποιήσετε και επιλέξτε Ιδιότητες.
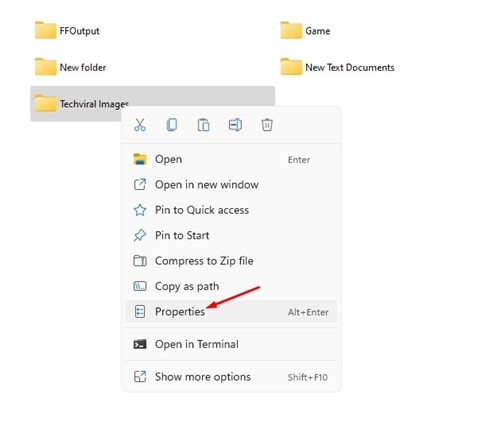
2. Στις Ιδιότητες φακέλου, μεταβείτε στην καρτέλα Προσαρμογή.
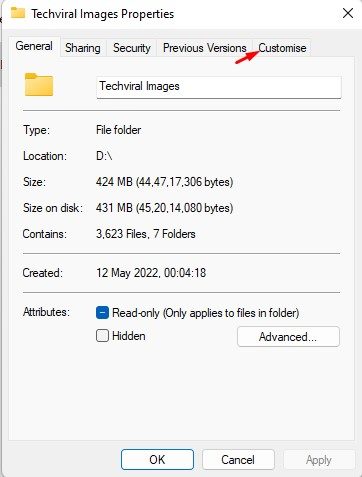
3. Στη συνέχεια, κάντε κλικ στο Βελτιστοποίηση αυτού του φακέλου για το αναπτυσσόμενο μενού και επιλέξτε Γενικά στοιχεία.
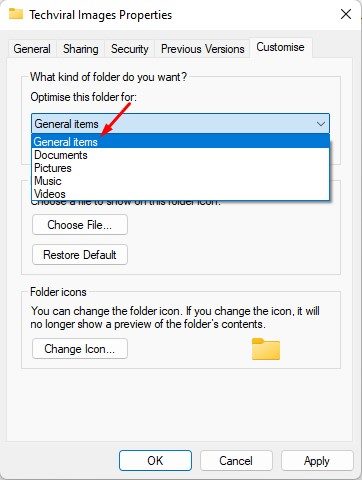
4. Αφού το επιλέξετε, τσεκάρετε την επιλογή ‘Επίσης να εφαρμοστεί αυτό το πρότυπο σε όλους τους υποφακέλους’
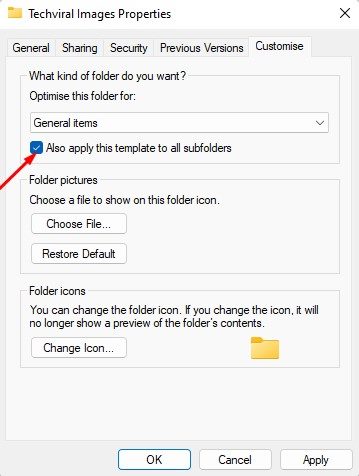
5. Μόλις τελειώσετε, κάντε κλικ στο κουμπί Εφαρμογή και στη συνέχεια στο Ok.
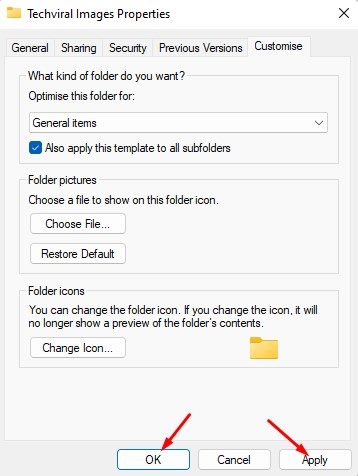
Αυτό είναι! Αυτό θα επιλύσει το αργό πρόβλημα του Windows 11 File Explorer στον υπολογιστή/φορητό υπολογιστή σας.
6) Αντιμετώπιση προβλημάτων αναζήτησης και ευρετηρίασης των Windows
Εάν αντιμετωπίζετε προβλήματα κατά τη χρήση της Αναζήτησης των Windows στην Εξερεύνηση αρχείων, πρέπει να ακολουθήσετε αυτήν τη μέθοδο. Θα αντιμετωπίσουμε τα προβλήματα της υπηρεσίας Αναζήτησης και ευρετηρίου των Windows για να διορθώσουμε τη γραμμή αργής αναζήτησης του File Explorer.
1. Αρχικά, ανοίξτε την αναζήτηση των Windows 11 και πληκτρολογήστε τις επιλογές Ευρετηρίου.
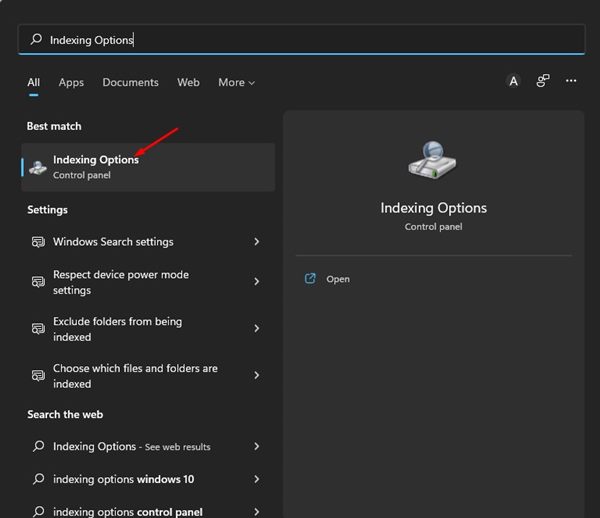
2. Στις Επιλογές ευρετηρίου, κάντε κλικ στο κουμπί Για προχωρημένους.
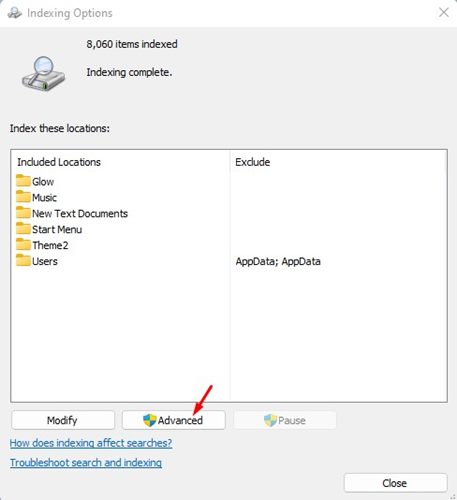
3. Στις Επιλογές για προχωρημένους, κάντε κλικ στο σύνδεσμο Αντιμετώπιση προβλημάτων αναζήτησης και δημιουργίας ευρετηρίου.
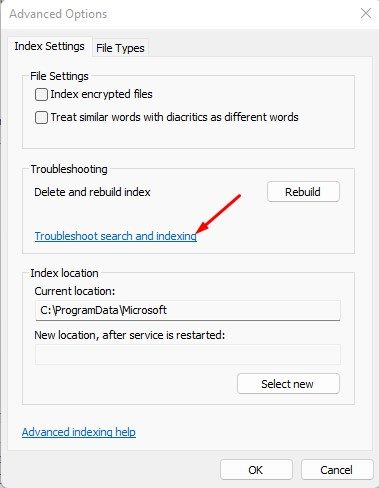
4. Στο εργαλείο αντιμετώπισης προβλημάτων Αναζήτηση και ευρετηρίαση, επιλέξτε το πρόβλημα που αντιμετωπίζετε και κάντε κλικ στο κουμπί Επόμενο.
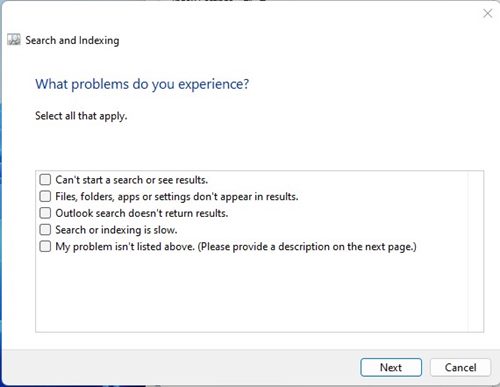
5. Πρέπει να ακολουθήσετε τις οδηγίες που εμφανίζονται στην οθόνη για να ολοκληρώσετε τη διαδικασία αντιμετώπισης προβλημάτων.
Αυτό είναι! Τελείωσες. Μόλις ολοκληρωθεί η διαδικασία αντιμετώπισης προβλημάτων, πρέπει να επανεκκινήσετε τον υπολογιστή σας.
Έτσι, αυτοί είναι μερικοί από τους καλύτερους τρόπους για να διορθώσετε τα αργά και καθυστερημένα προβλήματα του Windows 11 File Explorer. Οι χρήστες των Windows 10 που αντιμετωπίζουν το ίδιο πρόβλημα μπορούν επίσης να ακολουθήσουν αυτές τις μεθόδους για να επιλύσουν ζητήματα της Εξερεύνησης αρχείων. Εάν έχετε βρει οποιονδήποτε άλλο τρόπο για να διορθώσετε το πρόβλημα της καθυστέρησης ή καθυστέρησης του File Explorer στα Windows 11, ενημερώστε μας στο πλαίσιο σχολίων.