
Δώσαμε τον οδηγό για τον τρόπο επιδιόρθωσης και παρακολούθησης του ζητήματος θερμότητας στα Windows 10. Ρίξτε λοιπόν μια ματιά στην πλήρη μέθοδο που συζητείται παρακάτω για να προχωρήσετε.
Όπως γνωρίζουμε σήμερα, οι χρήστες χρησιμοποιούν τα Windows 10, αλλά έχει ένα μειονέκτημα, καθώς οι χρήστες διαμαρτύρονται για πρόβλημα θερμοκρασίας της CPU των Windows 10. Η υπερθέρμανση είναι κακό σημάδι στην απόδοση της συσκευής καθώς μειώνει την απόδοση του υπολογιστή και βλάπτει τον υπολογιστή σας.
Πώς να διορθώσετε και να παρακολουθήσετε το πρόβλημα θερμοκρασίας της CPU των Windows 10
Ο οδηγός που θα συζητήσουμε παρακάτω θα σας βοηθήσει να διορθώσετε το πρόβλημα θερμοκρασίας της CPU στα Windows 10. Ρίξτε λοιπόν μια ματιά στα παρακάτω βήματα για να προχωρήσετε με όλους τους πιθανούς τρόπους που μπορούν να σας βοηθήσουν να το λύσετε.
#1 Χρήση του Power-Troubleshooter
- Στο πλαίσιο αναζήτησης, πληκτρολογήστε αντιμετώπιση προβλημάτων και επιλέξτε το.
- Στην αριστερή πλευρά, επιλέξτε Προβολή και, στη συνέχεια, κάντε κλικ στο Power-Troubleshooter.
- Κάντε κλικ στο επόμενο και ακολουθήστε τις οδηγίες.
Εκτελέστε μια καθαρή εκκίνηση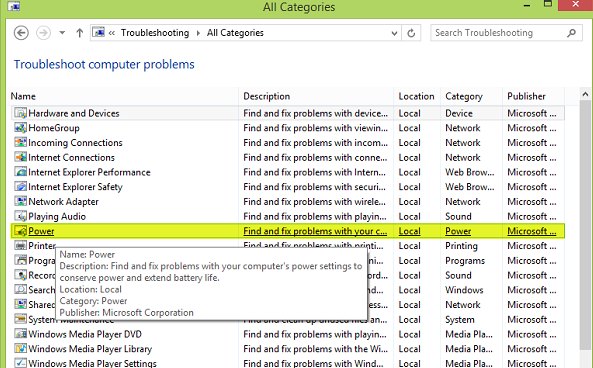
#2 Απενεργοποίηση ανεπιθύμητων εφαρμογών για εκκίνηση μαζί με τα Windows
Το Clean Boot απενεργοποιεί όλες τις εφαρμογές που μπορεί να ξεκινήσουν με τα Windows 10. Εκκινείται με τις βασικές εφαρμογές. Η εκκίνηση των Windows 10 με περισσότερη εγκατάσταση λογισμικού και εφαρμογές προκαλεί υψηλή χρήση της CPU και επίσης υψηλή θερμοκρασία. Επομένως, απεγκαταστήστε ανεπιθύμητο λογισμικό και εφαρμογές.
- Πατήστε το πλήκτρο Windows+R του πληκτρολογίου και μετά πληκτρολογήστε “msconfig”.
- Θα εμφανιστεί ένα παράθυρο που δείχνει τη διαμόρφωση του συστήματος και κάντε κλικ στο Υπηρεσίες.
Στην καρτέλα Υπηρεσίες πρόσβαση, Απόκρυψη όλων των διαθέσιμων υπηρεσιών της Microsoft στο κάτω μέρος και Κάντε κλικ στο κουμπί Απενεργοποίηση όλων. Κάντε κλικ στο «Εφαρμογή» και μετά στο «ΟΚ».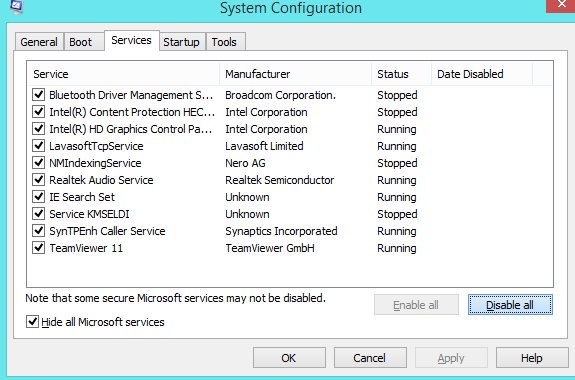
- Θα ζητήσει επανεκκίνηση του υπολογιστή. Πρέπει να επανεκκινήσετε τον υπολογιστή για να φέρετε το εφέ.
#3 Απενεργοποιήστε τις υπηρεσίες κατά την εκκίνηση των Windows
- Πατήστε διαδοχικά το πλήκτρο Windows+R και μετά πληκτρολογήστε ‘msconfig’.
- Θα εμφανιστεί το παράθυρο Διαμόρφωση συστήματος, κάντε κλικ στην καρτέλα Εκκίνηση και, στη συνέχεια, ανοίξτε τη Διαχείριση εργασιών
- Ανοίγει το παράθυρο της Διαχείρισης Εργασιών και μεταβείτε στην καρτέλα Εκκίνηση
- Θα εμφανιστεί μια λίστα εφαρμογών και διαδικασιών που δείχνει την εκκίνηση με τα Windows 10. Επιλέξτε από αυτές και απενεργοποιήστε τις υπηρεσίες που δεν θέλετε να μεταφέρετε κατά την εκκίνηση.
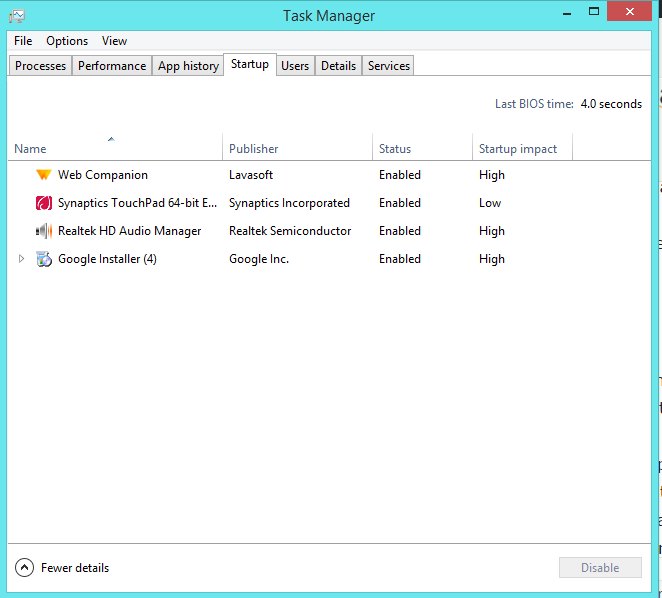
Κλείστε τη Διαχείριση εργασιών και επιστρέψτε στο παράθυρο διαμόρφωσης συστήματος.
- Επιλέξτε “OK” και επανεκκινήστε τον υπολογιστή σας.
#4 Καθαρισμός του ανεμιστήρα της CPU ή αλλαγή του
Το πρόβλημα υπερθέρμανσης προκαλείται επίσης μερικές φορές λόγω της σκόνης που κολλάει στον ανεμιστήρα. Πρέπει να το καθαρίσετε ή σε ορισμένες περιπτώσεις πρέπει να το αντικαταστήσετε εντελώς.
Αυτοί είναι λοιπόν ορισμένοι επιλεγμένοι τρόποι για τη Διόρθωση και την παρακολούθηση του προβλήματος θερμοκρασίας της CPU των Windows 10. Χρησιμοποιήστε αυτούς τους παραπάνω οδηγούς και μπορείτε εύκολα να απαλλαγείτε από τα προβλήματα θέρμανσης που αντιμετωπίζετε στον υπολογιστή Windows 10. Δοκιμάστε αυτό λοιπόν σήμερα. Και ελπίζω να σας αρέσει ο οδηγός, συνεχίστε να τον μοιράζεστε και με άλλους. Αφήστε ένα σχόλιο παρακάτω εάν έχετε οποιεσδήποτε σχετικές απορίες με αυτό.